Fix: Netzwerkerkennung funktioniert unter Windows 11/10 nicht
Sie versuchen, eine Datei zu teilen oder ein Dokument zu drucken, stellen aber plötzlich fest, dass dies nicht möglich ist. Dies geschieht normalerweise, wenn die Netzwerkerkennungsfunktion auf Ihrem Windows 11/10-PC nicht mehr funktioniert oder Störungen auftreten. Es handelt sich um ein Tool, das Ihnen bei der gemeinsamen Nutzung von Dateien und Druckern hilft, indem es Ihnen ermöglicht, eine Kommunikationsbrücke zwischen verschiedenen Geräten im selben Netzwerk zu erstellen. Auf diese Weise sparen Sie sich die Zeit, die Sie mit dem Anhängen von Dokumenten an E-Mails oder dem Teilen über USB-Sticks usw. verbringen müssen.
Netzwerkerkennungstools können aus verschiedenen Gründen nicht richtig funktionieren, z. B. weil einige Dienste nicht richtig funktionieren, die Unterstützung für SMB 1.0/CIFS-Dateifreigaben nicht richtig funktioniert, Firewalls sie als unsicher markieren usw. In diesem Artikel führen wir Sie durch verschiedene Lösungen, die Ihnen dabei helfen können, das Problem zu beheben, dass die Netzwerkerkennung auf Ihrem Windows 11/10-PC nicht funktioniert. Sie können zwar versuchen, Ihren PC neu zu starten, um zu prüfen, ob das Problem dadurch behoben wird, da dies in vielen Fällen der Fall ist. Wenn nicht, können Sie die folgenden Methoden ausprobieren.
Methode 1: Führen Sie die Windows-Problembehandlung aus.
Die erste und grundlegendste Methode, die Sie vor allen anderen Korrekturen ausprobieren sollten, ist die Ausführung der Windows-Problembehandlung. Es handelt sich um ein integriertes Tool, das in manchen Fällen wirklich dabei hilft, Probleme zu identifizieren und zu lösen. So führen Sie die Fehlerbehebung aus:
Schritt 1: Drücken Sie die Tastenkombination Win + R auf Ihrer Tastatur.
Dadurch wird die Befehlssuchleiste Ausführengeöffnet.
Schritt 2: Geben Sie im Textfeld control.exe /name Microsoft.Troubleshooting ein und klicken Sie auf die Schaltfläche OK, um das Fenster „Zusätzliche Fehlerbehebung“ in der App „Einstellungen“ zu öffnen.
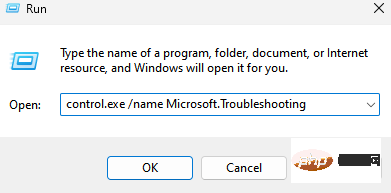
Schritt drei: Klicken Sie auf Andere Fehlerbehebungen

Scrollen Sie auf der rechten Seite des Bildschirms mit den anderen Fehlerbehebungen nach unten und klicken Sie im Abschnitt Andere auf Netzwerkadapter.
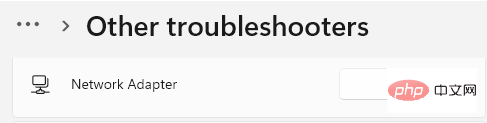
Klicken Sie daneben auf Ausführen.
Schritt 4: Windows beginnt mit der Fehlerbehebung für den Netzwerkadapter.
Folgen Sie den Anweisungen auf dem Bildschirm, um das Problem zu erkennen und automatisch zu beheben.
Sobald Sie fertig sind, schließen Sie die Fehlerbehebungs- und Einstellungs-App, starten Sie Ihren PC neu und prüfen Sie nun, ob das Netzwerkerkennungsproblem behoben wurde.
Methode 2: Netzwerkadaptertreiber aktualisieren
Höchstwahrscheinlich ist der Netzwerkadaptertreiber veraltet und der Adapter funktioniert daher nicht mehr. In diesem Fall können Sie den Treiber aktualisieren und prüfen, ob das Problem dadurch behoben wird. So aktualisieren Sie Ihren Netzwerkadaptertreiber:
Schritt 1: Gehen Sie zum Windows-Symbol (die vier Quadrate in der Taskleiste), klicken Sie mit der rechten Maustaste darauf und wählen Sie Geräte-Manager.
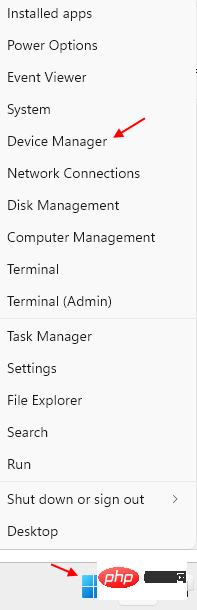
Schritt 3: Klicken Sie im geöffneten Geräte-Manager-Fenster auf die Option „Netzwerkadapter“, um den Abschnitt zu erweitern. Suchen Sie hier Ihren Netzwerkadapter, klicken Sie mit der rechten Maustaste darauf und wählen Sie
Treiber aktualisieren.
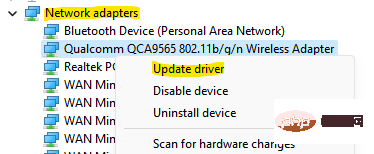 Schritt 4: Sie sehen nun ein neues Fenster – Treiber aktualisieren.
Schritt 4: Sie sehen nun ein neues Fenster – Treiber aktualisieren.
Auswählen
Automatisch nach Treibern suchen.
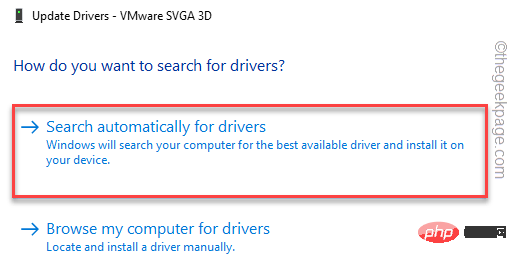 Jetzt beginnt Windows mit der Suche nach den neuesten Treibern und wendet das Update automatisch an, sofern verfügbar.
Jetzt beginnt Windows mit der Suche nach den neuesten Treibern und wendet das Update automatisch an, sofern verfügbar.
Nachdem der Vorgang abgeschlossen ist, schließen Sie das Fenster des Geräte-Managers, starten Sie Ihren PC neu und prüfen Sie nun, ob das Netzwerkerkennungsproblem behoben wurde.
Methode 3: Netzwerkprofil privat machen
Windows 11 und Windows 10, beide Versionen verfügen über zwei Netzwerkprofile: öffentlich und privat. Mit öffentlichen Profilen hingegen können alle Geräte in der Nähe Ihren PC erkennen und sogar Dateien mit ihnen teilen. Wenn Sie sich an öffentlichen Orten wie Flughäfen, Restaurants, Cafés usw. aufhalten, können Sie Ihr Netzwerkprofil auf „Öffentlich“ setzen, ohne Ihre Daten Online-Bedrohungen auszusetzen.
Wenn Sie jedoch Ihr Netzwerkprofil auf „privat“ setzen, können Sie Dateien von Ihrem PC in einer geschützten Umgebung freigeben. Dadurch glaubt Ihr Windows 11/10-PC, dass Ihr Heim- oder Arbeitsnetzwerk sicherer ist, und schützt Ihre Daten. Sehen wir uns an, wie Sie Ihr Netzwerkprofil in den privaten Modus versetzen:
Schritt 1: Drücken Sie die Tastenkombination –
Win + IStarten Sie die Windows-App „Einstellungen“ auf Ihrer Tastatur.
Schritt 2: Gehen Sie in der App „Einstellungen“ auf die linke Seite des Fensters und klicken Sie auf „Netzwerk & Internet“. Schritt 3: Klicken Sie als Nächstes auf der rechten Seite auf „Netzwerkadapter“ (WiFi oder Ethernet, je nachdem, was Sie verwenden).
Klicken Sie auf Eigenschaften
unter dem Netzwerkadapter. Schritt 4: Dadurch gelangen Sie zum nächsten Bildschirm, auf dem Sie rechts Ihre WLAN-Eigenschaften sehen können.
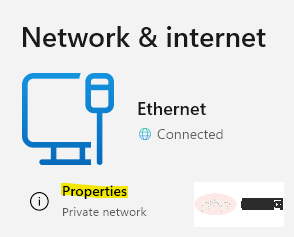 Wählen Sie im Abschnitt „Netzwerkprofiltyp“ die Option „Privat“ aus.
Wählen Sie im Abschnitt „Netzwerkprofiltyp“ die Option „Privat“ aus.
Öffnen Sie nun das Exor-Setup-Fenster und prüfen Sie, ob der Netzwerkerkennungsmodus ordnungsgemäß funktioniert.
Methode 4: Freigabeoptionen prüfen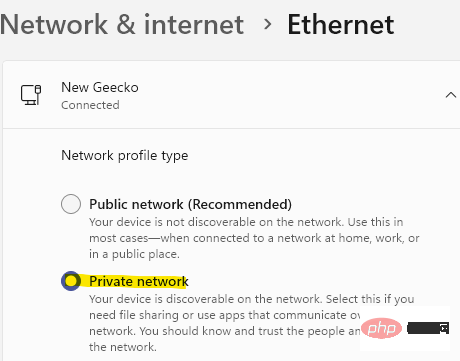 Wenn das Netzwerkprofil auf „Privat“ eingestellt wurde, der Netzwerkadapter auf Ihrem Windows 11/10-PC jedoch nicht funktioniert, muss ein Fehler in den Freigabeoptionen vorliegen. Hier erfahren Sie, wie Sie die Änderung vornehmen können die Freigabeoptionen:
Wenn das Netzwerkprofil auf „Privat“ eingestellt wurde, der Netzwerkadapter auf Ihrem Windows 11/10-PC jedoch nicht funktioniert, muss ein Fehler in den Freigabeoptionen vorliegen. Hier erfahren Sie, wie Sie die Änderung vornehmen können die Freigabeoptionen:
Schritt eins: Drücken Sie gleichzeitig die Tasten
Win+Rund der Befehl
run wird angezeigt.Schritt 2: Geben Sie im Fenster „Befehl ausführen“ control.exe ein und drücken Sie die Eingabetaste, um das Fenster „Systemsteuerung“ zu öffnen.
Schritt 3: Gehen Sie im Fenster „Systemsteuerung“ in die obere rechte Ecke neben „Anzeigen nach“
, klicken Sie auf das Dropdown-Menü und wählen Sie „Kategorien“ aus.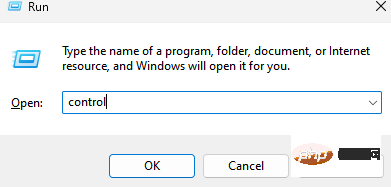
Wählen Sie nun Netzwerk und Internet aus der Liste aus.
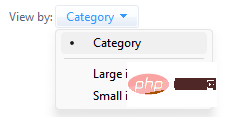
Schritt 5: Wenn Sie den Bildschirm Netzwerk- und Freigabecenter erreichen, navigieren Sie nach links und klicken Sie auf 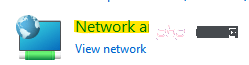 Erweiterte Freigabeeinstellungen ändern
Erweiterte Freigabeeinstellungen ändern

Netzwerkerkennung.
Wenn Sie Ihr aktuelles Profil nicht kennen, öffnen Sie es für „Öffentlich“ oder „Privat“.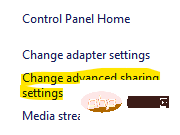
Dadurch wird Ihr Windows 11-System für andere Computer im selben Netzwerk sichtbar.
Schritt 6: Sie können auch die Option „Aktivieren
Datei- und Druckerfreigabe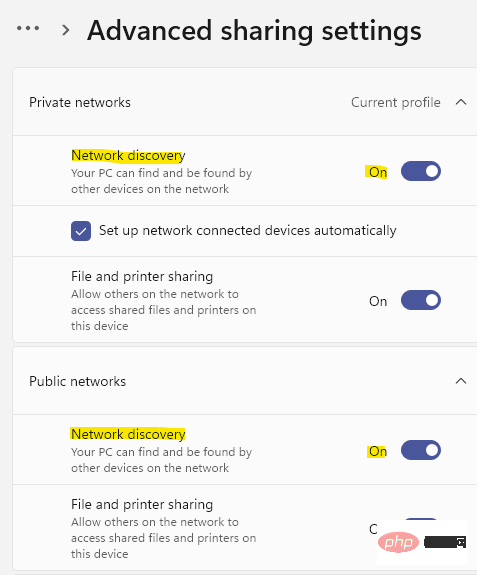 “ im Abschnitt „Datei- und Druckerfreigabe“ auswählen.
“ im Abschnitt „Datei- und Druckerfreigabe“ auswählen.
Klicken Sie unten auf die Schaltfläche „Änderungen speichern“, um die Änderungen zu übernehmen und den Vorgang zu beenden. Jetzt sollte das Problem mit dem Netzwerkadapter auf Ihrem PC behoben sein.
Methode 5: Netzwerkerkennung über die Eingabeaufforderung aktivieren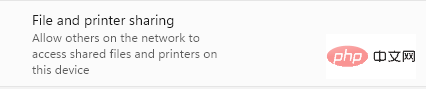 Wenn Sie lieber die Eingabeaufforderung verwenden, können Sie versuchen, den Netzwerkerkennungsmodus über die Eingabeaufforderung im Administratormodus zu aktivieren. Mal sehen, wie es geht:
Wenn Sie lieber die Eingabeaufforderung verwenden, können Sie versuchen, den Netzwerkerkennungsmodus über die Eingabeaufforderung im Administratormodus zu aktivieren. Mal sehen, wie es geht:
Schritt 1: Gehen Sie zu den vier blauen Kästchen in der Taskleiste (Start), klicken Sie mit der rechten Maustaste darauf und wählen Sie
Ausführen aus dem Menü.Schritt 2: Wenn sich das Fenster „Befehl ausführen“ öffnet, geben Sie
cmdin die Suchleiste ein und drücken Sie gleichzeitig die Tastenkombination
Strg + Umschalt + Eingabetaste, um ein Eingabeaufforderungsfenster mit Administratorrechten zu öffnen.
Schritt 3: Geben Sie in einem Eingabeaufforderungsfenster mit erhöhten Rechten den folgenden Befehl ein und drücken Sie die Eingabetaste:
1 |
|
*HINWEIS – 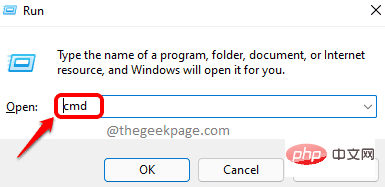 Wenn Sie den Netzwerkerkennungsmodus in Zukunft deaktivieren möchten, führen Sie bitte den folgenden Befehl aus und drücken Sie die Eingabetaste:
Wenn Sie den Netzwerkerkennungsmodus in Zukunft deaktivieren möchten, führen Sie bitte den folgenden Befehl aus und drücken Sie die Eingabetaste:
Sie können jetzt überprüfen: Funktioniert der Netzwerkerkennungsmodus ordnungsgemäß? Methode 6: Netzwerk-Reset verwenden
Wenn mit den Netzwerkeinstellungen alles in Ordnung ist, können Sie versuchen, das Netzwerk zurückzusetzen und prüfen, ob dies dazu beiträgt, das Problem der nicht funktionierenden Netzwerkerkennung auf einem Windows 11/10-PC zu beheben. Durch das Zurücksetzen des Netzwerks werden alle Netzwerkadapter im System neu installiert und die Netzwerkeinstellungen werden auf ihre ursprünglichen Einstellungen zurückgesetzt, ohne dass Daten gelöscht werden. So setzen Sie Ihr Netzwerk zurück:
步骤 1:同时按下Win + I快捷键打开设置窗口。
第 2 步:随着设置应用程序打开,转到左侧,然后单击网络和 Internet。
第 3 步:现在,前往窗口右侧,向下滚动到底部,然后单击高级网络设置。

第 4 步:在下一个屏幕的右侧,转到更多设置部分,然后单击网络重置。
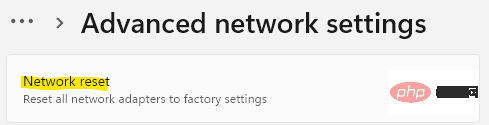
第 5 步:现在,在“网络重置”窗口中,单击“立即重置”按钮。
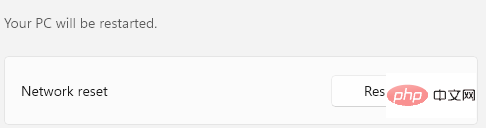
第 6 步:您将看到确认提示。
按是确认。
网络重置过程结束后,重新启动您的 PC,现在网络发现应该启动并运行。
方法7:检查某些服务是否正在运行
在某些情况下,如果与其相关的后台服务由于某种原因停止运行,则网络发现模式可能会出现故障。在这种情况下,您必须仔细检查服务是否正在运行,如果没有,则确保它们正在运行。请按照以下说明检查服务是否正在运行并进行任何必要的更改以可能解决问题:
第 1 步:同时按下键盘上的Win + R键,这将打开运行命令框。
第 2 步:在运行命令字段中,键入services.msc并按OK键。
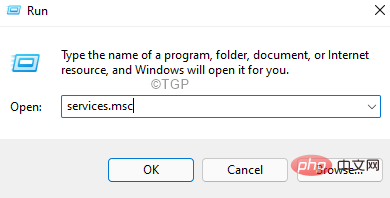
第 3 步:在 Services 窗口中,导航到右侧的 Name 列并查找DNS Client。
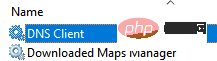
双击它以打开其属性窗口。
第 4 步:转到服务状态字段并检查它是否正在运行。
如果没有,请单击开始。
第 5 步:现在,在Startup type部分并将其设置为Automatic。
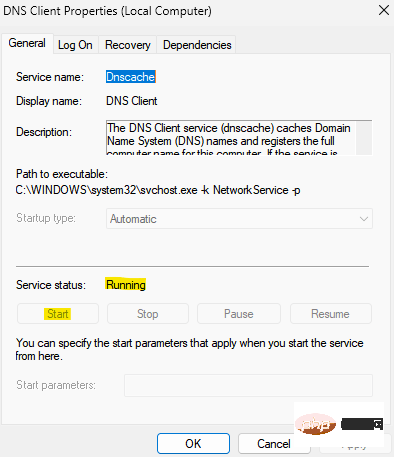
按应用,然后按确定保存更改并返回服务窗口。
第 6 步:现在,寻找SSDP 发现服务并重复第 3 步和第 4 步。
按应用和确定返回服务管理器窗口。
第 7 步:对UPnP 设备主机服务也重复第 3 步和第 4 步。
点击应用,然后点击确定按钮返回到服务窗口。
第 8 步:现在,查找Function Discovery Provider Host 服务。
右键单击它并选择属性。
第 9 步:在其属性对话框中,在常规选项卡下,导航到启动类型字段,然后从其旁边的下拉列表中选择自动(延迟启动) 。
按应用,然后按确定保存更改并返回服务窗口。
第 10 步:对功能发现资源发布服务也重复第 8 步和第 9 步。
现在,关闭服务管理器窗口并检查网络发现是否正在运行。
方法 8:通过 Powershell Admin 启用服务
如果 DNS Clients Properties 或 Function Discovery Provider Host/Function Discovery Resource Publication Properties 中的 Service status 和 Startup type 选项灰显,您可以尝试此方法。下面介绍如何启动 DNS 客户端服务,并通过 Powershell(管理员)更改 Function Discovery Provider Host 和 Function Discovery Resource Publication 服务的启动类型:
第 1 步:要打开运行命令搜索框,请同时按键盘上的Win + R键。
第 2 步:现在在搜索字段中键入Powershell ,然后按Ctrl + Shift + Enter快捷键以管理员模式启动 Windows Powershell。
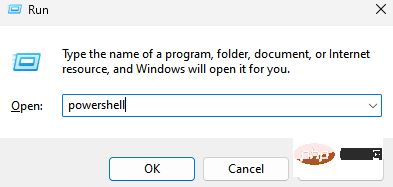
第 3 步:将以下命令复制并粘贴到 Powershell(管理员)窗口中,然后按 Enter:
1 |
|
第 4 步:您还可以通过运行以下命令将 Function Discovery Provider Host 和 Function Discovery Resource Publication 服务的启动类型更改为自动(延迟启动):
1 |
|
当您看到成功消息时,DNS 客户端服务现在将开始运行,并且功能发现提供程序主机和功能发现资源发布服务的启动类型应更改为自动(延迟启动),并且网络发现问题应该消失。
方法 9:检查 Windows 防火墙设置
很有可能,Windows 防火墙错误地认为网络发现是恶意的,因此会阻止它并停止工作。因此,请确保在防火墙中允许网络发现。就是这样:
步骤 1:通过同时按下Win + R键盘快捷键打开运行命令。
第 2 步:在搜索字段中,输入Firewall.cpl并按OK。
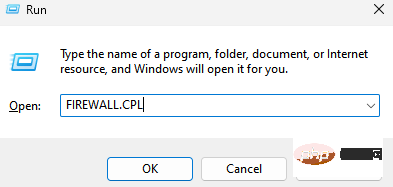
这将在“控制面板”窗口中打开 Windows Defender 防火墙屏幕。
第 3 步:现在,在下一个窗口中,转到左侧并单击允许应用程序或功能通过 Windows Defender 防火墙。
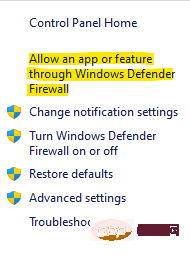
第 4 步:您现在将被重定向到“允许的应用程序”窗口。
在这里,单击更改设置按钮。
第 5 步:现在,转到允许的应用程序和功能列表,查找网络发现并选中它旁边的私有框。
按OK保存更改并退出。
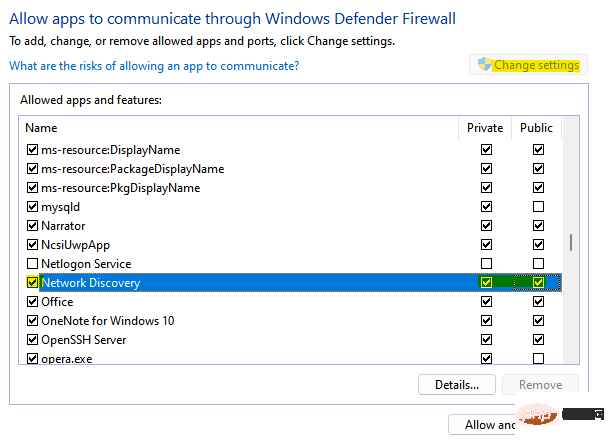
关闭控制面板窗口,现在网络发现功能应该可以工作了。
方法 10:开启 SMB 1.0/CIFS 文件共享支持
您的 Windows 11/10 系统可能禁用了 SMB 1.0/CFS 文件共享支持选项,这可能导致网络发现功能出现问题,从而中断文件共享过程。但是,可以通过启用 SMB 1.0/CFS 文件共享支持选项来解决此问题。让我们看看如何:
第1步:右键单击任务栏上的开始,然后单击上下文菜单中的运行。

第2步:它将打开“运行”命令窗口。
在这里,在搜索字段中输入optionalfeatures,然后按 Enter 键打开 Windows Features 对话框。
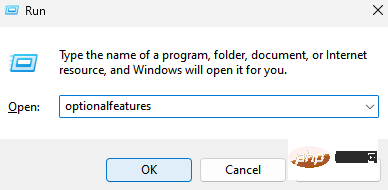
第 3 步:在功能列表中,查找SMB 1.0/CFS 文件共享支持并选中它旁边的框。
按OK应用更改并退出。
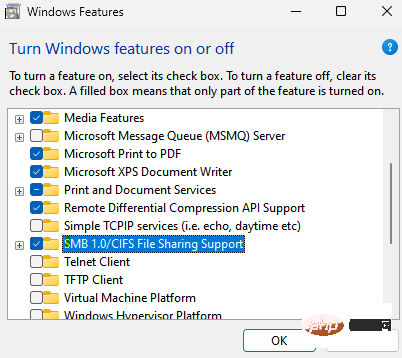
现在,重新启动您的 PC 并检查网络发现问题是否没有解决。
方法 11:再次将未显示的计算机添加到工作组
如果工作组设置不正确,可能会导致故障,您可能看不到网络中的 Windows PC。在这种情况下,您可以尝试再次将这些电脑添加到工作组,并检查它是否有助于解决问题。就是这样:
第 1 步:转到“开始”,右键单击并从菜单中选择“运行”以打开“运行”命令窗口。

第 2 步:在“运行”命令中,写入sysdm.cpl,然后按“确定”启动“系统属性”窗口。
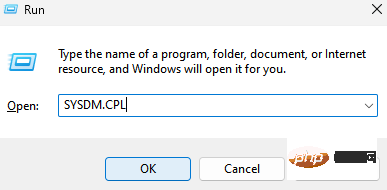
第 3 步:在 System Properties 对话框中,选择 Computer Name 选项卡,然后单击Network ID。
第 4 步:您现在将看到加入域或工作组屏幕。
在这里,选择这台计算机是业务网络的一部分;我用它在工作选项中连接到其他计算机,然后按下一步。
第 5 步:接下来,选择“我的电脑使用没有域的网络”旁边的单选按钮,然后单击“下一步”。
第 6 步:现在,在 Workgroup 字段中,输入所需的工作组名称,然后按 Finish。
完成后,重新启动您的 PC,网络发现问题应该得到修复。
方法 12:重新安装网络驱动程序
如果网络驱动程序导致问题,重新安装驱动程序可能有助于使网络发现再次工作。请按照以下步骤重新安装网络驱动程序:
Schritt 1: Drücken Sie gleichzeitig die Tastenkombinationen Win + R. Wenn sich das Fenster „Befehl ausführen“ öffnet, geben Sie devmgmt.msc in das Suchfeld ein und klicken Sie auf die Schaltfläche „OK“.
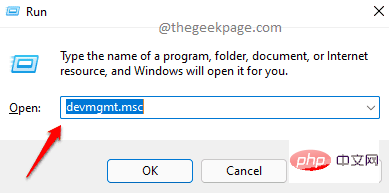
Schritt 2: Dadurch wird das Fenster „Geräte-Manager“ geöffnet.
Suchen Sie hier nach Netzwerkadapter und erweitern Sie diesen Abschnitt.
Klicken Sie nun mit der rechten Maustaste auf Ihren Netzwerkadapter und wählen Sie Gerät deinstallieren.
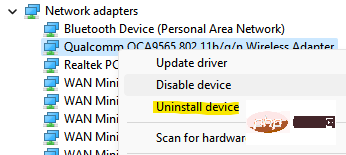 Schritt 3: Sie werden nun aufgefordert, Ihr Gerät zu deinstallieren.
Schritt 3: Sie werden nun aufgefordert, Ihr Gerät zu deinstallieren.
Aktivieren Sie das Kontrollkästchen neben Versuchen Sie, den Treiber für dieses Gerät zu entfernen, und klicken Sie auf Deinstallieren.
Schließen Sie nach der Deinstallation des Treibers den Geräte-Manager und starten Sie Ihren PC neu. Windows installiert nun automatisch den Netzwerkadapter und die Netzwerkerkennung sollte nun ordnungsgemäß funktionieren.
Das obige ist der detaillierte Inhalt vonFix: Netzwerkerkennung funktioniert unter Windows 11/10 nicht. Für weitere Informationen folgen Sie bitte anderen verwandten Artikeln auf der PHP chinesischen Website!

Heiße KI -Werkzeuge

Undresser.AI Undress
KI-gestützte App zum Erstellen realistischer Aktfotos

AI Clothes Remover
Online-KI-Tool zum Entfernen von Kleidung aus Fotos.

Undress AI Tool
Ausziehbilder kostenlos

Clothoff.io
KI-Kleiderentferner

AI Hentai Generator
Erstellen Sie kostenlos Ai Hentai.

Heißer Artikel

Heiße Werkzeuge

Notepad++7.3.1
Einfach zu bedienender und kostenloser Code-Editor

SublimeText3 chinesische Version
Chinesische Version, sehr einfach zu bedienen

Senden Sie Studio 13.0.1
Leistungsstarke integrierte PHP-Entwicklungsumgebung

Dreamweaver CS6
Visuelle Webentwicklungstools

SublimeText3 Mac-Version
Codebearbeitungssoftware auf Gottesniveau (SublimeText3)

Heiße Themen
 1382
1382
 52
52
 In Windows 11 fehlt der Netzwerkprofiltyp: 5 Möglichkeiten, das Problem zu beheben
Apr 16, 2023 pm 04:58 PM
In Windows 11 fehlt der Netzwerkprofiltyp: 5 Möglichkeiten, das Problem zu beheben
Apr 16, 2023 pm 04:58 PM
Unter Windows können Sie verschiedene Netzwerkprofiltypen für die Verbindung zu einem BSS (Basic Server Set) festlegen. Normalerweise erfordern Netzwerkkonfigurationsdateien XML-Datenfragmente. Allerdings kann es bei Benutzern zu Problemen wie dem Verlust von Profilen kommen, wenn sie Netzwerkprofiltypen ändern, insbesondere unter Windows 11. Daher besprechen wir die fehlenden Netzwerkprofiltypen von Windows 11 und die Ursachen dieses Problems. Ebenso zeigen wir Ihnen, wie Sie das Problem beheben können, dass Windows 10/11 das Netzwerk nicht auf privat oder öffentlich umstellen kann, sowie andere Probleme mit dem Netzwerkprofiltyp. Warum fehlt mein Netzwerkprofiltyp in Windows 11? Veraltete Gerätetreiber: auf Ihrem Computer
 WLAN hat keine gültige IP-Konfiguration: So beheben Sie das Problem
Apr 13, 2023 pm 06:22 PM
WLAN hat keine gültige IP-Konfiguration: So beheben Sie das Problem
Apr 13, 2023 pm 06:22 PM
Starten Sie Ihren Computer und Router neu. Sie wissen, was zu tun ist. Wenn Sie den technischen Support Ihres ISP anrufen, werden Sie aufgefordert, Ihre Netzwerkhardware neu zu starten. Dies hat einen guten Grund, denn durch einen Neustart Ihres PCs werden laufende Anwendungen und Caches gelöscht, die möglicherweise einen Konflikt mit Ihrer Verbindung verursachen. Durch einen Neustart (Rebounding) Ihres Routers (normalerweise eine Kombination aus Router und Modem) wird der Cache geleert und eine zuverlässige Online-Verbindung wiederhergestellt. Wenn Sie ein separates Modem haben, starten Sie dieses ebenfalls neu. Starten Sie den Router neu, indem Sie den Netzschalter 30 Sekunden lang ausstecken und dann wieder einstecken. Starten Sie nach dem Einschalten des Routers Ihren PC neu und prüfen Sie, ob Sie wieder eine stabile WLAN-Verbindung herstellen. WLAN wieder aktivieren
 Behebung: Problem mit nicht reagierendem DNS-Server in Windows 11
Jun 01, 2023 pm 04:52 PM
Behebung: Problem mit nicht reagierendem DNS-Server in Windows 11
Jun 01, 2023 pm 04:52 PM
Wenn Windows-Benutzer im Browser ihres Systems keine Webseiten durchsuchen oder laden können, denken sie zufällig an alle Faktoren, die dieses Problem verursachen können. Obwohl viele Windows-Benutzer dieses Problem auf ihren Systemen beheben, wird die Fehlermeldung „DNS-Server antwortet nicht“ ausgegeben und Benutzer wissen nicht, wie sie dieses Problem beheben können, um eine stabile Internetverbindung zu verwenden. Wir haben in diesem Artikel eine Lösung gefunden, die dieses Problem sicherlich lösen wird. Probieren Sie diese Lösungen jedoch vorher aus – starten Sie Ihren Router neu und prüfen Sie, ob das Problem dadurch verursacht wird. Browseranwendungen ändern. Wenn Sie jedoch den Microsoft Edge-Browser verwenden, schließen Sie ihn und öffnen Sie Google
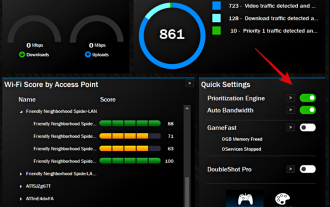 So beheben Sie Probleme mit dem Killer Wireless 1535-Treiber unter Windows 11
Apr 14, 2023 am 09:40 AM
So beheben Sie Probleme mit dem Killer Wireless 1535-Treiber unter Windows 11
Apr 14, 2023 am 09:40 AM
Was ist Killer Wireless 1535? Die von Rivet Technologies entwickelte und später von Intel übernommene Killer Wireless 1535 ist eine WLAN- oder Netzwerkkarte, die für spielorientierte Systeme entwickelt wurde. Die Liste der Killer Wireless-Karten bietet eine lange Liste an Funktionen, darunter Bluetooth 4.1 und Dualband-Unterstützung für 2,4 GHz und 5 GHz. Killer Wireless basiert auf Qualcomm-Chips und verfügt über die ExtremeRange-Technologie für umfassende Konnektivität, minimalen Paketverlust und minimale Latenz beim Spielen von Multiplayer-Spielen. Warum Killer W
 Was ist die Lösung für das fehlende WLAN-Symbol in Windows 11?
May 09, 2023 pm 10:22 PM
Was ist die Lösung für das fehlende WLAN-Symbol in Windows 11?
May 09, 2023 pm 10:22 PM
Einige Benutzer haben berichtet, dass die WLAN-Option oder das WLAN-Symbol auf ihrem Windows 11-PC fehlt. Fehlende oder beschädigte Netzwerktreiber oder Windows-Betriebssystem- oder Hardwareprobleme können einige der Gründe sein, warum dieses Problem auf einem Windows 11-PC auftritt. Wenn Sie das WLAN-Symbol in der Taskleiste Ihres PCs nicht finden können, haben wir einige Methoden aufgelistet, mit denen Sie dieses Problem beheben und das fehlende WLAN-Symbol wiederherstellen können. Probieren Sie die in diesem Artikel genannten Korrekturen nacheinander in der unten angegebenen Reihenfolge aus. Bevor Sie versuchen, das Problem zu beheben, prüfen Sie, ob sich auf Ihrem Laptop Tasten/physische Schalter mit einem WLAN-Symbol befinden. Wenn solche Schalter vorhanden sind, drücken Sie sie einmal, um die WLAN-Option zu aktivieren. Fix 1 – Betreff
 12 Möglichkeiten, das Problem „DNS-Server reagiert nicht' unter Windows 11 zu beheben
Apr 15, 2023 pm 10:46 PM
12 Möglichkeiten, das Problem „DNS-Server reagiert nicht' unter Windows 11 zu beheben
Apr 15, 2023 pm 10:46 PM
Was ist DNS? DNS ist eine Abkürzung für Domain Name System, ein dezentrales Benennungssystem, das von allen Computern, Servern und anderen Geräten verwendet wird, die versuchen, eine Verbindung zum Internet herzustellen. Mithilfe von DNS können Sie Ihren PC und den an ihn gesendeten Datenverkehr identifizieren. Das System entschlüsselt die erforderlichen Informationen automatisch und zeigt sie an. Warum erhalte ich unter Windows 11 die Meldung „DNS-Server antwortet nicht“? Dieses Problem kann viele Ursachen haben. Manchmal verwechselt Windows ein Netzwerkproblem mit einem DNS-Problem, manchmal handelt es sich jedoch wahrscheinlich um eine Drittanbieteranwendung, die Ihr Netzwerk stört. Ein aktuelles Update von AVG Antivirus scheint die Hauptursache für dieses Problem zu sein. Das Deaktivieren des Updates scheint dieses Problem für die meisten Benutzer zu beheben
 PHP und FTP: Realisierung der Dateifreigabe zwischen mehreren Abteilungen bei der Website-Entwicklung
Jul 28, 2023 pm 01:01 PM
PHP und FTP: Realisierung der Dateifreigabe zwischen mehreren Abteilungen bei der Website-Entwicklung
Jul 28, 2023 pm 01:01 PM
PHP und FTP: Ermöglichen Sie die gemeinsame Nutzung von Dateien zwischen mehreren Abteilungen bei der Website-Entwicklung. Mit der Entwicklung des Internets beginnen immer mehr Unternehmen, Website-Plattformen zur Informationsfreigabe und Geschäftsförderung zu nutzen. Es stellt sich jedoch das Problem, wie Dateifreigabe und Zusammenarbeit zwischen mehreren Abteilungen erreicht werden können. In diesem Fall werden PHP und FTP zu den am häufigsten verwendeten Lösungen. In diesem Artikel wird erläutert, wie Sie mit PHP und FTP eine Dateifreigabe zwischen mehreren Abteilungen bei der Website-Entwicklung erreichen. 1. Einführung in FTP FTP (FileTransferPr
 Was soll ich tun, wenn Win10 den Netzwerkadaptertreiber nicht finden kann?
Jul 06, 2023 pm 12:00 PM
Was soll ich tun, wenn Win10 den Netzwerkadaptertreiber nicht finden kann?
Jul 06, 2023 pm 12:00 PM
Lösung für das Problem, dass Win10 den Netzwerkadaptertreiber nicht finden kann: 1. Aktualisieren Sie den Treiber. Sie können den Treiber mit dem Geräte-Manager aktualisieren. 2. Installieren Sie den Treiber neu, deinstallieren Sie zuerst das Gerät und starten Sie dann den Computer neu Den Treiber von der Website des Herstellers herunterladen. Vorgehensweise 4. Auf Hardwarefehler prüfen.



