So fügen Sie eine QuickInfo zu einem MS Word-Dokument hinzu
Apropos Word: Nicht alles kann oder muss im Klartext geschrieben werden. Wenn Sie alles in einem langen, beschreibenden Text aufschreiben, kann Ihr Word-Dokument wirklich langweilig und verwirrend werden. Natürlich ist die Funktion KOMMENTARE eine Option. Aber selbst das Hinzufügen von Kommentaren kann Ihr Dokument so klobig und schwer erscheinen lassen. Aber wie kann man mit der Maus über einen Text fahren, der eine kurze Beschreibung erfordert, und darüber ein kleines Kästchen mit dem Text erscheinen lassen, der angezeigt werden soll? Nun, dieser Satz kann ScreenTip heißen.
Nachdem Sie ScreenTip in Ihr Dokument eingefügt haben und den hinzugefügten beschreibenden Text sehen möchten, bewegen Sie einfach den Mauszeiger über EinfügenScreenTip#🎜 🎜# auf dem Text oder Linie. In diesem Artikel haben wir zwei verschiedene Methoden aufgelistet, mit denen Sie das gleiche Ziel erreichen können. Lesen Sie weiter, um diesen supercoolen Trick zu lernen.
Methode 1: Durch Einfügen eines HyperlinksSchritt 1 : Wählen Sie zunächst das Hinzufügen von ScreenTip# 🎜 🎜#s Text . Klicken Sie als Nächstes auf die Registerkarte
Einfügen im oberen Bereich und dann auf die SchaltflächeHyperlink , wie unten gezeigt.
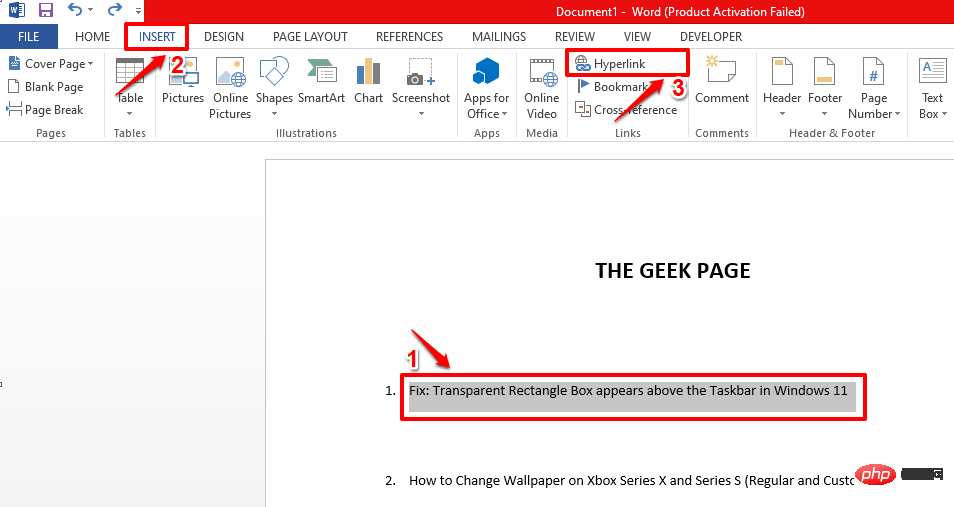
: Zusätzlich zum Hinzufügen eines Bildschirmtipps können Sie den ausgewählten Text auch mit einem verknüpfen Web-URL. Dies ist optional. Wenn Sie den ausgewählten Text mit einer Web-URL verknüpfen möchten,
geben Sie bitteoder in den Text „Adresse“ ein Feld Kopieren Sie die URL der gewünschten Webseite und fügen Sie ein. Wenn Sie keine Web-URL haben, auf die Sie verlinken möchten, oder nur einen QuickInfo und keinen Hyperlink wünschen, können Sie einen zufälligen in das Adresstextfeld #Text eingeben, z. B. #🎜🎜 #test oder andere Inhalte. Die Eingabe in das Textfeld Adresse ist jedoch obligatorisch, auch wenn der Text, den Sie in das Feld Adresse eingeben, keinen Sinn ergibt. Nachdem Sie das Textfeld Adresse ausgefüllt haben, klicken Sie auf die Schaltfläche
mit dem NamenScreenTip. Schritt 3
: Jetzt im „Hyperlink-Bildschirmtipp festlegen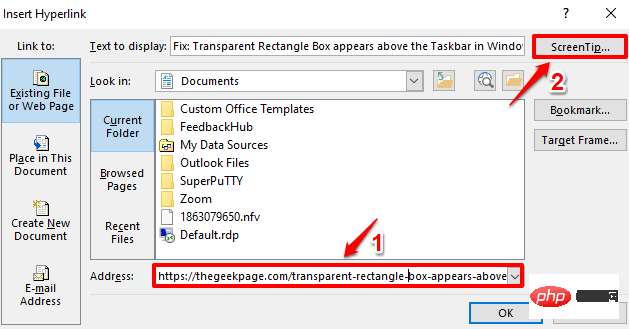 “ In Geben Sie im Fenster
“ In Geben Sie im Fenster
ein, der als Bildschirmaufforderung angezeigt werden soll. Wenn Sie fertig sind, klicken Sie auf die Schaltfläche OK. Schritt 4
: Sie kehren nun zu „INSERT HYPERLINK 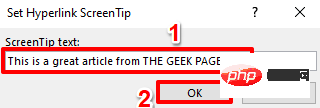 “ zurück Fenster . Klicken Sie auf die Schaltfläche „
“ zurück Fenster . Klicken Sie auf die Schaltfläche „
“, um fortzufahren. Schritt 5
: Das ist es. Wenn Sie jetzt mit der Maus über den Text fahren, sollten Sie den von Ihnen hinzugefügten 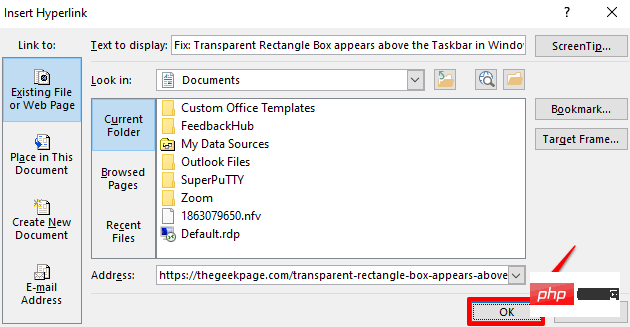 -Screentip sehen können.
-Screentip sehen können.
Darüber hinaus können Sie STRG drücken + auf Text klicken, um Hyperlinks zu Webressourcen zu folgen.
Schritt 6 : Voila!
STRG + Klicken auf führt Sie direkt zu der Webseite, auf die Sie zuvor verlinkt haben. 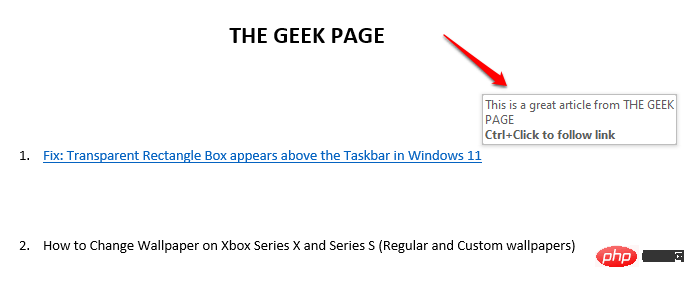
Schritt 7 : Wenn Sie sich die Zeile
ScreenTip ansehen, sehen Sie Unterstreichungen werden hinzugefügt und die Farben ändern sich. 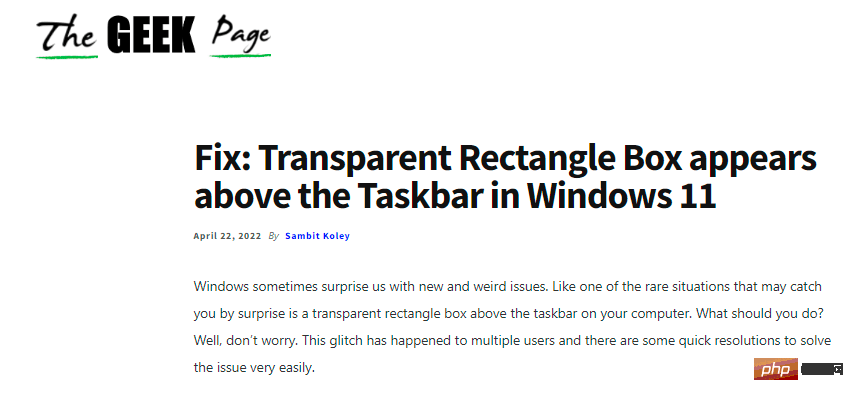
wählen Sie eine andere Zeile aus demselben Dokument aus, deren Formatierung Ihnen gefällt, und möchten, dass Ihre ScreenTip-Zeile als Beispiel dient Klicken Sie dazu im oberen Bereich auf die Registerkarte HOME und dann auf die Schaltfläche
Format Painter. Schritt 8 : Jetzt
wählen Sie einfach Ihre ScreenTip-App-Zeile aus, Die gleiche Formatierung angewendet werden kann. 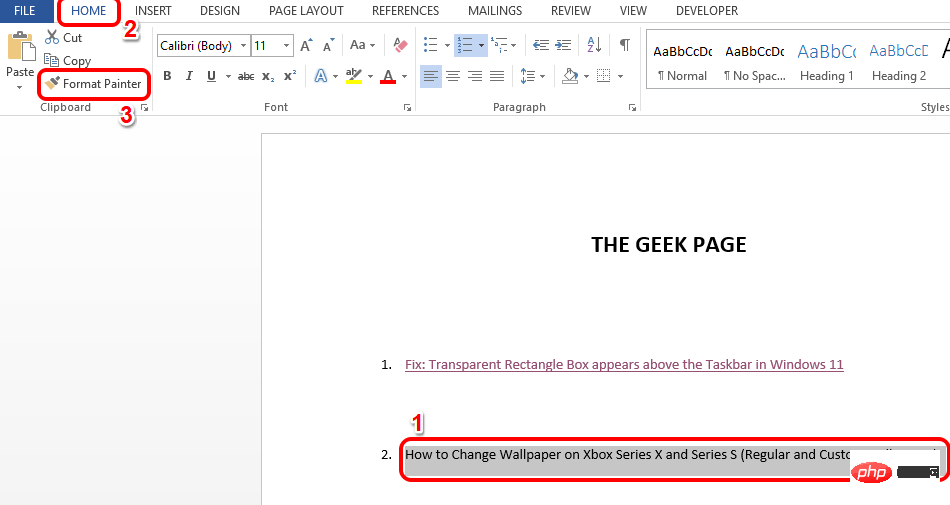
Schritt 9 : Obwohl die Formatierung weg ist,
ScreenTip und #🎜 🎜 #hyperlink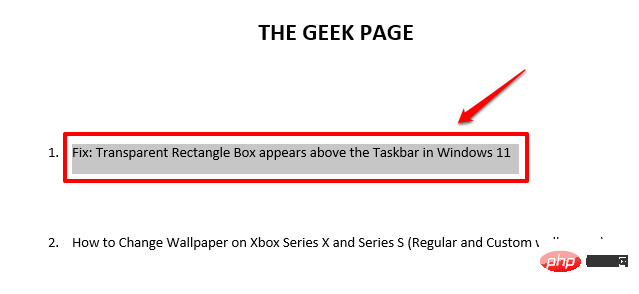 ist definitiv nicht weg. Sie können weiterhin mit der Maus über die Zeile fahren, um Ihren
ist definitiv nicht weg. Sie können weiterhin mit der Maus über die Zeile fahren, um Ihren
anzuzeigen.
Methode Zwei: Endnoten einfügen
Dies ist eine weitere Methode, mit der Sie erfolgreich Bildschirmtipps in Text einfügen können. Diese Methode ist sauberer, da sie Sie nicht dazu zwingt, den Text mit einem Hyperlink zu versehen.
Schritt 1: Klicken Sie einfach auf die Stelle, an der Sie den ScreenTip einfügen möchten.
Klicken Sie dann im oberen Bereich auf die Registerkarte „Referenzen“ und dann auf die Schaltfläche „Endnote einfügen“.
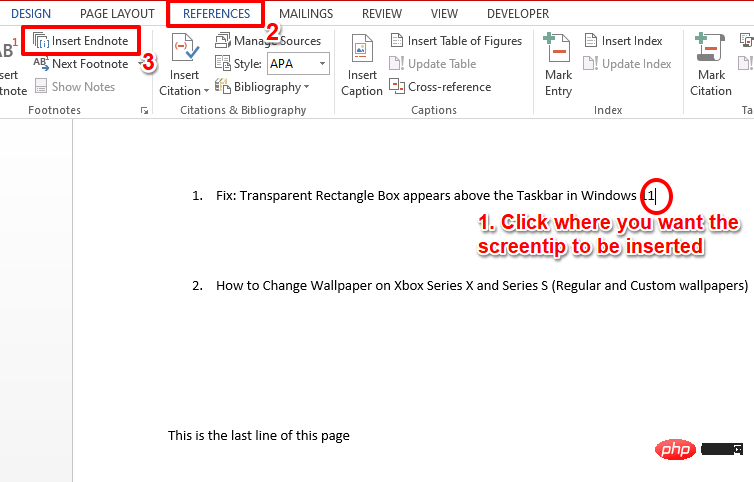
Schritt 2: Jetzt sehen Sie am Ende der Seite einen neuen Abschnitt. Dies ist der Endnote-Abschnitt.
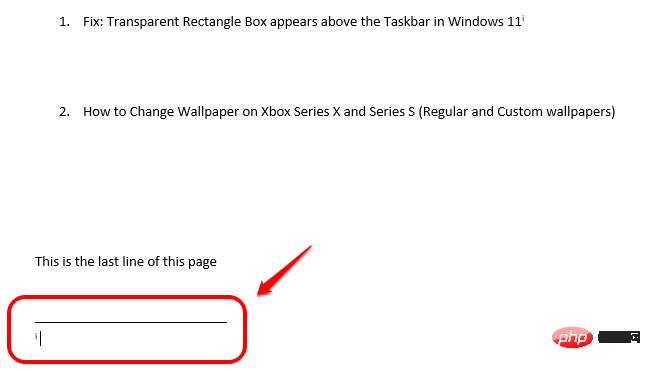
Schritt 3: Im Abschnitt „Endnote“ können Sie den Screen-Tipp-Text eingeben.
Wenn Sie nun mit der Maus über die Nummer fahren, die mit den von Ihnen erstellten ScreenTips verknüpft ist, wird Ihr Text angezeigt.
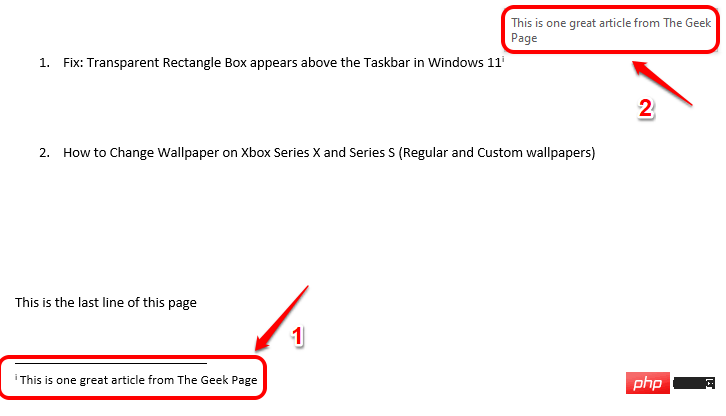
Schritt 4: Auch hier können Sie beliebig viele Screen Tips in Form von Endnoten hinzufügen. Jeder Endnote ist eine griechische Nummer zugeordnet.
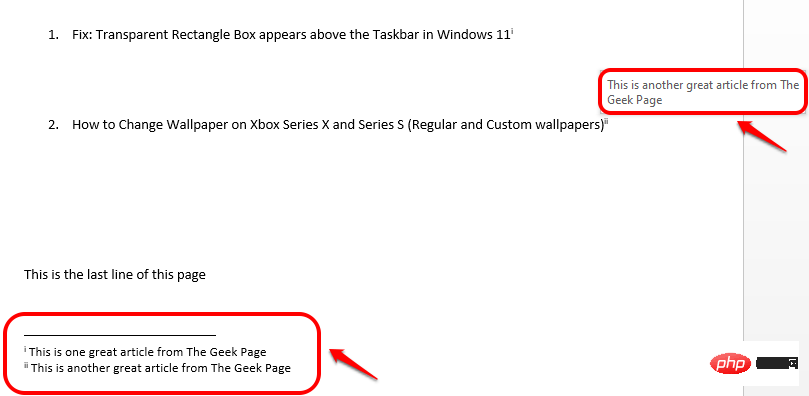
Schritt : Wenn Sie die mit der Endnote verknüpften griechischen Zahlen ausblendenmöchten, wählen Sie einfach zuerst die Zahl aus. Klicken Sie dann im oberen Bereich auf die Registerkarte „Startseite“ und dann auf die Schaltfläche „Schriftfarbe“. Wählen Sie „Weiß“ und Ihre Endnoten werden nicht mehr angezeigt. Schritt 6: Auch wenn die Nummer nicht sichtbar ist, können Sie mit der Maus darüber fahren, um einen Tipp auf dem Bildschirm anzuzeigen. genießen!
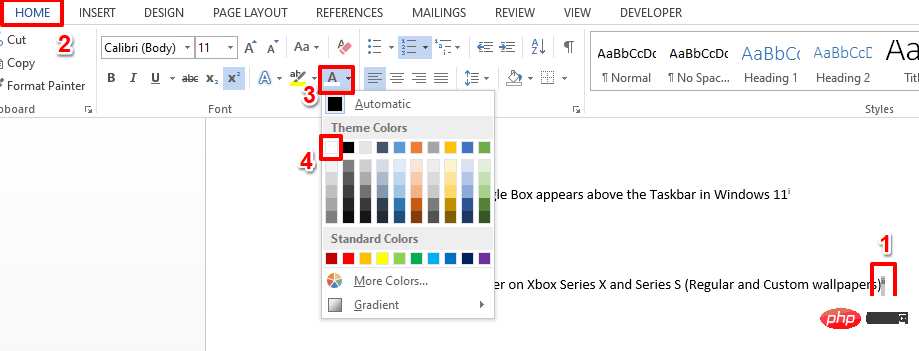
Schritt 7: Wenn Sie außerdem den Abschnitt „Endnoten“ auf die nächste Seite verschieben möchten, damit Sie die aktuelle Seite ohne den Abschnitt „Endnoten“ drucken können, können Sie dies auch ganz tun.
Sie können einfach die Tasten 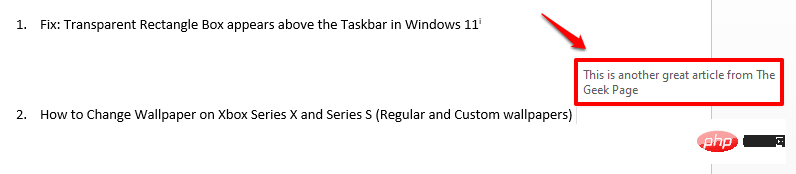 STRG + ENTER
STRG + ENTER
Bitte beachten Sie, dass bei der Methode
Endnoteder Bildschirmtipp nur angezeigt wird, wenn Sie mit der Maus über das Wort fahren, mit dem er verknüpft ist. Wenn Sie mit dieser Methode einen QuickInfo hinzufügen, wird nicht die gesamte Zeile angezeigt. Und für die Hyperlink-Methode kann die QuickInfo auf die gesamte Zeile angewendet werden und sieht organisiert aus, auch wenn sie ebenfalls einen Hyperlink erfordert. Unser Favorit ist also definitiv die erste Methode. Welches ist deins?
Das obige ist der detaillierte Inhalt vonSo fügen Sie eine QuickInfo zu einem MS Word-Dokument hinzu. Für weitere Informationen folgen Sie bitte anderen verwandten Artikeln auf der PHP chinesischen Website!

Heiße KI -Werkzeuge

Undresser.AI Undress
KI-gestützte App zum Erstellen realistischer Aktfotos

AI Clothes Remover
Online-KI-Tool zum Entfernen von Kleidung aus Fotos.

Undress AI Tool
Ausziehbilder kostenlos

Clothoff.io
KI-Kleiderentferner

AI Hentai Generator
Erstellen Sie kostenlos Ai Hentai.

Heißer Artikel

Heiße Werkzeuge

Notepad++7.3.1
Einfach zu bedienender und kostenloser Code-Editor

SublimeText3 chinesische Version
Chinesische Version, sehr einfach zu bedienen

Senden Sie Studio 13.0.1
Leistungsstarke integrierte PHP-Entwicklungsumgebung

Dreamweaver CS6
Visuelle Webentwicklungstools

SublimeText3 Mac-Version
Codebearbeitungssoftware auf Gottesniveau (SublimeText3)

Heiße Themen
 1376
1376
 52
52
 So finden und ändern Sie Ihre MAC-Adresse unter Windows 11
Apr 27, 2023 pm 04:04 PM
So finden und ändern Sie Ihre MAC-Adresse unter Windows 11
Apr 27, 2023 pm 04:04 PM
Sie fragen sich, wo Sie Ihre MAC-Adresse unter Windows 11 finden oder wie Sie sie ändern können, wissen aber noch nicht, wie das geht? Da es möglich ist, die IP-Adresse auszublenden, bietet dieser Artikel vereinfachte Schritte zum Festlegen einer benutzerdefinierten MAC-Adresse über die Geräteeigenschaften unter Windows 11. Kann die MAC-Adresse geändert werden? Es ist möglich, die Standard-MAC-Adresse eines Windows-Computers zu ändern, Gerätehersteller raten jedoch dringend davon ab, da dies zu unerwarteten Problemen führen kann. Auf dem Network Interface Controller (NIC) ist die MAC-Adresse fest codiert und kann nicht geändert werden, bei einigen Treibern ist dies jedoch möglicherweise möglich. Darüber hinaus können Benutzer auch Programme von Drittanbietern verwenden, um die MAC-Adresse zu ändern
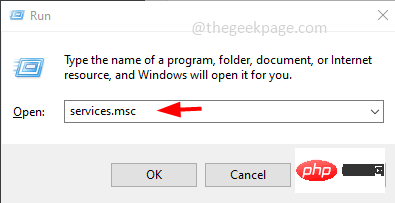 So löschen Sie den Address Resolution Protocol (ARP)-Cache in Windows 10
Apr 13, 2023 pm 07:43 PM
So löschen Sie den Address Resolution Protocol (ARP)-Cache in Windows 10
Apr 13, 2023 pm 07:43 PM
Das Address Resolution Protocol (ARP) wird verwendet, um MAC-Adressen IP-Adressen zuzuordnen. Alle Hosts im Netzwerk verfügen über eine eigene IP-Adresse, die Netzwerkschnittstellenkarte (NIC) verfügt jedoch über eine MAC-Adresse und nicht über eine IP-Adresse. ARP ist ein Protokoll, das verwendet wird, um IP-Adressen mit MAC-Adressen zu verknüpfen. Alle diese Einträge werden gesammelt und im ARP-Cache abgelegt. Die zugeordneten Adressen werden im Cache gespeichert und verursachen normalerweise keinen Schaden. Wenn die Einträge jedoch falsch sind oder der ARP-Cache beschädigt ist, kann es zu Verbindungsproblemen, Ladeproblemen oder Fehlern kommen. Daher müssen Sie den ARP-Cache leeren und den Fehler beheben. In diesem Artikel betrachten wir verschiedene Methoden zum Löschen des ARP-Cache. Verfahren
 So weisen Sie einer LAN-Karte unter Windows 10/11 mehrere IP-Adressen zu
May 30, 2023 am 11:25 AM
So weisen Sie einer LAN-Karte unter Windows 10/11 mehrere IP-Adressen zu
May 30, 2023 am 11:25 AM
Manchmal ist es notwendig, einer einzelnen LAN-Karte mehrere Adressen zuzuweisen. Wenn Sie beispielsweise mehrere Websites mit eindeutigen IP-Adressen betreiben oder Anwendungen an unterschiedliche IP-Adressen binden müssen usw. Wenn Sie darüber nachdenken, wie Sie einer einzelnen Netzwerkschnittstellenkarte oder LAN-Karte mehrere Adressen zuweisen können, hilft Ihnen dieser Artikel dabei. Befolgen Sie die nachstehenden Schritte bis zum Ende und es ist erledigt. Also fangen wir an! Weisen Sie einer LAN-Karte mehrere IP-Adressen zu. Schritt 1: Öffnen Sie mit den Tasten „Windows+R“ gleichzeitig die Eingabeaufforderung „Ausführen“, geben Sie „ncpa.cpl“ ein und drücken Sie dann die Eingabetaste, um das Fenster „Netzwerkverbindung“ zu öffnen. Schritt 2: Klicken Sie mit der rechten Maustaste auf die Ethernet- oder WLAN-Option Ihres Netzwerkadapters und klicken Sie auf Eigenschaften. Schritt 3: Aus dem Eigenschaftenfenster
 Die fünf besten Möglichkeiten, die Adresse Ihres Mac auf dem iPhone mithilfe der Einstellungen-App oder des Routers zu finden
Apr 13, 2023 pm 05:46 PM
Die fünf besten Möglichkeiten, die Adresse Ihres Mac auf dem iPhone mithilfe der Einstellungen-App oder des Routers zu finden
Apr 13, 2023 pm 05:46 PM
Jedes mit dem Internet verbundene Gerät verfügt über zwei Arten von Adressen – eine physische Adresse und eine Internetadresse. Während Internetadressen Geräte global lokalisieren, helfen physische Adressen dabei, bestimmte Geräte zu identifizieren, die mit einem lokalen Netzwerk verbunden sind. Diese physische Adresse wird technisch als MAC-Adresse bezeichnet. Wenn Sie sich fragen, ob Ihr iPhone über eine solche verfügt: Ja, alle Telefone (einschließlich iPhones) haben ihre eigene eindeutige MAC-Adresse. Was ist eine MAC-Adresse? Die Media Access Control oder MAC-Adresse ist ein eindeutiger Indikator, mit dem Sie Ihr Gerät von anderen Geräten unterscheiden können, die mit demselben Netzwerk verbunden sind. Wenn Sie über ein Gerät verfügen, das eine Verbindung zum Internet herstellen kann, registriert es eine MAC-Adresse. Diese Adresse ist Eigentum von
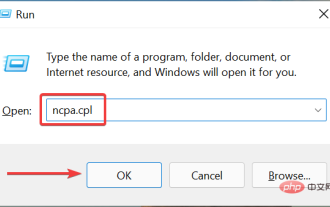 So fügen Sie eine sekundäre IP-Adresse in Windows 11 hinzu
Apr 14, 2023 pm 04:10 PM
So fügen Sie eine sekundäre IP-Adresse in Windows 11 hinzu
Apr 14, 2023 pm 04:10 PM
Warum muss ich in Windows 11 eine sekundäre IP-Adresse zuweisen? Kommen wir nun zur wichtigsten Frage: Warum muss man in Windows 11 eine sekundäre IP-Adresse oder sogar mehrere zuweisen? Angenommen, Sie haben ein Gerät mit einer Standard-IP-Adresse und möchten ein anderes Gerät verwenden, muss dazu möglicherweise ein sekundäres Gerät hinzugefügt werden. Darüber hinaus wird es auch zum Hosten verschiedener SSL-Websites verwendet. Wenn Sie in kurzer Zeit eine große Menge E-Mails versenden müssen, kann es hilfreich sein, mehrere IP-Adressen zu erhalten, da es Beschränkungen gibt, wie viel von einer IP-Adresse in einem bestimmten Zeitraum gesendet werden kann. Darüber hinaus haben einige Benutzer es so eingerichtet, dass sie nicht von Spamfiltern auf die schwarze Liste gesetzt werden. Fügen Sie außerdem Hilfsstoffe hinzu
 Apple-Kundendienst (Adresse der Apple-Kundendienststelle)
Jan 11, 2024 pm 10:30 PM
Apple-Kundendienst (Adresse der Apple-Kundendienststelle)
Jan 11, 2024 pm 10:30 PM
Offizielle Kundendienst-Telefonnummer von Apple: Telefonnummer des 24-Stunden-Servicecenters von Apple: 400-666-8800. Die Kundendienst-Telefonnummer für Apple-Mobiltelefone lautet: 400-666-8800. -627-2273. Die Kundendienst-Hotline von Apple lautet 400-627-2273 für den Kundendienst; die einzige offizielle Apple-Telefonnummer ist 400-666-8800. Die Kundendienst-Hotline von Apple lautet 400-666-8800. Sie können diese Nummer anrufen, um Informationen zu Hardware, Software und Zubehör von Drittanbietern für Apple-Produkte zu erhalten. Es ist zu beachten, dass der manuelle Kundendienst von Apple nicht rund um die Uhr erreichbar ist. Die Servicezeiten sind von 9 bis 21 Uhr (sonntags von 9 bis 21 Uhr).
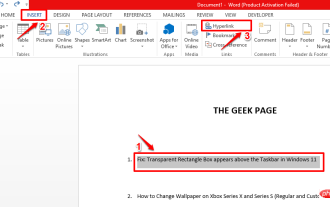 So fügen Sie eine QuickInfo zu einem MS Word-Dokument hinzu
Apr 30, 2023 pm 10:19 PM
So fügen Sie eine QuickInfo zu einem MS Word-Dokument hinzu
Apr 30, 2023 pm 10:19 PM
Bei Word kann und muss nicht alles im Klartext geschrieben werden. Wenn Sie alles in einem langen, beschreibenden Text aufschreiben, kann Ihr Word-Dokument wirklich langweilig und verwirrend werden. Natürlich ist die Kommentarfunktion eine Option. Aber selbst das Hinzufügen von Kommentaren kann Ihr Dokument so klobig und schwer erscheinen lassen. Aber wie kann man mit der Maus über einen Text fahren, der eine kurze Beschreibung erfordert, und darüber ein kleines Kästchen mit dem Text erscheinen lassen, der angezeigt werden soll? Nun, diesen Satz kann man ScreenTip nennen. Nachdem Sie eine QuickInfo in Ihr Dokument eingefügt haben und den von Ihnen hinzugefügten beschreibenden Text sehen möchten, bewegen Sie einfach Ihre Maus über den Text oder die Zeile, in die die QuickInfo eingefügt wurde. In diesem Artikel listen wir zwei verschiedene Methoden auf, mit denen Sie denselben Zweck erreichen können. folgen
 Wo kann ich meine Meituan-Adresse ändern? Tutorial zur Änderung der Meituan-Adresse!
Mar 15, 2024 pm 04:07 PM
Wo kann ich meine Meituan-Adresse ändern? Tutorial zur Änderung der Meituan-Adresse!
Mar 15, 2024 pm 04:07 PM
1. Wo kann ich meine Meituan-Adresse ändern? Tutorial zur Änderung der Meituan-Adresse! Methode (1) 1. Geben Sie Meituan My Page ein und klicken Sie auf Einstellungen. 2. Wählen Sie persönliche Informationen aus. 3. Klicken Sie erneut auf die Lieferadresse. 4. Wählen Sie abschließend die Adresse aus, die Sie ändern möchten, klicken Sie auf das Stiftsymbol rechts neben der Adresse und ändern Sie sie. Methode (2) 1. Klicken Sie auf der Startseite der Meituan-App auf „Takeout“ und dann nach der Eingabe auf „Weitere Funktionen“. 2. Klicken Sie in der Benutzeroberfläche „Mehr“ auf Adresse verwalten. 3. Wählen Sie in der Benutzeroberfläche „Meine Lieferadresse“ die Option „Bearbeiten“. 4. Ändern Sie sie nacheinander entsprechend Ihren Anforderungen und klicken Sie abschließend, um die Adresse zu speichern.



