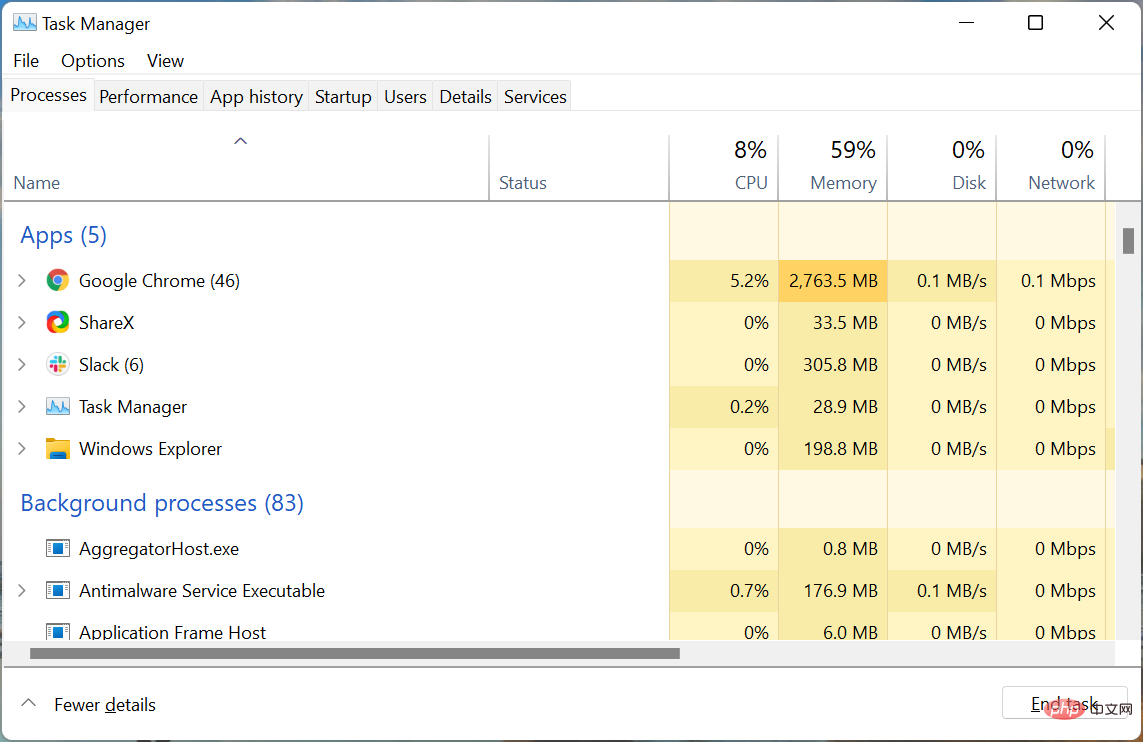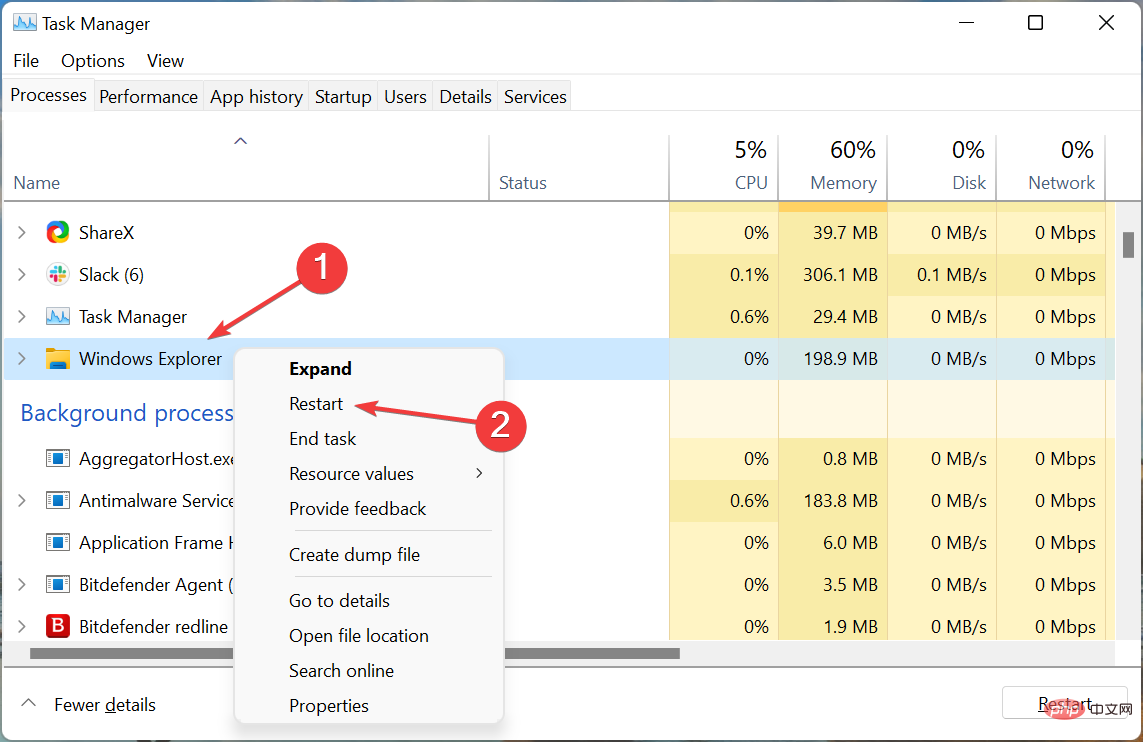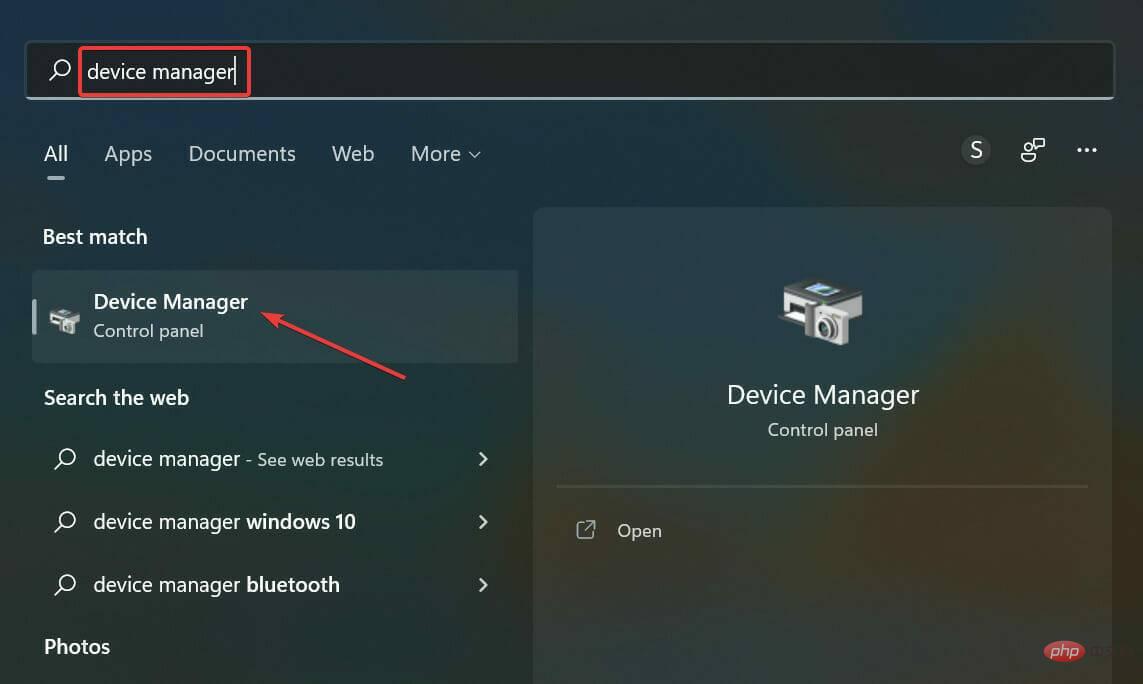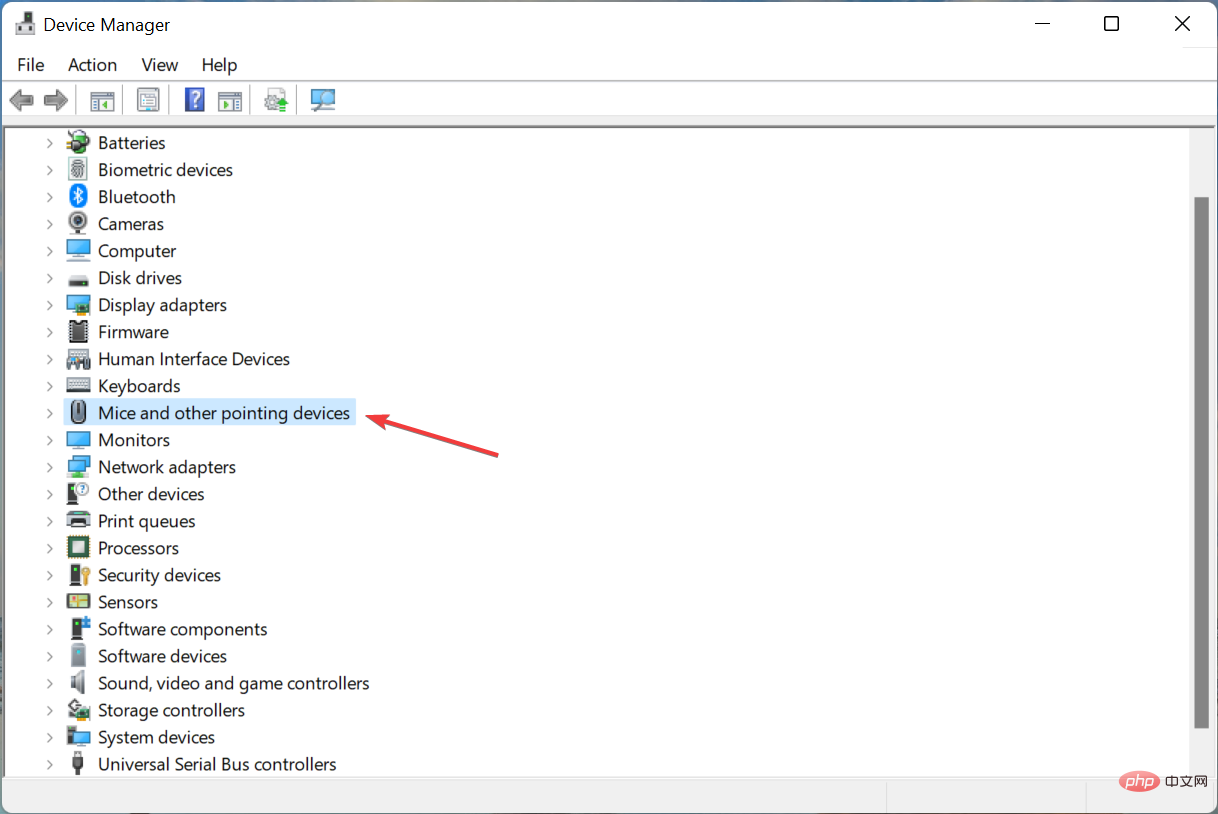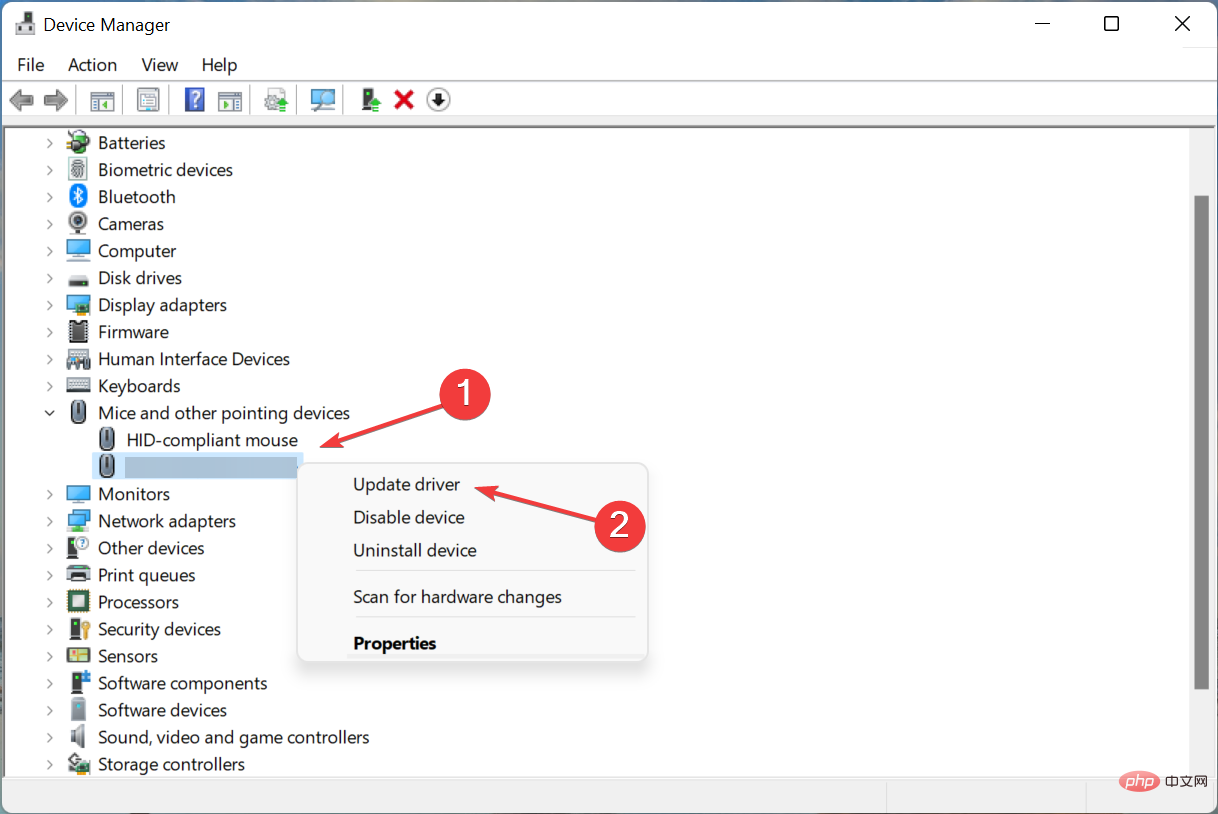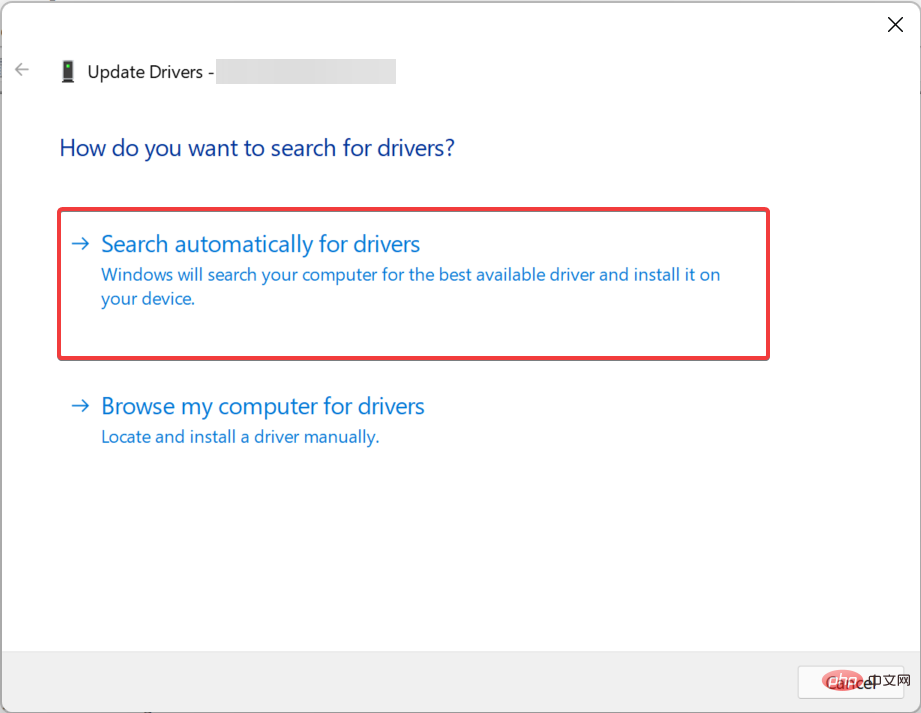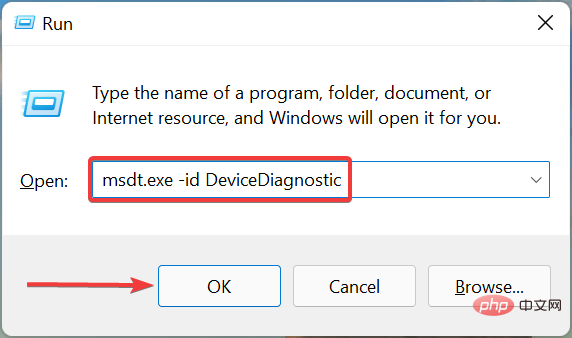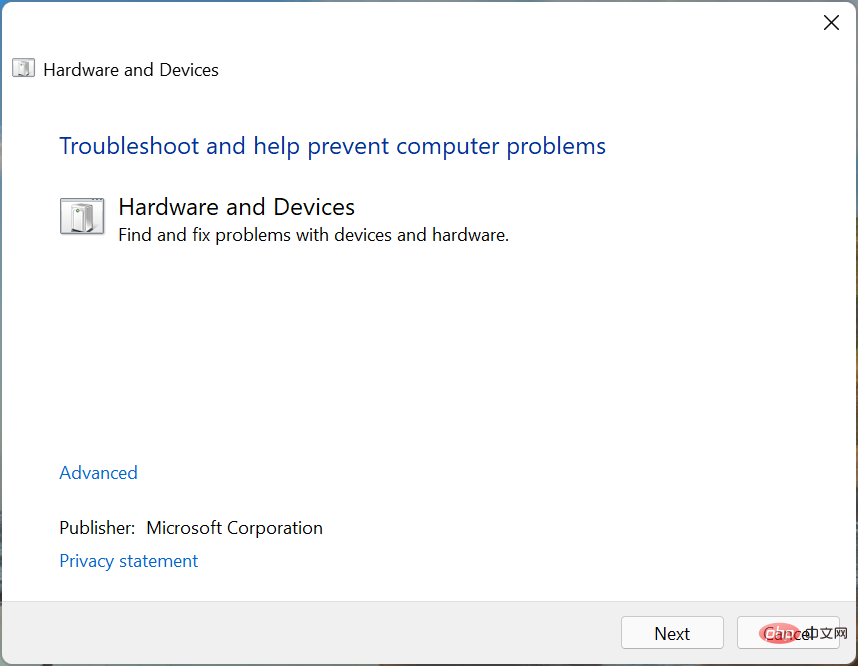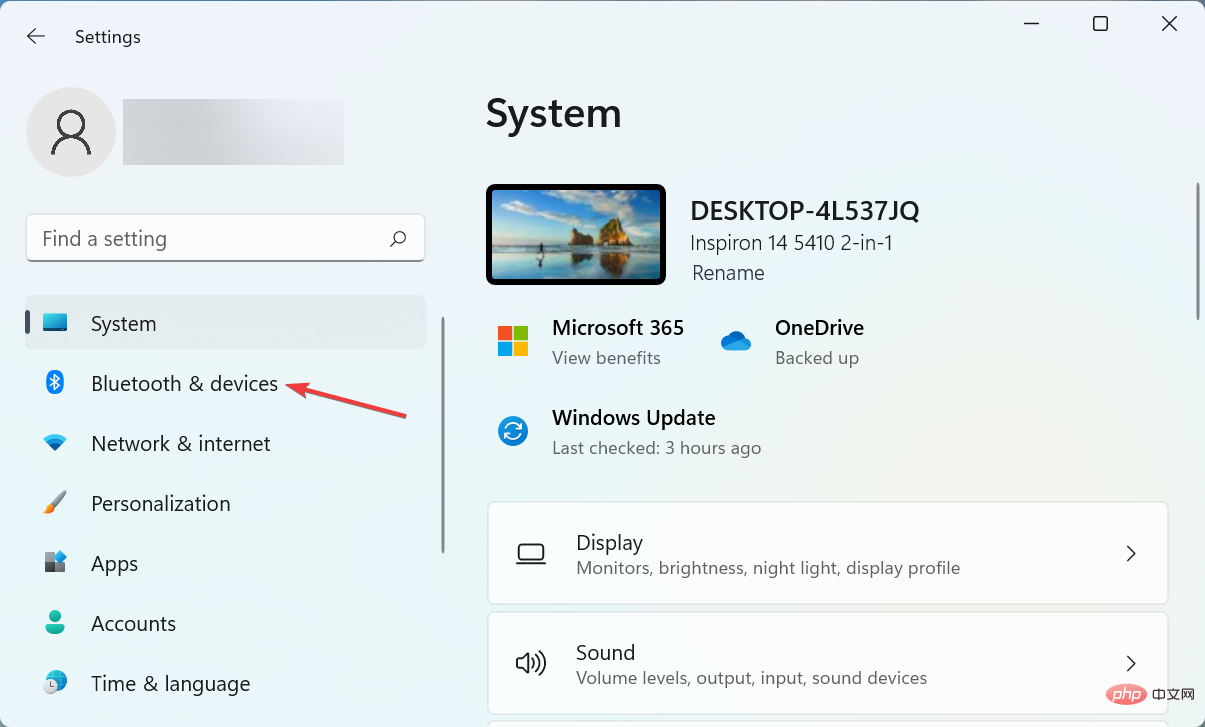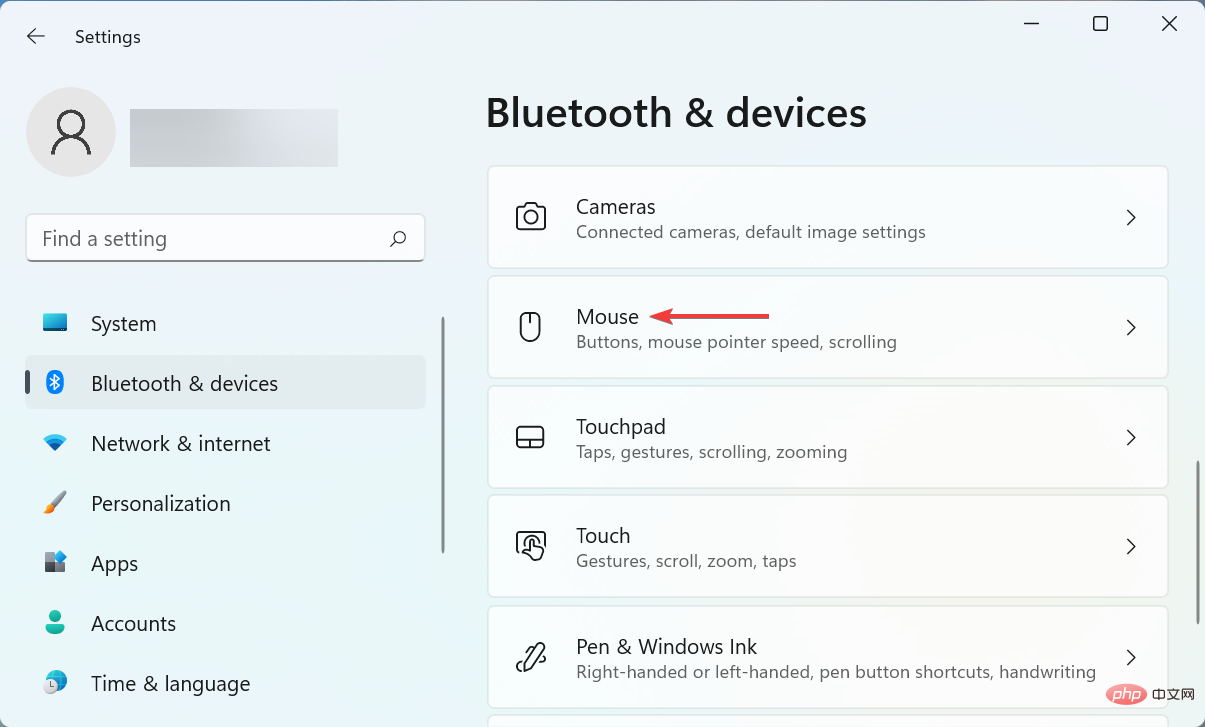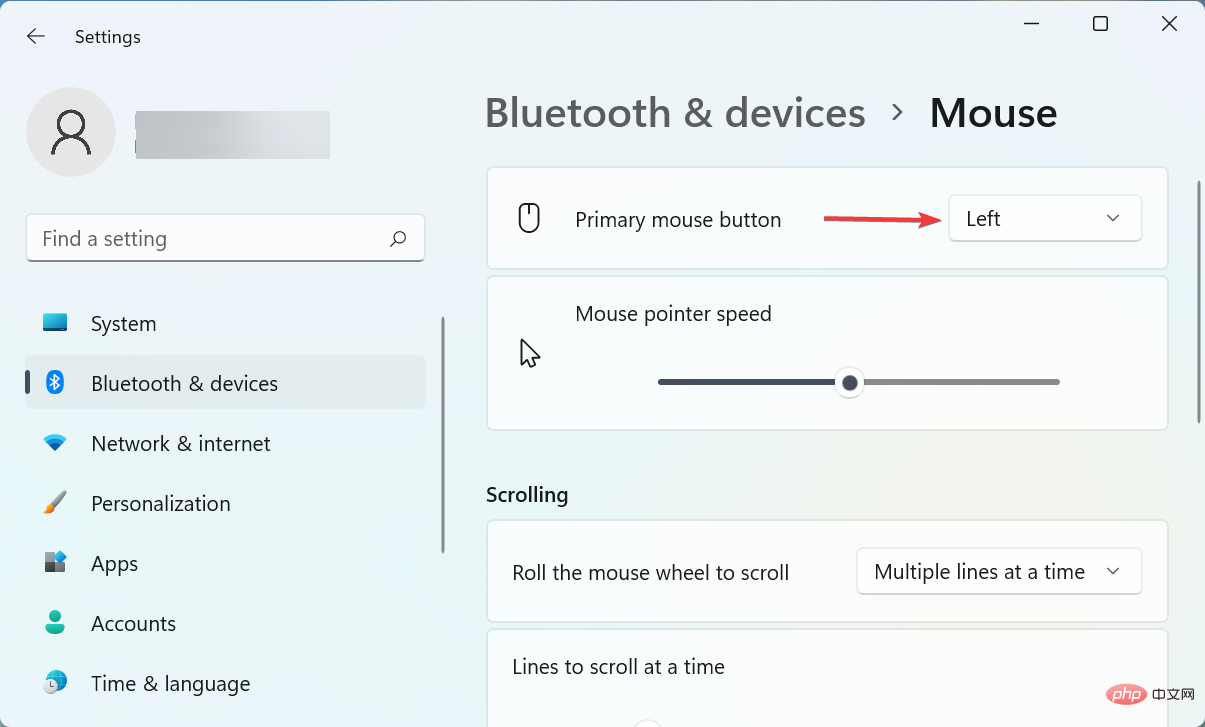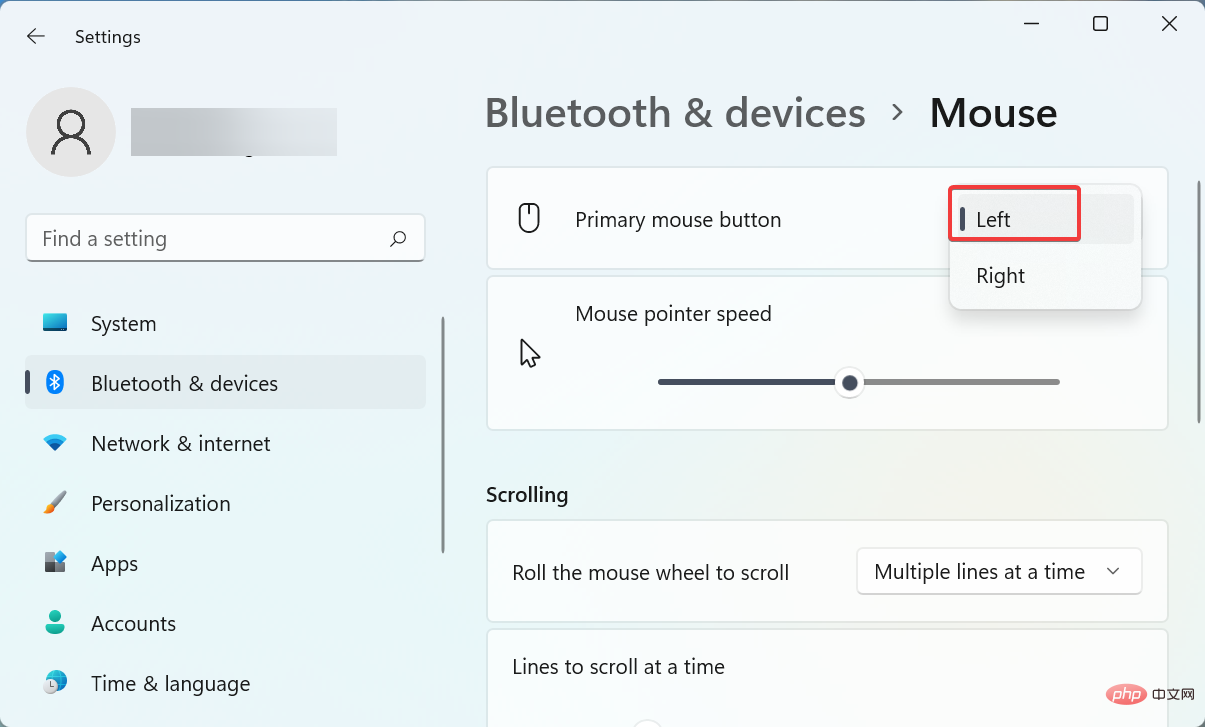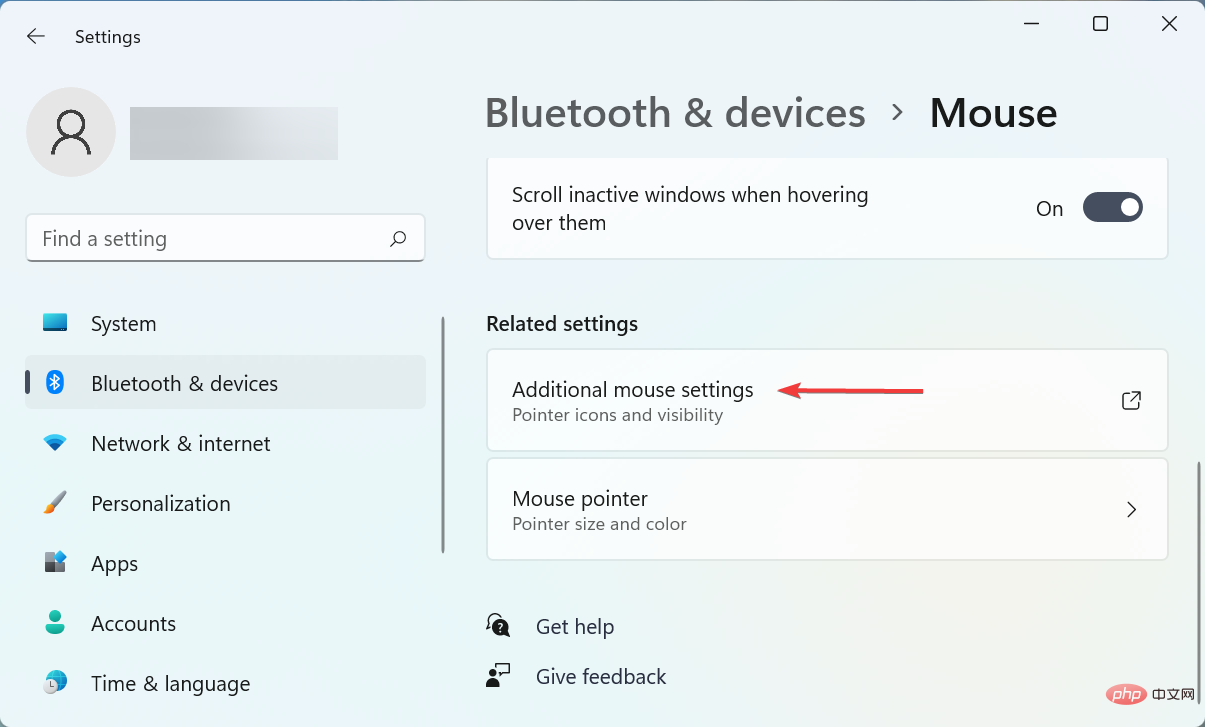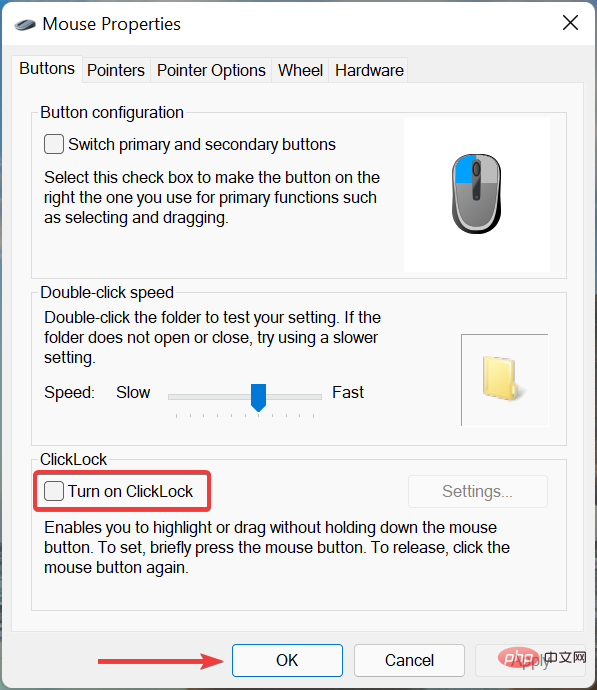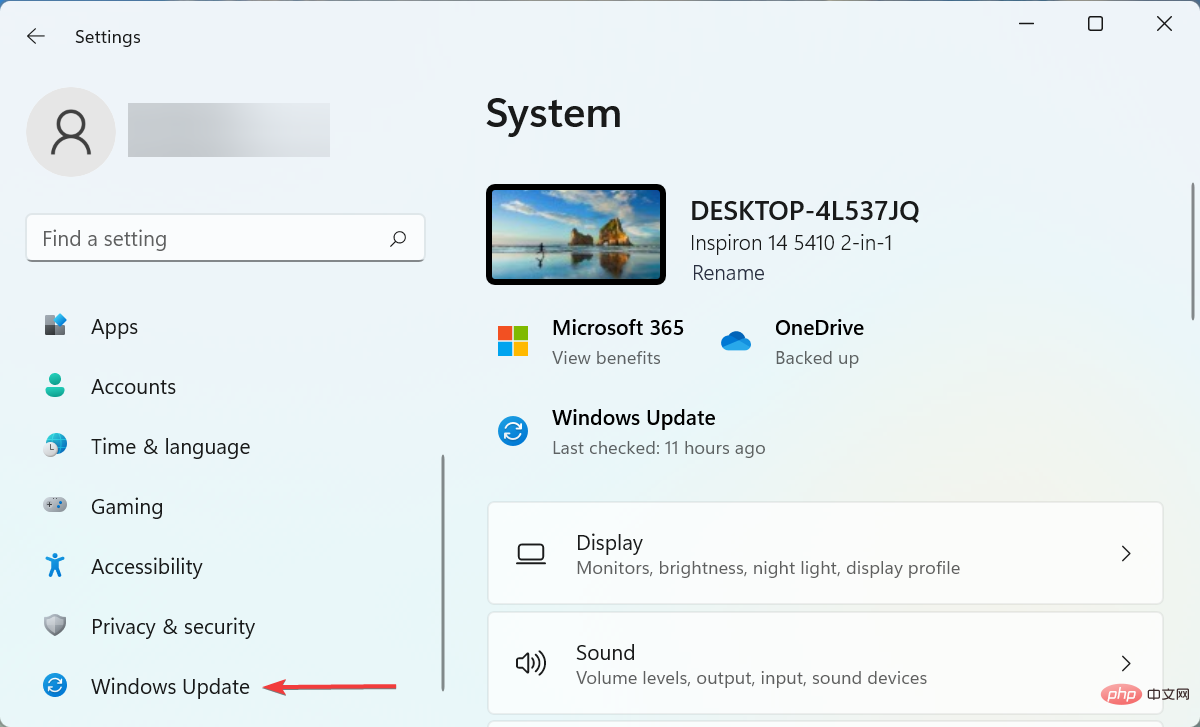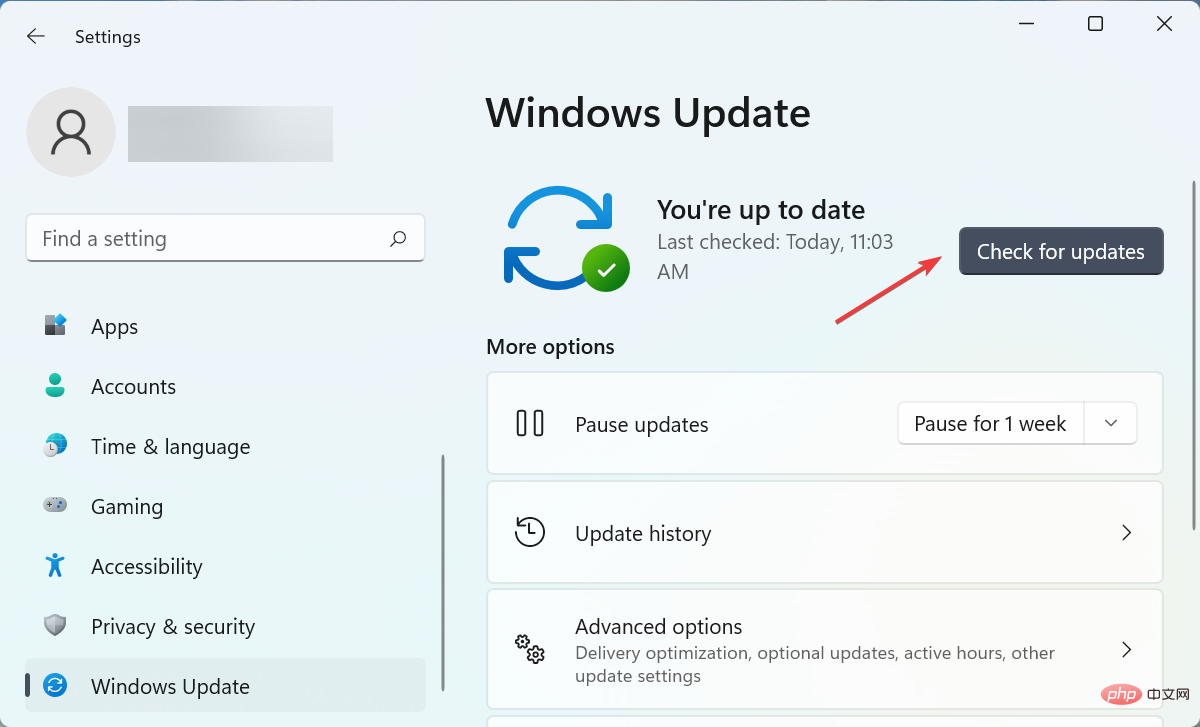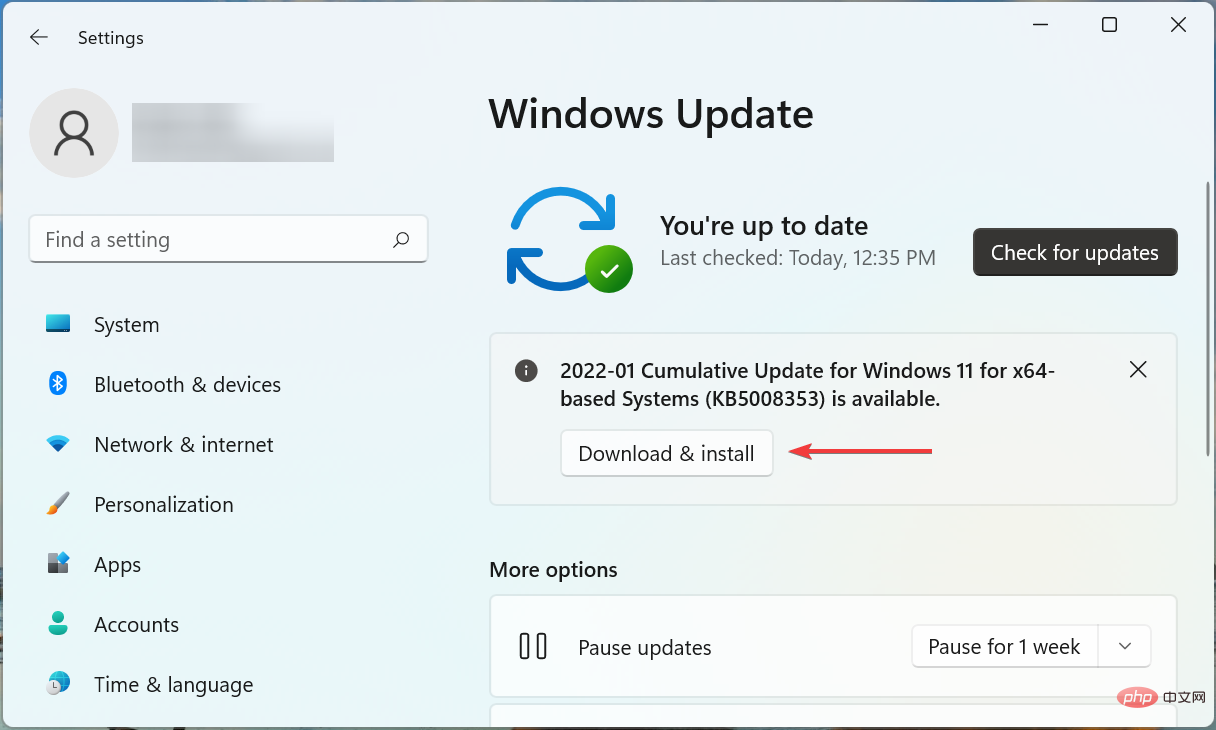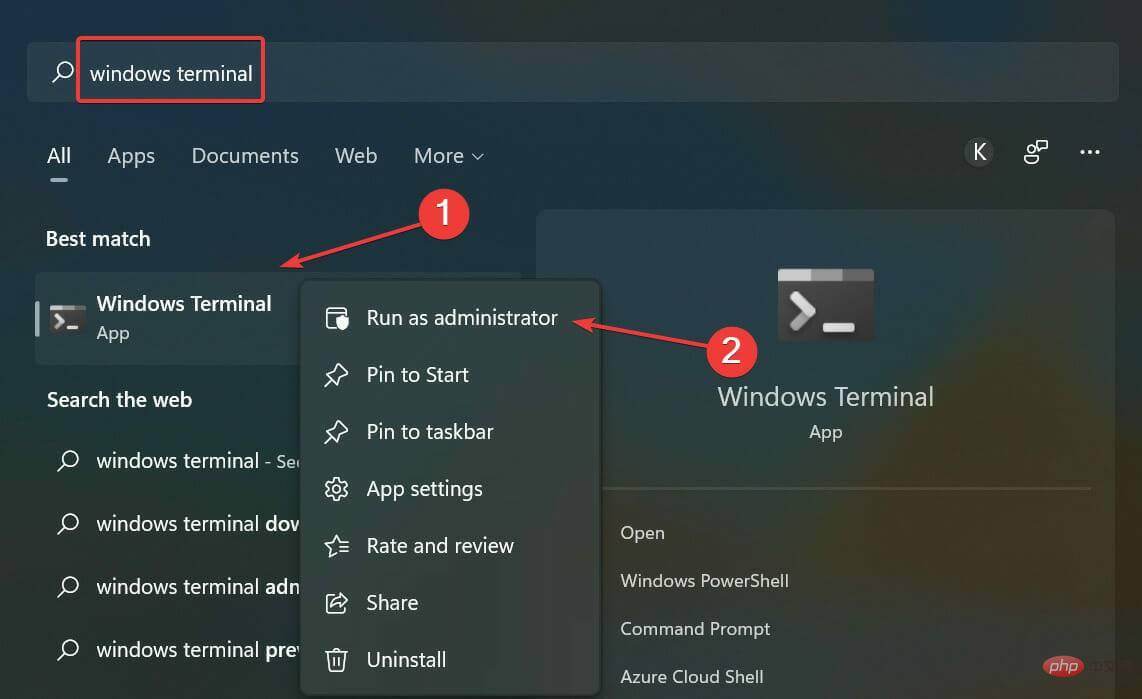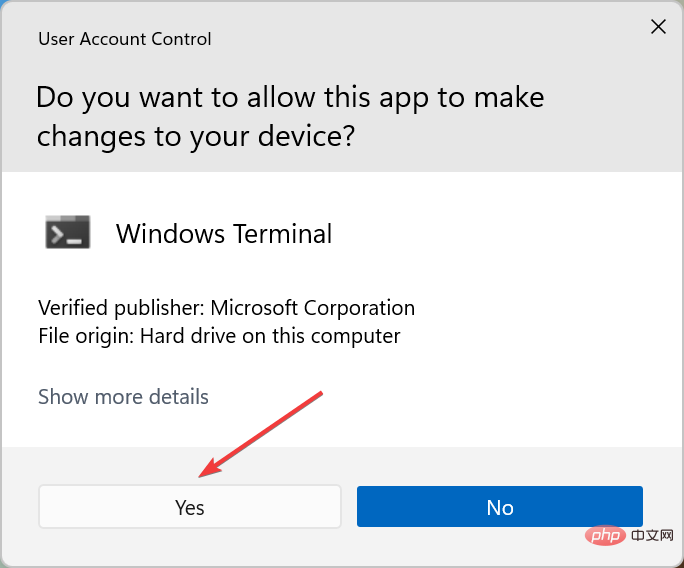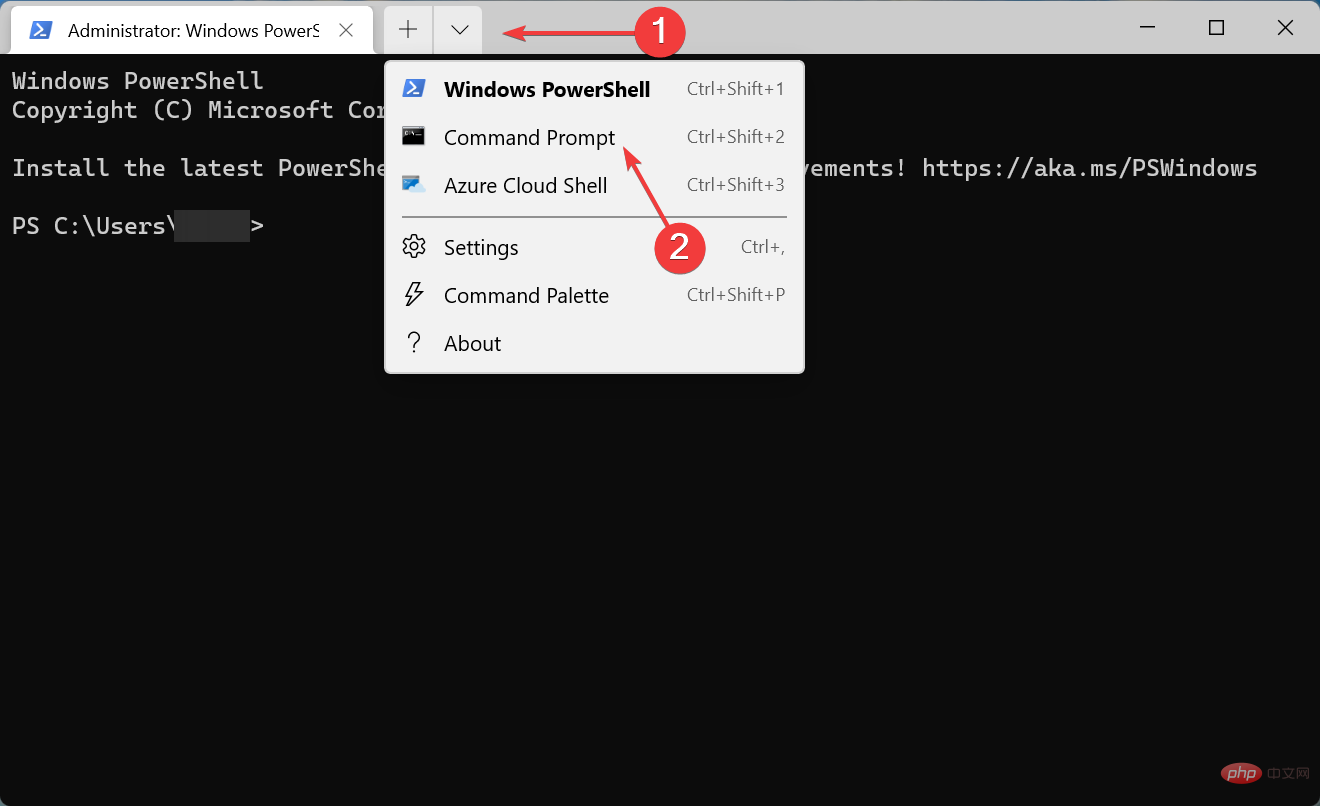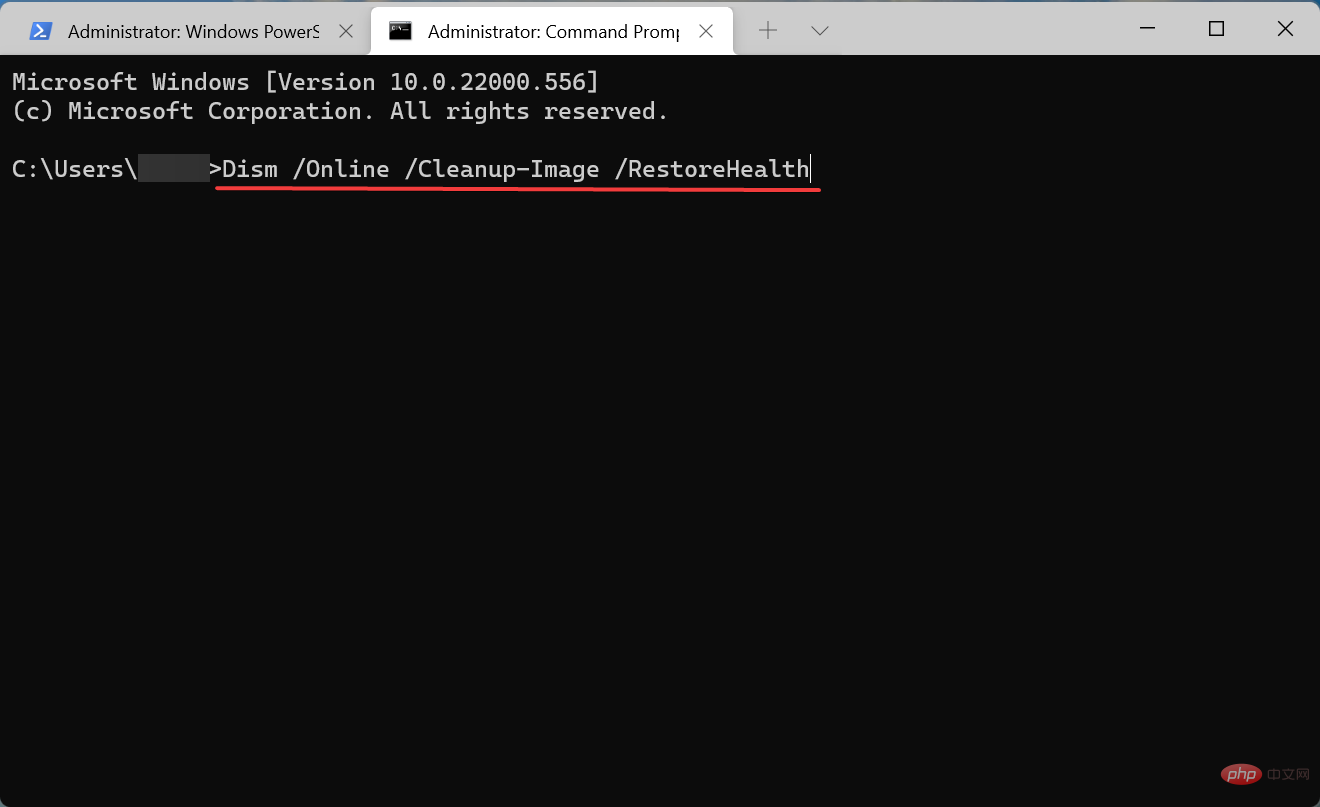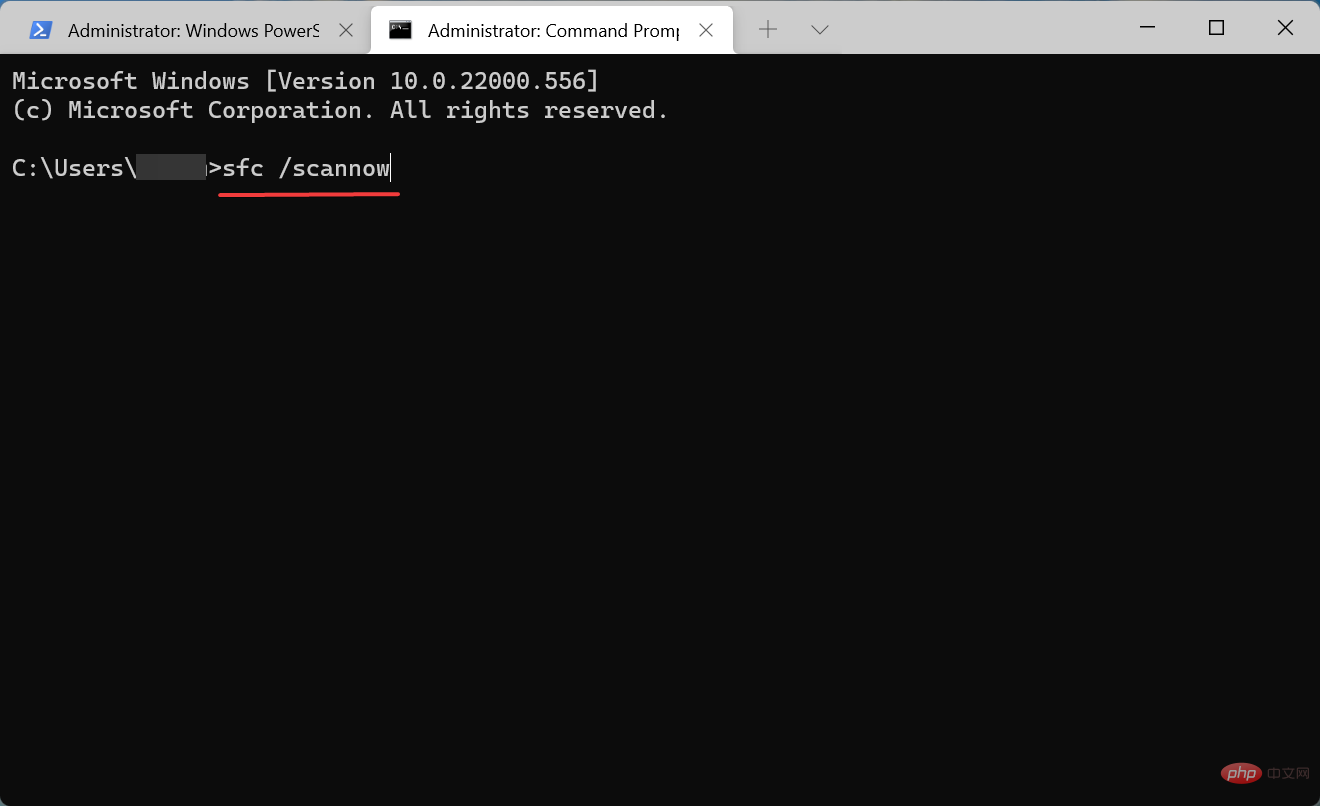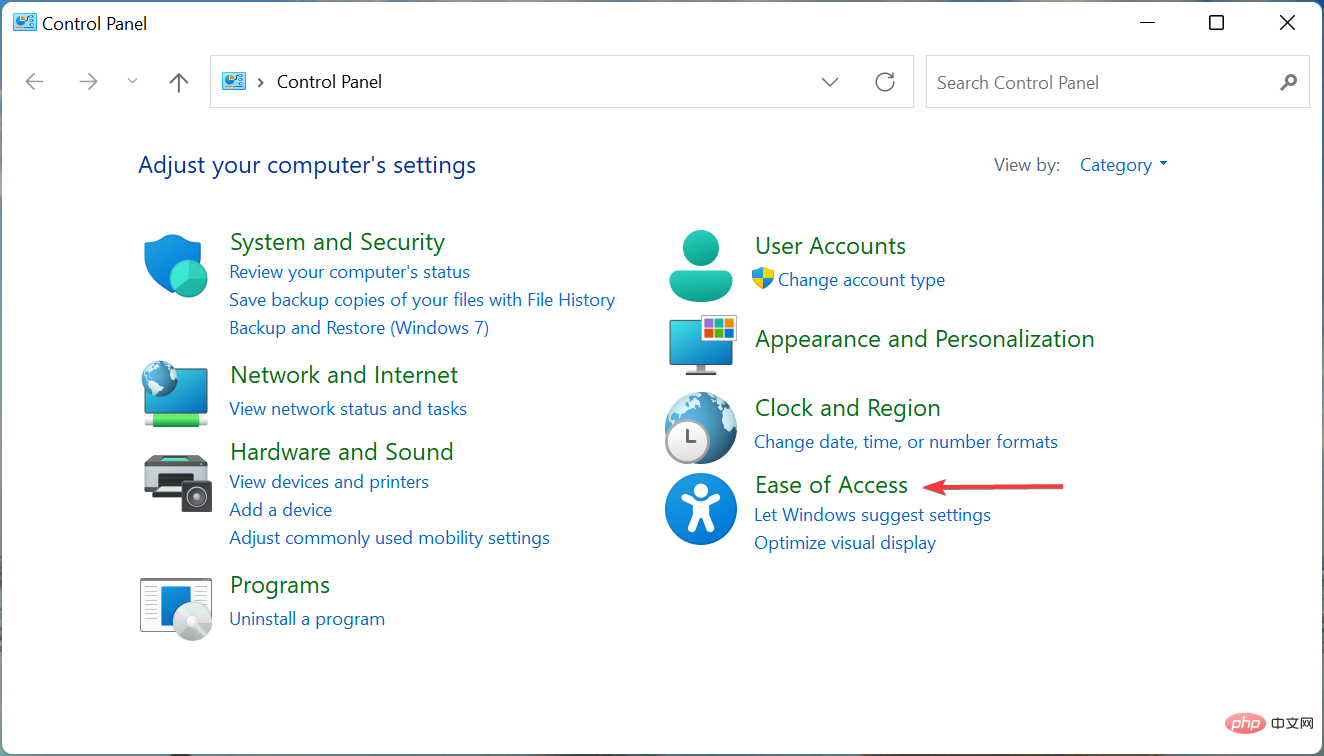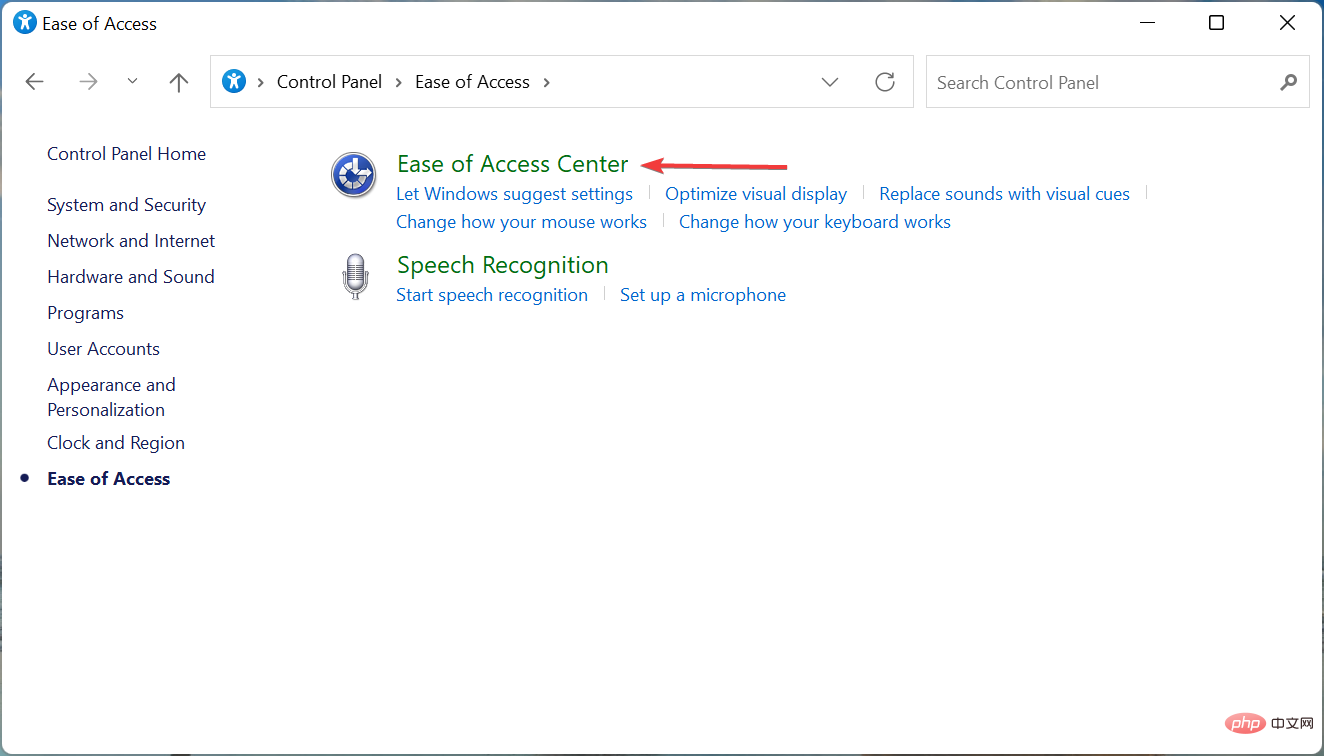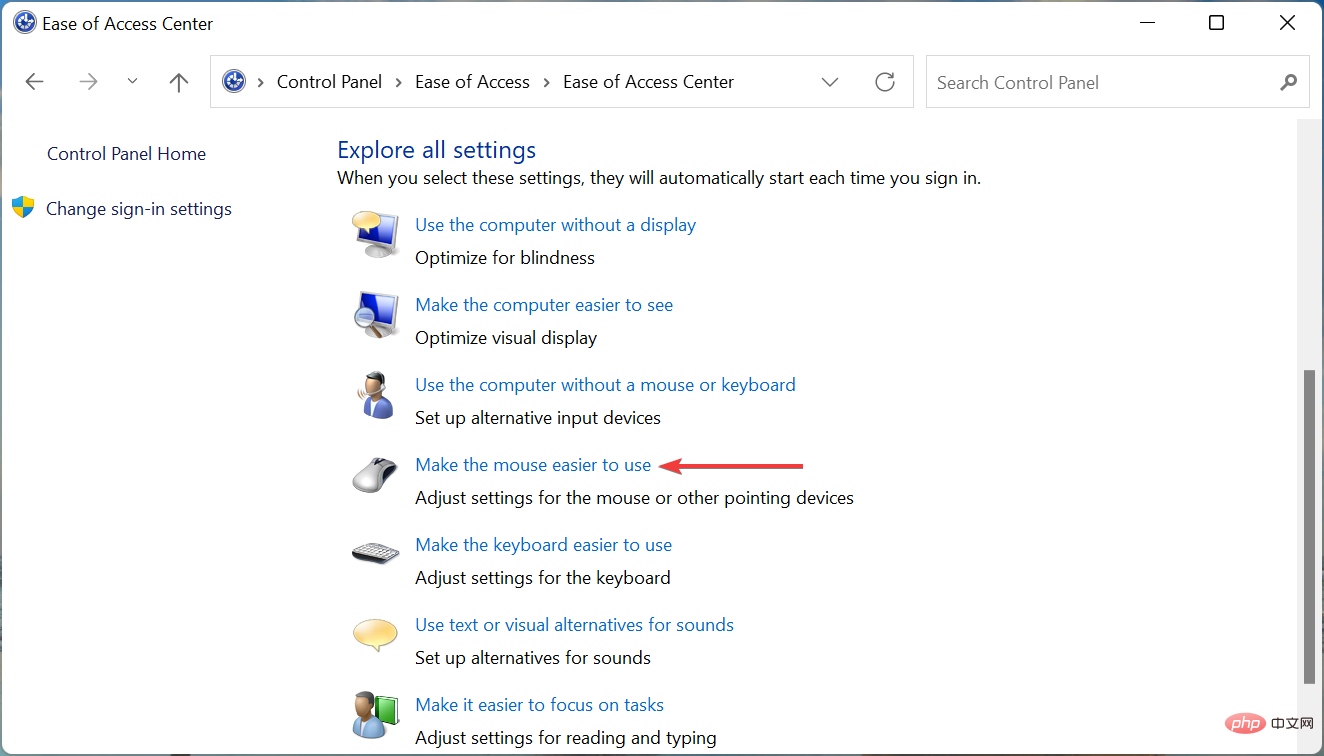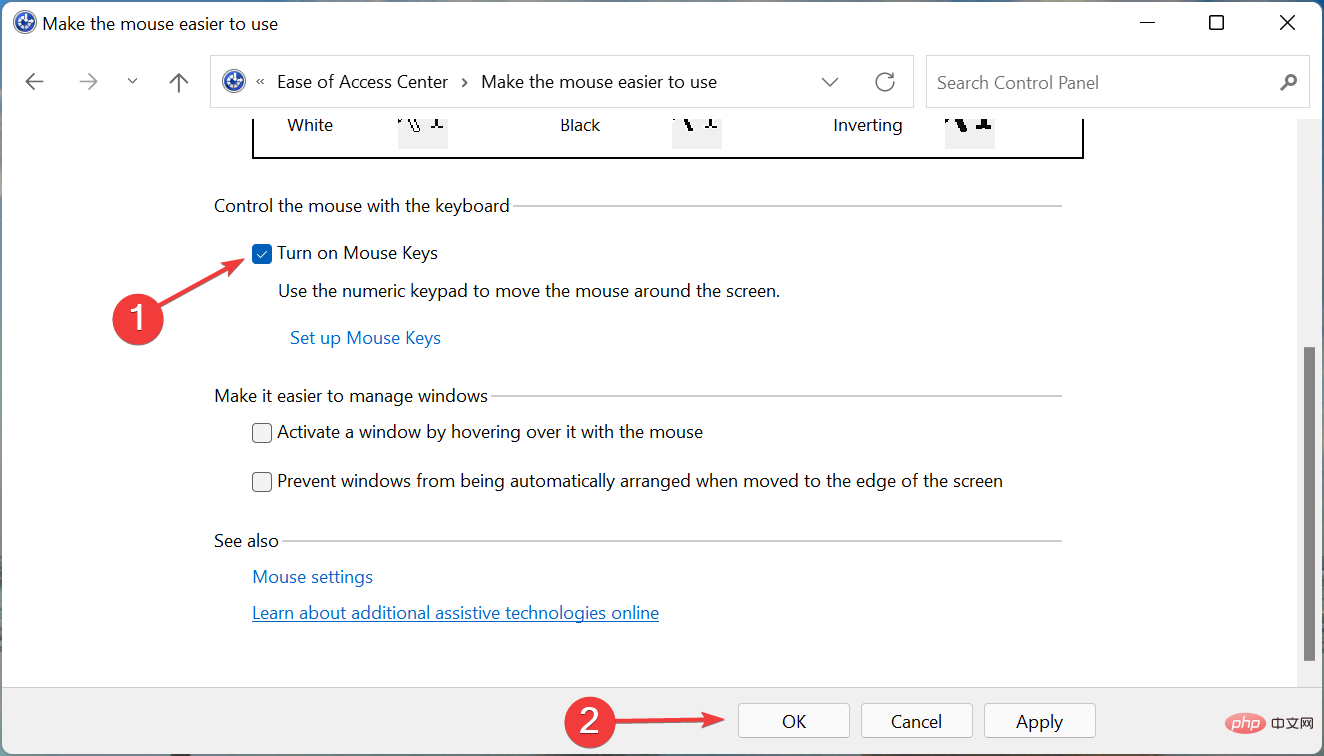Windows 11 reagiert nicht auf Klicks? Hier erfahren Sie, was Sie tun können
Wie bei jeder anderen Maschine kann es auch bei Computern von Zeit zu Zeit zu Problemen kommen. Das Beste daran ist jedoch, dass die meisten dieser Probleme leicht gelöst werden können. In diesem Tutorial besprechen wir, dass Windows 11 nicht auf einen Klickfehler reagiert.
Dies tritt normalerweise zeitweise auf, aber wenn es auftritt, wird das Arbeiten am PC unmöglich. Die meisten Benutzer tauschen weiterhin ihre Maus aus, weil sie glauben, das sei das Problem, aber das ist nicht immer der Fall.
Sie müssen also einen systematischen Ansatz verfolgen, um das Problem mit nicht reagierenden Klicks unter Windows 11 schnell zu beheben. Lesen Sie die folgenden Abschnitte, um die Grundursache und die effektivste Lösung für jede Ursache herauszufinden.
Warum reagiert mein Windows 11-Computer nicht auf Klicks?
Wenn Ihre Maus eine Zeit lang weiterhin Anzeichen einer Fehlfunktion aufweist und die Klicks dann nicht mehr funktionieren, liegt höchstwahrscheinlich ein Hardwareproblem vor. Die Maus ist für eine bestimmte Anzahl von Klicks ausgelegt. Sobald Sie diese Anzahl überschreiten, kann es zu Problemen kommen.
Wenn die Maus jedoch noch neu ist, kann das Problem an konfigurierten Einstellungen oder veralteten Treibern liegen. Oftmals kann es auch zu Problemen kommen, wenn eine ältere Version des Betriebssystems läuft. Am häufigsten tritt jedoch immer noch ein Problem mit dem Windows Explorer-Prozess auf.
Da Sie nun ein grundlegendes Verständnis der Grundursache haben, lassen Sie sich von uns durch die Fehlerbehebung führen, bei der Windows 11 nicht auf Klicks reagiert.
Was soll ich tun, wenn Windows 11 nicht auf Klicks reagiert?
1. Einige grundlegende Überprüfungen
Ihr Hauptansatz sollte darin bestehen, alle kleinen Probleme zu überprüfen und zu beseitigen, die das Problem verursachen könnten. Überprüfen Sie zunächst, ob die Verbindungen in Ordnung sind. Sie können das Ende, das an Ihren PC angeschlossen wird, entfernen und wieder anschließen, unabhängig davon, ob es sich um eine kabelgebundene oder kabellose Maus handelt.
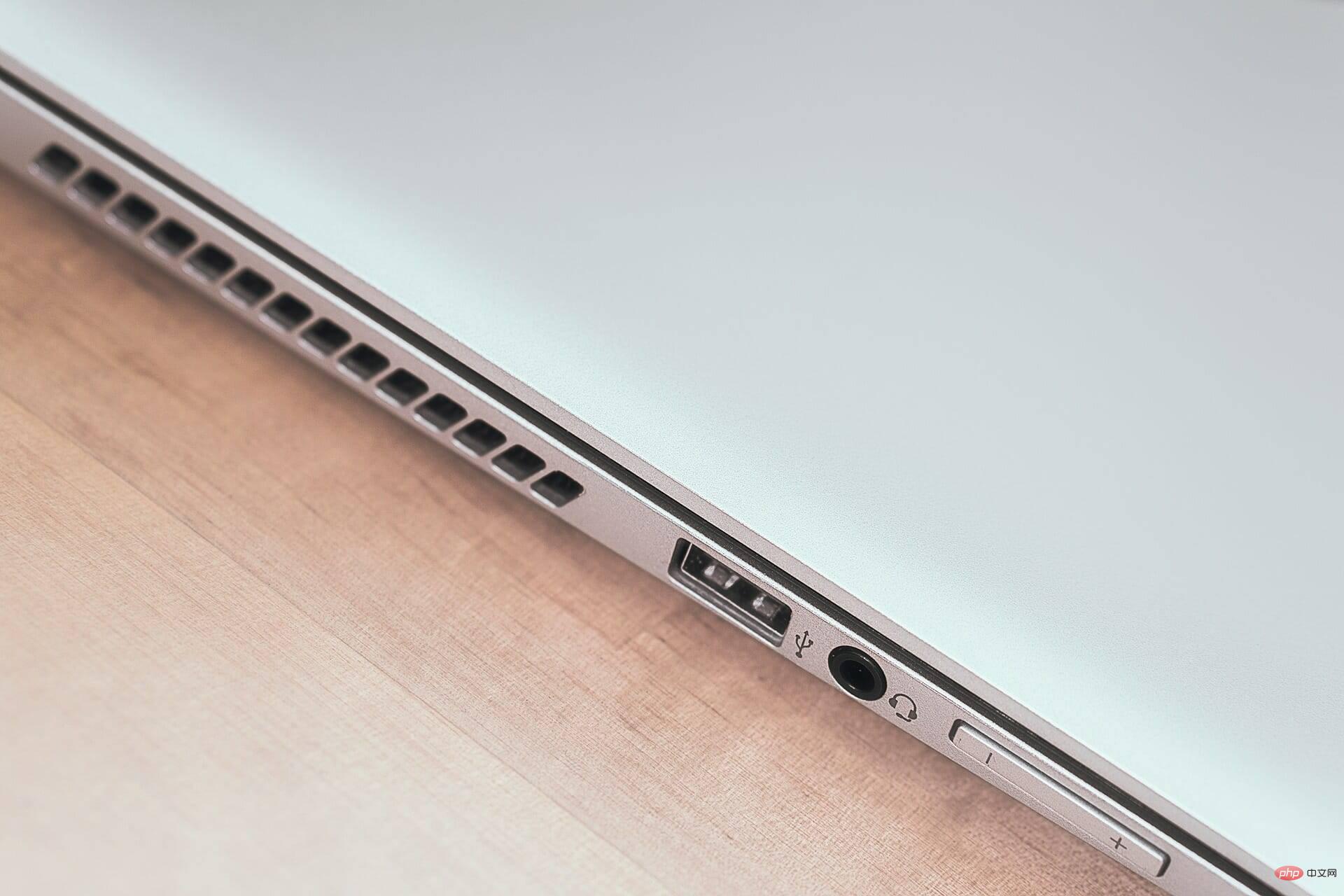
Um sicherzugehen, schließen Sie die Maus an einen anderen Computer an und prüfen Sie, ob sie dort funktioniert. Wenn dies der Fall ist, handelt es sich wahrscheinlich um ein Softwareproblem, das mit den hier aufgeführten Methoden behoben werden kann.
Aber wenn es nicht funktioniert, ist die Maus möglicherweise defekt und Sie sollten sie reparieren oder ersetzen lassen. Wenn Sie außerdem die Maustaste gedrückt halten und etwas auf dem Bildschirm ziehen, der Klick dann aber automatisch abgebrochen wird, weist dies ebenfalls auf ein Hardwareproblem hin.
2. Starten Sie den Windows Explorer-Prozess neu.
- Drücken Sie Strg++Umschalttaste, um den Task-ManagerEsc Explorer zu starten.

- Suchen Sie den Prozess Windows Explorer, klicken Sie mit der rechten Maustaste darauf und wählen Sie im Kontextmenü die Option „Neu starten“.

- Symbole in der Taskleiste und auf dem Desktop verschwinden möglicherweise, und Sie bemerken möglicherweise ein kurzes Flackern, das darauf hinweist, dass der Prozess neu gestartet wurde.
Der Windows Explorer-Prozess ist für mehrere Aufgaben verantwortlich und wenn Sie auf Probleme stoßen, werden Sie wahrscheinlich auf den Fehler „Windows 11 reagiert nicht“ stoßen. Wenn ein Neustart des Prozesses das Problem nicht behebt, fahren Sie mit der nächsten Methode fort.
3. Maustreiber aktualisieren
- Drücken Sie Windows+S, um das Suchmenü zu starten, geben Sie Geräte-Manager in das Textfeld oben ein und klicken Sie auf die relevanten Suchergebnisse, die angezeigt werden.

- Als nächstes doppelklicken Sie auf den Eintrag Maus und andere Zeigegeräte.

- Klicken Sie mit der rechten Maustaste auf die fehlerhafte Maus und wählen Sie Treiber aktualisieren aus dem Kontextmenü.

- Wählen Sie abschließend Automatisch nach Treibern suchen aus den Optionen im Fenster „Treiber aktualisieren“ aus.

Veraltete Treiber können auch dazu führen, dass Windows 11 nicht auf Klicks reagiert. Wenn dies der Fall ist, sollte eine Aktualisierung des Treibers das Problem beheben, da jede neue Version verschiedene Funktionen, Leistungsverbesserungen und Patches für bekannte Fehler einführt.
Wenn Sie die neueste Version nicht mit dem Geräte-Manager installieren können, versuchen Sie es bitte mit anderen Methoden, um den Treiber zu aktualisieren.
Eine einfachere Lösung ist die Verwendung einer zuverlässigen Drittanbieter-App. Wir empfehlen die Verwendung von DriverFix, einem speziellen Tool, das alle verfügbaren Quellen nach Updates durchsucht und diese dann für die Treiber auf Ihrem System installiert, um solche Fehler zu vermeiden.
⇒DriverFix herunterladen
4. Führen Sie die Fehlerbehebung für Hardware und Geräte aus
- Drücken Sie Windows+R, um das Dialogfeld „Ausführen“ zu starten, fügen Sie den folgenden Befehl in das Textfeld ein und klicken Sie auf „ OK“ oder klicken Sie auf Eingabe, um die Fehlerbehebung für Hardware und Gerätezu starten.
msdt.exe -id DeviceDiagnostic<strong>msdt.exe -id DeviceDiagnostic</strong>
- Befolgen Sie nun die Anweisungen auf dem Bildschirm und wählen Sie die entsprechende Antwort aus, wenn Sie dazu aufgefordert werden, den Fehlerbehebungsprozess abzuschließen.

5. Konfigurieren Sie die Mauseinstellungen neu.
- Drücken Sie Windows+I, um die Einstellungen-App zu starten, und wählen Sie Bluetooth & Geräte aus den im linken Navigationsbereich aufgeführten Registerkarten aus.

- Klicken Sie als nächstes auf die Mausoptionen auf der rechten Seite.

-
Klicken Sie auf das Dropdown-Menü neben dem Eintrag auf der Hauptmaustaste .

- Aus dem Menü auswählenLinks.

- Klicken Sie unter den entsprechenden Einstellungen auf Andere MausEinstellungen.

- Stellen Sie nun sicher, dass die Option ClickLock aktivieren deaktiviert ist, und klicken Sie unten auf OK.

Einige Einstellungen können bei falscher Konfiguration die ordnungsgemäße Funktion von Mausklicks beeinträchtigen. Beispielsweise legen viele Benutzer unwissentlich die rechte Maustaste als primäre Maustaste fest und können daher mit der linken Maustaste keine Auswahl treffen.
Darüber hinaus verursacht die ClickLock-Funktion bekanntermaßen bestimmte Probleme für Benutzer. Deaktivieren Sie sie daher unbedingt. Nachdem Sie diese Änderungen vorgenommen haben, prüfen Sie, ob das Problem, dass Windows 11 nicht auf Klicks reagiert, behoben ist.
6. Nach Windows-Updates suchen
- Drücken Sie Windows+I, um die Einstellungen-App von links zu starten Wählen Sie im seitlichen Navigationsbereich die Registerkarte Windows Update aus.

- Klicken Sie rechts auf die Schaltfläche Nach Updates suchen, um nach verfügbaren neueren Versionen Ihres Betriebssystems zu suchen.

- Wenn nach dem Scannen etwas aufgeführt wird, klicken Sie bitte auf , um herunterzuladen und zu installieren.

7. Führen Sie DISM und SFC-Scan aus
- Drücken Sie Windows+ S Starten Sie das Suchmenü, geben Sie Windows Terminal in das Textfeld ein, klicken Sie mit der rechten Maustaste auf das entsprechende Suchergebnis und wählen Sie im Kontextmenü Als Administrator ausführen.

- Klicken Sie in der Popup-Eingabeaufforderung UAC (Benutzerkontensteuerung) auf Ja.

- Klicken Sie nun oben auf den Abwärtspfeil und wählen Sie Eingabeaufforderung aus der Liste der Optionen aus. Alternativ können Sie die Eingabeaufforderung starten, indem Sie in einem neuen Tab auf Strg++ Umschalt2 klicken.

- Fügen Sie nun den folgenden Befehl ein und drücken Sie EnterAusführen DISMTool:
<code><strong>Dism /Online /Cleanup-Image /RestoreHealth</strong>
- 完成后,执行以下命令运行SFC扫描:
<strong>sfc /scannow</strong>Dism / Online /Cleanup-Image /RestoreHealth

- Klicken Sie in den hier aufgeführten Optionen auf „Einfacher Zugriff“.

- Klicken Sie anschließend auf den Eintrag „Easy Access Center“ .

- Klicken Sie, um die Option Mausbedienung einfacher machen unter „Alle Einstellungen durchsuchen“ anzuzeigen.

- Aktivieren Sie abschließend das Kontrollkästchen Maustasten aktivieren und klicken Sie unten auf OK, um die Änderungen zu speichern.

Durch Einschalten der Maustastenfunktion können Sie die numerische Tastatur zur Steuerung des Cursors verwenden. Selbst wenn Ihre Maus nicht funktioniert, können Sie den Cursor bewegen, Optionen auswählen und die Fehlerbehebung abschließen.
Das sind alle Möglichkeiten, wie Sie das Problem, dass Windows 11 nicht auf Klicks reagiert, beheben und in kürzester Zeit einsatzbereit sein können. Wenn das Problem bis jetzt nicht behoben ist, ist es an der Zeit, in eine neue, zuverlässige Maus für Ihren Computer zu investieren.
Wenn weder die Maus noch die Tastatur funktionieren, erfahren Sie, wie Sie das Problem beheben können, da das Problem ein anderes ist als das hier besprochene.
Außerdem erfahren Sie, was zu tun ist, wenn auf Ihrem PC die vorherige Iteration ausgeführt wird, wenn Sie in Windows 10 nichts anklicken können.
Das obige ist der detaillierte Inhalt vonWindows 11 reagiert nicht auf Klicks? Hier erfahren Sie, was Sie tun können. Für weitere Informationen folgen Sie bitte anderen verwandten Artikeln auf der PHP chinesischen Website!

Heiße KI -Werkzeuge

Undresser.AI Undress
KI-gestützte App zum Erstellen realistischer Aktfotos

AI Clothes Remover
Online-KI-Tool zum Entfernen von Kleidung aus Fotos.

Undress AI Tool
Ausziehbilder kostenlos

Clothoff.io
KI-Kleiderentferner

AI Hentai Generator
Erstellen Sie kostenlos Ai Hentai.

Heißer Artikel

Heiße Werkzeuge

Notepad++7.3.1
Einfach zu bedienender und kostenloser Code-Editor

SublimeText3 chinesische Version
Chinesische Version, sehr einfach zu bedienen

Senden Sie Studio 13.0.1
Leistungsstarke integrierte PHP-Entwicklungsumgebung

Dreamweaver CS6
Visuelle Webentwicklungstools

SublimeText3 Mac-Version
Codebearbeitungssoftware auf Gottesniveau (SublimeText3)

Heiße Themen
 1377
1377
 52
52
 Wie konvertieren Sie XML in Ihr Telefon in PDF?
Apr 02, 2025 pm 10:18 PM
Wie konvertieren Sie XML in Ihr Telefon in PDF?
Apr 02, 2025 pm 10:18 PM
Es ist nicht einfach, XML direkt auf Ihr Telefon in PDF umzuwandeln, kann jedoch mit Hilfe von Cloud -Diensten erreicht werden. Es wird empfohlen, eine leichte mobile App zu verwenden, um XML -Dateien hochzuladen und generierte PDFs zu empfangen und sie mit Cloud -APIs zu konvertieren. Cloud -APIs verwenden serverlose Computerdienste, und die Auswahl der richtigen Plattform ist entscheidend. Bei der Behandlung von XML -Parsen und PDF -Generation müssen Komplexität, Fehlerbehebung, Sicherheit und Optimierungsstrategien berücksichtigt werden. Der gesamte Prozess erfordert, dass die Front-End-App und die Back-End-API zusammenarbeiten, und es erfordert ein gewisses Verständnis einer Vielzahl von Technologien.
 Wie springe ich für die Anmeldeberechtigung vom Word-Plug-In zum Browser?
Apr 01, 2025 pm 08:27 PM
Wie springe ich für die Anmeldeberechtigung vom Word-Plug-In zum Browser?
Apr 01, 2025 pm 08:27 PM
Wie kann ich die Anmeldeberechtigung von innerhalb des Antrags auf außerhalb der Anwendung erreichen? In einigen Anwendungen begegnen wir häufig auf die Notwendigkeit, von einer Anwendung zu einer anderen zu springen ...
 Was ist der Grund, warum PS immer wieder Laden zeigt?
Apr 06, 2025 pm 06:39 PM
Was ist der Grund, warum PS immer wieder Laden zeigt?
Apr 06, 2025 pm 06:39 PM
PS "Laden" Probleme werden durch Probleme mit Ressourcenzugriff oder Verarbeitungsproblemen verursacht: Die Lesegeschwindigkeit von Festplatten ist langsam oder schlecht: Verwenden Sie Crystaldiskinfo, um die Gesundheit der Festplatte zu überprüfen und die problematische Festplatte zu ersetzen. Unzureichender Speicher: Upgrade-Speicher, um die Anforderungen von PS nach hochauflösenden Bildern und komplexen Schichtverarbeitung zu erfüllen. Grafikkartentreiber sind veraltet oder beschädigt: Aktualisieren Sie die Treiber, um die Kommunikation zwischen PS und der Grafikkarte zu optimieren. Dateipfade sind zu lang oder Dateinamen haben Sonderzeichen: Verwenden Sie kurze Pfade und vermeiden Sie Sonderzeichen. Das eigene Problem von PS: Installieren oder reparieren Sie das PS -Installateur neu.
 XML Online -Formatierung
Apr 02, 2025 pm 10:06 PM
XML Online -Formatierung
Apr 02, 2025 pm 10:06 PM
XML Online-Format-Tools organisieren automatisch den chaotischen XML-Code in einfach zu lesenden und verwalteten Formaten. Durch die Parsen des Syntaxbaums von XML und die Anwendung von Formatierungsregeln optimieren diese Tools die Struktur des Codes und verbessern die Wartbarkeit und die Effizienz der Teamarbeit.
 Bedarf die Produktion von H5 -Seiten eine kontinuierliche Wartung?
Apr 05, 2025 pm 11:27 PM
Bedarf die Produktion von H5 -Seiten eine kontinuierliche Wartung?
Apr 05, 2025 pm 11:27 PM
Die H5 -Seite muss aufgrund von Faktoren wie Code -Schwachstellen, Browserkompatibilität, Leistungsoptimierung, Sicherheitsaktualisierungen und Verbesserungen der Benutzererfahrung kontinuierlich aufrechterhalten werden. Zu den effektiven Wartungsmethoden gehören das Erstellen eines vollständigen Testsystems, die Verwendung von Versionstools für Versionskontrolle, die regelmäßige Überwachung der Seitenleistung, das Sammeln von Benutzern und die Formulierung von Wartungsplänen.
 Wie beschleunigt man die Ladegeschwindigkeit von PS?
Apr 06, 2025 pm 06:27 PM
Wie beschleunigt man die Ladegeschwindigkeit von PS?
Apr 06, 2025 pm 06:27 PM
Das Lösen des Problems des langsamen Photoshop-Startups erfordert einen mehrstufigen Ansatz, einschließlich: Upgrade-Hardware (Speicher, Solid-State-Laufwerk, CPU); Deinstallieren veraltete oder inkompatible Plug-Ins; Reinigen des Systemmülls und übermäßiger Hintergrundprogramme regelmäßig; irrelevante Programme mit Vorsicht schließen; Vermeiden Sie das Öffnen einer großen Anzahl von Dateien während des Starts.
 So implementieren Sie die Cross-Application-Sprung für die Word-Plug-In-Anmeldeberechtigung?
Apr 01, 2025 pm 11:27 PM
So implementieren Sie die Cross-Application-Sprung für die Word-Plug-In-Anmeldeberechtigung?
Apr 01, 2025 pm 11:27 PM
So implementieren Sie die Cross-Application-Sprung für die Word-Plug-In-Anmeldeberechtigung? Bei Verwendung bestimmter Word -Plugins begegnen wir häufig auf dieses Szenario: Klicken Sie im Plugin auf die Anmeldung ...
 Gibt es ein kostenloses XML -zu -PDF -Tool für Mobiltelefone?
Apr 02, 2025 pm 09:12 PM
Gibt es ein kostenloses XML -zu -PDF -Tool für Mobiltelefone?
Apr 02, 2025 pm 09:12 PM
Es gibt kein einfaches und direktes kostenloses XML -zu -PDF -Tool auf Mobilgeräten. Der erforderliche Datenvisualisierungsprozess beinhaltet komplexes Datenverständnis und Rendering, und die meisten sogenannten "freien" Tools auf dem Markt haben schlechte Erfahrung. Es wird empfohlen, Computer-Seiten-Tools zu verwenden oder Cloud-Dienste zu verwenden oder Apps selbst zu entwickeln, um zuverlässigere Conversion-Effekte zu erhalten.