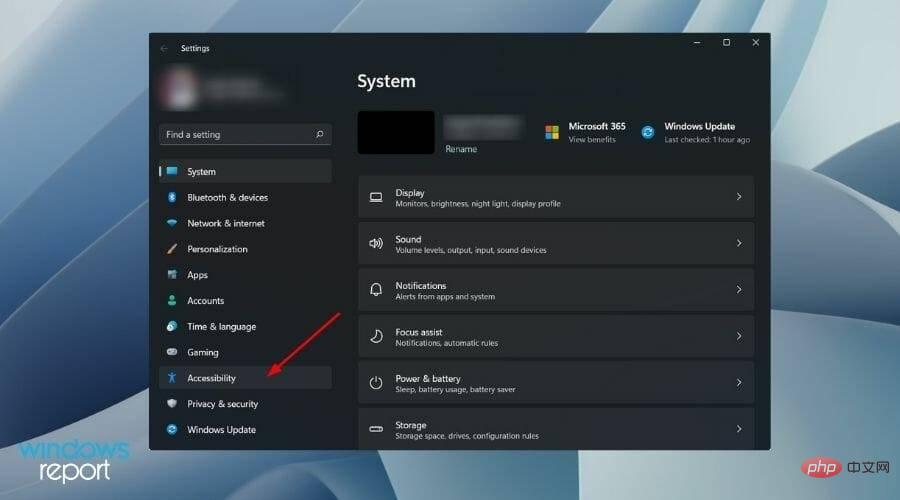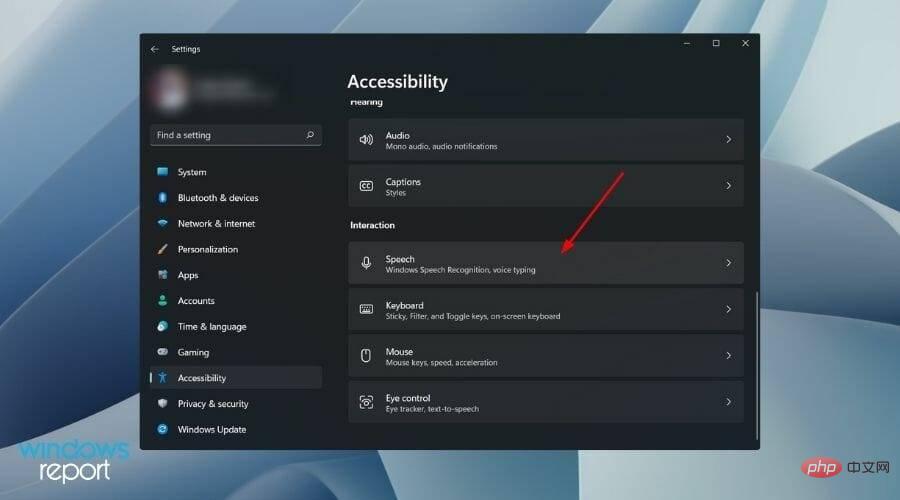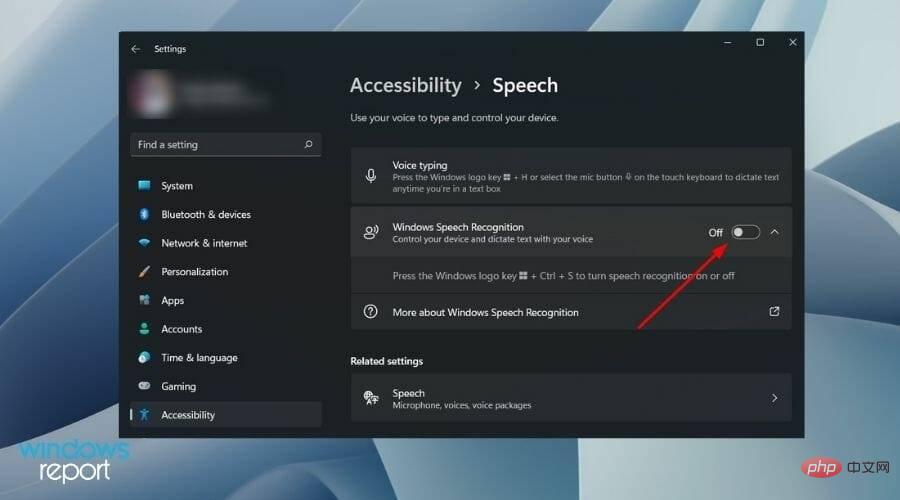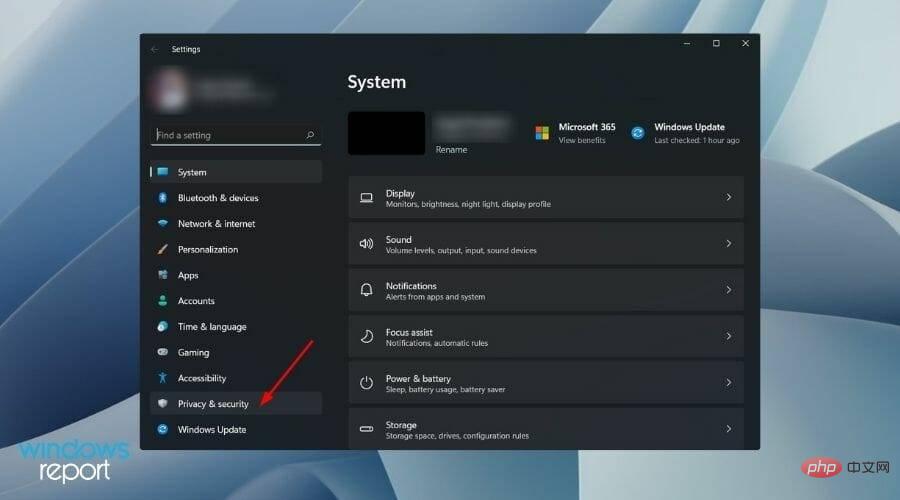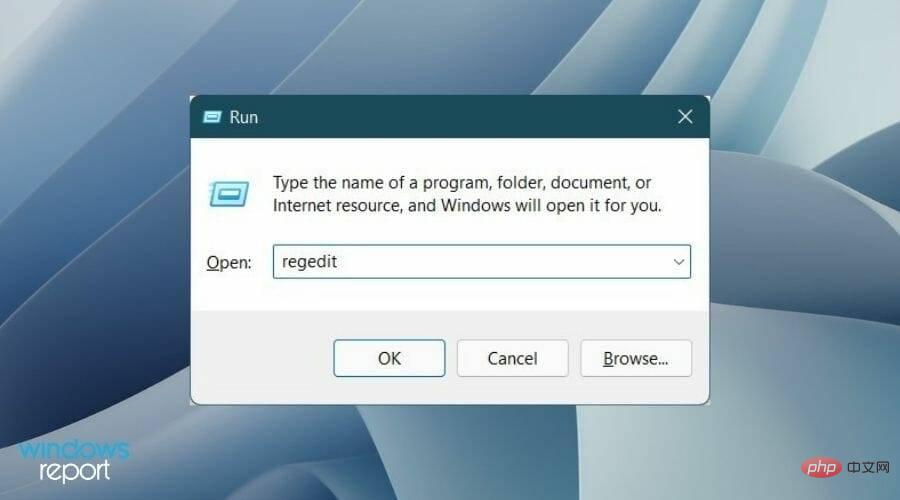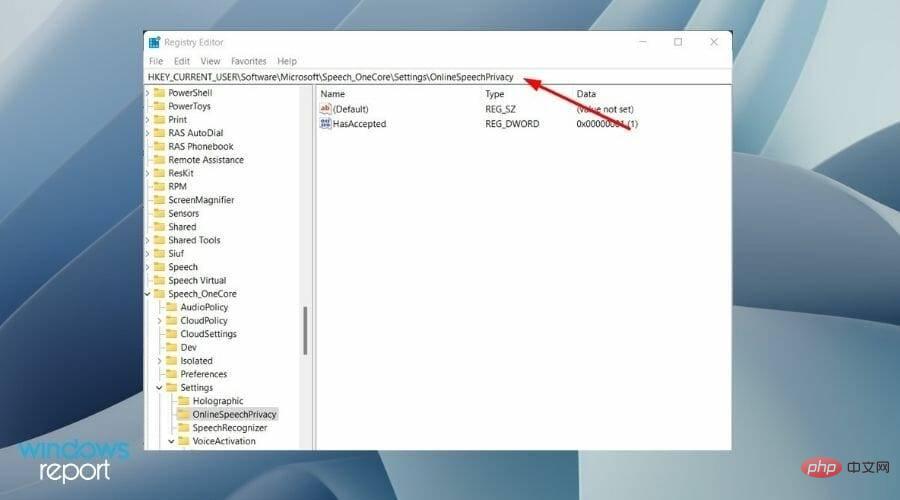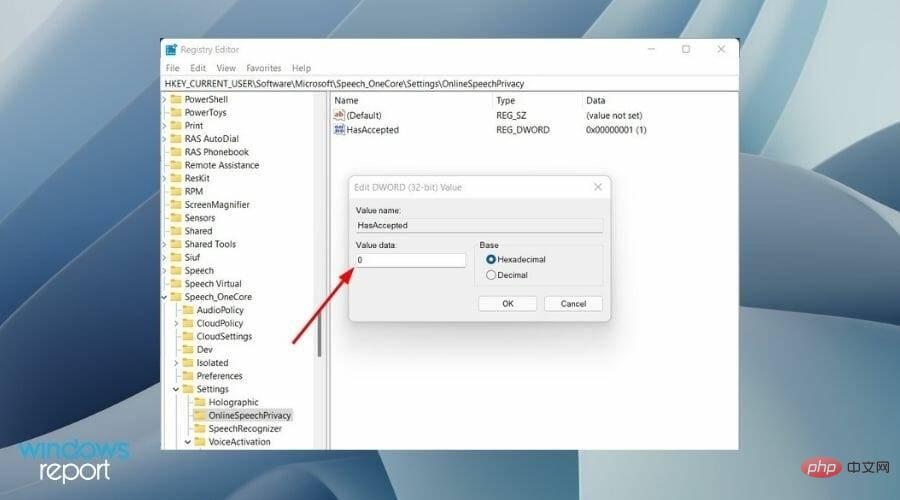So deaktivieren Sie die Spracherkennung in Windows 11
Microsofts neuestes Betriebssystem, Windows 11, bietet auch Spracherkennungsoptionen ähnlich denen in Windows 10.
Beachten Sie, dass Sie die Spracherkennung offline oder über eine Internetverbindung verwenden können. Mit der Spracherkennung können Sie bestimmte Anwendungen mit Ihrer Stimme steuern und auch Text in Word-Dokumente diktieren.
Der Spracherkennungsdienst von Microsoft bietet Ihnen nicht alle Funktionen. Interessierte Benutzer können sich unser Tutorial zu einigen der besten Spracherkennungs-Apps ansehen, die Sie auf Ihren PC herunterladen können, um erweiterte Funktionen zu nutzen.
Bitte beachten Sie, dass Sie diese Funktion trainieren müssen, um ihre Genauigkeit zu verbessern, und viele Leute werden ihre Leistung nicht zufriedenstellend finden. Aus diesem Grund möchten Sie es möglicherweise deaktivieren.
Folgen Sie diesem Tutorial, um zu erfahren, wie Sie die Spracherkennung in Windows 11 deaktivieren.
Was sind die häufigsten Sprachbefehle?
Bevor Sie die Spracherkennung auf Ihrem Windows 11-PC aus irgendeinem Grund deaktivieren, sollten Sie wissen, dass diese Barrierefreiheitsfunktion Ihr Benutzererlebnis verbessern soll.
Wenn Sie nach Möglichkeiten suchen, das Spracheingabe-Tool auf Ihrem PC zu verwenden, können Sie sich unser spezielles Tutorial zur Verwendung des Spracheingabe-Tools in Windows 11 ansehen.
Nachdem Sie Zugriff auf Ihr Mikrofon gewährt haben, können Sie einige der unten aufgeführten gängigen Sprachbefehle durchsuchen und diese verwenden, um die freihändige Nutzung Ihres PCs zu erleichtern.
- Suche öffnen: Sagen Sie „Windows S drücken“
- Ein Element auswählen: Sagen Sie „Computer klicken“, dann „Dateiname“ (sagen Sie anstelle des Dateinamens den genauen Namen der Datei)
- Scrollen: Sagen Sie „Nach oben scrollen“, um zu scrollen nach unten, nach links scrollen, nach rechts scrollen
- Zeigt Liste der anwendbaren Befehle an: Sagen Sie, was kann ich sagen? Sagen Sie „Kein Leerzeichen“
- Großschreiben Sie den ersten Buchstaben eines Wortes: Sagen Sie ein Wort in Großbuchstaben (sprechen Sie ein bestimmtes Wort statt eines Wortes)
- Eine vollständige Liste der Befehle finden Sie auf der offiziellen Support-Seite von Microsoft. Wie schalte ich die Spracherkennung unter Windows 11 aus?
- 1. Offline-Spracherkennung deaktivieren
- Klicken Sie mit der rechten Maustaste auf die Menüschaltfläche Start und wählen Sie Einstellungen.
Barrierefreiheit aus.
Scrollen Sie nun von der rechten Seite nach unten und klicken Sie im Abschnitt „Interaktion“ auf
Stimme- .
- Schalten Sie einfach den Schalter neben der Option Windows-Spracherkennung
- aus.
 Zusätzlich zu den oben genannten Schritten können Sie auch gleichzeitig die Tasten + + drücken, um den Windows-Spracherkennungsdienst ein- oder auszuschalten.
Zusätzlich zu den oben genannten Schritten können Sie auch gleichzeitig die Tasten + + drücken, um den Windows-Spracherkennungsdienst ein- oder auszuschalten. -
Windows

- Strg
 S
S
2. Deaktivieren Sie die Online-SpracherkennungKlicken Sie mit der rechten Maustaste auf die Menüschaltfläche Start und wählen Sie Einstellungen. Sie müssen im linken Bereich Datenschutz und Sicherheit auswählen.
Klicken Sie im Abschnitt „Windows-Berechtigungen“ auf
Sprache- .
- Deaktivieren Sie die Option Online-Spracherkennung
- .
 Sie können auch noch einen Schritt weiter gehen und den Online-Spracherkennungsdienst mithilfe einer Registrierungseinstellung dauerhaft deaktivieren.
Sie können auch noch einen Schritt weiter gehen und den Online-Spracherkennungsdienst mithilfe einer Registrierungseinstellung dauerhaft deaktivieren. - Bitte beachten Sie, dass die Optimierung des Registrierungseditors zwar nicht gefährlich ist, bei falscher Ausführung jedoch möglicherweise einige wichtige Dienste auf Ihrem PC stoppen kann.
- Drücken Sie gleichzeitig die +-Taste, um das Dialogfeld „Ausführen“ zu öffnen. Windows R
- Typ regedit#🎜 🎜# und drücken Sie Enter.
 Fügen Sie in die Adressleiste des Registrierungseditors den folgenden Pfad ein und drücken Sie
Fügen Sie in die Adressleiste des Registrierungseditors den folgenden Pfad ein und drücken Sie - Enter.
HKEY_CURRENT_USERSoftwareMicrosoftSpeech_OneCoreSettingsOnlineSpeechPrivacy Doppelklicken Sie rechts auf HasAccepted und ändern Sie den Wert
Doppelklicken Sie rechts auf HasAccepted und ändern Sie den Wert - in 0 .
 Drücken Sie
Drücken Sie - OK und schließen Sie den Registrierungseditor. Starten Sie Ihren PC neu und der Online-Spracherkennungsdienst wird nun dauerhaft deaktiviert.
- Um die Windows-Spracherkennung wieder zu aktivieren, müssen Sie
Das obige ist der detaillierte Inhalt vonSo deaktivieren Sie die Spracherkennung in Windows 11. Für weitere Informationen folgen Sie bitte anderen verwandten Artikeln auf der PHP chinesischen Website!

Heiße KI -Werkzeuge

Undresser.AI Undress
KI-gestützte App zum Erstellen realistischer Aktfotos

AI Clothes Remover
Online-KI-Tool zum Entfernen von Kleidung aus Fotos.

Undress AI Tool
Ausziehbilder kostenlos

Clothoff.io
KI-Kleiderentferner

AI Hentai Generator
Erstellen Sie kostenlos Ai Hentai.

Heißer Artikel

Heiße Werkzeuge

Notepad++7.3.1
Einfach zu bedienender und kostenloser Code-Editor

SublimeText3 chinesische Version
Chinesische Version, sehr einfach zu bedienen

Senden Sie Studio 13.0.1
Leistungsstarke integrierte PHP-Entwicklungsumgebung

Dreamweaver CS6
Visuelle Webentwicklungstools

SublimeText3 Mac-Version
Codebearbeitungssoftware auf Gottesniveau (SublimeText3)

Heiße Themen
 1378
1378
 52
52
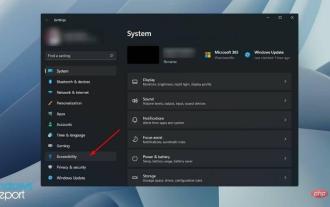 So deaktivieren Sie die Spracherkennung in Windows 11
May 01, 2023 am 09:13 AM
So deaktivieren Sie die Spracherkennung in Windows 11
May 01, 2023 am 09:13 AM
<p>Das neueste Betriebssystem von Microsoft, Windows 11, bietet auch Spracherkennungsoptionen ähnlich denen in Windows 10. </p><p>Es ist erwähnenswert, dass Sie die Spracherkennung offline oder über eine Internetverbindung verwenden können. Mit der Spracherkennung können Sie bestimmte Anwendungen mit Ihrer Stimme steuern und auch Text in Word-Dokumente diktieren. </p><p>Der Spracherkennungsdienst von Microsoft stellt Ihnen nicht alle Funktionen zur Verfügung. Interessierte Benutzer können sich einige unserer besten Spracherkennungs-Apps ansehen
 Wie verwende ich Text-to-Speech- und Spracherkennungstechnologie unter Windows 11?
Apr 24, 2023 pm 03:28 PM
Wie verwende ich Text-to-Speech- und Spracherkennungstechnologie unter Windows 11?
Apr 24, 2023 pm 03:28 PM
Wie Windows 10 verfügen auch Windows 11-Computer über Text-to-Speech-Funktionen. Text-to-Speech, auch TTS genannt, ermöglicht es Ihnen, mit Ihrer eigenen Stimme zu schreiben. Wenn Sie in das Mikrofon sprechen, verwendet der Computer eine Kombination aus Texterkennung und Sprachsynthese, um Text auf den Bildschirm zu schreiben. Dies ist ein großartiges Hilfsmittel, wenn Sie Schwierigkeiten beim Lesen oder Schreiben haben, da Sie beim Sprechen einen Bewusstseinsstrom durchführen können. Mit diesem praktischen Tool können Sie Schreibblockaden überwinden. TTS kann Ihnen auch helfen, wenn Sie ein Voiceover-Skript für ein Video erstellen, die Aussprache bestimmter Wörter überprüfen oder Text über Microsoft Narrator laut vorlesen möchten. Darüber hinaus ist die Software gut darin, die richtige Zeichensetzung hinzuzufügen, sodass Sie auch gute Grammatik lernen können. Stimme
 So erkennen Sie automatisch Sprache und generieren Untertitel in Filmausschnitten. Einführung in die Methode zur automatischen Generierung von Untertiteln
Mar 14, 2024 pm 08:10 PM
So erkennen Sie automatisch Sprache und generieren Untertitel in Filmausschnitten. Einführung in die Methode zur automatischen Generierung von Untertiteln
Mar 14, 2024 pm 08:10 PM
Wie implementieren wir die Funktion zur Generierung von Sprachuntertiteln auf dieser Plattform? Wenn wir einige Videos erstellen, müssen wir unsere Untertitel hinzufügen, um mehr Textur zu erhalten, oder wenn wir einige Geschichten erzählen, damit jeder die Informationen besser verstehen kann einige der Videos oben. Es spielt auch eine Rolle beim Ausdruck, aber viele Benutzer sind mit der automatischen Spracherkennung und der Untertitelgenerierung nicht sehr vertraut, wir können Sie in verschiedenen Aspekten problemlos dazu bringen, bessere Entscheidungen zu treffen Wir müssen einige funktionale Fähigkeiten langsam verstehen, also beeilen Sie sich und schauen Sie sich den Editor an, verpassen Sie es nicht.
 So implementieren Sie ein Online-Spracherkennungssystem mit WebSocket und JavaScript
Dec 17, 2023 pm 02:54 PM
So implementieren Sie ein Online-Spracherkennungssystem mit WebSocket und JavaScript
Dec 17, 2023 pm 02:54 PM
So implementieren Sie mit WebSocket und JavaScript ein Online-Spracherkennungssystem. Einführung: Mit der kontinuierlichen Weiterentwicklung der Technologie ist die Spracherkennungstechnologie zu einem wichtigen Bestandteil des Bereichs der künstlichen Intelligenz geworden. Das auf WebSocket und JavaScript basierende Online-Spracherkennungssystem zeichnet sich durch geringe Latenz, Echtzeit und plattformübergreifende Eigenschaften aus und hat sich zu einer weit verbreiteten Lösung entwickelt. In diesem Artikel wird erläutert, wie Sie mit WebSocket und JavaScript ein Online-Spracherkennungssystem implementieren.
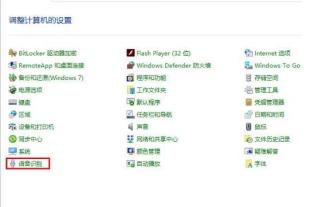 Detaillierte Methode zum Deaktivieren der Spracherkennung im WIN10-System
Mar 27, 2024 pm 02:36 PM
Detaillierte Methode zum Deaktivieren der Spracherkennung im WIN10-System
Mar 27, 2024 pm 02:36 PM
1. Rufen Sie die Systemsteuerung auf, suchen Sie die Option [Spracherkennung] und schalten Sie sie ein. 2. Wenn die Spracherkennungsseite angezeigt wird, wählen Sie [Erweiterte Sprachoptionen]. 3. Deaktivieren Sie abschließend das Kontrollkästchen [Spracherkennung beim Start ausführen] in der Spalte „Benutzereinstellungen“ im Fenster „Spracheigenschaften“.
 Probleme mit der Audioqualität bei der Spracherkennung
Oct 08, 2023 am 08:28 AM
Probleme mit der Audioqualität bei der Spracherkennung
Oct 08, 2023 am 08:28 AM
Probleme mit der Audioqualität bei der Spracherkennung erfordern spezifische Codebeispiele. Mit der rasanten Entwicklung der Technologie der künstlichen Intelligenz wurde die Spracherkennung (Automatic Speech Recognition, kurz ASR) in großem Umfang eingesetzt und erforscht. In praktischen Anwendungen treten jedoch häufig Probleme mit der Audioqualität auf, die sich direkt auf die Genauigkeit und Leistung des ASR-Algorithmus auswirken. Dieser Artikel konzentriert sich auf Audioqualitätsprobleme bei der Spracherkennung und gibt spezifische Codebeispiele. Audioqualität für Sprachausgabe
 Problem der Sprechervariation bei der Sprachgeschlechtserkennung
Oct 08, 2023 pm 02:22 PM
Problem der Sprechervariation bei der Sprachgeschlechtserkennung
Oct 08, 2023 pm 02:22 PM
Das Problem der Sprechervariation bei der Stimmgeschlechtserkennung erfordert spezifische Codebeispiele. Mit der rasanten Entwicklung der Sprachtechnologie ist die Stimmgeschlechtserkennung zu einem immer wichtigeren Bereich geworden. Es wird häufig in vielen Anwendungsszenarien eingesetzt, z. B. im telefonischen Kundenservice, bei Sprachassistenten usw. Bei der Sprachgeschlechtserkennung stoßen wir jedoch häufig auf eine Herausforderung, nämlich die Sprechervariabilität. Unter Sprechervariation versteht man Unterschiede in den phonetischen Eigenschaften der Stimmen verschiedener Personen. Denn individuelle Stimmeigenschaften werden von vielen Faktoren beeinflusst, wie zum Beispiel Geschlecht, Alter, Stimme usw.
 Spracherkennung mit dem Whisper-Modell von OpenAI
Apr 12, 2023 pm 05:28 PM
Spracherkennung mit dem Whisper-Modell von OpenAI
Apr 12, 2023 pm 05:28 PM
Spracherkennung ist ein Bereich der künstlichen Intelligenz, der es Computern ermöglicht, menschliche Sprache zu verstehen und in Text umzuwandeln. Die Technologie wird in Geräten wie Alexa und verschiedenen Chatbot-Anwendungen eingesetzt. Am häufigsten führen wir Sprachtranskriptionen durch, die in Transkripte oder Untertitel umgewandelt werden können. Jüngste Entwicklungen bei hochmodernen Modellen wie wav2vec2, Conformer und Hubert haben das Gebiet der Spracherkennung erheblich vorangebracht. Diese Modelle verwenden Techniken, die aus Rohaudio lernen, ohne dass von Menschen beschriftete Daten erforderlich sind, sodass sie große Datensätze unbeschrifteter Sprache effizient nutzen können. Sie wurden außerdem auf die Nutzung von bis zu 1.000.000 Stunden Trainingsdaten erweitert, weit mehr als in akademischen Supervisionsdatensätzen