So füllen Sie Text mit Bildern in MS PowerPoint
Wenn es um PowerPoint geht, kann man nicht sagen, dass es zu ausgefallen ist. Die Leute müssen unterhalten und in Ihre Präsentation hineingezogen werden, und Sie haben jedes Recht, ihre Augen auf Ihre sorgfältig erstellten Folien zu richten. Sie fragen sich wahrscheinlich jeden Tag, wie Sie Ihre Präsentationen aufpeppen können! Wie füllen Sie also Ihren Text in Ihrer PowerPoint-Präsentation mit einem beliebigen Bild/Foto Ihrer Wahl? Klingt nach etwas, das nur eine professionelle Demo haben kann? Machen Sie sich also bereit, ein professioneller Moderator zu werden!
In diesem Artikel erklären wir Ihnen diesen einfachen Trick, der Ihre Präsentationen mit Sicherheit auf das nächste Level hebt, das Sie sich schon immer gewünscht haben! Lesen Sie weiter, um diesen coolen PowerPoint-Trick zu meistern! Lösung
insert“ Registerkarte. Klicken Sie unter der Gruppe 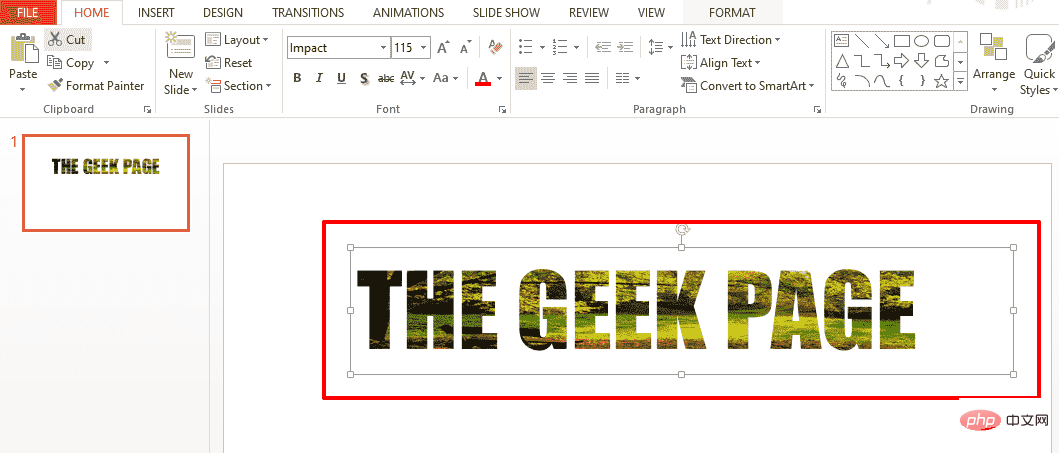 Text
Text
Textfeld
.Klicken Sie als Nächstes auf eine beliebige Stelle auf der Folie und ziehen Sie, um ein Textfeld mit der gewünschten Höhe und Breite zu zeichnen.
Schritt 2: Geben Sie als Nächstes Text in das Textfeld ein. Wählen Sie den Text aus, auf den Sie den Stil anwenden möchten.
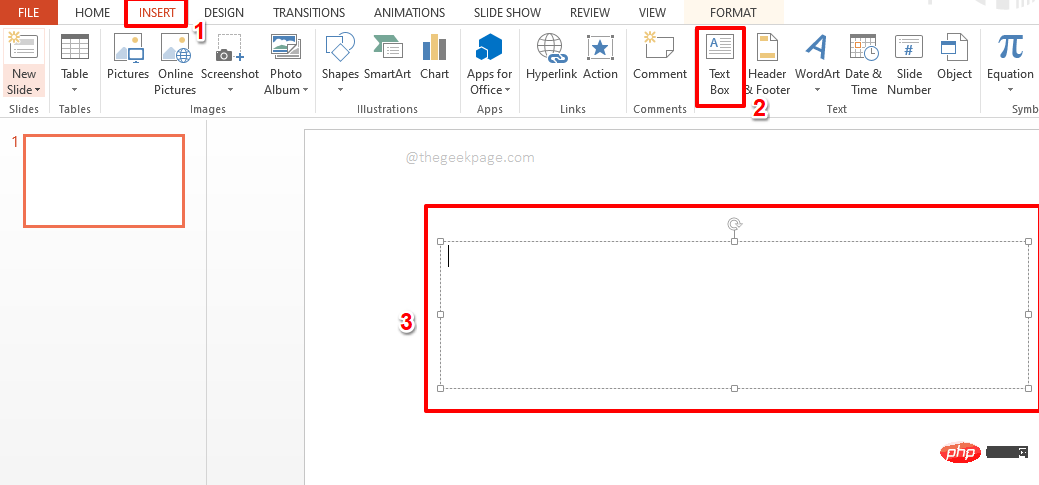 HINWEIS
HINWEIS
Klicken Sie bei ausgewähltem Text auf die Registerkarte „Startseite“ und wählen Sie in der Gruppe „Schriftart
“ die gewünschte Stiloption aus .Ich habe die Schriftart Impact
und die Schriftgröße115 gewählt, um meinen Text groß und klar zu machen. Sie können einen beliebigen Schriftstil wählen.
Schritt 3 : Als nächstes klicken Sie mit der rechten Maustaste auf Text#🎜🎜 #Feld
und klicken Sie auf die Option „SetFormformat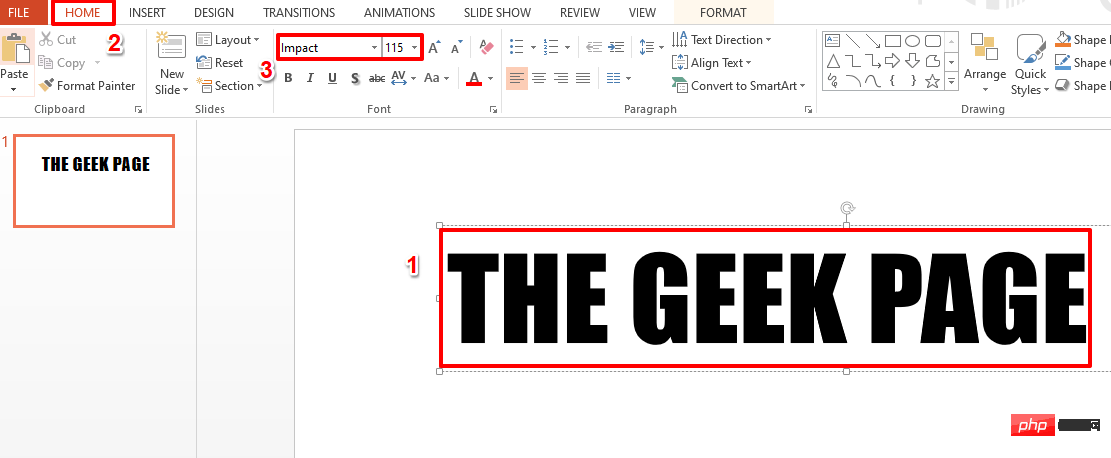 “.
“.
Schritt 4: Öffnen Sie nun das auf der rechten Seite von Ein neuer Abschnitt mit dem Namen „Format Shapes“.
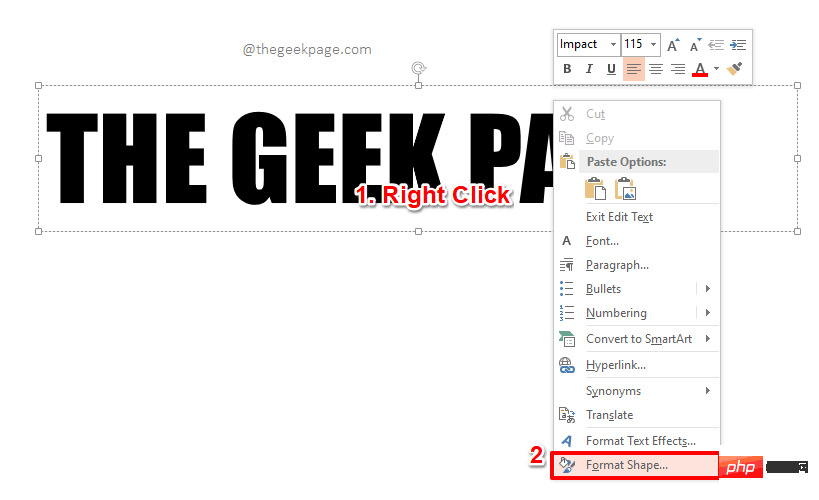 Klicken Sie im Abschnitt „
Klicken Sie im Abschnitt „
“ auf die Registerkarte „Textoptionen“. Als nächstes unter dem Abschnitt Textfüllung Auswählen & Optionen
Bildoder Texturfüllung#🎜 🎜 #entspricht dem Radio -Button.
Klicken Sie nun unter der Option „BILD EINFÜGEN VON “ auf die Schaltfläche „DATEI“, um das Bild von Ihrem PC auszuwählen. Hinweis: Sie können auch die Schaltfläche „Zwischenablage“ verwenden, um ein Bild aus der Zwischenablage
auszuwählen, oder die Schaltfläche „Online“ verwenden, um ein Bild aus der auszuwählen Internet Wählen Sie das Bildaus. Da ich das Bild, das ich verwenden wollte, bereits auf meinem PC hatte, habe ich mich für die Option „Datei“ entschieden.
Schritt 5: Sie haben nun „BILD EINFÜGEN“ vor sich geöffnet#🎜 🎜 #Fenster. Navigieren Sie zu
, wo sich das Bild befindet, das Sie verwenden möchten.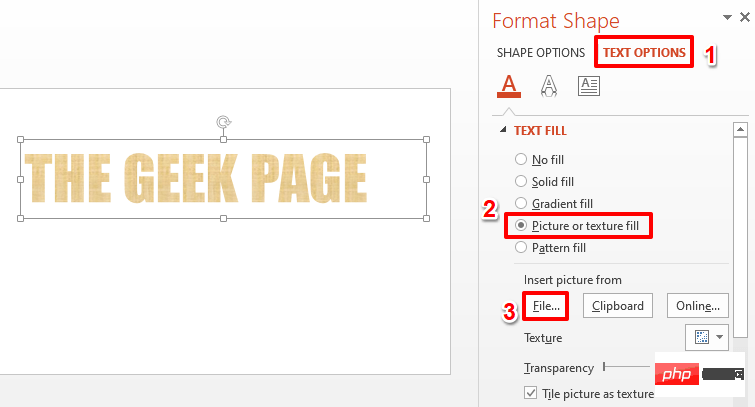
Bild , um es auszuwählen, und klicken Sie auf die Schaltfläche „ einfügen“ .
Schritt 6 : Das ist es. Ihr Text sollte nun perfekt mit dem von Ihnen ausgewählten Bild gefüllt sein. Lehnen Sie sich zurück und genießen Sie!
Das obige ist der detaillierte Inhalt vonSo füllen Sie Text mit Bildern in MS PowerPoint. Für weitere Informationen folgen Sie bitte anderen verwandten Artikeln auf der PHP chinesischen Website!

Heiße KI -Werkzeuge

Undresser.AI Undress
KI-gestützte App zum Erstellen realistischer Aktfotos

AI Clothes Remover
Online-KI-Tool zum Entfernen von Kleidung aus Fotos.

Undress AI Tool
Ausziehbilder kostenlos

Clothoff.io
KI-Kleiderentferner

AI Hentai Generator
Erstellen Sie kostenlos Ai Hentai.

Heißer Artikel

Heiße Werkzeuge

Notepad++7.3.1
Einfach zu bedienender und kostenloser Code-Editor

SublimeText3 chinesische Version
Chinesische Version, sehr einfach zu bedienen

Senden Sie Studio 13.0.1
Leistungsstarke integrierte PHP-Entwicklungsumgebung

Dreamweaver CS6
Visuelle Webentwicklungstools

SublimeText3 Mac-Version
Codebearbeitungssoftware auf Gottesniveau (SublimeText3)

Heiße Themen
 1374
1374
 52
52
 So beheben Sie den weißen Bildschirm von Microsoft Teams
Apr 17, 2023 pm 05:07 PM
So beheben Sie den weißen Bildschirm von Microsoft Teams
Apr 17, 2023 pm 05:07 PM
Starten Sie Microsoft Teams neu. Wenn nach dem Start von Teams ein leerer Bildschirm angezeigt wird, ist ein Neustart der App selbst ein guter Anfang. So schließen Sie Microsoft Teams und starten es neu: Klicken Sie mit der rechten Maustaste auf das Teams-Symbol im Infobereich der Taskleiste und klicken Sie im Menü auf Beenden. Starten Sie Microsoft Teams über das Startmenü oder die Desktop-Verknüpfung neu und prüfen Sie, ob es funktioniert. Schließen Sie Microsoft Teams über den Task-Manager. Wenn ein einfacher Neustart des Teams-Prozesses nicht funktioniert, rufen Sie den Task-Manager auf und beenden Sie die Aufgabe. Gehen Sie wie folgt vor, um Teams über den Task-Manager zu schließen
 Was ist die Windows-Sicherheitsschaltfläche? Alles was Sie wissen müssen
Apr 13, 2023 pm 10:22 PM
Was ist die Windows-Sicherheitsschaltfläche? Alles was Sie wissen müssen
Apr 13, 2023 pm 10:22 PM
Was ist die Windows-Sicherheitsschaltfläche? Wie der Name schon sagt, handelt es sich bei der Windows-Sicherheitsschaltfläche um eine Sicherheitsfunktion, mit der Sie sicher auf das Anmeldemenü zugreifen und sich mit einem Kennwort bei Ihrem Gerät anmelden können. In diesem Fall haben Smartphones definitiv die Nase vorn. Aber tragbare Windows-Geräte wie Tablets haben damit begonnen, eine Windows-Sicherheitsschaltfläche hinzuzufügen, die mehr als nur eine Möglichkeit ist, unerwünschte Benutzer fernzuhalten. Es bietet außerdem zusätzliche Anmeldemenüoptionen. Wenn Sie jedoch versuchen, die Windows-Sicherheitsschaltfläche auf Ihrem Desktop-PC oder Laptop zu finden, werden Sie möglicherweise enttäuscht. Warum ist das so? Tablets vs. PCs Die Windows-Sicherheitstaste ist eine physische Taste, die auf Tablets vorhanden ist
 5 Möglichkeiten zum Deaktivieren des Übermittlungsoptimierungsdienstes in Windows
May 17, 2023 am 09:31 AM
5 Möglichkeiten zum Deaktivieren des Übermittlungsoptimierungsdienstes in Windows
May 17, 2023 am 09:31 AM
Es gibt viele Gründe, warum Sie den Übermittlungsoptimierungsdienst auf Ihrem Windows-Computer deaktivieren möchten. Unsere Leser beschweren sich jedoch darüber, dass sie die richtigen Schritte nicht kennen. In dieser Anleitung wird erläutert, wie Sie den Lieferoptimierungsdienst in wenigen Schritten deaktivieren können. Um mehr über Dienste zu erfahren, lesen Sie vielleicht unsere Anleitung zum Öffnen von „services.msc“ für weitere Informationen. Was macht der Lieferoptimierungsdienst? Delivery Optimization Service ist ein HTTP-Downloader mit Cloud-Hosting-Lösung. Es ermöglicht Windows-Geräten, Windows-Updates, Upgrades, Anwendungen und andere große Paketdateien von alternativen Quellen herunterzuladen. Darüber hinaus trägt es dazu bei, den Bandbreitenverbrauch zu reduzieren, indem es mehreren Geräten in einer Bereitstellung ermöglicht, diese Pakete herunterzuladen. Außerdem Windo
 So verwischen Sie ein Bild in PowerPoint
Apr 14, 2023 pm 12:13 PM
So verwischen Sie ein Bild in PowerPoint
Apr 14, 2023 pm 12:13 PM
So verwischen Sie einen Teil eines Bildes in PowerPoint Es gibt kein offizielles Tool, mit dem Sie einen Teil eines Bildes in einer PowerPoint-Präsentation unkenntlich machen können. Stattdessen verwenden Sie dazu eine Kombination aus Formen und anderen Funktionen. So verwischen Sie einen Teil eines Bildes in PowerPoint: Öffnen Sie Ihre PowerPoint-Präsentation. Klicken Sie auf „Einfügen“ > „Form“ und wählen Sie eine geeignete Form zum Abdecken Ihres Bildes. Zeichnen Sie das Bild auf die Folie und positionieren Sie es über dem Bildbereich, den Sie unkenntlich machen möchten. Wenn Sie eine benutzerdefinierte Form entwerfen möchten
 So markieren Sie Text in PowerPoint
Apr 19, 2023 pm 12:04 PM
So markieren Sie Text in PowerPoint
Apr 19, 2023 pm 12:04 PM
So markieren Sie Text in PowerPoint 2019 oder 365 Wenn Sie PowerPoint 2019 verwenden oder ein Microsoft 365-Abonnement haben, ist das Hervorheben von Text schnell und einfach. Es gibt zwei Möglichkeiten, Text in PowerPoint hervorzuheben. So markieren Sie ausgewählten Text in PowerPoint: Die erste Möglichkeit besteht darin, den Text auszuwählen, den Sie hervorheben möchten, bevor Sie den Effekt anwenden. So markieren Sie ausgewählten Text in PowerPoint: Klicken Sie auf den Text, den Sie hervorheben möchten, und ziehen Sie ihn. Klicken Sie auf der Registerkarte „Startseite“ auf den Abwärtspfeil neben dem Werkzeug „Texthervorhebungsfarbe“. Klicken Sie auf die Hervorhebungsfarbe Ihrer Wahl
 So starten Sie das iPad Mini 6 neu, erzwingen einen Neustart und fahren es herunter
Apr 29, 2023 pm 12:19 PM
So starten Sie das iPad Mini 6 neu, erzwingen einen Neustart und fahren es herunter
Apr 29, 2023 pm 12:19 PM
So erzwingen Sie einen Neustart des iPad Mini 6. Das Erzwingen eines Neustarts des iPad Mini 6 erfolgt durch eine Reihe von Tastendrücken und funktioniert folgendermaßen: Drücken und loslassen, um die Lautstärke zu erhöhen. Drücken und loslassen, um die Lautstärke zu verringern. Drücken Sie die Ein-/Aus-/Sperrtaste und lassen Sie sie los, bis Sie Folgendes sehen: Apple-Logo, das darauf hinweist, dass das iPad Mini zwangsweise neu gestartet wurde. Das ist alles. Der erzwungene Neustart wird normalerweise aus Gründen der Fehlerbehebung verwendet, z. B. wenn das iPad Mini einfriert, Apps einfrieren oder ein anderes allgemeines Fehlverhalten auftritt. Beim Verfahren zum erzwungenen Neustart des iPad Mini der 6. Generation ist zu beachten, dass es auch für alle anderen Geräte gilt, die über ultradünne Rahmen verfügen und diese verwenden
 Nach dem Umschreiben:
So beheben Sie, dass der PS5-Controller unter Windows 11 nicht erkannt wird
May 09, 2023 pm 10:16 PM
Nach dem Umschreiben:
So beheben Sie, dass der PS5-Controller unter Windows 11 nicht erkannt wird
May 09, 2023 pm 10:16 PM
<h3>Was sollte ich über den Anschluss meines PS5-Controllers wissen? </h3><p>So gut der DualSense-Controller auch ist, es gab Berichte darüber, dass der Controller keine Verbindung herstellte oder nicht erkannt wurde. Der einfachste Weg, dieses Problem zu lösen, besteht darin, den Controller über ein entsprechendes USB-Kabel mit Ihrem PC zu verbinden. </p><p>Einige Spiele unterstützen DualSense nativ. In diesen Fällen können Sie den Controller einfach einstecken. Dies wirft jedoch andere Fragen auf, z. B. was, wenn Sie kein USB-Kabel haben oder keins verwenden möchten
 So erstellen Sie Schritt für Schritt ein Makro in Powerpoint
May 13, 2023 pm 02:13 PM
So erstellen Sie Schritt für Schritt ein Makro in Powerpoint
May 13, 2023 pm 02:13 PM
Ein Makro ist einfach eine Reihe von Anweisungen, die vom Benutzer geschrieben und unter dem Makronamen gespeichert werden. Wenn ein Makroname in einer Präsentation aufgerufen wird, führt er automatisch die unter dem Makronamen definierten Anweisungen aus. Bei Bedarf werden Makros in PowerPoint-Präsentationen eingebettet. Makrocode kann mit VBA in PowerPoint geschrieben werden. Es hilft uns, unsere eigenen Designs zu erstellen und sie wiederzuverwenden. Makros können auch in anderen Microsoft Office-Anwendungen erstellt werden. Sehen wir uns an, wie man ein einfaches Makro in PowerPoint erstellt. Die Schritte zur Makroerstellung sind Schritt 1. Öffnen Sie PowerPoint. Geben Sie PowerPoint in das Suchfeld in der unteren linken Ecke ein. Sie können Po mit nur einem Klick öffnen



