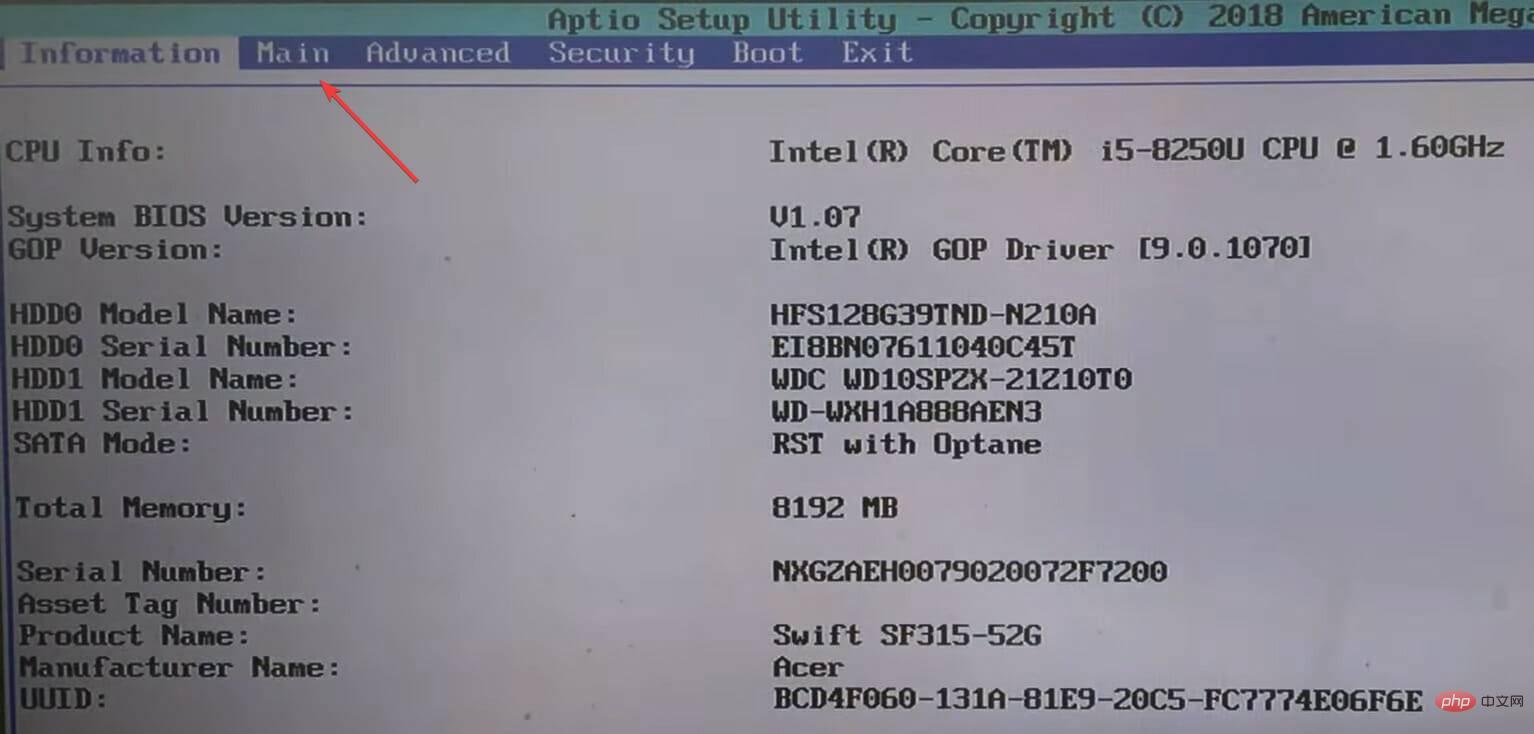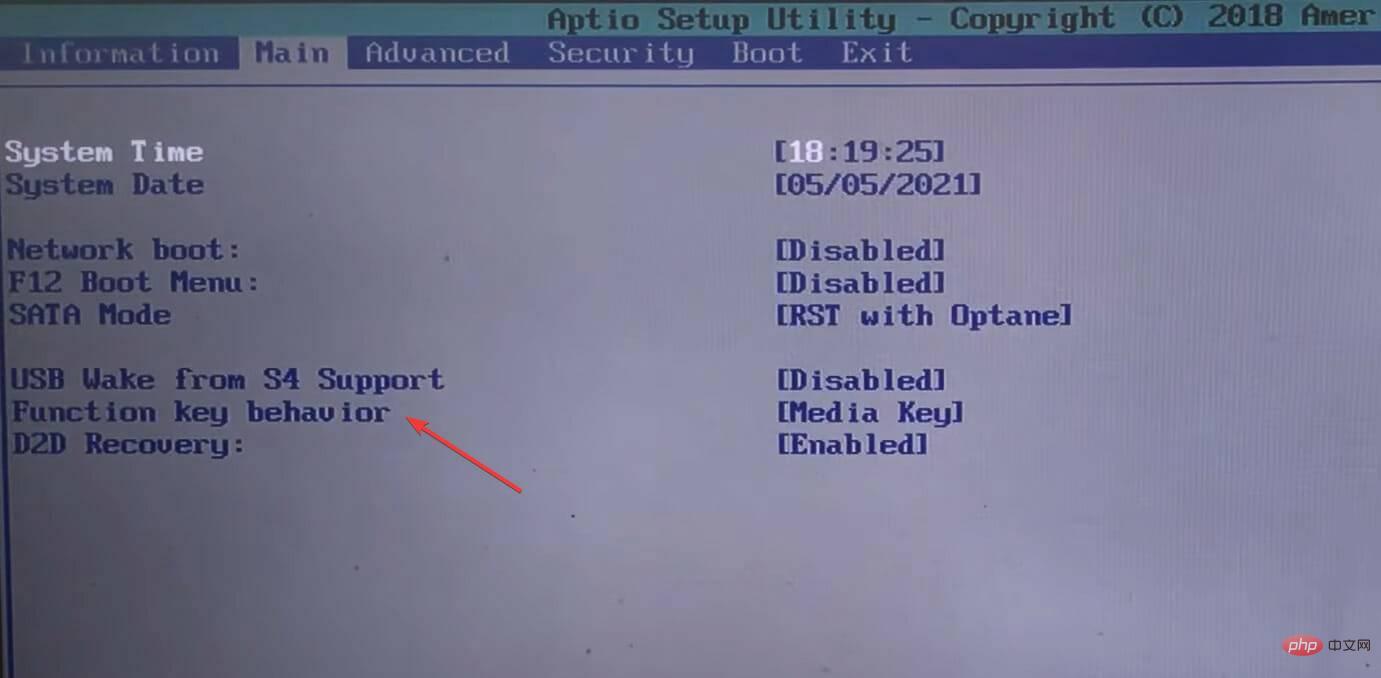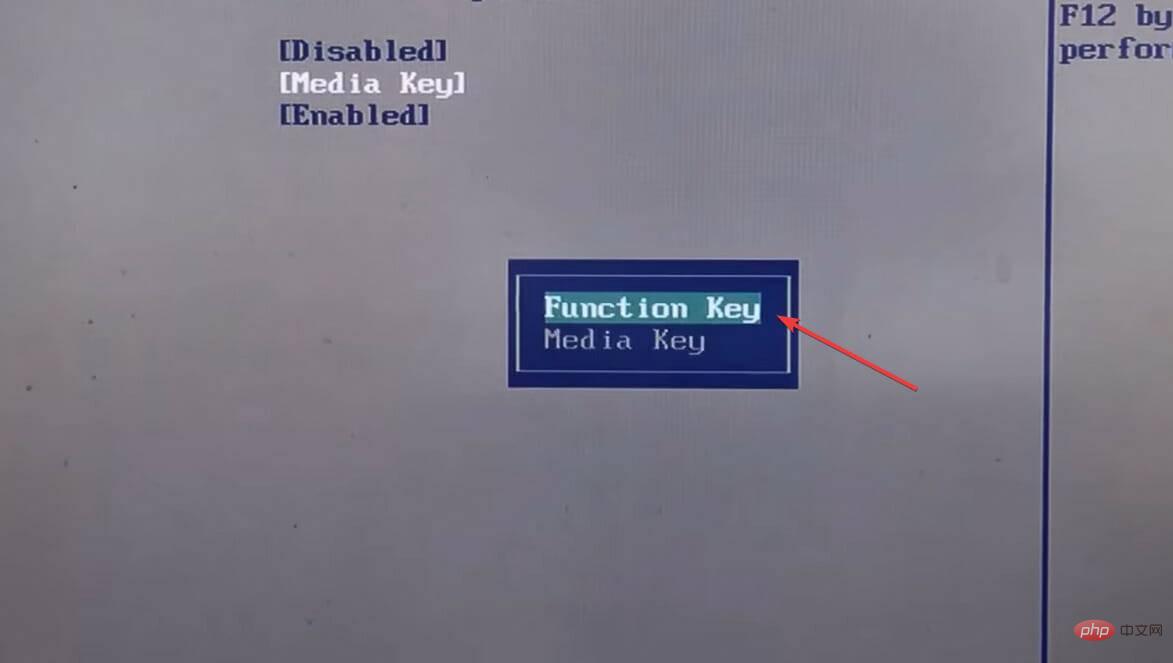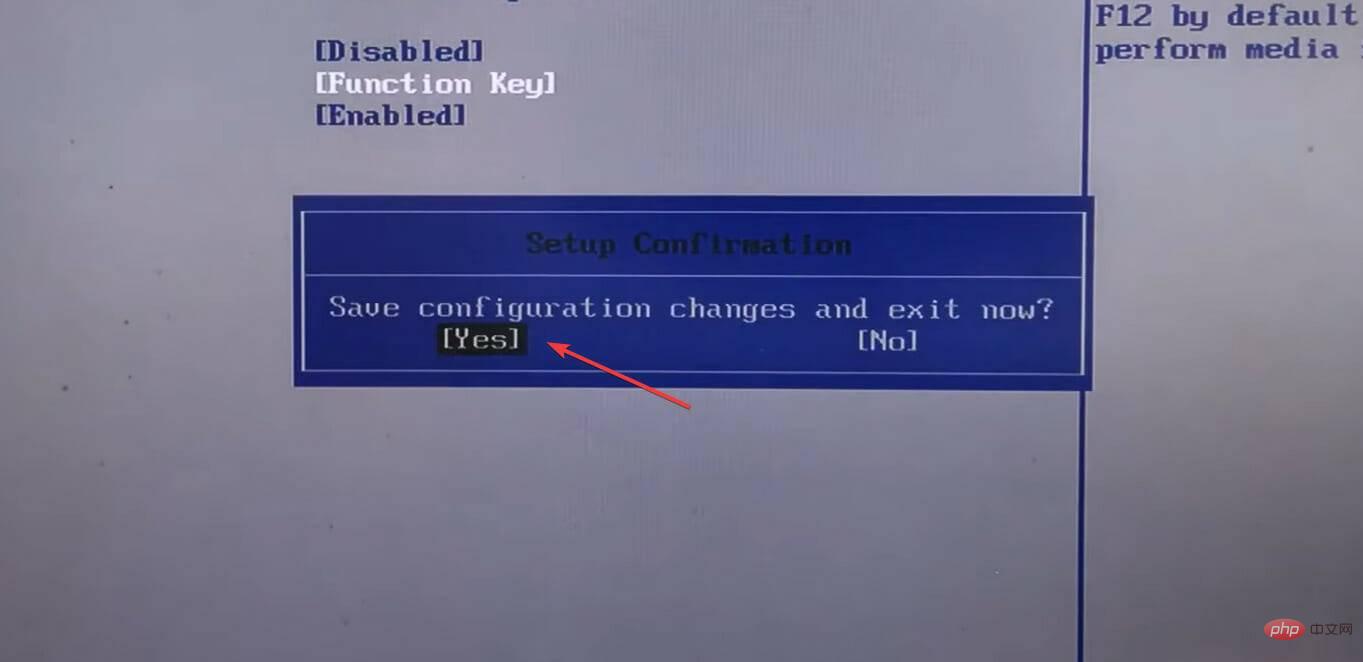So sperren und entsperren Sie die Funktionstaste (Fn) in Windows 11
Die obere Reihe der Tastatur ist mit Funktionstasten (F1, F2, F3 usw.) gefüllt, die oft eine Doppelfunktion als Multimedia-Tasten und designierte Tasten haben. Einige Benutzer haben sich jedoch gefragt, wie die Windows 11-Funktionstastensperre (Fn) funktioniert.
Die Funktionstasten oder F-Tasten sind eine großartige Möglichkeit, einige schnelle Aktionen auszuführen, und da jede Taste mehrere Rollen übernimmt, wird die Sache noch einfacher. Dies verwirrt jedoch eine Gruppe von Benutzern, die Einfachheit und Einfachheit bevorzugen.
Das Beste daran ist, dass Sie jederzeit wählen können, ob Sie die F-Tasten verwenden möchten, um Multimedia-Änderungen/Einstellungen zu ändern, oder ob Sie sie als Standardzeichen verwenden möchten. Lassen Sie uns also das Konzept der Funktionstasten und die Sperrung der Fn-Taste in Windows 11 verstehen.
Wie funktionieren Funktionstasten?
Während dies nicht bei jeder Tastatur der Fall ist, verfügen die meisten über F-Tasten, die zwei Aktionen ausführen. Diese Aktionen werden im Allgemeinen auf diese Schaltflächen gedruckt.
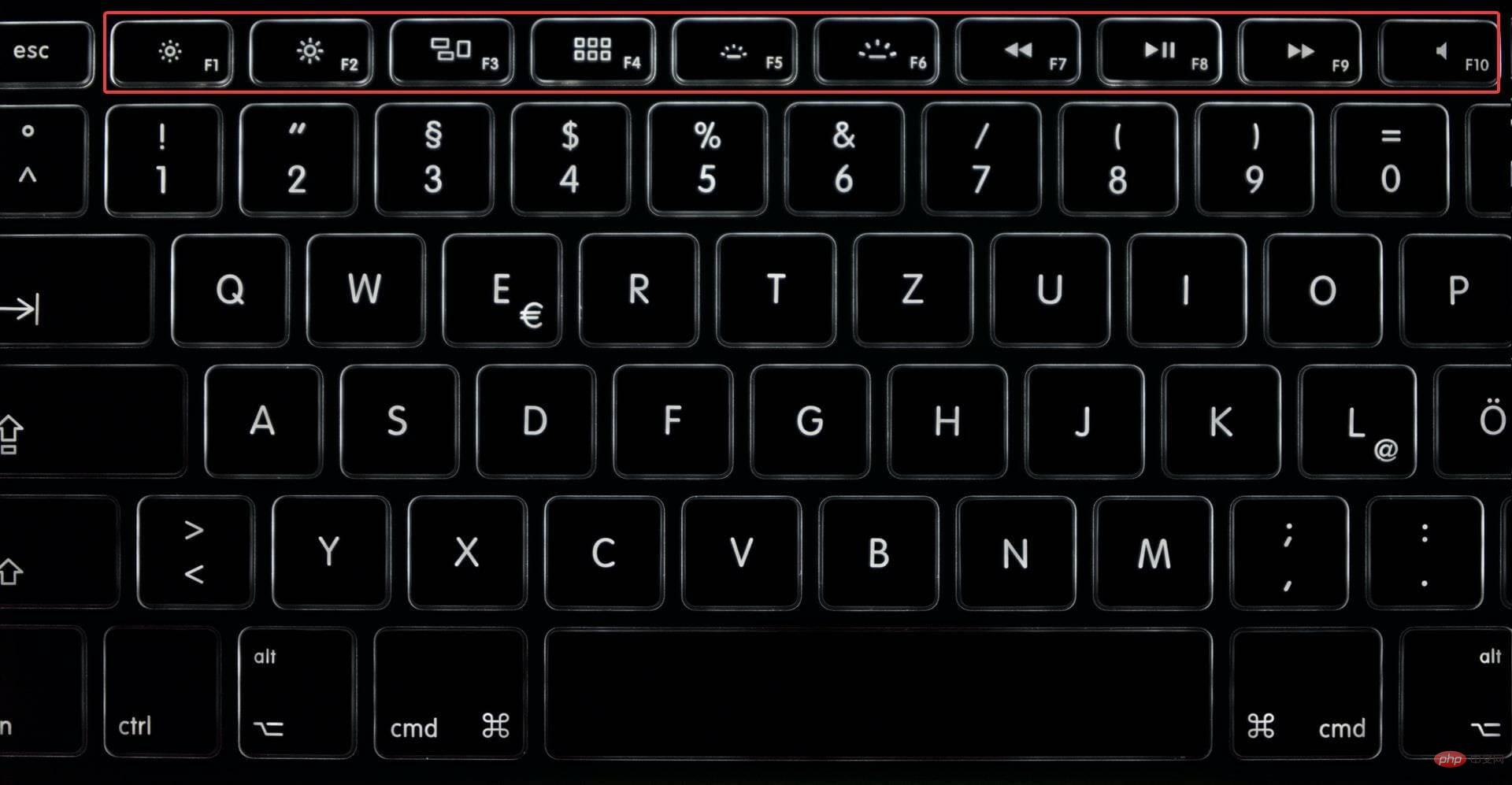
Nehmen Sie das obige Bild als Beispiel. Die Tasten und können auch zum Verringern bzw. Erhöhen der Helligkeit verwendet werden F1. Beim Ansehen eines Videos können Sie mit den Tasten , und F2 die Wiedergabe F7 F8 steuern. F9
Zusätzlich verfügen Sie möglicherweise über Tasten, mit denen Sie die Lautstärke ändern oder die Audioausgabe stumm schalten können.
Aber was ist, wenn Sie diese Schlüssel für Standardzwecke verwenden möchten? Benutzen Sie zum Beispiel die F5Aktualisierungstaste oder die Hilfetaste in Ihrem Browser. F1
Sie können Fn gedrückt halten und auf die gewünschte Taste tippen oder die Funktionstastensperre von Windows 11 verwenden. Letzteres ist jedoch praktischer, wenn Sie die F-Tasten in einem Standardzeichen verwenden möchten.
Wenn Sie über die Funktionstastensperre von Windows 11 verfügen, bedeutet dies im Grunde, dass die Fn-Taste immer gedrückt wird und Sie sie nicht gedrückt halten müssen, wenn Sie eine F-Taste, F1 wie F2, oder , drücken F3.
Und in diesem Fall müssen Sie zum Ausführen von Multimedia-Vorgängen die Fn-Taste gedrückt halten. In diesem Fall ist es also im Grunde genau das Gegenteil.
FeststelltasteDies ist der Funktionsweise von Tasten auf Ihrem System sehr ähnlich. Wenn Sie es aktivieren, werden alle Buchstaben in Großbuchstaben eingegeben. Wenn Sie jedoch die Umschalttaste gedrückt halten und dann ein Zeichen eingeben, erfolgt die Eingabe in Kleinbuchstaben. Das Gegenteil geschieht auch, wenn die Feststelltaste deaktiviert ist.
Da Sie nun eine Vorstellung davon haben, wie die Dinge funktionieren, werfen wir einen Blick darauf, wie Sie die Funktionstaste (Fn) in Windows 11 sperren.
Wie sperre und entsperre ich Fn-Tasten in Windows 11?
1. Tastaturkürzel verwenden
Tastaturkürzel sind normalerweise die einfachste Möglichkeit, Funktionstasten in Windows 11 zu sperren. Das Problem dabei ist jedoch, dass jeder Hersteller anders ist.
Normalerweise gibt es einen Schlüssel mit einem kleinen Schlosslogo und einer Fn-Prägung auf dem Schlosskörper. Alles, was Sie tun müssen, ist Fn gedrückt zu halten und auf die Taste mit dem Schlosssymbol zu tippen.
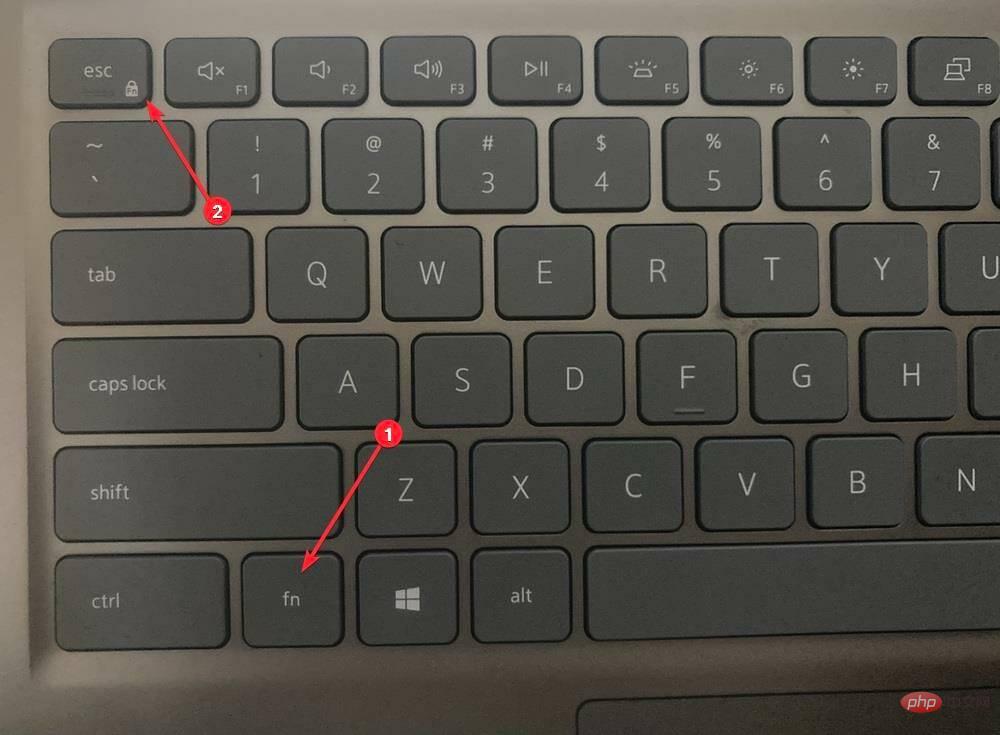
Für Dell-Systeme können Sie die Funktionstastensperre Esc verwenden. Einige Hersteller verwenden jedoch möglicherweise die linke oder rechte Taste der Windows 11-Feststelltaste Feststelltaste, während einige Hersteller überhaupt keine Tastenkombinationen bereitstellen. Shift
Wenn Ihre Tastatur über eine verfügt, können Sie auf einen Blick die entsprechende Taste zum Sperren von Fn in Windows 11 erkennen. Wenn Sie es nicht finden können, versuchen Sie es mit einer der beiden anderen hier aufgeführten Methoden.
Um die Funktionstasten zu entsperren, befolgen Sie außerdem den gleichen Vorgang: Halten Sie die Fn-Taste gedrückt und drücken Sie dann die dedizierte Sperrtaste, die Sie zuvor für Ihr System identifiziert haben.
2. Starten Sie das Suchmenü über die Systemsteuerung
- Drücken Sie Windows+S, geben Sie „Systemsteuerung“ in das Textfeld oben ein und klicken Sie auf die relevanten Suchergebnisse, die angezeigt werden.

- Klicken Sie als Nächstes auf das Dropdown-Menü „Anzeigen nach“ und wählen Sie „Kleine Symbole“ aus der Liste der Optionen aus.
 Klicken Sie hier für den Eintrag zum Windows Mobility Center
Klicken Sie hier für den Eintrag zum Windows Mobility Center - .
 Klicken Sie nun auf das Dropdown-Menü „Funktionstastenzeile“ und wählen Sie „Funktionstaste“.
Klicken Sie nun auf das Dropdown-Menü „Funktionstastenzeile“ und wählen Sie „Funktionstaste“. -
Nach Abschluss ist die Funktionstastensperre von Windows 11 nun aktiv und Sie müssen nicht jedes Mal die
 Fn -Taste gedrückt halten, um die F-Taste in ihrer Standardfunktion zu verwenden.
Fn -Taste gedrückt halten, um die F-Taste in ihrer Standardfunktion zu verwenden.
Um die Funktionstasten (Fn) in Windows 11 zu entsperren, müssen Sie im letzten Schritt nur den Eintrag „Multimedia-Tasten“ aus dem Dropdown-Menü auswählen und schon können Sie mit der Nutzung der Funktionstasten mit Doppelfunktion beginnen. Aber die Option zum Ändern dieser Einstellungen ist nicht auf allen Computern verfügbar. Wenn dies der Fall ist, können Sie die erste oder letzte hier aufgeführte Methode ausprobieren.
3. Über das BIOS
Die unten aufgeführten Schritte können je nach Hersteller variieren. Sie erhalten jedoch einen grundlegenden Überblick über das Konzept und können damit Änderungen auf Ihrem Computer vornehmen. Gehen Sie zum Desktop, drücken SieAlt
+- F4
- , um die Windows-Box zu starten, klicken Sie auf das Dropdown-Menü und wählen Sie Neustart aus der Liste der Optionen. Klicken Sie anschließend auf OK
 , um Ihren Computer neu zu starten.
, um Ihren Computer neu zu starten. -
Nachdem das System neu gestartet ist und das Herstellerlogo angezeigt wird, drücken Sie die Taste F2
 oder F12
oder F12 - (oder die dedizierte Taste Ihres Computers), um das BIOS aufzurufen. Wenn Sie nicht sicher sind, welche Taste Sie drücken sollen, schauen Sie auf der Website des Herstellers nach. Navigieren Sie nach dem Aufrufen des BIOS zur Registerkarte Main. Zum Navigieren im BIOS müssen Sie die Cursortasten verwenden, da die Maus höchstwahrscheinlich nicht funktioniert.
-
Wählen Sie nun die Option „Funktionstastenverhalten“ aus.
 Wählen Sie hier den Eintrag
Wählen Sie hier den Eintrag - Funktionstaste aus.
 Nachdem Sie Änderungen vorgenommen haben, drücken Sie zum Speichern
Nachdem Sie Änderungen vorgenommen haben, drücken Sie zum Speichern - F10 und klicken Sie dann in der Bestätigungsaufforderung auf Ja.

-
Das war‘s, die Fn-Tastensperre ist jetzt in Windows 11 vorhanden. Wenn Sie es wieder deaktivieren möchten, wählen Sie im vorletzten Schritt die Option Media Keys.

Das obige ist der detaillierte Inhalt vonSo sperren und entsperren Sie die Funktionstaste (Fn) in Windows 11. Für weitere Informationen folgen Sie bitte anderen verwandten Artikeln auf der PHP chinesischen Website!

Heiße KI -Werkzeuge

Undresser.AI Undress
KI-gestützte App zum Erstellen realistischer Aktfotos

AI Clothes Remover
Online-KI-Tool zum Entfernen von Kleidung aus Fotos.

Undress AI Tool
Ausziehbilder kostenlos

Clothoff.io
KI-Kleiderentferner

AI Hentai Generator
Erstellen Sie kostenlos Ai Hentai.

Heißer Artikel

Heiße Werkzeuge

Notepad++7.3.1
Einfach zu bedienender und kostenloser Code-Editor

SublimeText3 chinesische Version
Chinesische Version, sehr einfach zu bedienen

Senden Sie Studio 13.0.1
Leistungsstarke integrierte PHP-Entwicklungsumgebung

Dreamweaver CS6
Visuelle Webentwicklungstools

SublimeText3 Mac-Version
Codebearbeitungssoftware auf Gottesniveau (SublimeText3)

Heiße Themen
 1378
1378
 52
52
 So sperren und entsperren Sie die Funktionstaste (Fn) in Windows 11
May 01, 2023 pm 05:22 PM
So sperren und entsperren Sie die Funktionstaste (Fn) in Windows 11
May 01, 2023 pm 05:22 PM
Die obere Reihe der Tastatur ist mit Funktionstasten (F1, F2, F3 usw.) bestückt, die häufig gleichzeitig als Multimedia-Tasten und als bestimmte Tasten dienen. Einige Benutzer haben sich jedoch gefragt, wie die Funktionssperre (Fn) von Windows 11 funktioniert. Funktionstasten oder F-Tasten sind eine großartige Möglichkeit, einige schnelle Aktionen auszuführen, und da jede Taste mehrere Rollen übernimmt, wird die Sache noch einfacher. Dies verwirrt jedoch eine Gruppe von Benutzern, die Einfachheit und Einfachheit bevorzugen. Das Beste daran ist, dass Sie jederzeit wählen können, ob Sie die F-Tasten zum Durchführen von Multimedia-Änderungen/Einstellungen ändern oder ob Sie sie als Standardrollen verwenden möchten. Lassen Sie uns also das Konzept der Funktionstasten verstehen und erfahren, wie Sie die Fn-Taste in Windows 11 sperren. Wie funktionieren Funktionstasten?
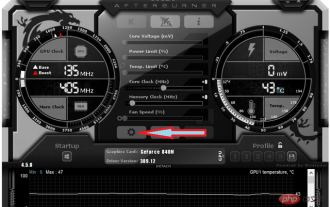 Die Kernspannung im MSI Afterburner kann nicht geändert werden: 3 Möglichkeiten, das Problem zu beheben
Apr 14, 2023 am 09:31 AM
Die Kernspannung im MSI Afterburner kann nicht geändert werden: 3 Möglichkeiten, das Problem zu beheben
Apr 14, 2023 am 09:31 AM
Nach der Installation von MSI Afterburner stellen Sie möglicherweise fest, dass es keine GPU-Spannungssteuerung gibt. Einige nicht unterstützte Desktop-GPU-Modelle erfordern vorübergehende Korrekturen für die Spannungssteuerung und funktionieren in MSI Afterburner. Nachfolgend finden Sie eine Möglichkeit, die MSI Afterburner-Sperrspannung auf der GPU Ihres Laptops zu entsperren. Wie entsperre ich die Spannungsregelung im MSI Afterburner? Das Freischalten der Spannungsregelung am MSI Afterburner ist auf den modifizierten zulässigen Boost-Wert von +100 begrenzt. Versuchen Sie, ein modifiziertes BIOS mit einer hohen Basisspannung zu verwenden, um eine Spannungssteuerung mit MSI Afterb zu ermöglichen
 Verschiedene Möglichkeiten zum Sperren und Entsperren der Fn-Taste in Windows 10 und 11
Apr 14, 2023 pm 12:49 PM
Verschiedene Möglichkeiten zum Sperren und Entsperren der Fn-Taste in Windows 10 und 11
Apr 14, 2023 pm 12:49 PM
Funktionsweise der Fn-Taste mit Funktionstasten Die Fn-Taste auf Ihrer Tastatur ähnelt im Wesentlichen den Umschalt- und Feststelltasten. Wenn Sie häufig Dokumente erstellen, wissen Sie, wie sie funktionieren: Halten Sie die Umschalttaste gedrückt, um ein oder zwei Buchstaben groß zu schreiben, und lassen Sie sie dann los, um schnell zur Kleinschreibung zurückzukehren. Wenn Sie auf die Feststelltaste klicken, können Sie den gesamten Buchstaben in Großbuchstaben schreiben, ohne eine weitere Taste gedrückt zu halten. So funktioniert Fn mit den Standardfunktionstasten F1 bis F12. Wenn Fn nicht verwendet wird
 Wie entsperre ich die SteelSeries-Tastatur, wenn sie gesperrt ist?
Mar 04, 2024 am 09:30 AM
Wie entsperre ich die SteelSeries-Tastatur, wenn sie gesperrt ist?
Mar 04, 2024 am 09:30 AM
Wenn die SteelSeries-Tastatur gesperrt ist, liegt das möglicherweise daran, dass wir eine externe Tastatur an den Computer angeschlossen und dann die Num-Taste gedrückt haben, um sie zu entsperren. Schauen wir uns das einmal an. So entsperren Sie die SteelSeries-Tastatur, wenn sie gesperrt ist: 1. Möglicherweise ist die Tastatur extern angeschlossen. Wir können die Tastatur sperren und erneut drücken, um zum Normalzustand zurückzukehren. 2. Wenn Sie keine externe Tastatur angeschlossen haben, finden Sie die FN-Tastatur in der Tastatur. Diese Taste wird als zweite Funktionstaste bezeichnet. Wenn wir diese Taste drücken und dann die anderen beiden Funktionstasten drücken, erscheint die zweite Funktion. Suchen Sie dann die Taste f8. Die zweite Funktion von fn ist die Funktion, die der Numlock-Taste entspricht
 Was bedeutet die Fn+Esc-Taste?
Mar 24, 2023 pm 01:51 PM
Was bedeutet die Fn+Esc-Taste?
Mar 24, 2023 pm 01:51 PM
Die Fn+Esc-Taste bedeutet „Funktionstaste sperren“. Bei einigen Notebook-Tastaturen werden die F1-Taste und die Fn-Taste zusammen verwendet, um die Stummschaltfunktion zu erreichen. Wenn Sie F1 erneut drücken, ist dies nicht erforderlich Drücken Sie erneut Fn, um die Stummschaltungsfunktion zu implementieren.
 Freigeschaltete Benchmarks des Kirin 9000S enthüllt: Atemberaubende Leistung übertrifft die Erwartungen
Sep 05, 2023 pm 12:45 PM
Freigeschaltete Benchmarks des Kirin 9000S enthüllt: Atemberaubende Leistung übertrifft die Erwartungen
Sep 05, 2023 pm 12:45 PM
Huaweis neuestes Mobiltelefon Mate60Pro hat nach seinem Verkaufsstart auf dem heimischen Markt große Aufmerksamkeit erregt. Allerdings gab es auf der Benchmark-Plattform in letzter Zeit einige Kontroversen über die Leistung des in der Maschine verbauten Kirin 9000S-Prozessors. Den Testergebnissen der Plattform zufolge sind die Laufwerte des Kirin 9000S unvollständig und die GPU-Laufwerte fehlen, was dazu führt, dass sich einige Benchmarking-Software nicht anpassen kann. Online veröffentlichten Informationen zufolge hat der Kirin 9000S erstaunliche Ergebnisse erzielt Der freigeschaltete Laufpunktzahltest beträgt 950935 Punkte. Konkret liegt der CPU-Score sogar bei 279.677 Punkten, während der bisher fehlende GPU-Score bei 251.152 Punkten liegt. Verglichen mit der Gesamtpunktzahl von 699783 Punkten im vorherigen offiziellen AnTuTu-Test zeigt dies die Leistungsverbesserung des Kirin 9000S.
 So entsperren Sie das iPhone ohne Passcode
Aug 18, 2023 pm 09:49 PM
So entsperren Sie das iPhone ohne Passcode
Aug 18, 2023 pm 09:49 PM
1. Computer verwenden Die erste Möglichkeit, das iPhone ohne Passcode oder Face ID zu entsperren, ist die Verwendung eines Computers. Sie müssen Ihr iPhone im Wiederherstellungsmodus wiederherstellen. Sobald Sie fertig sind, können Sie Ihr iPhone einrichten und einen neuen Passcode, Touch ID oder Face ID einrichten oder Ihr Gerät ohne diese verwenden. Sie können für diesen Vorgang einen Mac oder sogar einen Windows-PC verwenden. Bitte beachten Sie: Bei dieser Methode werden alle Inhalte gelöscht und Ihr iPhone auf die Werkseinstellungen zurückgesetzt. Wenn Sie Ihre Daten gesichert haben, können Sie diese beim Einrichten Ihres iPhones wiederherstellen. 1. Zuerst müssen Sie Ihr iPhone ausschalten. 2. Führen Sie als Nächstes einen erzwungenen Neustart durch, um Ihr iPhone in den Wiederherstellungsmodus zu versetzen. Für iPhone8 oder höher
 So sperren oder entsperren Sie Funktionstasten in Windows 11/10
Apr 20, 2023 am 11:37 AM
So sperren oder entsperren Sie Funktionstasten in Windows 11/10
Apr 20, 2023 am 11:37 AM
Funktionstasten auf Ihrer Tastatur funktionieren im Allgemeinen auf zwei Arten. Diese Tasten der F-Serie von F1 bis F12 haben allgemeine Verwendungsmöglichkeiten und erfüllen nicht nur Multimedia-Anforderungen. Im Allgemeinen macht diese Funktion die Tastatur nicht nur kompakter, es geht auch nichts verloren! Die Verwendung der Fn-Tastenkombination ist sehr einfach. Beispiel – F5-Taste als Aktualisierungsschaltfläche im Browser verwendet. Durch Drücken der F5-Taste sollte die Webseite, die Sie in Ihrem Browser geöffnet haben, aktualisiert werden. Darüber hinaus kann diese F5-Taste auch als Stopptaste für Multimedia-Zwecke verwendet werden. Diese Funktionen können mit zwei Arten von Tasten umgeschaltet werden. 1.Fn-Taste 2.F-Sperrtaste Wir haben die Taste und ihre Verwendung besprochen. Verwenden der Fn-Taste Normalerweise sind alle Tastaturen mit zusammengesetzten Tasten mit dieser Fn- oder Funktionstaste ausgestattet. Wenn Ihre Tastatur also über F verfügt



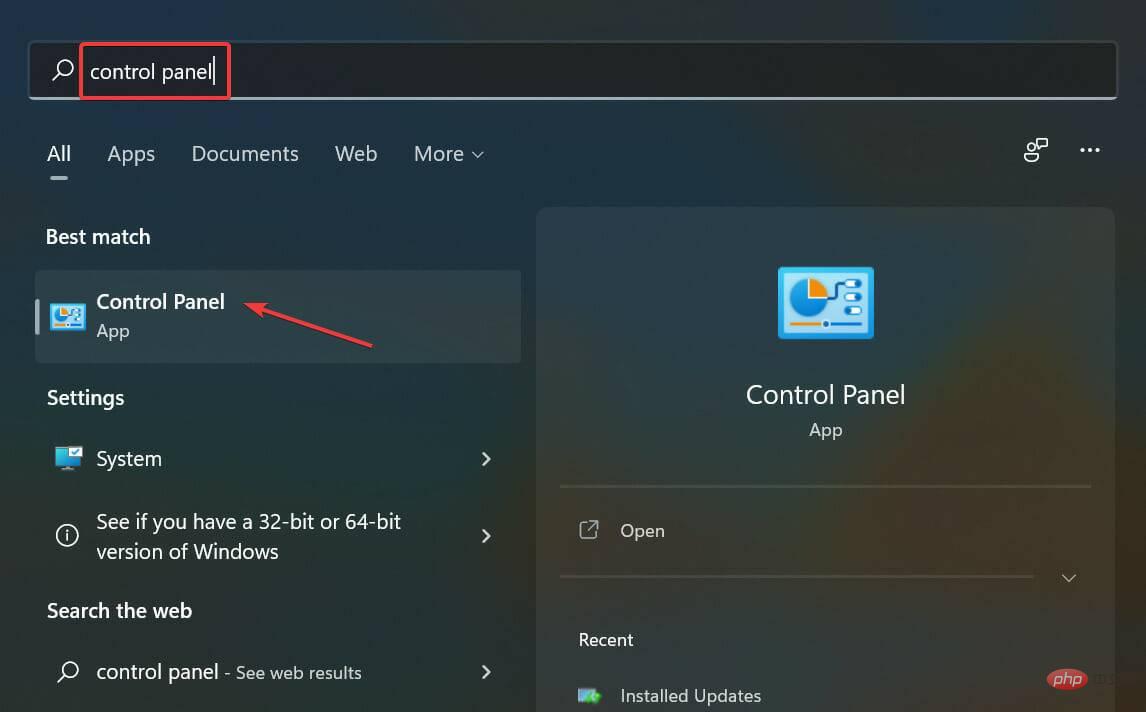
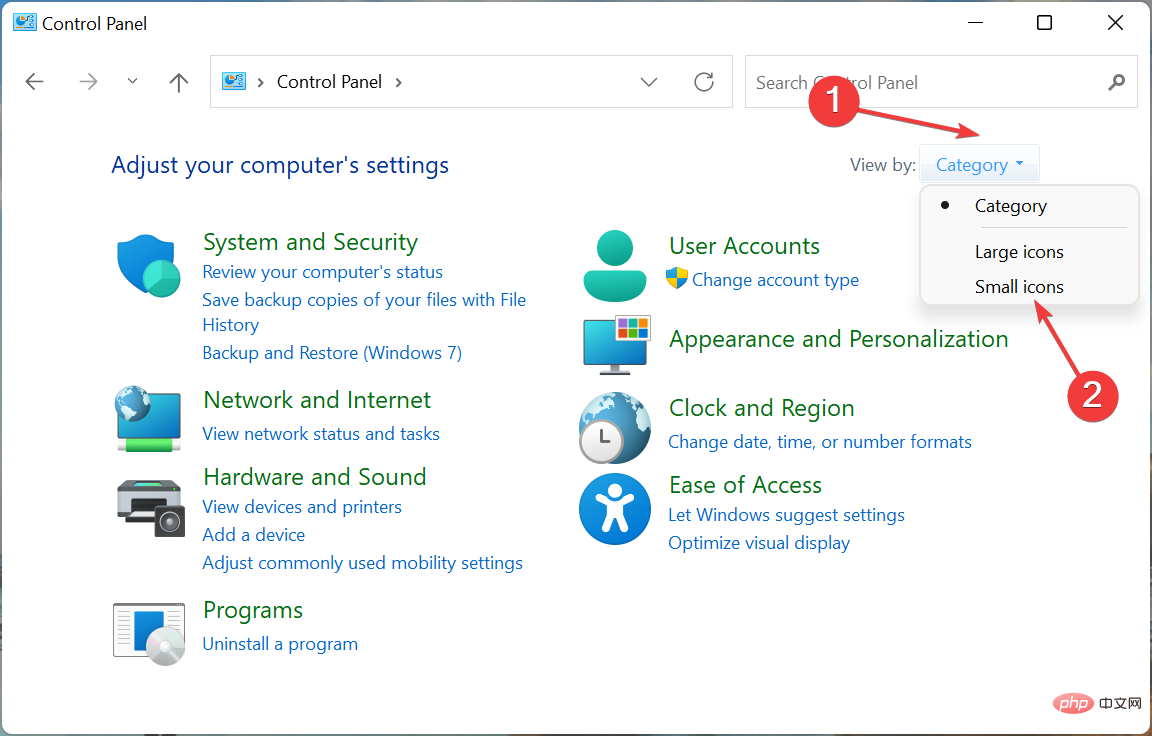 Klicken Sie hier für den Eintrag zum
Klicken Sie hier für den Eintrag zum 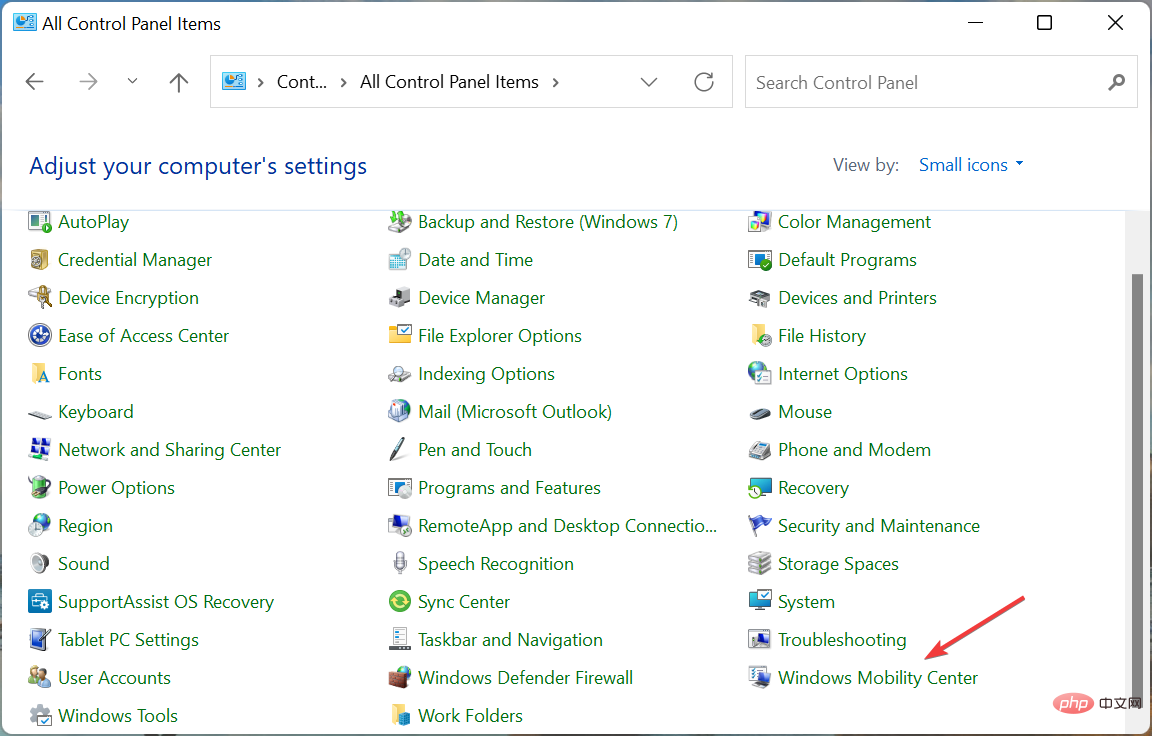 Klicken Sie nun auf das Dropdown-Menü „Funktionstastenzeile“ und wählen Sie „Funktionstaste“.
Klicken Sie nun auf das Dropdown-Menü „Funktionstastenzeile“ und wählen Sie „Funktionstaste“. 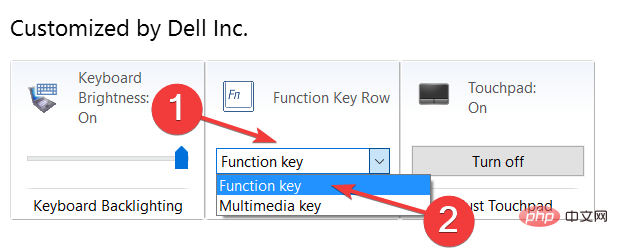 Fn
Fn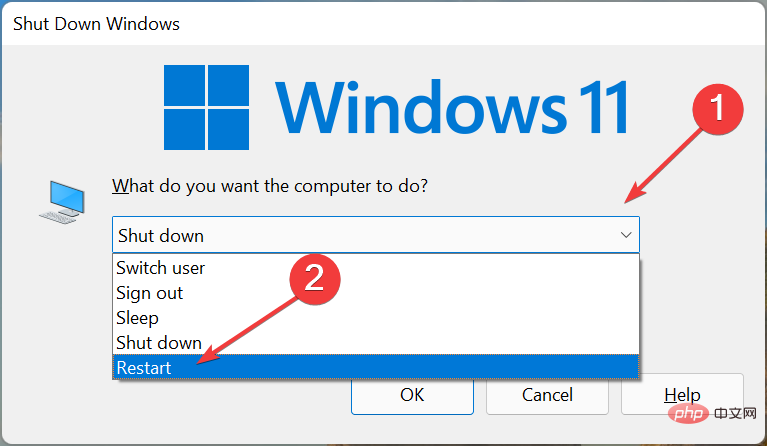 , um Ihren Computer neu zu starten.
, um Ihren Computer neu zu starten. 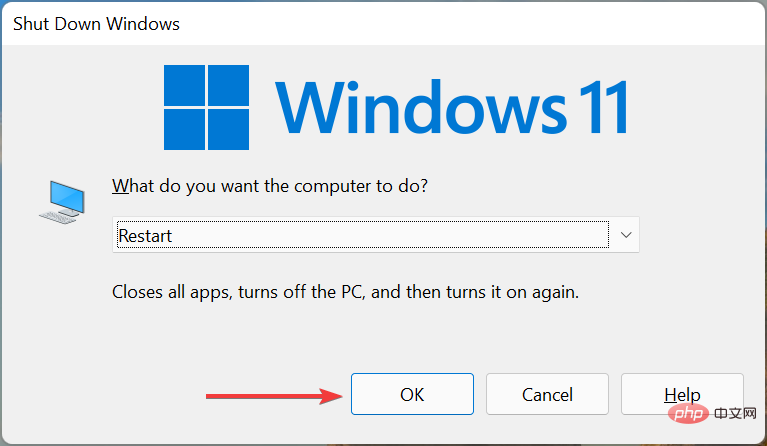 oder
oder