So beheben Sie den Fortnite Battle Royale-Fehlercode LS-0016
Viele Windows-Benutzer, die sich für das Spiel Fortnite Battle Royale begeistern, haben berichtet, dass sie kürzlich auf ein Problem gestoßen sind, bei dem beim Versuch, das Spiel zu starten, ein Fehlerfenster angezeigt wurde. In diesem Fenster wird angezeigt, dass Fortnite derzeit nicht verfügbar ist. Bitte versuchen Sie es später erneut. Der Fehlercode lautet LS-0016.
Benutzer sind sehr enttäuscht, weil sie das gewünschte Spiel nicht weiterspielen können. Mögliche Gründe für solche Fehler sind Änderungen der DNS-Server-Adresseinstellungen, geänderte IP-Adressen usw. Aus diesem Grund haben wir einige Lösungen zusammengestellt, die zur Behebung dieses Problems beitragen können, damit Benutzer zu ihren Spielen zurückkehren können.
Fix 1 – IP-Adresse zurücksetzen und DNS-Cache leeren
Schritt 1: Drücken Sie gleichzeitig die Windows-Taste und die RR-Taste, um das Befehlsfeld Ausführenzu öffnen.
Schritt 2: Geben Sie cmd in das Textfeld des Feldes Ausführen ein und drücken Sie die Tasten STRG + UMSCHALT + EINGABETASTE, um die Eingabeaufforderung als Administrator zu öffnen.
HINWEIS: Sie müssen die UAC-Eingabeaufforderung akzeptieren, indem Sie auf „Ja“ klicken, um fortzufahren.
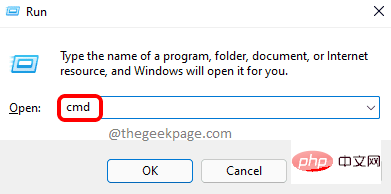
Schritt 3: Geben Sie den folgenden Befehl ein und drücken Sie die Eingabetaste, um ihn auszuführen. netsh int ip 重置 c:\resetlog.txt
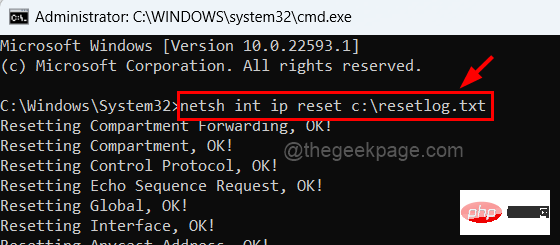 Schritt 4: Kopieren Sie nach der Ausführung die folgenden Zeilen, fügen Sie sie ein und drücken Sie die
Schritt 4: Kopieren Sie nach der Ausführung die folgenden Zeilen, fügen Sie sie ein und drücken Sie die
. netsh winsock 重置
eingeben und die Eingabetaste drücken.
Schritt 6: Sobald alle diese Befehle ausgeführt wurden, schließen Sie die Eingabeaufforderung und starten Sie das System neu, damit alle Änderungen wirksam werden.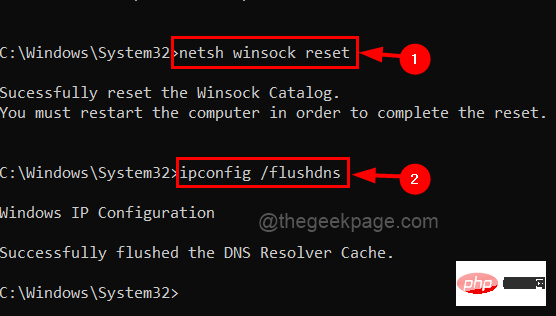 Fix 2 – DNS-Serveradresse bearbeiten
Fix 2 – DNS-Serveradresse bearbeiten
Schritt 1: Um das Feld „Befehl ausführen“ zu öffnen, drücken Sie gleichzeitig die Tasten
Windows + R.
Schritt 2: Kopieren Sie den folgenden Befehl, fügen Sie ihn in das Textfeld des Felds „Ausführen“ ein und drücken Sie die Eingabetaste, um die Seite „Netzwerkverbindungen“ zu öffnen.
国家石油公司
Schritt 3: Dadurch wird das Fenster „Netzwerkverbindungen“ geöffnet. Schritt 4: Wählen Sie den Netzwerkadapter aus, den Sie verwenden, WLAN oder Ethernet-Kabel.
Schritt 5: 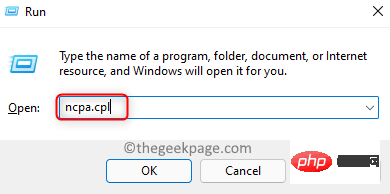 Rechtsklick
Rechtsklick
Eigenschaften
, wie im Screenshot unten gezeigt.Schritt 6: Wählen Sie im Eigenschaftenfenster Internet Protocol Version 4 (TCP/IPv4) aus der Liste aus und klicken Sie wie unten gezeigt auf
Eigenschaften. 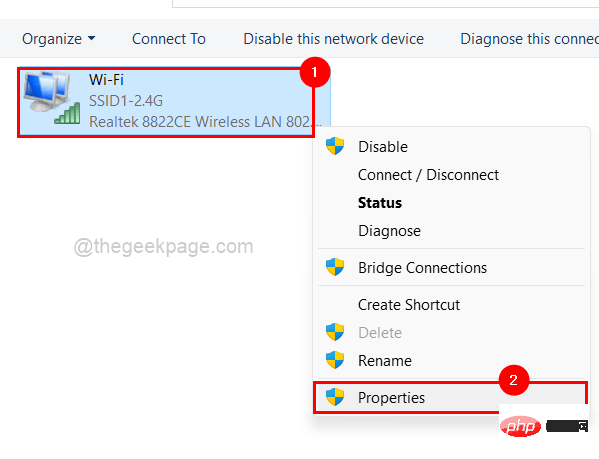
Schritt 7: Nun öffnet sich das Fenster „Internet Protocol Version 4 Properties“. Schritt 8: Klicken Sie auf der Registerkarte „Allgemein“ auf das Optionsfeld mit dem Namen
„Folgende DNS-Serveradresse verwenden“. 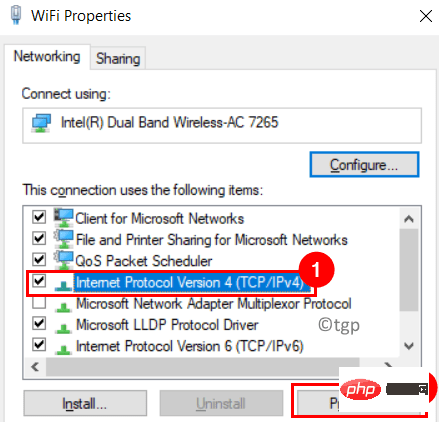
Bevorzugter DNS-Server ein.
Schritt 10: Geben Sie anschließend den Wert1.0.0.1 in Alternativer DNS-Server ein und klicken Sie auf OK
.Fix 3 – EpicGamesLauncher-App neu starten Schritt 1: Öffnen Sie den
Task-Manager auf Ihrem System, indem Sie gleichzeitig die TastenSTRG + UMSCHALT + ESC 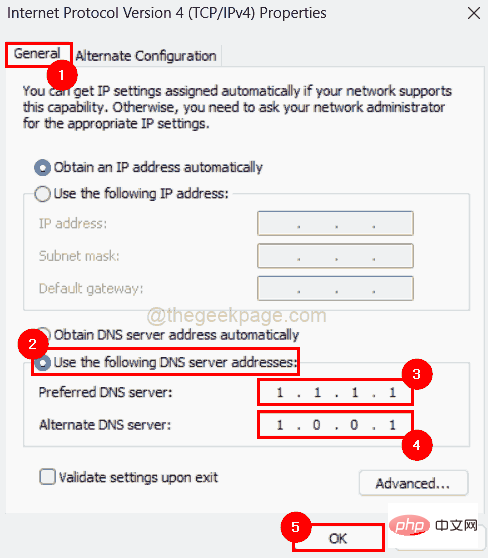 auf Ihrer Tastatur drücken.
auf Ihrer Tastatur drücken.
Prozesse“, um sicherzustellen, dass Sie sich darin befinden. Schritt 3: Dann klicken Sie
mit der rechten Maustasteauf die EpicGamesLauncherApp in der App-Liste, wie unten gezeigt.
Schritt 4: Wählen Sie Aufgabe beenden aus dem Kontextmenü, wie im Bild unten gezeigt.
Schritt 5: Drücken Sie nach dem Schließen die Windows
-Taste und geben SieEpic Games Launcher ein, um die EpicGamesLauncher-App zu öffnen. 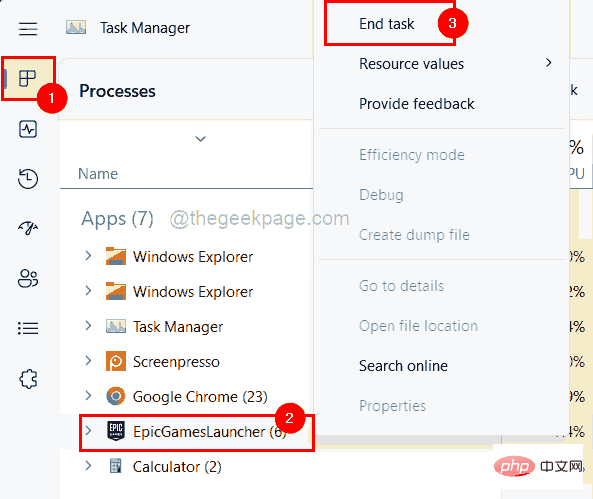
Schritt 6: Wählen Sie die Epic Games Launcher-App aus den Suchergebnissen aus.
Schritt 7: Dadurch wird die Epic Games Launcher-App auf Ihrem System geöffnet.
Überprüfen Sie, ob dies zur Lösung des Problems beiträgt.
Fix 4 – Fortnite-Spielaktualisierungen überprüfen
Schritt 1: Drücken Sie die Taste Windows und geben Sie Epic Games Launcher, #🎜 ein 🎜#Öffnen Sie die Epic Games Launcher-Anwendung auf Ihrem System.
Schritt 2: Wählen Sie dann die AppEpic Games Launcher aus den Ergebnissen aus, wie unten gezeigt.
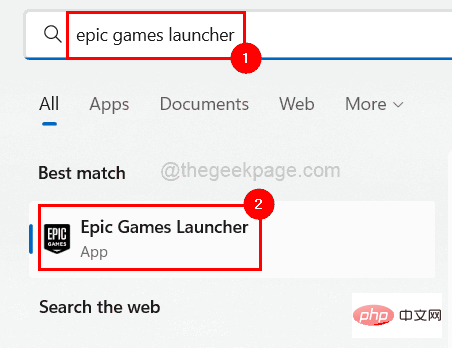
-Bibliothek im Menü in der oberen linken Ecke, wie unten gezeigt.
Schritt 4: Klicken Sie auf diedrei vertikalen Punkte des FortniteSpiels, um weitere Optionen anzuzeigen.
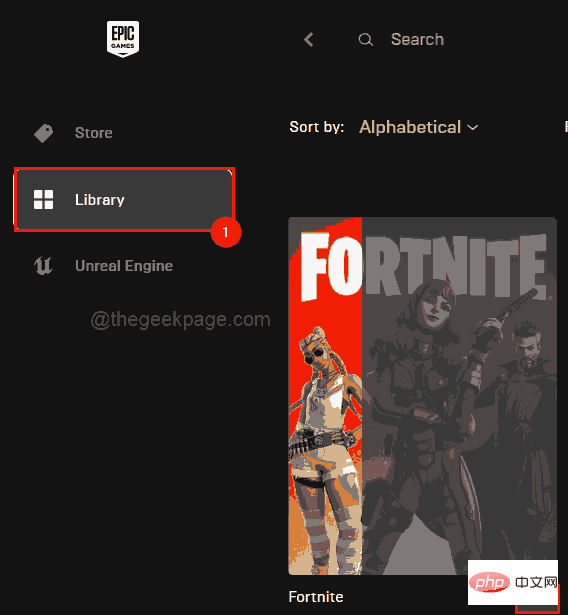
verify aus der Liste und klicken Sie unbedingt auf Auto-Update#🎜 🎜 #Schalten Sie die Schaltfläche um, um sie wie unten gezeigt zu aktivieren.
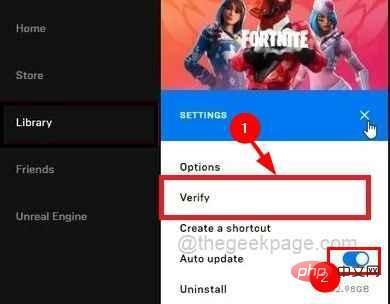 Schritt 6: Warten Sie, bis die Überprüfung des neuesten Updates für das Spiel abgeschlossen ist.
Schritt 6: Warten Sie, bis die Überprüfung des neuesten Updates für das Spiel abgeschlossen ist.
Jetzt muss dieses Problem gelöst werden.
Das obige ist der detaillierte Inhalt vonSo beheben Sie den Fortnite Battle Royale-Fehlercode LS-0016. Für weitere Informationen folgen Sie bitte anderen verwandten Artikeln auf der PHP chinesischen Website!

Heiße KI -Werkzeuge

Undresser.AI Undress
KI-gestützte App zum Erstellen realistischer Aktfotos

AI Clothes Remover
Online-KI-Tool zum Entfernen von Kleidung aus Fotos.

Undress AI Tool
Ausziehbilder kostenlos

Clothoff.io
KI-Kleiderentferner

Video Face Swap
Tauschen Sie Gesichter in jedem Video mühelos mit unserem völlig kostenlosen KI-Gesichtstausch-Tool aus!

Heißer Artikel

Heiße Werkzeuge

Notepad++7.3.1
Einfach zu bedienender und kostenloser Code-Editor

SublimeText3 chinesische Version
Chinesische Version, sehr einfach zu bedienen

Senden Sie Studio 13.0.1
Leistungsstarke integrierte PHP-Entwicklungsumgebung

Dreamweaver CS6
Visuelle Webentwicklungstools

SublimeText3 Mac-Version
Codebearbeitungssoftware auf Gottesniveau (SublimeText3)

Heiße Themen
 1393
1393
 52
52
 1209
1209
 24
24
 So beheben Sie den Steam-Fehlercode 118
Feb 19, 2024 pm 05:56 PM
So beheben Sie den Steam-Fehlercode 118
Feb 19, 2024 pm 05:56 PM
Steam ist eine weltweit bekannte Spieleplattform, die es Benutzern ermöglicht, Spiele zu kaufen, herunterzuladen und zu spielen. Allerdings können bei der Verwendung von Steam manchmal Probleme auftreten, z. B. der Fehlercode 118. In diesem Artikel werden wir dieses Problem und seine Lösung untersuchen. Lassen Sie uns zunächst verstehen, was Fehlercode 118 bedeutet. Wenn Sie versuchen, sich bei Steam anzumelden, wird der Fehlercode 118 angezeigt. Dies bedeutet, dass Ihr Computer keine Verbindung zu den Steam-Servern herstellen kann. Dies kann auf Netzwerkprobleme, Firewall-Einstellungen, Proxy-Einstellungen usw. zurückzuführen sein
 So lösen Sie den Steam-Fehlercode E20
Feb 19, 2024 pm 09:17 PM
So lösen Sie den Steam-Fehlercode E20
Feb 19, 2024 pm 09:17 PM
Wenn Sie Steam zum Herunterladen, Aktualisieren oder Installieren von Spielen verwenden, werden häufig verschiedene Fehlercodes angezeigt. Unter diesen ist E20 ein häufiger Fehlercode. Dieser Fehlercode bedeutet normalerweise, dass der Steam-Client Probleme beim Aktualisieren des Spiels hat. Glücklicherweise ist es jedoch nicht so schwierig, dieses Problem zu beheben. Zunächst können wir die folgenden Lösungen ausprobieren, um den Fehlercode E20 zu beheben: 1. Starten Sie den Steam-Client neu: Manchmal kann dieses Problem durch einen direkten Neustart des Steam-Clients gelöst werden. Im Steam-Fenster
 So beheben Sie einen Win11-DNS-Serverfehler
Jan 10, 2024 pm 09:02 PM
So beheben Sie einen Win11-DNS-Serverfehler
Jan 10, 2024 pm 09:02 PM
Um auf das Internet zuzugreifen, müssen wir beim Herstellen einer Verbindung zum Internet das richtige DNS verwenden. Wenn wir die falschen DNS-Einstellungen verwenden, wird auf die gleiche Weise ein DNS-Serverfehler angezeigt. Zu diesem Zeitpunkt können wir versuchen, das Problem zu lösen, indem wir in den Netzwerkeinstellungen auswählen, ob DNS automatisch abgerufen werden soll Lösungen. So beheben Sie den Win11-Netzwerk-DNS-Serverfehler. Methode 1: DNS zurücksetzen 1. Klicken Sie zunächst in der Taskleiste auf „Start“, suchen Sie die Symbolschaltfläche „Einstellungen“ und klicken Sie darauf. 2. Klicken Sie dann in der linken Spalte auf den Optionsbefehl „Netzwerk & Internet“. 3. Suchen Sie dann rechts die Option „Ethernet“ und klicken Sie zur Eingabe. 4. Klicken Sie anschließend in der DNS-Serverzuweisung auf „Bearbeiten“ und stellen Sie schließlich DNS auf „Automatisch (D.)“ ein
![HRESULT 0x800A03EC Ausnahmefehler in Excel aufgetreten [Behoben]](https://img.php.cn/upload/article/000/887/227/170834257118628.jpg?x-oss-process=image/resize,m_fill,h_207,w_330) HRESULT 0x800A03EC Ausnahmefehler in Excel aufgetreten [Behoben]
Feb 19, 2024 pm 07:36 PM
HRESULT 0x800A03EC Ausnahmefehler in Excel aufgetreten [Behoben]
Feb 19, 2024 pm 07:36 PM
Wenn in Microsoft Excel der Fehlercode 0x800A03EC auftritt, finden Sie hier einige Lösungen. Normalerweise erscheint dieser Fehlercode, wenn versucht wird, eine Excel-Datei zu exportieren. Fehler ist: System.Runtime.InteropServices.COMException(0x800A03EC): Ausnahme von HRESULT: 0x800A03EC Dieses Problem kann durch Tippfehler im Code, ungültige Methoden oder inkompatible Datenformate verursacht werden. Darüber hinaus kann dieses Problem auch dadurch verursacht werden, dass die Datei das Limit von Excel überschreitet oder beschädigt ist. In jedem Fall unterstützen wir Sie bei der Lösung des Problems. Ich würde Ihnen gerne dabei helfen, Antworten zu finden
 Ausführliche Erklärung zur Behebung des Win11-Fehlercodes 0x800f0950
Dec 26, 2023 pm 05:46 PM
Ausführliche Erklärung zur Behebung des Win11-Fehlercodes 0x800f0950
Dec 26, 2023 pm 05:46 PM
Da es sich bei dem Win11-System um die englische Version handelt, entscheiden sich viele Benutzer dafür, das chinesische Sprachpaket nach erfolgreicher Installation hinzuzufügen. Der Fehlercode 0x800f0950 wird hier schnell angezeigt. Sehen wir uns an, wie es funktioniert. So lösen Sie den Win11-Fehlercode 0x800f0950: 1. Drücken Sie zuerst die Tastenkombination „Win+R“, um den Lauf zu öffnen, und geben Sie dann Folgendes ein: Regedit, um die Registrierung zu öffnen. 2. Geben Sie „ComputerHKEY_LOCAL_MACHINESOFTWAREPoliciesMicrosoftWindowsDefender“ in das Suchfeld ein. 3. Wählen Sie
 Wie behebe ich den Win10-Aktivierungsfehlercode „0xc0000022'?
Jan 12, 2024 pm 06:15 PM
Wie behebe ich den Win10-Aktivierungsfehlercode „0xc0000022'?
Jan 12, 2024 pm 06:15 PM
Das Win10-System bietet leistungsstärkere und umfassendere Funktionen, gepaart mit komfortablen Betriebsmethoden, sodass sich immer mehr Benutzer für die Installation dieses Betriebssystems entscheiden. Letztendlich sind jedoch viele Benutzer auf viele unbekannte Fehler gestoßen dass die Win10-Aktivierung fehlschlägt und der Fehlercode „0xc0000022“ angezeigt wird. Nachfolgend zeigt Ihnen der Editor ein grafisches Tutorial zur Lösung des Problems des Aktivierungsfehlers und des Fehlercodes „0xc0000022“. Seit Microsoft win10 veröffentlicht hat, haben sich die Benutzer darauf gefreut. Daher haben viele Benutzer Win10 installiert, und um perfekter zu sein, ist eine Aktivierung erforderlich. In letzter Zeit ist es einigen Win10-Benutzern jedoch nicht gelungen, sie auf ihren Computern zu aktivieren, und es wurde der Fehlercode 0xc0000022 angezeigt
![GeForce Now-Fehlercode 0x0000012E [BEHOBEN]](https://img.php.cn/upload/article/000/000/164/170834836989999.jpg?x-oss-process=image/resize,m_fill,h_207,w_330) GeForce Now-Fehlercode 0x0000012E [BEHOBEN]
Feb 19, 2024 pm 09:12 PM
GeForce Now-Fehlercode 0x0000012E [BEHOBEN]
Feb 19, 2024 pm 09:12 PM
Wenn bei NVIDIA GeForceNOW der Fehlercode 0x0000012E auftritt, teilen wir Ihnen die Lösung mit. Wir sind auf das gleiche Problem gestoßen und haben es wie folgt behoben, damit Sie das Spielen auf GeForce reibungslos genießen können. Beheben Sie den GeForce Now-Fehlercode 0x0000012E jetzt. Um den GeForceNow-Fehlercode 0x0000012E auf einem Windows-Computer zu beheben, befolgen Sie diese Lösungen: Überprüfen Sie die Internetverbindungsanforderungen. Überprüfen Sie die Hardwareanforderungen. Als Administrator ausführen. Zusätzliche Vorschläge. Bevor Sie beginnen, empfehlen wir Ihnen, eine Weile geduldig zu warten, da viele Benutzer keine Maßnahmen ergriffen haben, um das Problem zu beheben. Manchmal kann dies durch eine Fehlfunktion verursacht werden
 So beheben Sie den Update-Fehlercode 0xc1900204 für Win10 Version 1909
Jan 07, 2024 pm 02:02 PM
So beheben Sie den Update-Fehlercode 0xc1900204 für Win10 Version 1909
Jan 07, 2024 pm 02:02 PM
Wenn wir das Betriebssystem win10 verwenden und das Versionssystem win101909 installieren und es aktualisieren möchten, wird während des Aktualisierungsvorgangs der Aktualisierungsfehlercode 0xc1900204 angezeigt. Der Editor geht davon aus, dass dies daran liegt, dass beim Aktualisieren ein Konflikt auftritt , können Sie es im Dienst „services.msc“ reparieren. Werfen wir einen Blick auf die Angaben des Herausgebers, um Einzelheiten zu erfahren. Ich hoffe, es kann Ihnen helfen. So beheben Sie den Update-Fehlercode 0xc1900204 für Win10 Version 1909 1. Schalten Sie den Windows Update-Dienst aus. ——Suchen Sie im Suchfeld oder in Cortana 2 nach „Dienste“. Oder geben Sie „services.msc“ ein und drücken Sie die Eingabetaste, um „Dienste“ zu öffnen.



