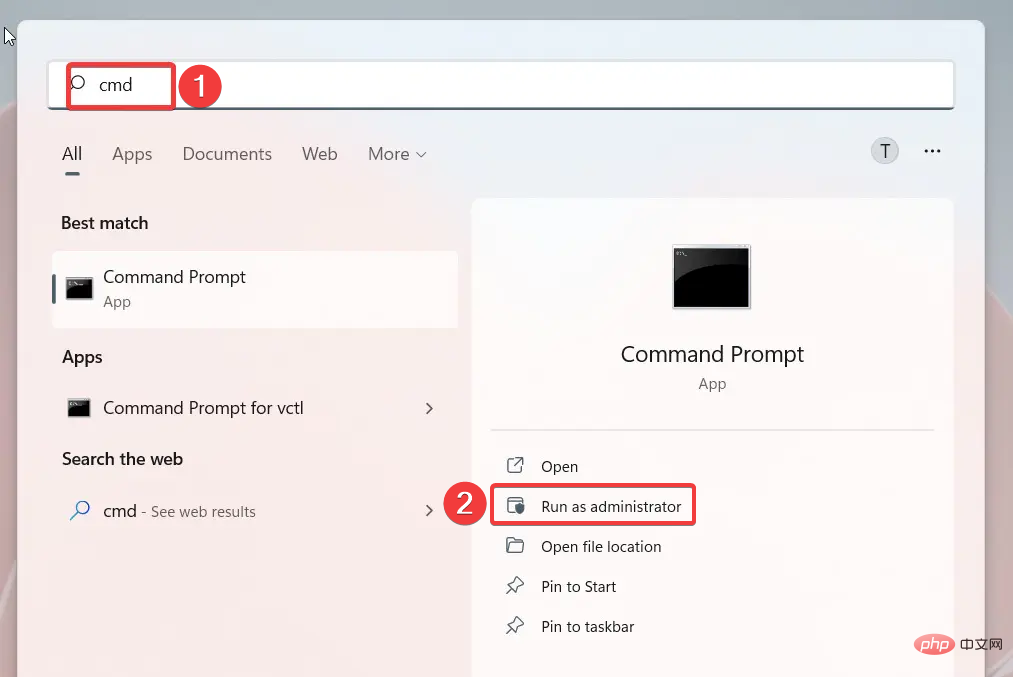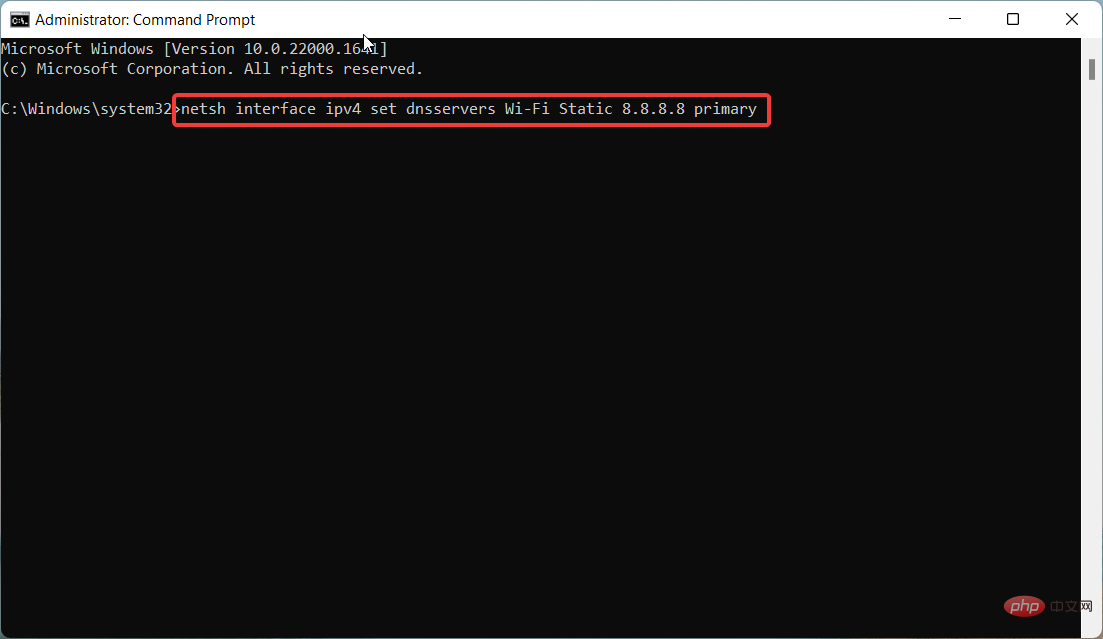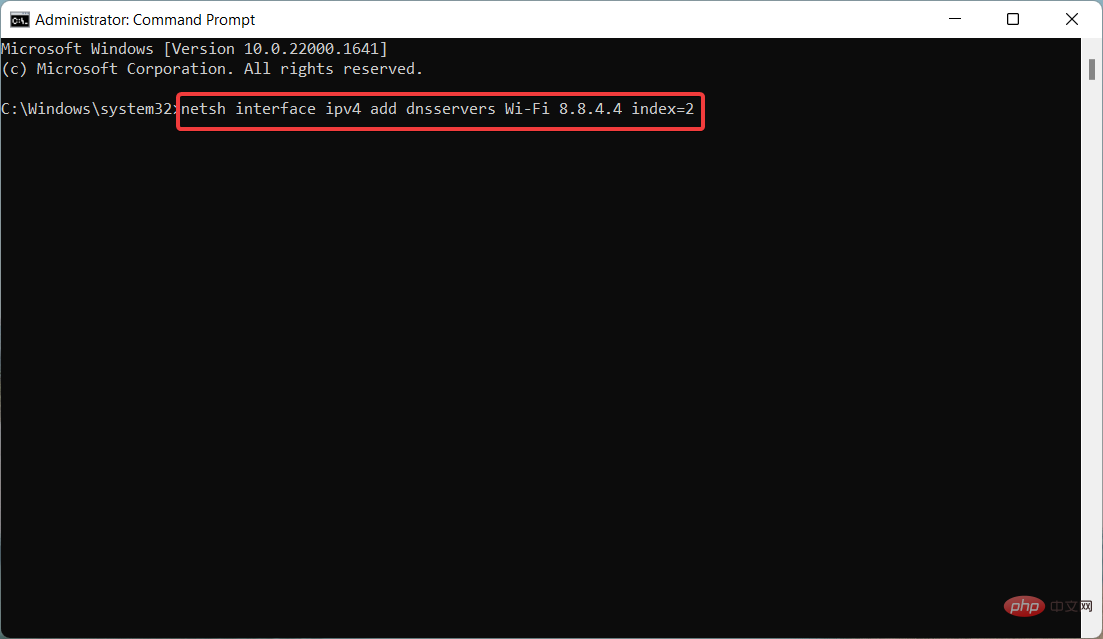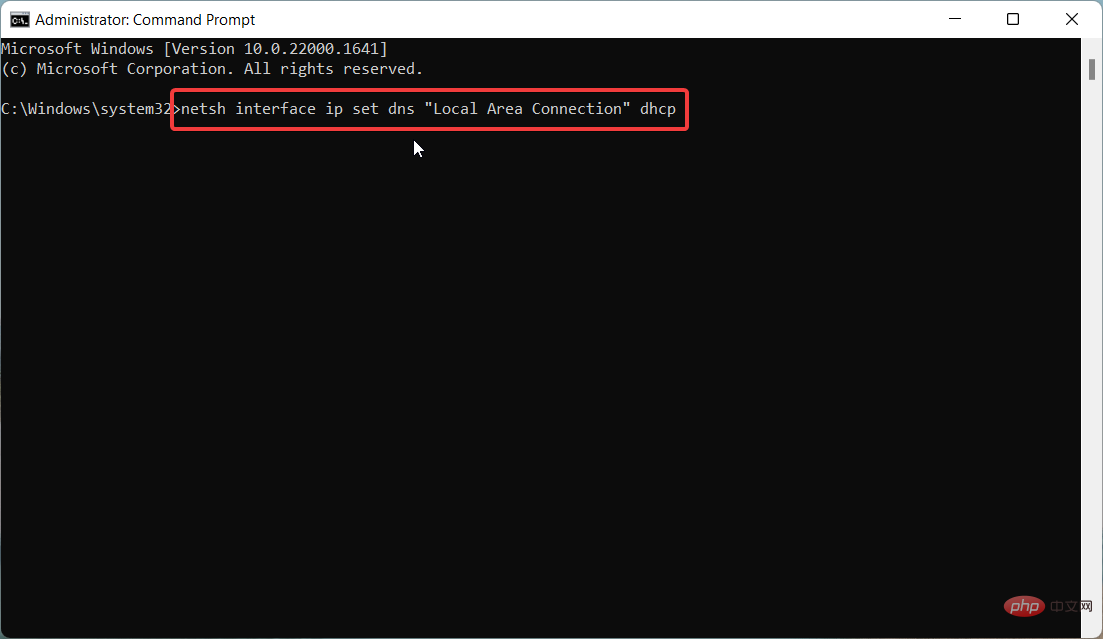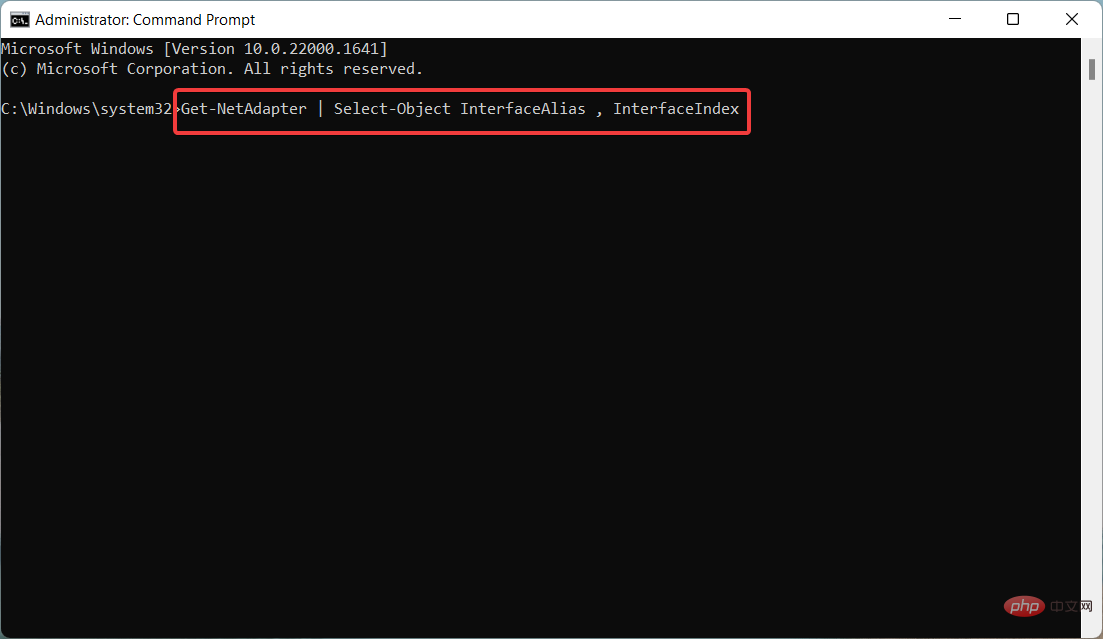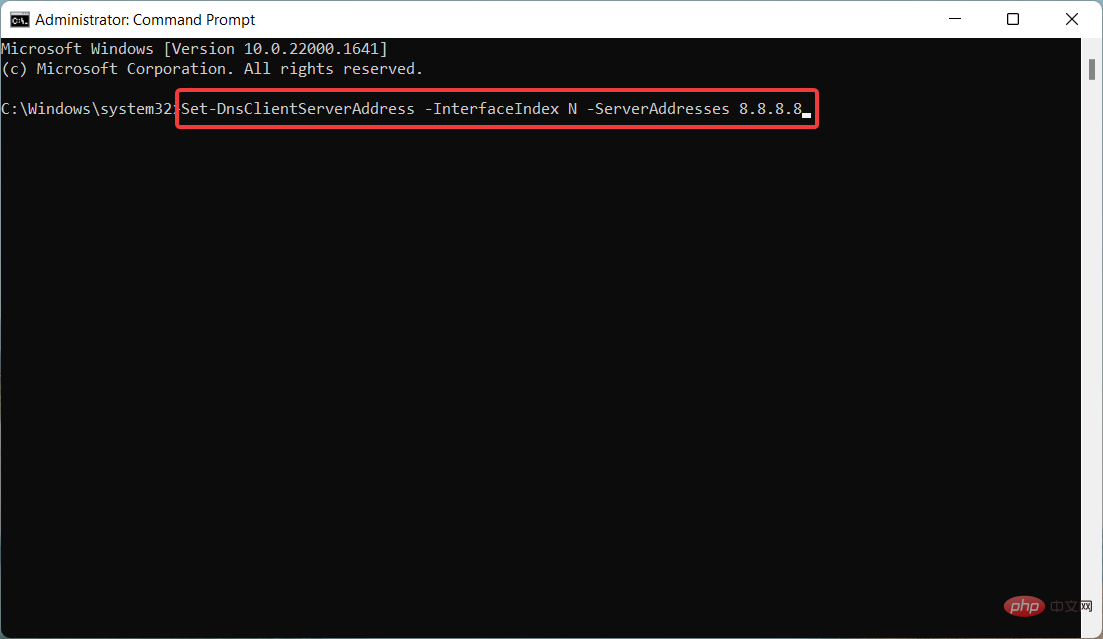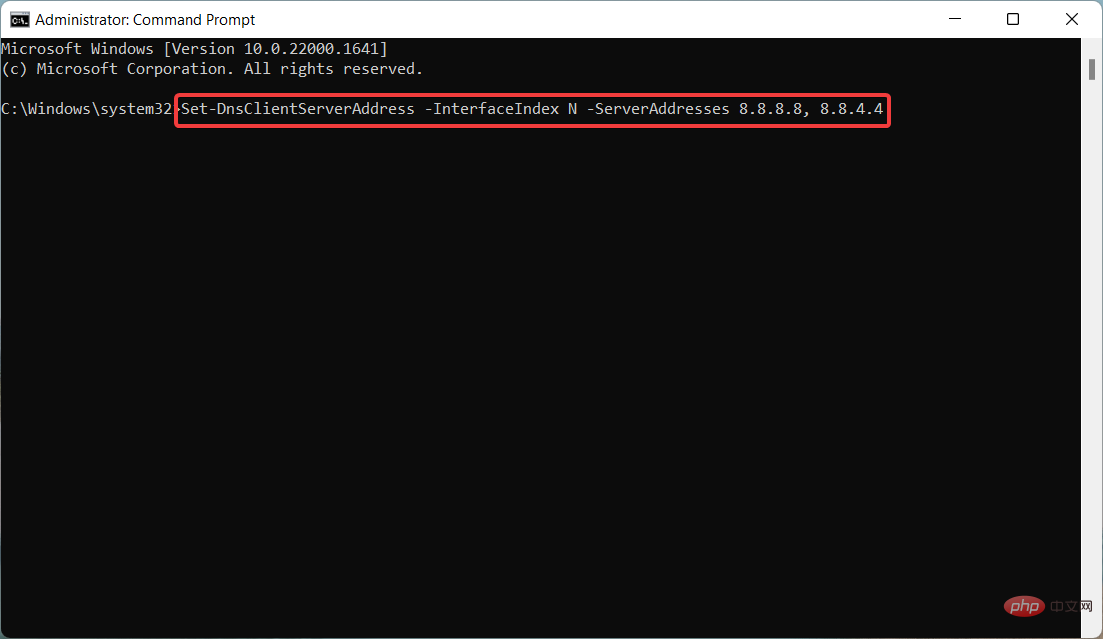So ändern Sie die DNS-Einstellungen unter Windows 11
Ihr ISP ist so konfiguriert, dass er beim Einrichten Ihrer Internetverbindung ein Standard-Domain Name System (DNS) bereitstellt. Dies stellt verschiedene Sicherheitsrisiken dar und verlangsamt das Internet, sodass DNS-Server manuell zugewiesen werden müssen.
Entdecken Sie diese detaillierte Anleitung, um zu erfahren, wie Sie die DNS-Einstellungen auf Ihrem Windows 11-Computer ändern und Ihre Online-Präsenz schützen.
Wie ändere ich die DNS-Einstellungen unter Windows 11?
1. Verwenden Sie die Einstellungen-App
- Verwenden Sie die Tastenkombination +, um zur -Einstellungen-App zu gelangen. WindowsI Wählen Sie
- Netzwerk und Internet aus der linken Seitenleiste und dann Wi aus der rechten Seitenleiste. Fi oder Ethernet, abhängig von Ihrer Internetverbindung.
 Scrollen Sie nach unten und wählen Sie
Scrollen Sie nach unten und wählen Sie - Hardwareeigenschaften.
 Suchen Sie die Einstellung
Suchen Sie die Einstellung - DNS-Serverzuweisung und klicken Sie daneben auf die Schaltfläche Bearbeiten.
 Dadurch wird das Popup-Fenster
Dadurch wird das Popup-Fenster - „DNS-Einstellungen bearbeiten “ geöffnet. Erweitern Sie hier das Dropdown-Menü oben und wählen Sie Manuell anstelle von Automatisch (DHCP). Als nächstes aktivieren Sie den Kippschalter für
- IPv4 oder IPv6, je nach IP-Verbindungstyp.
 Geben Sie nun die primäre DNS-Serveradresse im Feld
Geben Sie nun die primäre DNS-Serveradresse im Feld - „Bevorzugter DNS“ ein und geben Sie dann die sekundäre DNS-Serveradresse im Feld „Alternativer DNS“ ein . (Zum Beispiel ist 8.8.8.8 die bevorzugte DNS-Adresse und 8.8.4.4 die alternative DNS-Adresse für Google DNS-Server) Die Dropdown-Listen „Bevorzugte DNS-Verschlüsselung“ und „Alternative
 DNS-Verschlüsselung“. Wählen Sie „Nur verschlüsseltes (HTTPS-basiertes)
DNS-Verschlüsselung“. Wählen Sie „Nur verschlüsseltes (HTTPS-basiertes) - DNS“. Nach Abschluss der Änderungen klicken Sie auf die Schaltfläche „Speichern
 “.
“. - Sie können die DNS-Einstellungen unter Windows 11 ganz einfach über die Einstellungen-App ändern, um schneller zu surfen und Sicherheitsprobleme zu vermeiden. Durch die Aktivierung der Verschlüsselung und die Definition von DNS mithilfe der IPv4- und IPv6-Protokolle wird eine sicherere Netzwerkkommunikation gewährleistet. HINWEIS Bevor Sie die DNS-Einstellungen auf Ihrem Windows 11-Computer ändern, stellen Sie sicher, dass Ihr ISP manuelle DNS-Server unterstützt und nicht standardmäßig so konfiguriert ist, dass nur die DNS-Server Ihres ISP verwendet werden.
2. Verwenden Sie die Systemsteuerung
Verwenden Sie die Tastenkombination +, um das Befehlsfenster„Ausführen
“ zu starten, und geben Sie Folgendes ein Befehl und drücken Sie „Sicher“. Dadurch werden- Netzwerkverbindungen
- direkt in der Systemsteuerung geöffnet. WindowsR
<kbd>ncpa.cpl</kbd><strong>ncpa.cpl</strong>Right- Klicken Sie auf das Menü. Klicken Sie je nach Verbindungstyp auf die Wi-Fi oder Ethernet-Verbindung und wählen Sie im Kontextmenü
Wi-Fi oder Ethernet-Verbindung und wählen Sie im Kontextmenü - Eigenschaften aus. Dadurch wird das Fenster „
 Wi-Fi-Eigenschaften “ geöffnet. Doppelklicken Sie auf Internet Protocol Version 4 (TCP/IPv4) im Abschnitt „
Wi-Fi-Eigenschaften “ geöffnet. Doppelklicken Sie auf Internet Protocol Version 4 (TCP/IPv4) im Abschnitt „ - Diese Verbindung verwendet die folgenden Elemente“. Aktivieren Sie im neuen Popup-Fenster die Option Folgende DNS-Serveradressen verwenden und geben Sie den bevorzugten DNS-Server und
 backup
backup - ein ihre jeweiligen Felder DNS-Serveradresse . (Um beispielsweise Cloudflare-DNS-Server zu verwenden, weisen Sie 1.1.1.1 als bevorzugten DNS und 1.0.0.1 als Backup-DNS zu.) Drücken Sie die
 „OK“-Taste , um die Änderungen zu speichern.
„OK“-Taste , um die Änderungen zu speichern. - Viele unserer Leser bevorzugen die Systemsteuerung, um die DNS-Einstellungen ihres Windows 11-PCs zu ändern. Obwohl dies eine der ältesten Methoden zum Konfigurieren von DNS-Einstellungen ist, können Sie damit nicht die DNS-Verschlüsselung für Ihren Server aktivieren.
- cmd in die Suchleiste ein und wählen Sie im rechten Bereich „Als Administrator ausführen“ aus. Windows

- Klicken Sie im Popup-Fenster „Benutzerzugriffskontrolle“ auf die Schaltfläche Ja.
- Geben Sie im Eingabeaufforderungsfenster den folgenden Befehl ein oder kopieren Sie ihn und fügen Sie ihn ein und drücken Sie die Taste. Ersetzen Sie „Bevorzugter DNS“ durch die primäre DNS-Adresse Ihres bevorzugten Servers. Enter
<code><strong>netsh interface ipv4 set dnsservers Wi-Fi Static Preferred DNS primary</strong>
- 接下来,键入或复制粘贴以下命令以分配备用 DNS 服务器并按键。将备用 DNS 替换为辅助 DNS 服务器地址。Enter
<strong>netsh interface ipv4 add dnsservers Wi-Fi Alternate DNS index=2</strong>
- 若要将手动 DNS 设置重置为自动 (DHCP),请键入以下命令并按键。Enter
<strong>netsh interface ip set dns "Local Area Connection" dhcp</strong>
- 按键,键入 powershell,然后从右侧部分选择以管理员身份运行。Windows
- 键入并复制粘贴以下命令,然后按键找出当前网络配置的接口索引。Enter
<strong>Get-NetAdapter | Select-Object InterfaceAlias , InterfaceIndex</strong>
- 现在,键入或复制粘贴以下命令并点击以分配主DNS服务器地址。将 N 替换为当前网络的接口索引:Enter
<strong>Set-DnsClientServerAddress -InterfaceIndex N -ServerAddresses 8.8.8.8</strong>
- 如果还想分配备用 DNS 地址,则需要在添加逗号后键入地址:
<strong>Set-DnsClientServerAddress -InterfaceIndex N -ServerAddresses 8.8.8.8, 8.8.4.4</strong>netsh interface ipv4 set dnsservers Wi-Fi Static Preferred DNS primär

3. Geben Sie über die Eingabeaufforderungstaste
如果您使用有线以太网连接,请在上述命令中将 Wi-Fi 替换为以太网。
专家提示:
有些PC问题很难解决,尤其是在涉及损坏的存储库或丢失的Windows文件时。如果您在修复错误时遇到问题,则您的系统可能部分损坏。
我们建议安装 Restoro,该工具将扫描您的机器并确定故障是什么。
单击此处下载并开始修复。
我们还建议您阅读我们的指南,以诊断和修复占用Windows计算机的最常见DNS问题。
4. 使用 Windows PowerShell
DNS
-Serveradresse.Enter
<p>netsh interface ipv4 add dnsservers Wi-Fi Alternate DNS index=2</p> 🎜🎜Um die manuellen 🎜 🎜DNS-Einstellungen auf automatisch (DHCP) zurückzusetzen, geben Sie den folgenden Befehl ein und drücken Sie die Taste. 🎜Geben Sie🎜
🎜🎜Um die manuellen 🎜 🎜DNS-Einstellungen auf automatisch (DHCP) zurückzusetzen, geben Sie den folgenden Befehl ein und drücken Sie die Taste. 🎜Geben Sie🎜🎜netsh interface ip set dns „Local Area Connection“ dhcp🎜 🎜🎜🎜Wenn Sie eine kabelgebundene Ethernet-Verbindung verwenden, ersetzen Sie im obigen Befehl Wi-Fi durch 🎜Ethernet🎜. 🎜
🎜🎜🎜Wenn Sie eine kabelgebundene Ethernet-Verbindung verwenden, ersetzen Sie im obigen Befehl Wi-Fi durch 🎜Ethernet🎜. 🎜🎜Expertentipp: 🎜🎜🎜Einige PC-Probleme sind schwer zu lösen, insbesondere wenn es sich um beschädigte Repositorys oder fehlende Windows-Dateien handelt. Wenn Sie Probleme beim Beheben von Fehlern haben, ist Ihr System möglicherweise teilweise beschädigt.
Wir empfehlen die Installation von Restoro, einem Tool, das Ihren Computer scannt und den Fehler ermittelt.
Klicken Sie hier, um es herunterzuladen und mit der Reparatur zu beginnen. 🎜🎜Wir empfehlen Ihnen außerdem, unseren Leitfaden zur Diagnose und Behebung der häufigsten DNS-Probleme zu lesen, die Ihren Windows-Computer blockieren. 🎜
4. Verwenden Sie Windows PowerShell 🎜🎜Drücken Sie die Taste, geben Sie 🎜powershell🎜 ein und geben Sie dann ein Wählen Sie von rechts im Seitenbereich die Option Als Administrator ausführen aus. 🎜Windows🎜🎜🎜Geben Sie den folgenden Befehl ein, kopieren Sie ihn, fügen Sie ihn ein und drücken Sie die Taste, um den 🎜Schnittstellenindex🎜 der aktuellen Netzwerkkonfiguration herauszufinden. 🎜Get-NetAdapter | auswählen .png " alt="So ändern Sie die DNS-Einstellungen unter Windows 11" />🎜🎜Geben Sie nun den folgenden Befehl ein oder kopieren Sie ihn und fügen Sie ihn ein und klicken Sie, um die 🎜primäre DNS-Serveradresse zuzuweisen. Ersetzen Sie N durch den 🎜Schnittstellenindex🎜 des aktuellen Netzwerks: 🎜Enter🎜🎜Set-DnsClientServerAddress -InterfaceIndex N -ServerAddresses 8.8.8.8🎜 🎜🎜Wenn Sie auch eine 🎜Alternative DNS🎜-Adresse zuweisen möchten, müssen Sie die Adresse eingeben nach dem Hinzufügen eines Kommas: 🎜Set-DnsClientServerAddress -InterfaceIndex N -ServerAddresses 8.8.8.8, 8.8.4.4🎜🎜🎜🎜🎜Mit dem NetTCPIP-Modul können Sie DNS-Servereinstellungen unter Windows 11 mithilfe von Windows PowerShell ändern. 🎜🎜Das sind also alle Möglichkeiten, die DNS-Einstellungen auf dem Windows 11-System zu ändern. 🎜🎜Möglicherweise suchen Sie auch nach Möglichkeiten, den Fehler „Verbindung zu diesem Netzwerk konnte nicht hergestellt werden“ zu beheben, wenn dieser häufig auf Ihrem Windows-PC auftritt. 🎜
🎜🎜Wenn Sie auch eine 🎜Alternative DNS🎜-Adresse zuweisen möchten, müssen Sie die Adresse eingeben nach dem Hinzufügen eines Kommas: 🎜Set-DnsClientServerAddress -InterfaceIndex N -ServerAddresses 8.8.8.8, 8.8.4.4🎜🎜🎜🎜🎜Mit dem NetTCPIP-Modul können Sie DNS-Servereinstellungen unter Windows 11 mithilfe von Windows PowerShell ändern. 🎜🎜Das sind also alle Möglichkeiten, die DNS-Einstellungen auf dem Windows 11-System zu ändern. 🎜🎜Möglicherweise suchen Sie auch nach Möglichkeiten, den Fehler „Verbindung zu diesem Netzwerk konnte nicht hergestellt werden“ zu beheben, wenn dieser häufig auf Ihrem Windows-PC auftritt. 🎜
🎜Set-DnsClientServerAddress -InterfaceIndex N -ServerAddresses 8.8.8.8🎜 🎜🎜Wenn Sie auch eine 🎜Alternative DNS🎜-Adresse zuweisen möchten, müssen Sie die Adresse eingeben nach dem Hinzufügen eines Kommas: 🎜Set-DnsClientServerAddress -InterfaceIndex N -ServerAddresses 8.8.8.8, 8.8.4.4🎜🎜🎜🎜🎜Mit dem NetTCPIP-Modul können Sie DNS-Servereinstellungen unter Windows 11 mithilfe von Windows PowerShell ändern. 🎜🎜Das sind also alle Möglichkeiten, die DNS-Einstellungen auf dem Windows 11-System zu ändern. 🎜🎜Möglicherweise suchen Sie auch nach Möglichkeiten, den Fehler „Verbindung zu diesem Netzwerk konnte nicht hergestellt werden“ zu beheben, wenn dieser häufig auf Ihrem Windows-PC auftritt. 🎜
🎜🎜Wenn Sie auch eine 🎜Alternative DNS🎜-Adresse zuweisen möchten, müssen Sie die Adresse eingeben nach dem Hinzufügen eines Kommas: 🎜Set-DnsClientServerAddress -InterfaceIndex N -ServerAddresses 8.8.8.8, 8.8.4.4🎜🎜🎜🎜🎜Mit dem NetTCPIP-Modul können Sie DNS-Servereinstellungen unter Windows 11 mithilfe von Windows PowerShell ändern. 🎜🎜Das sind also alle Möglichkeiten, die DNS-Einstellungen auf dem Windows 11-System zu ändern. 🎜🎜Möglicherweise suchen Sie auch nach Möglichkeiten, den Fehler „Verbindung zu diesem Netzwerk konnte nicht hergestellt werden“ zu beheben, wenn dieser häufig auf Ihrem Windows-PC auftritt. 🎜Das obige ist der detaillierte Inhalt vonSo ändern Sie die DNS-Einstellungen unter Windows 11. Für weitere Informationen folgen Sie bitte anderen verwandten Artikeln auf der PHP chinesischen Website!

Heiße KI -Werkzeuge

Undresser.AI Undress
KI-gestützte App zum Erstellen realistischer Aktfotos

AI Clothes Remover
Online-KI-Tool zum Entfernen von Kleidung aus Fotos.

Undress AI Tool
Ausziehbilder kostenlos

Clothoff.io
KI-Kleiderentferner

AI Hentai Generator
Erstellen Sie kostenlos Ai Hentai.

Heißer Artikel

Heiße Werkzeuge

Notepad++7.3.1
Einfach zu bedienender und kostenloser Code-Editor

SublimeText3 chinesische Version
Chinesische Version, sehr einfach zu bedienen

Senden Sie Studio 13.0.1
Leistungsstarke integrierte PHP-Entwicklungsumgebung

Dreamweaver CS6
Visuelle Webentwicklungstools

SublimeText3 Mac-Version
Codebearbeitungssoftware auf Gottesniveau (SublimeText3)

Heiße Themen
 1376
1376
 52
52
 So beheben Sie einen Win11-DNS-Serverfehler
Jan 10, 2024 pm 09:02 PM
So beheben Sie einen Win11-DNS-Serverfehler
Jan 10, 2024 pm 09:02 PM
Um auf das Internet zuzugreifen, müssen wir beim Herstellen einer Verbindung zum Internet das richtige DNS verwenden. Wenn wir die falschen DNS-Einstellungen verwenden, wird auf die gleiche Weise ein DNS-Serverfehler angezeigt. Zu diesem Zeitpunkt können wir versuchen, das Problem zu lösen, indem wir in den Netzwerkeinstellungen auswählen, ob DNS automatisch abgerufen werden soll Lösungen. So beheben Sie den Win11-Netzwerk-DNS-Serverfehler. Methode 1: DNS zurücksetzen 1. Klicken Sie zunächst in der Taskleiste auf „Start“, suchen Sie die Symbolschaltfläche „Einstellungen“ und klicken Sie darauf. 2. Klicken Sie dann in der linken Spalte auf den Optionsbefehl „Netzwerk & Internet“. 3. Suchen Sie dann rechts die Option „Ethernet“ und klicken Sie zur Eingabe. 4. Klicken Sie anschließend in der DNS-Serverzuweisung auf „Bearbeiten“ und stellen Sie schließlich DNS auf „Automatisch (D.)“ ein
 Fix: Windows 11-Update-Fehler 0x80072ee7
Apr 14, 2023 pm 01:31 PM
Fix: Windows 11-Update-Fehler 0x80072ee7
Apr 14, 2023 pm 01:31 PM
Bestimmte Windows 11-Updates können Probleme und größere Builds verursachen, die zu Leistungsfehlern führen. Wenn Sie beispielsweise den Aktualisierungsfehler 0x80072ee7 nicht beheben, kann dies dazu führen, dass sich Ihr Computer fehlerhaft verhält. Es wird in verschiedenen Situationen ausgelöst und die Behebung hängt von der Ursache des Fehlers ab. Manchmal berichten Benutzer, dass dieses Problem bei der Installation bestimmter Windows-Updates auftritt. Surfen Sie ohne zufällige Sicherheitsbenachrichtigungen und Systemfehler. In diesem Fall befinden sich möglicherweise unerwünschte Programme oder Malware auf Ihrem Computer. Die Gründe für die Fehler sind unterschiedlich und reichen von Antivirenproblemen bis hin zu anderen Softwareprogrammen, die Windows-Updates beeinträchtigen. Wie kommt es zu Windows-Update-Fehlern? Wenn beim Surfen 0x erscheint
 So beheben Sie die Download-Geschwindigkeit der Xbox Series S/X, reduzieren Ping und Verzögerungen
Apr 16, 2023 pm 04:49 PM
So beheben Sie die Download-Geschwindigkeit der Xbox Series S/X, reduzieren Ping und Verzögerungen
Apr 16, 2023 pm 04:49 PM
Xbox-Konsolen haben sich im Laufe der Jahre dramatisch verbessert. Im Laufe der Jahre haben sich Spiele mit lebensechten Funktionen entwickelt, von denen Spieler scheinbar nicht genug bekommen können. Das Spielen Ihrer Lieblingsspiele auf der Xbox kann ein absolut fesselndes Erlebnis sein. Bei der Verwendung dieser erweiterten Funktionen kommt es jedoch manchmal zu Verzögerungen oder Ping-Problemen, wenn die Internetgeschwindigkeit nicht so gut ist. Manchmal möchten wir, dass Spiele schneller heruntergeladen werden. Heutzutage erfordern Spiele wie Forza Horizon 5 und Mortal Kombat über 100 GB RAM. Das Herunterladen solcher Spiele kann lange dauern, wenn wir nicht über die richtigen Interneteinstellungen verfügen, die uns dabei helfen. Methode 1: Bestehen
 So weisen Sie einer LAN-Karte unter Windows 10/11 mehrere IP-Adressen zu
May 30, 2023 am 11:25 AM
So weisen Sie einer LAN-Karte unter Windows 10/11 mehrere IP-Adressen zu
May 30, 2023 am 11:25 AM
Manchmal ist es notwendig, einer einzelnen LAN-Karte mehrere Adressen zuzuweisen. Wenn Sie beispielsweise mehrere Websites mit eindeutigen IP-Adressen betreiben oder Anwendungen an unterschiedliche IP-Adressen binden müssen usw. Wenn Sie darüber nachdenken, wie Sie einer einzelnen Netzwerkschnittstellenkarte oder LAN-Karte mehrere Adressen zuweisen können, hilft Ihnen dieser Artikel dabei. Befolgen Sie die nachstehenden Schritte bis zum Ende und es ist erledigt. Also fangen wir an! Weisen Sie einer LAN-Karte mehrere IP-Adressen zu. Schritt 1: Öffnen Sie mit den Tasten „Windows+R“ gleichzeitig die Eingabeaufforderung „Ausführen“, geben Sie „ncpa.cpl“ ein und drücken Sie dann die Eingabetaste, um das Fenster „Netzwerkverbindung“ zu öffnen. Schritt 2: Klicken Sie mit der rechten Maustaste auf die Ethernet- oder WLAN-Option Ihres Netzwerkadapters und klicken Sie auf Eigenschaften. Schritt 3: Aus dem Eigenschaftenfenster
 So lösen Sie den Steam-Fehlercode 105. Es konnte keine Verbindung zum Server hergestellt werden?
Apr 22, 2023 pm 10:16 PM
So lösen Sie den Steam-Fehlercode 105. Es konnte keine Verbindung zum Server hergestellt werden?
Apr 22, 2023 pm 10:16 PM
Steam ist eine beliebte Spielebibliothek. Es ermöglicht seinen Benutzern, Spiele zu spielen und Spiele auf ihre Steam-Konten herunterzuladen. Da es sich um eine Cloud-basierte Bibliothek handelt, können Benutzer jeden Computer verwenden und viele Spiele im begrenzten Computerspeicher speichern. Diese Funktionen machen es in der Gamer-Community sehr beliebt. Viele Spieler haben jedoch berichtet, dass in ihren Systemen der folgende Fehlercode angezeigt wird. Fehlercode 105 – Es konnte keine Verbindung zum Server hergestellt werden. Fehler „Server ist möglicherweise offline“ Dieser Fehler tritt hauptsächlich aufgrund einiger Probleme in der Verbindung auf. Wenn Sie dieses Problem in Ihrem System feststellen, versuchen Sie die folgenden allgemeinen Fehlerbehebungen und prüfen Sie, ob das Problem behoben ist. Starten Sie Ihren Router neu. Starten Sie Ihr System neu. Sehen Sie immer noch ein Problem? Mach dir keine Sorge
 So ändern Sie die DNS-Einstellungen unter Windows 11
May 01, 2023 pm 06:58 PM
So ändern Sie die DNS-Einstellungen unter Windows 11
May 01, 2023 pm 06:58 PM
Ihr ISP ist so konfiguriert, dass er beim Einrichten Ihrer Internetverbindung ein Standard-Domain Name System (DNS) bereitstellt. Dies stellt verschiedene Sicherheitsrisiken dar und verlangsamt das Internet, sodass DNS-Server manuell zugewiesen werden müssen. Durchsuchen Sie diese ausführliche Anleitung, um zu erfahren, wie Sie die DNS-Einstellungen auf Ihrem Windows 11-Computer ändern und Ihre Online-Präsenz schützen. Wie ändere ich die DNS-Einstellungen unter Windows 11? 1. Verwendung der Einstellungen-App Verwenden Sie die Tastenkombination +, um zur Einstellungen-App zu gelangen. WindowsIch wähle in der linken Seitenleiste „Netzwerk & Internet“ und dann rechts „WLAN“ oder „Ethernet“ aus, abhängig von Ihrer Internetverbindung. Scrollen Sie nach unten und wählen Sie Hardwareeigenschaften. Suchen Sie die Einstellung für die DNS-Serverzuweisung und klicken Sie darauf
 Behebung: Problem mit nicht reagierendem DNS-Server in Windows 11
Jun 01, 2023 pm 04:52 PM
Behebung: Problem mit nicht reagierendem DNS-Server in Windows 11
Jun 01, 2023 pm 04:52 PM
Wenn Windows-Benutzer im Browser ihres Systems keine Webseiten durchsuchen oder laden können, denken sie zufällig an alle Faktoren, die dieses Problem verursachen können. Obwohl viele Windows-Benutzer dieses Problem auf ihren Systemen beheben, wird die Fehlermeldung „DNS-Server antwortet nicht“ ausgegeben und Benutzer wissen nicht, wie sie dieses Problem beheben können, um eine stabile Internetverbindung zu verwenden. Wir haben in diesem Artikel eine Lösung gefunden, die dieses Problem sicherlich lösen wird. Probieren Sie diese Lösungen jedoch vorher aus – starten Sie Ihren Router neu und prüfen Sie, ob das Problem dadurch verursacht wird. Browseranwendungen ändern. Wenn Sie jedoch den Microsoft Edge-Browser verwenden, schließen Sie ihn und öffnen Sie Google
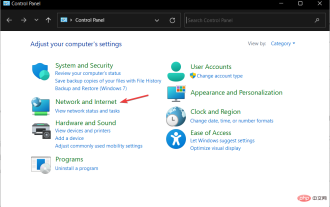 Das angeforderte Steuerelement ist ungültig. NET HELPMSG 2191: 2 einfache Korrekturen
Apr 15, 2023 am 09:13 AM
Das angeforderte Steuerelement ist ungültig. NET HELPMSG 2191: 2 einfache Korrekturen
Apr 15, 2023 am 09:13 AM
In der TCP/IP-Protokollsuite ist Domain Name System eines der Protokolle, das Namensauflösungsdienste für die Zuordnung von Computernamen zu IP-Adressen bereitstellt. Manchmal kommt es jedoch zu Fehlfunktionen, was zu Fehlern wie „Das angeforderte Steuerelement ist für diesen Dienst nicht gültig“ NETHELPMSG2191 führt. DNS-Clients und -Server arbeiten zusammen, um Namensauflösungsdienste für die Zuordnung von Computernamen zu IP-Adressen für Computer und Benutzer bereitzustellen. Nach der Installation von Windows ist der Client-Dienst in den Client- und Serverversionen des Betriebssystems standardmäßig aktiviert. Sobald Sie die IP-Adresse des Servers in Ihrer TCP/IP-Netzwerkkonfiguration angeben, fragt der DNS-Client den Server ab, um Domänencontroller zu erkennen und Computernamen in IP-Adressen aufzulösen. nur im Dienst



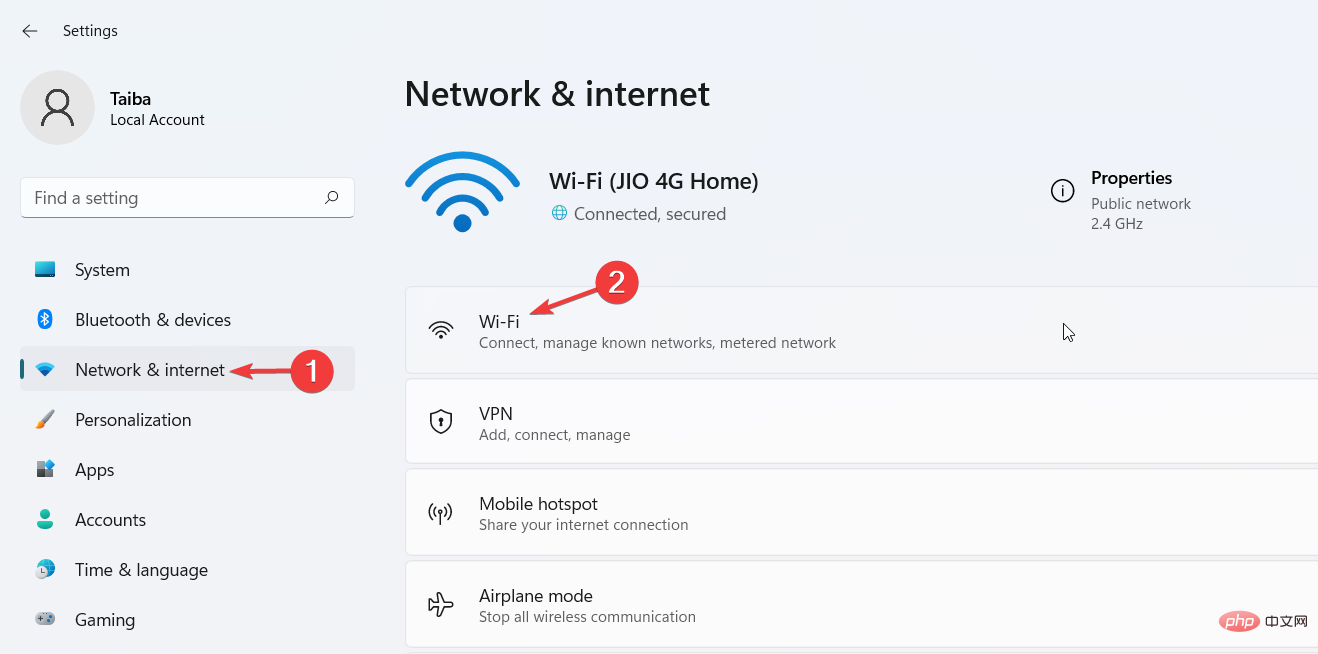
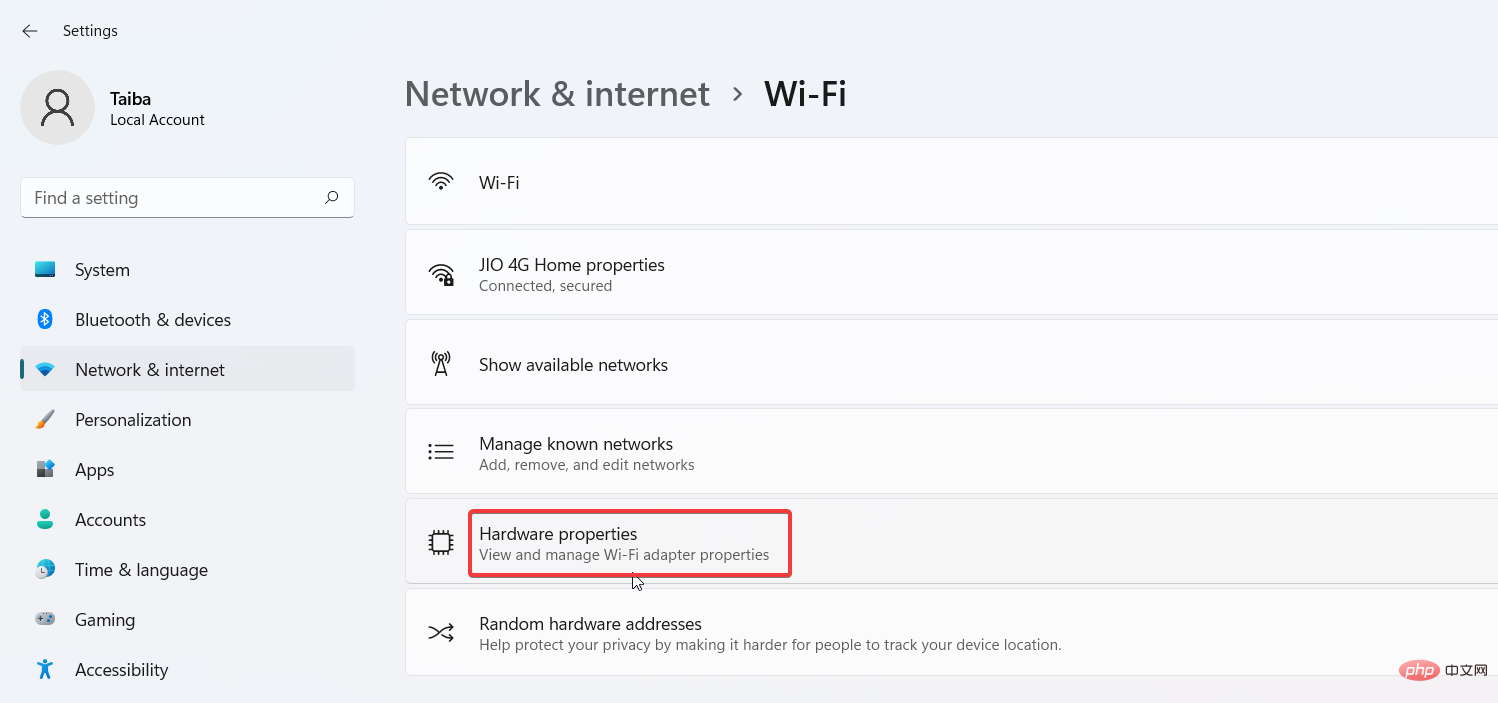
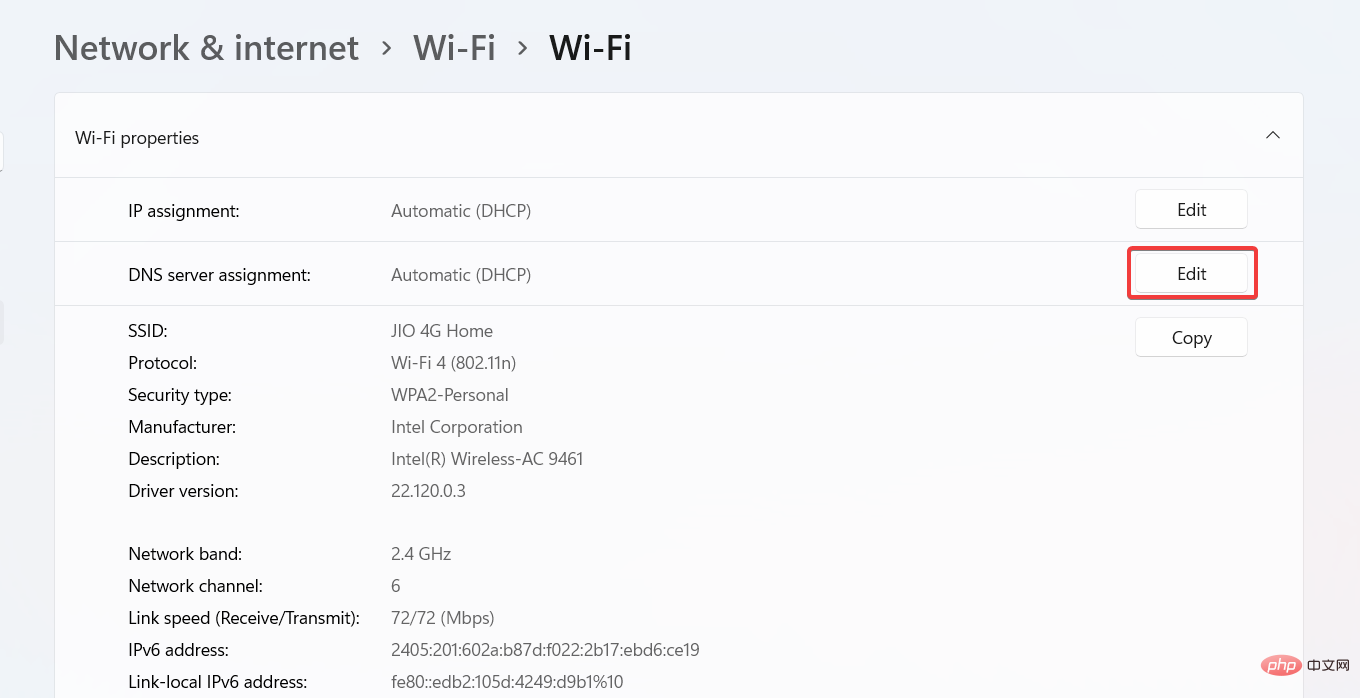
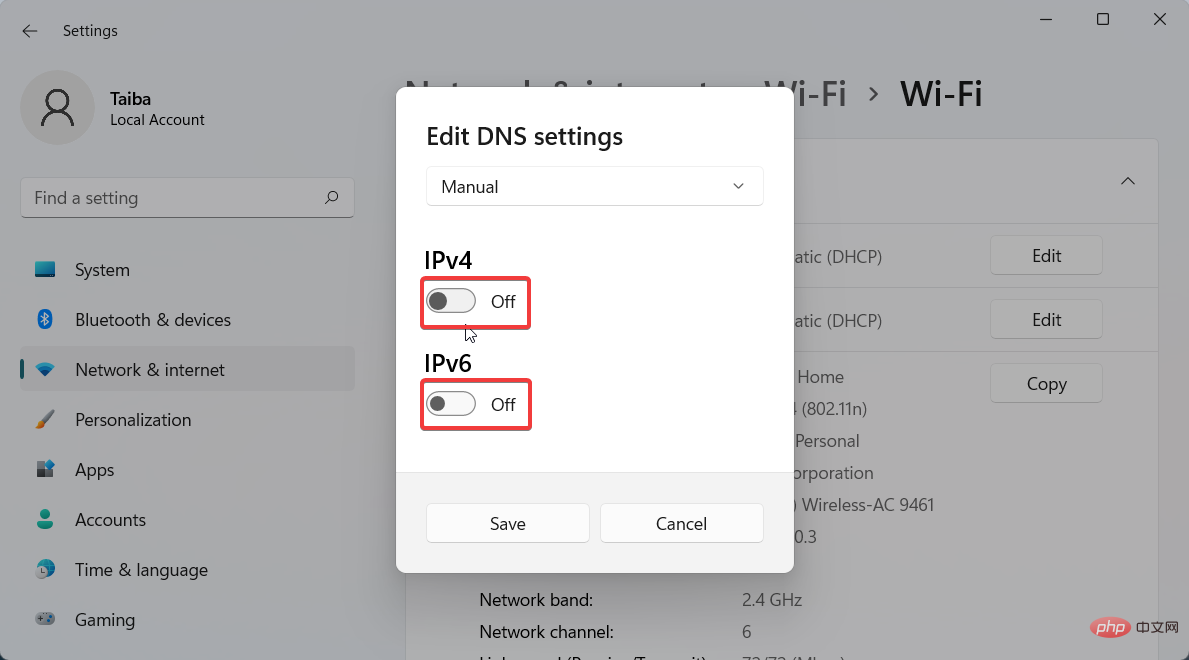
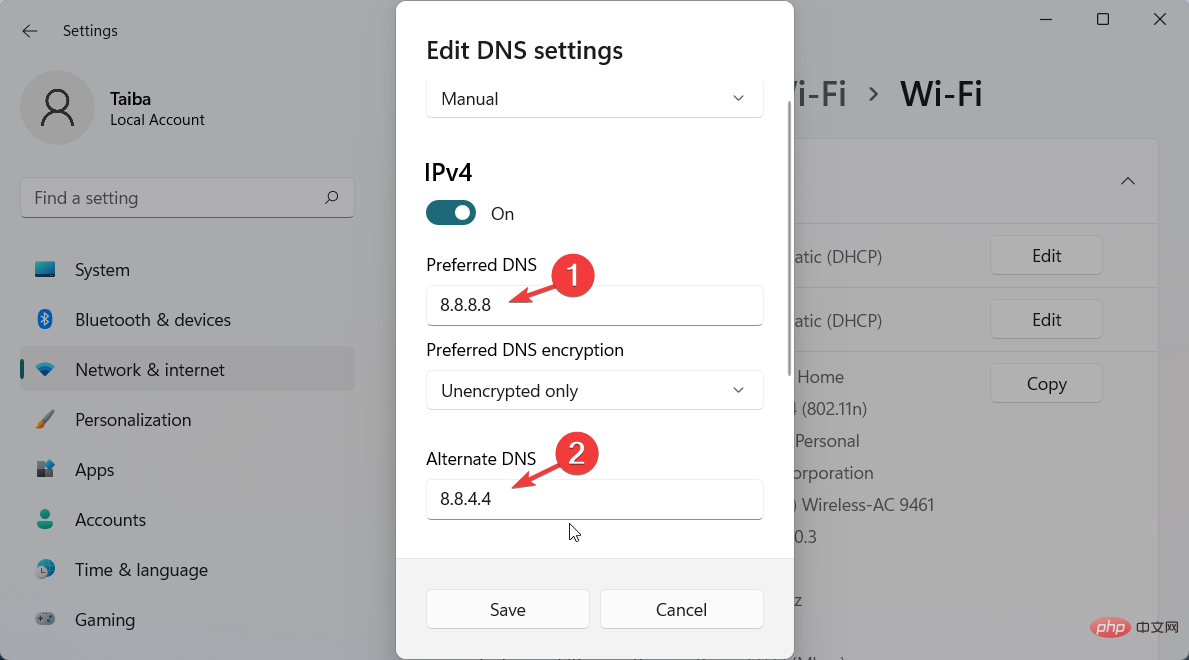 DNS-Verschlüsselung“. Wählen Sie
DNS-Verschlüsselung“. Wählen Sie 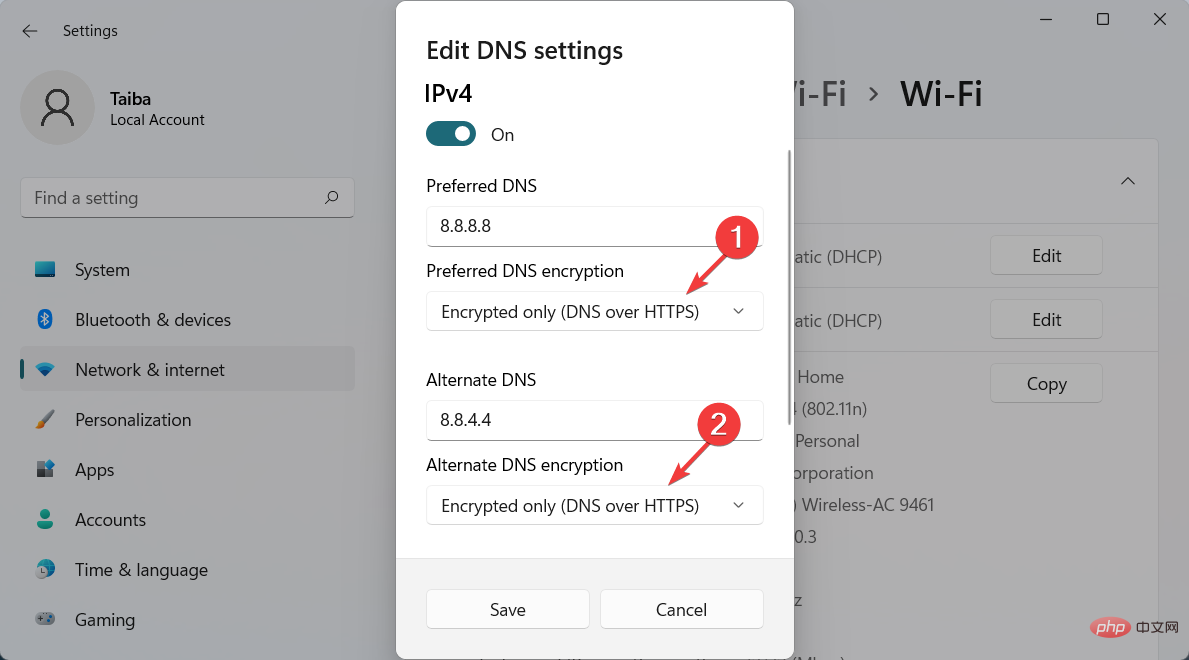 “.
“. 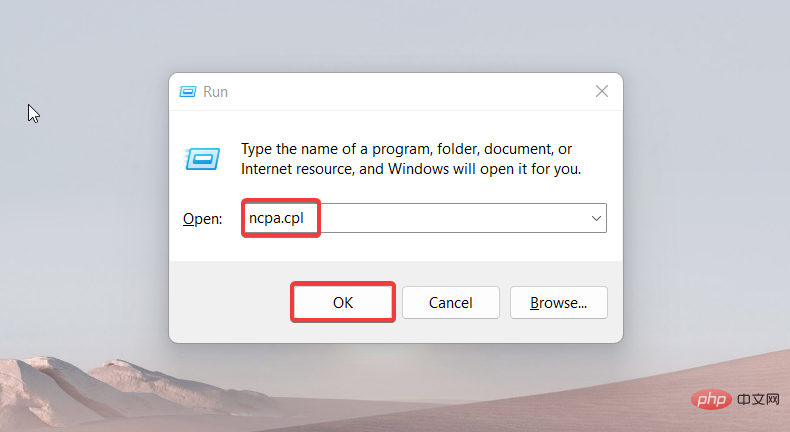 Wi-Fi
Wi-Fi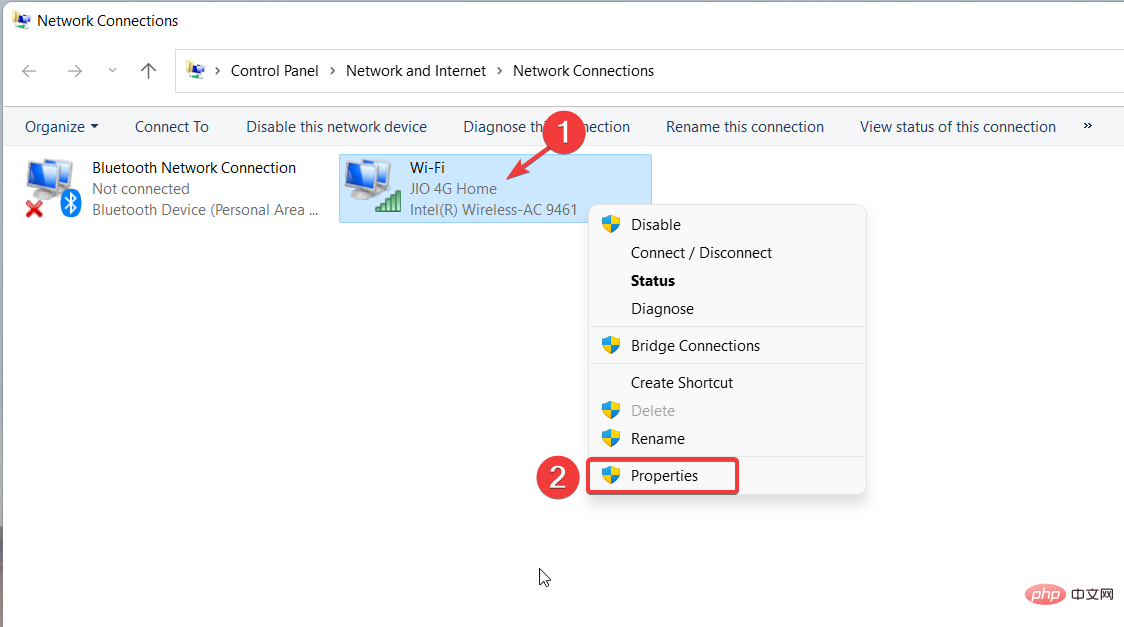 Wi-Fi-Eigenschaften
Wi-Fi-Eigenschaften 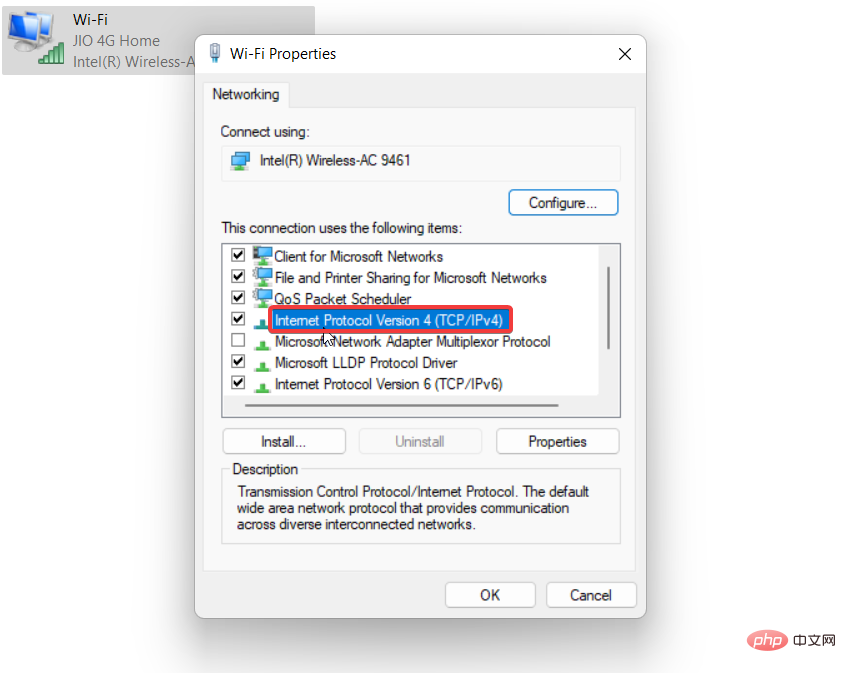 backup
backup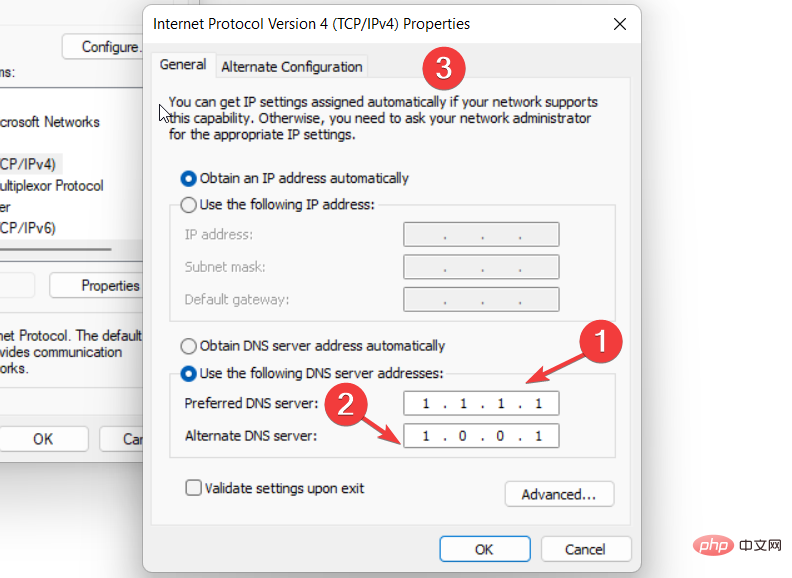 „OK“-Taste
„OK“-Taste