Fix: Die Windows 11-Firewall blockiert den Drucker
Firewall überwacht den Netzwerkverkehr und kann Netzwerkverbindungen für bestimmte Programme und Hardware blockieren.
Windows 11 enthält eine eigene Windows Defender-Firewall, die möglicherweise den Druckerzugriff auf das Internet blockiert.
Betroffene Benutzer können ihren Brother-Drucker also nicht verwenden, wenn die Firewall ihn blockiert. Bedenken Sie, dass dieses Problem auch andere Marken betrifft. Heute zeigen wir Ihnen jedoch, wie Sie es beheben können.
Warum wird mein Brother-Drucker von der Firewall blockiert?
Es gibt mehrere Ursachen für dieses Problem. Höchstwahrscheinlich müssen Sie bestimmte Ports öffnen, bevor Ihr Drucker auf das Netzwerk zugreifen kann.
Druckersoftware kann ebenfalls Probleme verursachen. Aktualisieren Sie sie daher unbedingt ebenso wie Ihren Druckertreiber. Lesen Sie weiter, um zu erfahren, wie das geht.
Was soll ich tun, wenn mein Drucker durch die Windows 11-Firewall blockiert wird?
1. Deaktivieren Sie die Windows-Firewall
- Öffnen Sie die Windows-Suche.
- Geben Sie Firewall ein und wählen Sie Windows Defender Firewall.

- Klicken Sie auf Windows Defender Firewall ein- oder ausschalten , um die direkt unten angezeigten Optionen zu öffnen.

- Wählen Sie dann die beiden Optionsfelder „Windows Defender-Firewall deaktivieren“ aus, um WDF zu deaktivieren.
 Drücken Sie die OK
Drücken Sie die OK - -Taste. 2.Eingehende Regeln für den Druckeranschluss festlegen
- Windows-Suche
- . Geben Sie Firewall ein und wählen Sie Windows Defender Firewall mit erweiterter Sicherheit
- .
 Als nächstes klicken Sie im direkt darunter angezeigten Fenster auf Eingehende Regeln.
Als nächstes klicken Sie im direkt darunter angezeigten Fenster auf Eingehende Regeln. -
 Wählen Sie rechts Neue Regel aus, um den Assistenten
Wählen Sie rechts Neue Regel aus, um den Assistenten - Neue eingehende Regel zu öffnen.
 Wählen Sie die Option Port
Wählen Sie die Option Port - und klicken Sie auf die Schaltfläche Weiter.
 Wählen Sie UDP und einen bestimmten lokalen Port. Geben Sie 54925
Wählen Sie UDP und einen bestimmten lokalen Port. Geben Sie 54925 - als gewünschten Port ein.
 Drücken Sie die Schaltfläche Weiter
Drücken Sie die Schaltfläche Weiter - . Wählen Sie die Option Verbindung zulassen
- und klicken Sie auf die Schaltfläche Weiter.
 Aktivieren Sie alle Profil-Kontrollkästchen und klicken Sie auf die Schaltfläche Weiter
Aktivieren Sie alle Profil-Kontrollkästchen und klicken Sie auf die Schaltfläche Weiter - .
 Geben Sie einen Titel für die neue Regel ein. Benutzer können auch einige zusätzliche Regeldetails in zusätzliche Textfelder hinzufügen.
Geben Sie einen Titel für die neue Regel ein. Benutzer können auch einige zusätzliche Regeldetails in zusätzliche Textfelder hinzufügen. - Drücken Sie die Schaltfläche Fertig
- . Wiederholen Sie die obigen Schritte, um zwei weitere Eingangsregeln für die Brother-Portnummern 137 (zum Drucken und Remote-Setup) und 54926 (Netzwerk-PC-Fax) einzurichten.
 3. Installieren Sie die neueste Druckersoftware und Treiber.
3. Installieren Sie die neueste Druckersoftware und Treiber. Besuchen Sie die Website des Druckerherstellers.
- Finden Sie Ihr Modell auf der Website.
-
 Laden Sie jetzt die neuesten Treiber herunter.
Laden Sie jetzt die neuesten Treiber herunter. -
 Nachdem Sie die Treiber heruntergeladen haben, installieren Sie sie.
Nachdem Sie die Treiber heruntergeladen haben, installieren Sie sie. - Das manuelle Herunterladen von Treibern kann ein mühsamer Prozess sein, insbesondere wenn Sie Ihr Druckermodell nicht kennen oder nicht wissen, wie Sie die neuesten Treiber herunterladen.
Glücklicherweise gibt es Tools wie DriverFix, die Ihnen helfen. Die Software durchsucht Ihr System nach veralteten oder fehlenden Treibern und ermöglicht Ihnen die Aktualisierung dieser mit nur einem Klick.
Durch den Einsatz dieser Software können Sie sicher sein, dass alle Ihre Geräte ordnungsgemäß funktionieren und immer auf dem neuesten Stand sind.
⇒DriverFix holenUm einen Drucker durch die Firewall zu lassen, ist es wichtig zu wissen, welchen Port der Drucker verwendet. Diese Informationen finden Sie in Ihrem Druckerhandbuch. Danach müssen Sie nur noch benutzerdefinierte Regeln in Ihrer Firewall erstellen und diesen Ports den Zugriff auf das Internet erlauben. Wenn Ihr Drucker durch die Windows 11-Firewall blockiert wird, sollten Sie das Problem beheben können, indem Sie den Anweisungen in diesem Tutorial folgen. Möglicherweise haben Sie andere Probleme mit Ihrem Drucker. Um dieses Problem zu beheben, besuchen Sie unser Tutorial „Drucker funktioniert nicht unter Windows 11“. 4. Überprüfen Sie die Firewall-Berechtigungseinstellungen für die Datei- und Druckerfreigabe
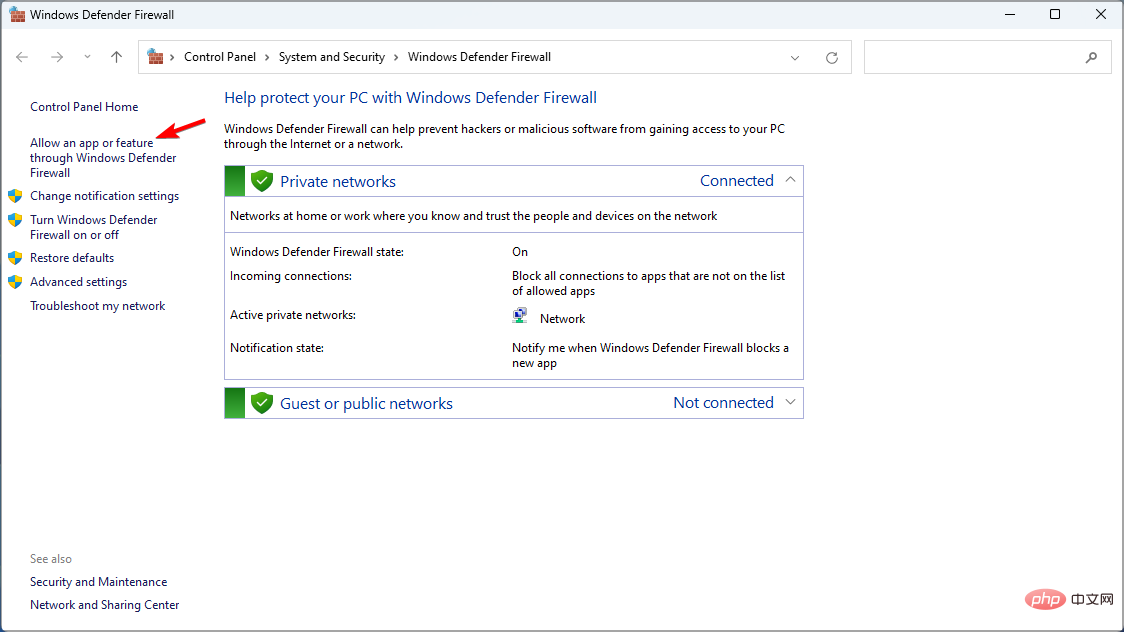
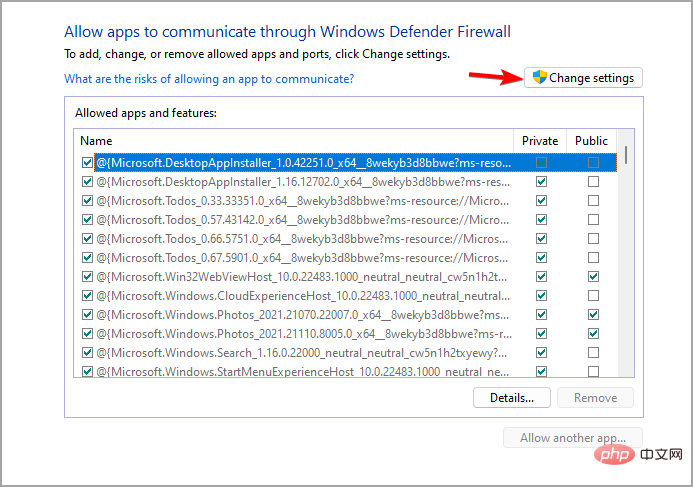
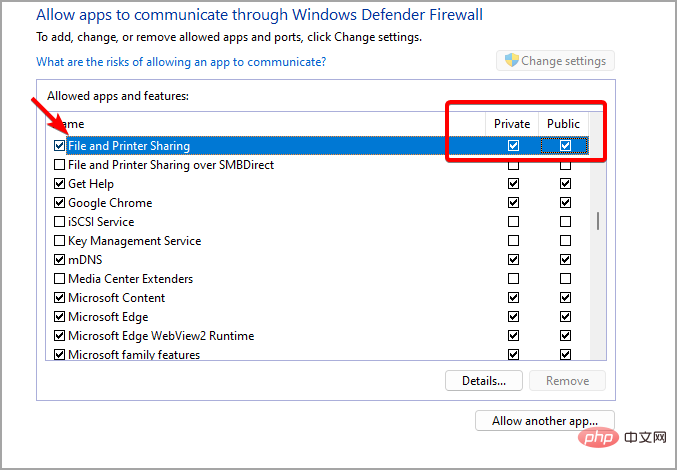
Wie lässt man den Drucker unter Windows 11 durch die Firewall zu?
Das obige ist der detaillierte Inhalt vonFix: Die Windows 11-Firewall blockiert den Drucker. Für weitere Informationen folgen Sie bitte anderen verwandten Artikeln auf der PHP chinesischen Website!

Heiße KI -Werkzeuge

Undresser.AI Undress
KI-gestützte App zum Erstellen realistischer Aktfotos

AI Clothes Remover
Online-KI-Tool zum Entfernen von Kleidung aus Fotos.

Undress AI Tool
Ausziehbilder kostenlos

Clothoff.io
KI-Kleiderentferner

Video Face Swap
Tauschen Sie Gesichter in jedem Video mühelos mit unserem völlig kostenlosen KI-Gesichtstausch-Tool aus!

Heißer Artikel

Heiße Werkzeuge

Notepad++7.3.1
Einfach zu bedienender und kostenloser Code-Editor

SublimeText3 chinesische Version
Chinesische Version, sehr einfach zu bedienen

Senden Sie Studio 13.0.1
Leistungsstarke integrierte PHP-Entwicklungsumgebung

Dreamweaver CS6
Visuelle Webentwicklungstools

SublimeText3 Mac-Version
Codebearbeitungssoftware auf Gottesniveau (SublimeText3)

Heiße Themen
 1659
1659
 14
14
 1416
1416
 52
52
 1310
1310
 25
25
 1258
1258
 29
29
 1232
1232
 24
24
 Fix: Windows-Aktivierungsfehler 0x87e10bc6 unter Windows 11
Apr 19, 2023 pm 01:37 PM
Fix: Windows-Aktivierungsfehler 0x87e10bc6 unter Windows 11
Apr 19, 2023 pm 01:37 PM
Das Problem mit dem Windows 11-Aktivierungsfehler 0x87e10bc6 tritt auf, wenn einige Benutzer versuchen, die Plattform mithilfe eines Produktschlüssels über die Einstellungen zu aktivieren. Wenn dieses Problem auftritt, wird auf der Registerkarte „Aktivierung“ in den Einstellungen die folgende Fehlermeldung angezeigt: Irgendetwas hindert uns daran, mit dem Aktivierungsserver zu kommunizieren. Warten Sie ein paar Minuten und versuchen Sie es erneut. Fehlercode: 0x87e10bc6. Ein bestimmter Aktivierungsfehler kann auftreten, weil eine Firewall die Verbindung zu den Aktivierungsservern von Microsoft blockiert. Wenn dieser Fehler auftritt, können Benutzer Windows 11 daher nicht mit ihrem Produktschlüssel aktivieren. Leider hatten in der Vergangenheit sogar Windows 10-Benutzer mit dem gleichen Problem zu kämpfen, also seien Sie auf die Vorteile gefasst
 So beheben Sie „Fehler: 0x80070185, Cloud-Vorgang war nicht erfolgreich' in OneDrive
May 16, 2023 pm 04:26 PM
So beheben Sie „Fehler: 0x80070185, Cloud-Vorgang war nicht erfolgreich' in OneDrive
May 16, 2023 pm 04:26 PM
OneDrive ist eine beliebte Cloud-Speicheranwendung von Microsoft. Die meisten von uns verwenden OneDrive zum Speichern unserer Dateien, Ordner, Dokumente usw. Einige Benutzer beschwerten sich jedoch darüber, dass beim Versuch, auf freigegebene Dateien auf OneDrive zuzugreifen, die Fehlermeldung „Fehler: 0x80070185, Cloud-Vorgang war nicht erfolgreich“ angezeigt wird. Daher können sie keine Vorgänge auf OneDrive ausführen, z. B. Dateien kopieren, einfügen, freigegebene Dateien herunterladen usw. Heutzutage ist es notwendig, diese Operationen in unserer täglichen Arbeit zu nutzen. Dieser Fehler kann leicht behoben werden und dafür haben wir einige Methoden, die wir anwenden und versuchen können, das Problem zu lösen. Fangen wir an! Methode 1 – Melden Sie sich bei den OneDrive-App-Schritten ab und wieder an
 8 große Korrekturen, wenn die Grammatik im Windows 10-Browser nicht funktioniert
May 05, 2023 pm 02:16 PM
8 große Korrekturen, wenn die Grammatik im Windows 10-Browser nicht funktioniert
May 05, 2023 pm 02:16 PM
Wenn Sie Syntaxprobleme auf Ihrem Windows 10- oder 11-PC haben, hilft Ihnen dieser Artikel bei der Lösung des Problems. Grammarly ist einer der beliebtesten Tippassistenten zur Korrektur von Grammatik, Rechtschreibung, Klarheit und mehr. Es ist zu einem wesentlichen Bestandteil des professionellen Schreibens geworden. Wenn es jedoch nicht richtig funktioniert, kann es eine sehr frustrierende Erfahrung sein. Viele Windows-Benutzer haben berichtet, dass dieses Tool auf ihren Computern nicht gut läuft. Wir haben eine eingehende Analyse durchgeführt und die Ursache und Lösung dieses Problems gefunden. Warum funktioniert Grammatik auf meinem PC nicht? Grammatik auf dem PC funktioniert aus mehreren häufigen Gründen möglicherweise nicht richtig. Es beinhaltet Folgendes
 Graue Lösung für die erweiterten Einstellungen der Win11-Firewall
Dec 24, 2023 pm 07:53 PM
Graue Lösung für die erweiterten Einstellungen der Win11-Firewall
Dec 24, 2023 pm 07:53 PM
Beim Einrichten der Firewall stellen viele Freunde fest, dass die erweiterten Einstellungen ihrer Win11-Firewall ausgegraut sind und nicht angeklickt werden können. Dies kann dadurch verursacht werden, dass keine Steuereinheit hinzugefügt wurde oder die erweiterten Einstellungen nicht richtig geöffnet wurden. Sehen wir uns an, wie das Problem gelöst werden kann. Die erweiterten Einstellungen der Win11-Firewall sind ausgegraut. Methode 1: 1. Klicken Sie zunächst auf das Startmenü unten, suchen Sie und öffnen Sie „Systemsteuerung“ oben. 2. Öffnen Sie dann „Windows Defender Firewall“. 3. Nach der Eingabe können Sie „Erweitert“ öffnen Einstellungen“ in der linken Spalte. Methode 2: 1. Wenn die obige Methode nicht geöffnet werden kann, können Sie mit der rechten Maustaste auf „Startmenü“ klicken und „Ausführen“ öffnen. 2. Geben Sie dann „mmc“ ein und drücken Sie die Eingabetaste, um das Öffnen zu bestätigen. 3. Klicken Sie nach dem Öffnen oben links auf
 So beheben Sie den Steam-Fehlercode 130 auf einem Windows-PC
Apr 28, 2023 pm 01:40 PM
So beheben Sie den Steam-Fehlercode 130 auf einem Windows-PC
Apr 28, 2023 pm 01:40 PM
Steam ist eine beliebte Online-Spiele-Streaming-Plattform, die es ihren Benutzern ermöglicht, Spiele zu kaufen und zu spielen sowie mit anderen Spielern auf der Plattform zu chatten. Zusätzlich zu den angebotenen Funktionen sind auf der Plattform auch einige Fehler aufgetreten. Ein solcher Fehler, auf den viele Steam-Benutzer stoßen, ist „Fehlercode: 130 Die Webseite kann nicht geladen werden (Unbekannter Fehler)“. Dieser Fehler tritt auf, wenn der Steam-Client versucht, eine Webseite zu laden, die Seite jedoch nicht von seinem Server abrufen kann. Dieser Fehlercode kann auf jeder Seite im Steam-Client erscheinen, einschließlich Inventarseiten, Update-News oder Store-Seiten, die Sie daran hindern, nach einem Spiel zu suchen, das Sie kaufen möchten. Einer der Hauptgründe für dieses Problem ist eine schwache Internetverbindung auf Ihrem PC. Weitere mögliche Ursachen sind Stea
 Fix: Die Windows 11-Firewall blockiert den Drucker
May 01, 2023 pm 08:28 PM
Fix: Die Windows 11-Firewall blockiert den Drucker
May 01, 2023 pm 08:28 PM
Firewalls überwachen den Netzwerkverkehr und können Netzwerkverbindungen für bestimmte Programme und Hardware blockieren. Windows 11 verfügt über eine eigene Windows Defender-Firewall, die möglicherweise den Druckerzugriff auf das Internet blockiert. Daher können betroffene Benutzer ihre Brother-Drucker nicht verwenden, wenn die Firewall sie blockiert. Bedenken Sie, dass dieses Problem auch andere Marken betrifft. Heute zeigen wir Ihnen jedoch, wie Sie es beheben können. Warum wird mein Brother-Drucker von der Firewall blockiert? Für dieses Problem gibt es mehrere Ursachen. Höchstwahrscheinlich müssen Sie bestimmte Ports öffnen, bevor Ihr Drucker auf das Netzwerk zugreifen kann. Druckersoftware kann ebenfalls Probleme verursachen. Aktualisieren Sie diese daher unbedingt ebenso wie Ihren Druckertreiber. Lesen Sie weiter, um zu erfahren, wie
 Wie aktiviere oder deaktiviere ich die Firewall unter Alpine Linux?
Feb 21, 2024 pm 12:45 PM
Wie aktiviere oder deaktiviere ich die Firewall unter Alpine Linux?
Feb 21, 2024 pm 12:45 PM
Unter AlpineLinux können Sie das Tool iptables verwenden, um Firewall-Regeln zu konfigurieren und zu verwalten. Hier sind die grundlegenden Schritte zum Aktivieren oder Deaktivieren der Firewall unter AlpineLinux: Überprüfen Sie den Firewall-Status: sudoiptables -L Wenn in der Ausgabe Regeln angezeigt werden (z. B. gibt es einige INPUT-, OUTPUT- oder FORWARD-Regeln), ist die Firewall aktiviert. Wenn die Ausgabe leer ist, ist die Firewall derzeit deaktiviert. Firewall aktivieren: sudoiptables-PINPUTACCEPTsudoiptables-POUTPUTACCEPTsudoiptables-PFORWARDAC
 Wie entferne ich das Firewall-Logo auf dem Win10-Desktopsymbol?
Jan 01, 2024 pm 12:21 PM
Wie entferne ich das Firewall-Logo auf dem Win10-Desktopsymbol?
Jan 01, 2024 pm 12:21 PM
Viele Freunde, die das Win10-System verwenden, stellen fest, dass auf dem Computer-Desktop ein Firewall-Logo zu sehen ist. Das ist für viele Freunde mit Zwangsstörungen besonders unangenehm Klicken Sie auf „. Das Problem kann durch Ändern der „Einstellungen der Benutzerkontensteuerung ändern“ behoben werden. Werfen wir einen Blick auf das jeweilige Tutorial. So deaktivieren Sie das Firewall-Logo auf dem Desktop-Symbol in Windows 10 1. Klicken Sie zunächst mit der rechten Maustaste auf die Schaltfläche „Startmenü“ neben dem Startbildschirm des Computers und wählen Sie dann die Funktion „Systemsteuerung“ aus dem Popup-Menü aus. 2. Wählen Sie dann die Option „Benutzerkonto“ und wählen Sie in der neuen Oberfläche, die angezeigt wird, den Eintrag „Einstellungen zur Benutzerkontensteuerung ändern“. 3. Nachdem Sie den Schieberegler im Fenster nach unten verschoben haben, klicken Sie zum Beenden auf „Bestätigen“.



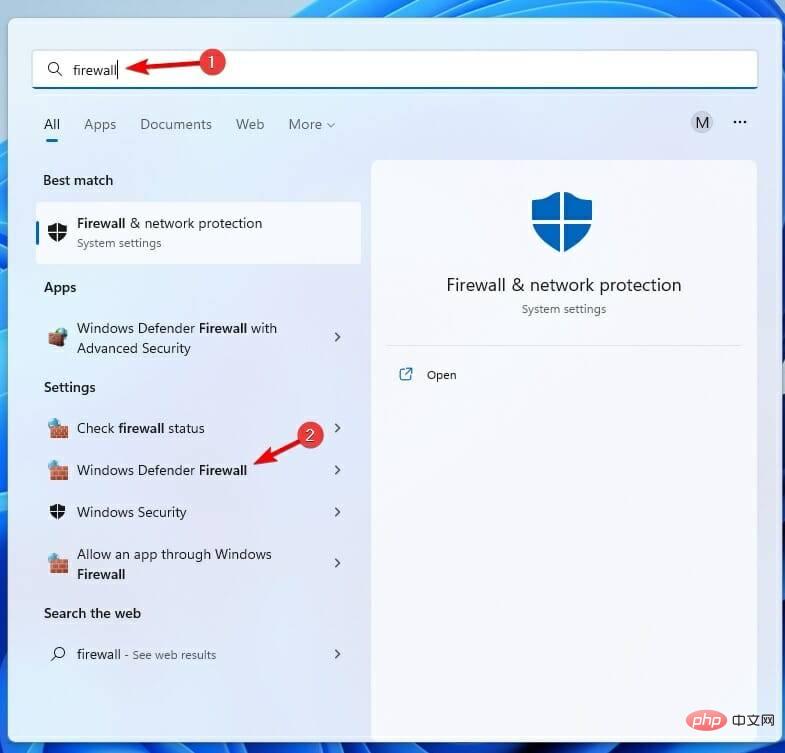
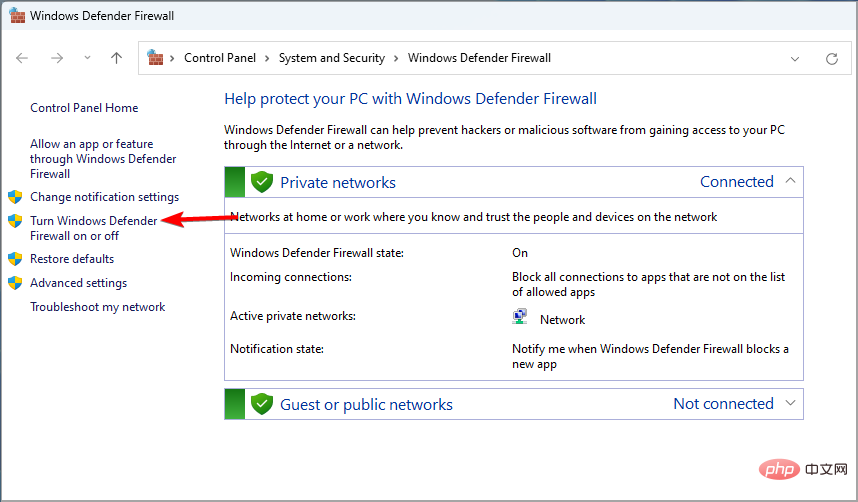
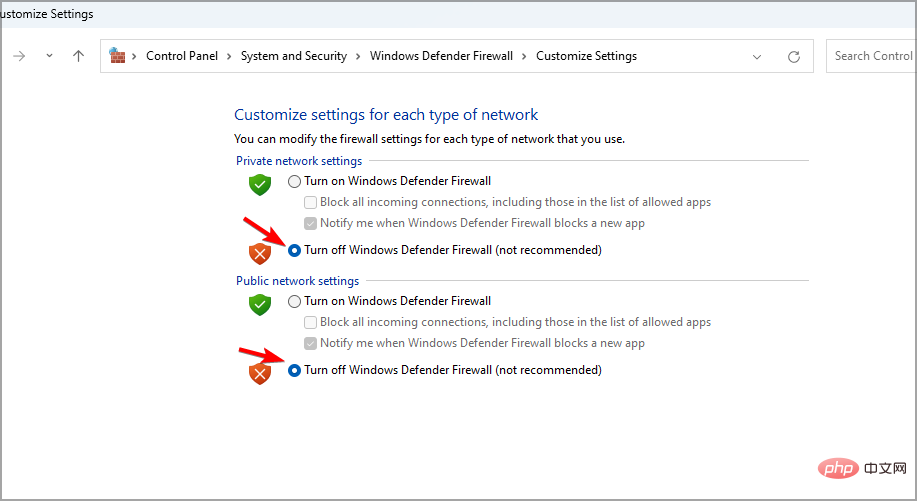 Drücken Sie die
Drücken Sie die 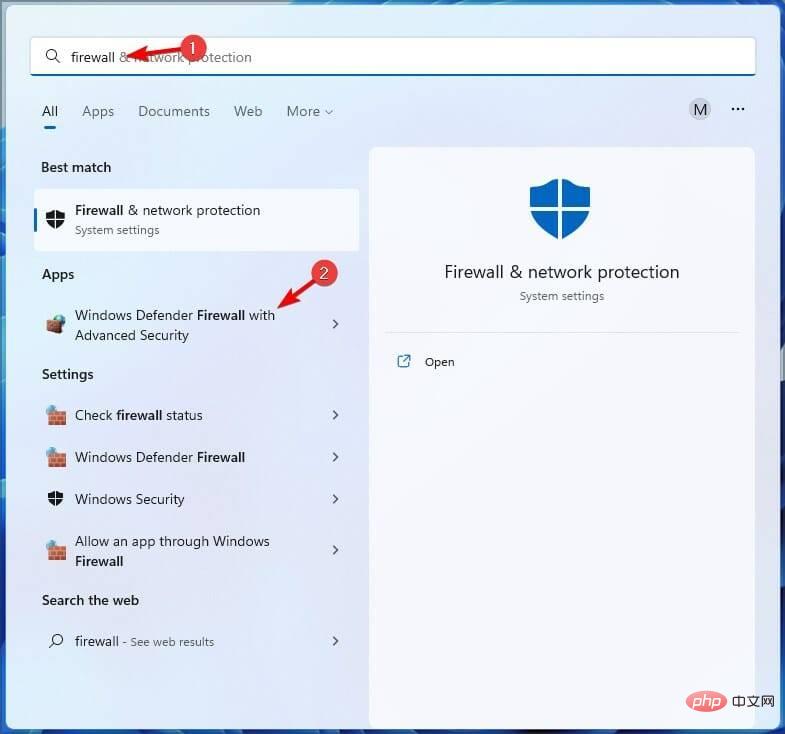 Als nächstes klicken Sie im direkt darunter angezeigten Fenster auf
Als nächstes klicken Sie im direkt darunter angezeigten Fenster auf 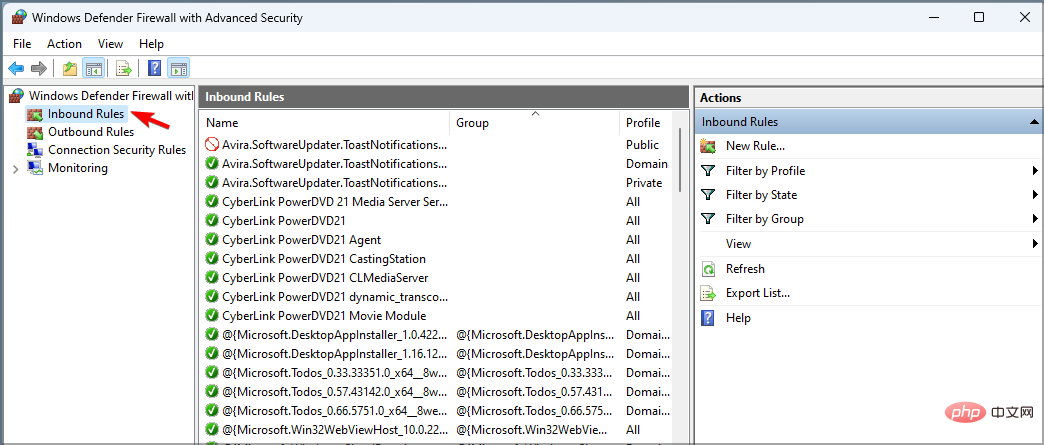 Wählen Sie rechts
Wählen Sie rechts 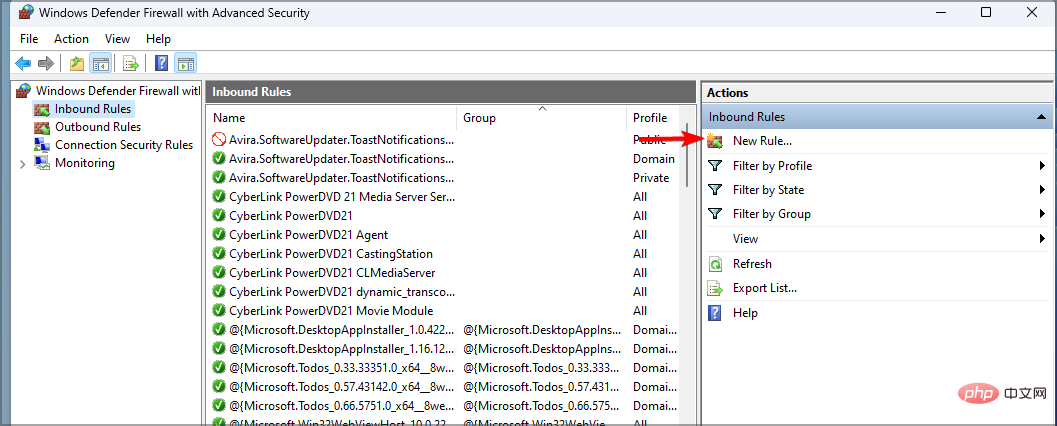 Wählen Sie die Option
Wählen Sie die Option 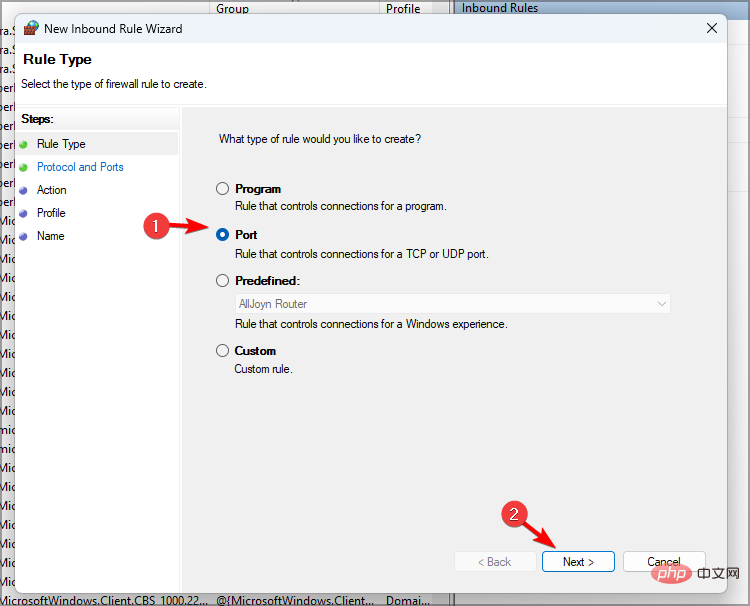 Wählen Sie UDP und einen bestimmten lokalen Port. Geben Sie
Wählen Sie UDP und einen bestimmten lokalen Port. Geben Sie 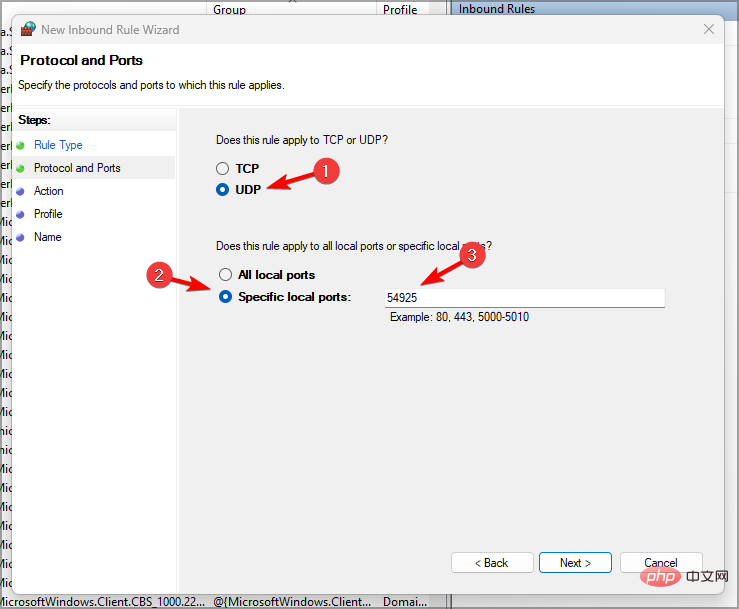 Drücken Sie die Schaltfläche
Drücken Sie die Schaltfläche 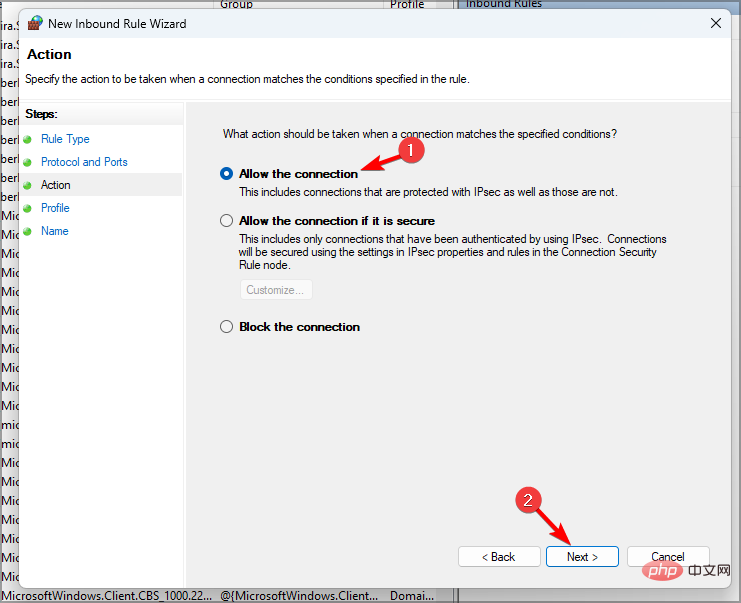 Aktivieren Sie alle Profil-Kontrollkästchen und klicken Sie auf die Schaltfläche
Aktivieren Sie alle Profil-Kontrollkästchen und klicken Sie auf die Schaltfläche 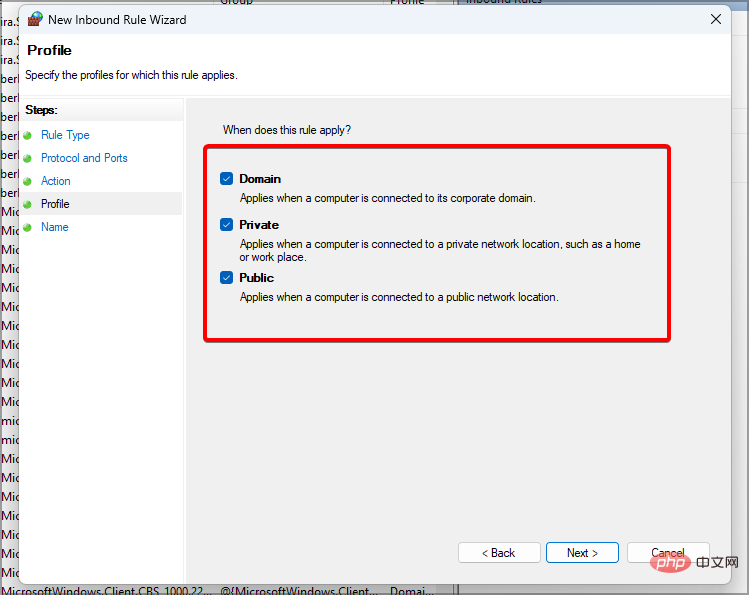 Geben Sie einen Titel für die neue Regel ein. Benutzer können auch einige zusätzliche Regeldetails in zusätzliche Textfelder hinzufügen.
Geben Sie einen Titel für die neue Regel ein. Benutzer können auch einige zusätzliche Regeldetails in zusätzliche Textfelder hinzufügen. 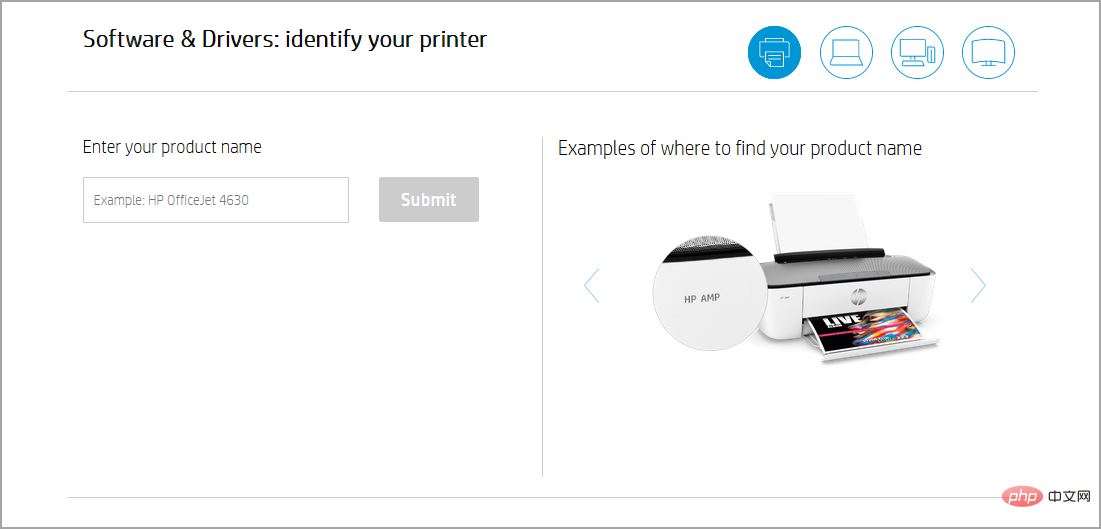 Laden Sie jetzt die neuesten Treiber herunter.
Laden Sie jetzt die neuesten Treiber herunter. 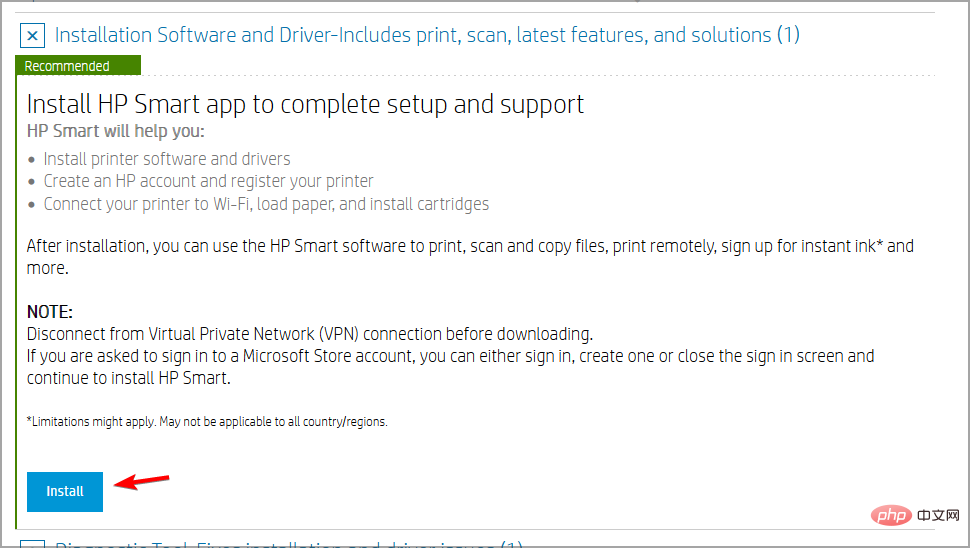 Nachdem Sie die Treiber heruntergeladen haben, installieren Sie sie.
Nachdem Sie die Treiber heruntergeladen haben, installieren Sie sie. 