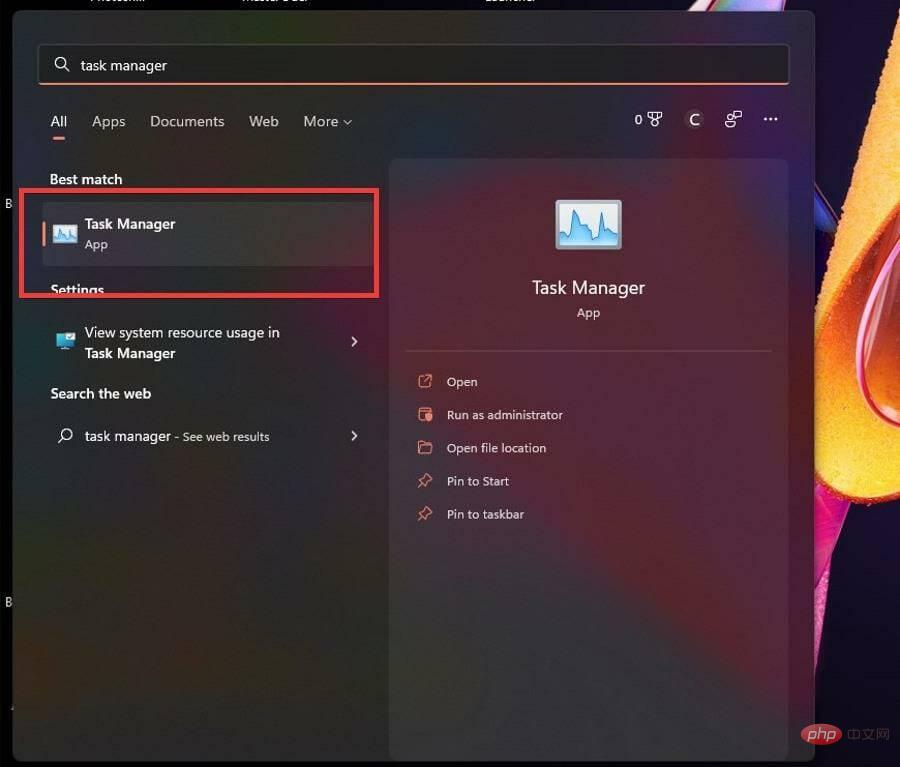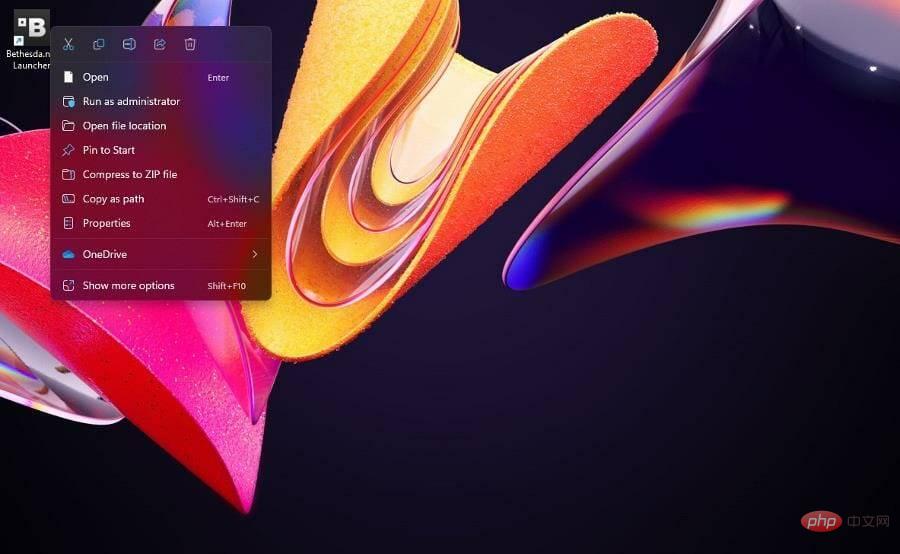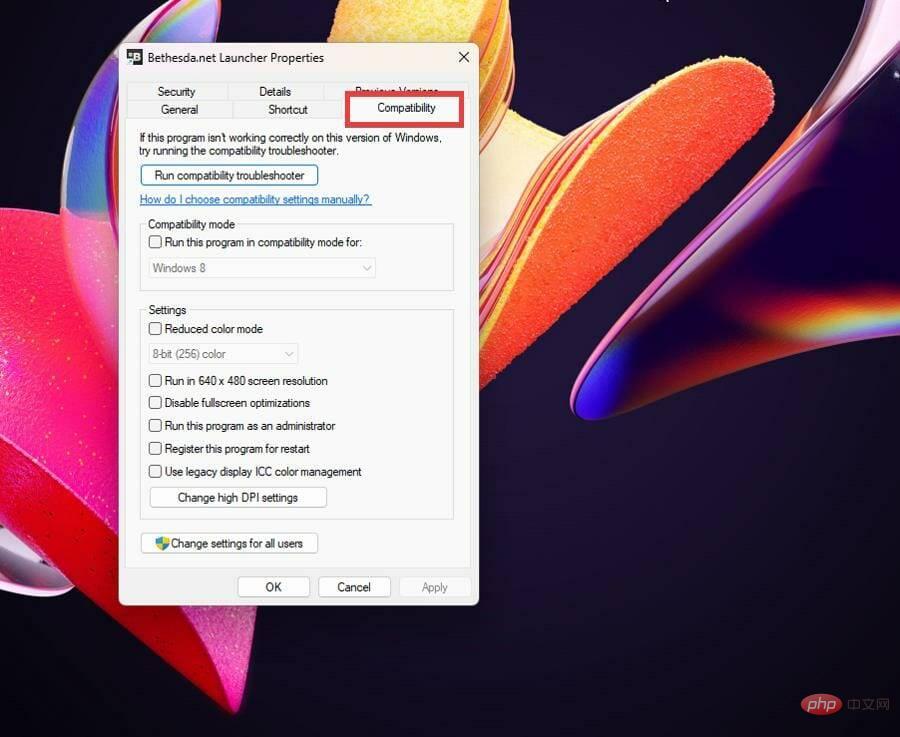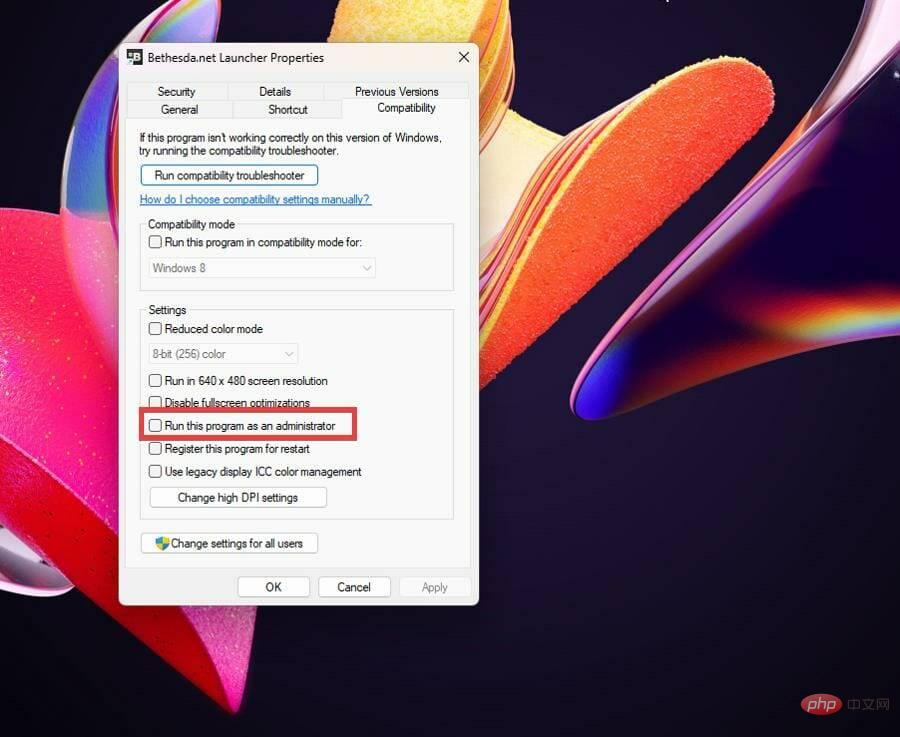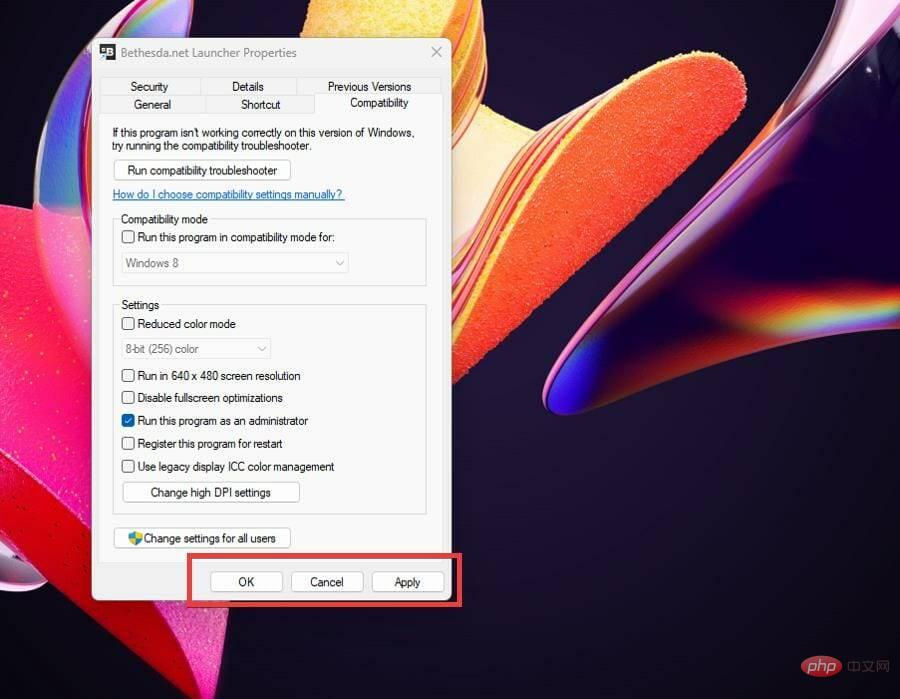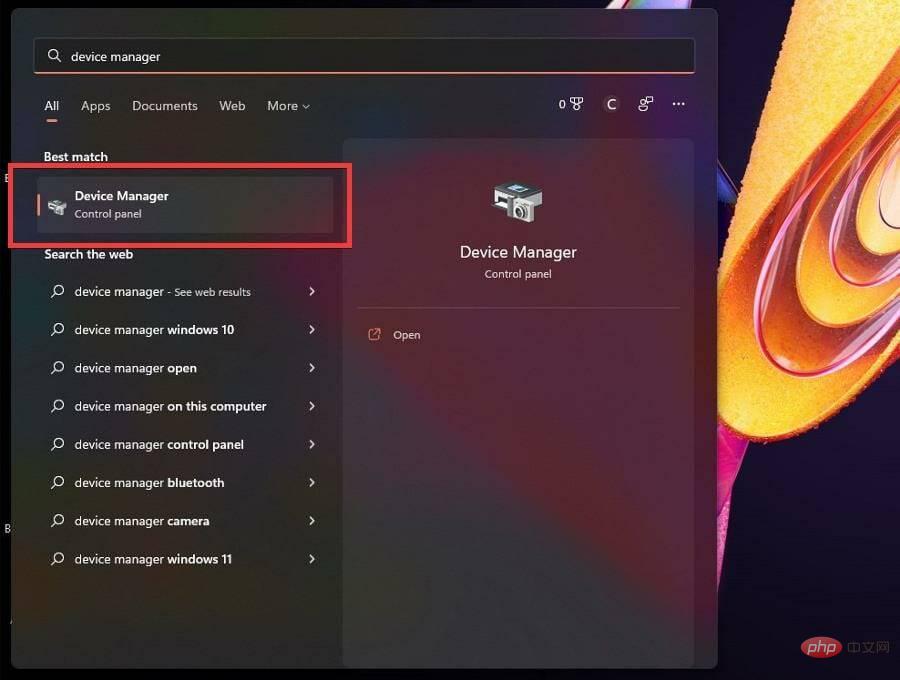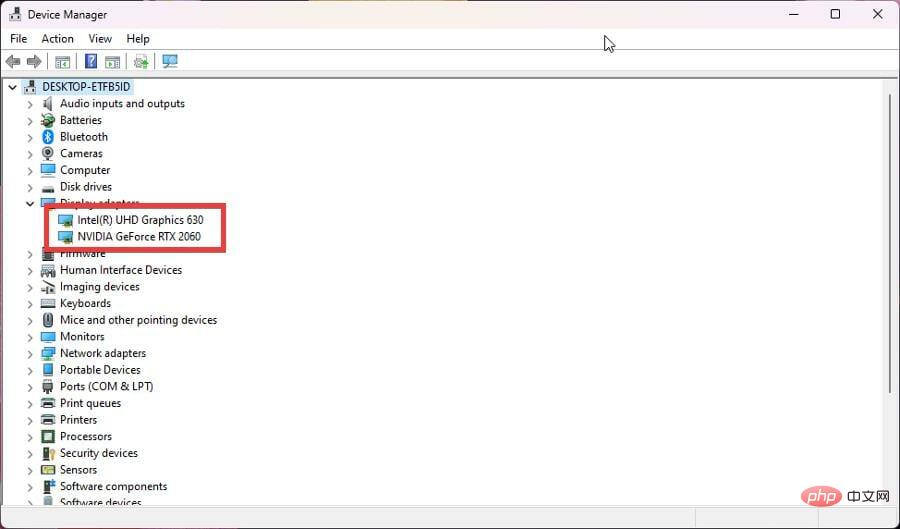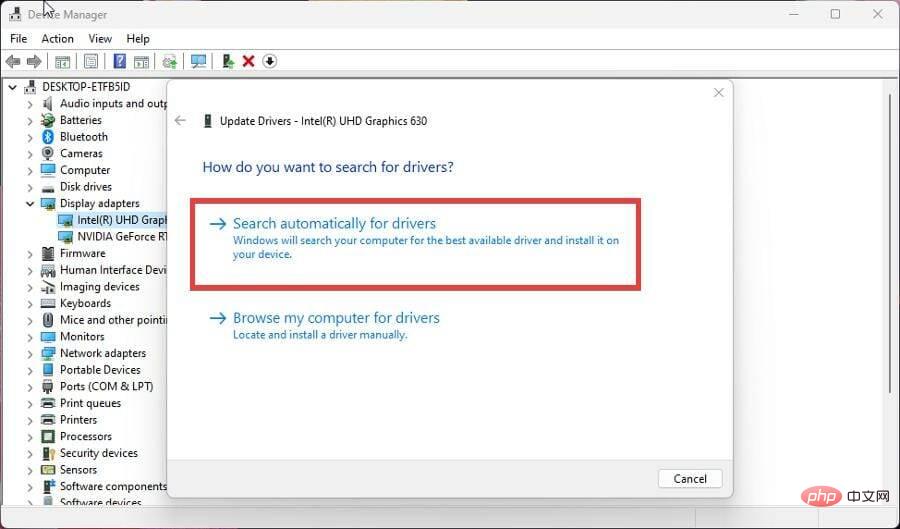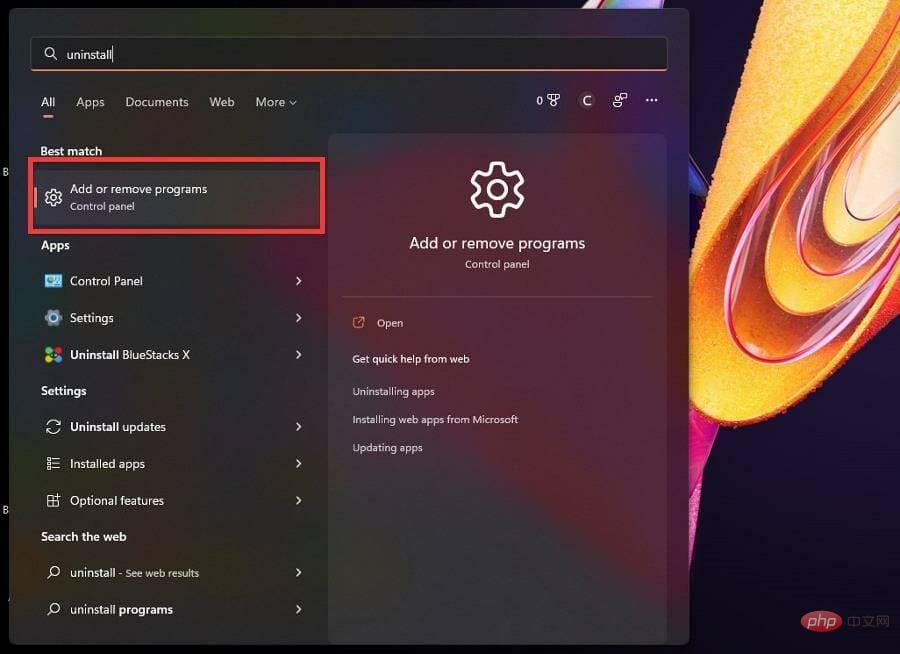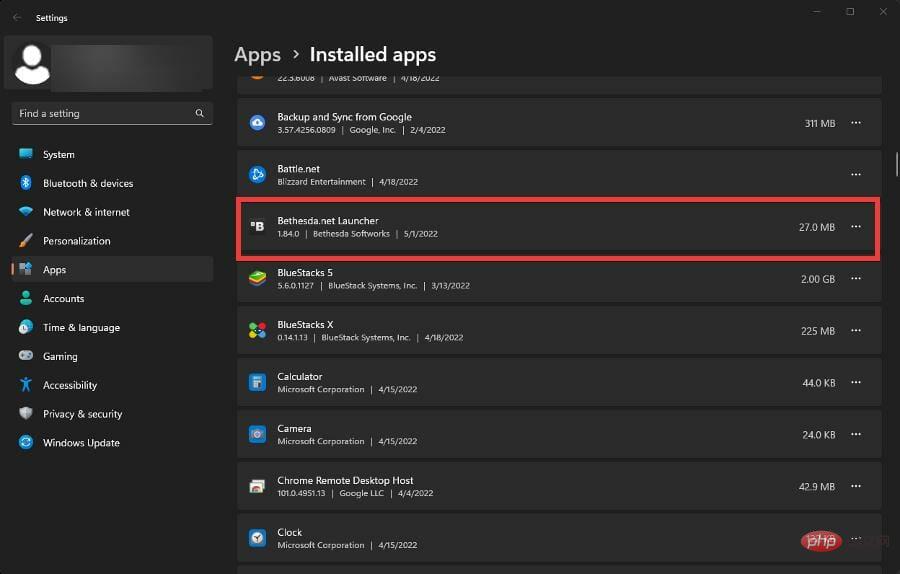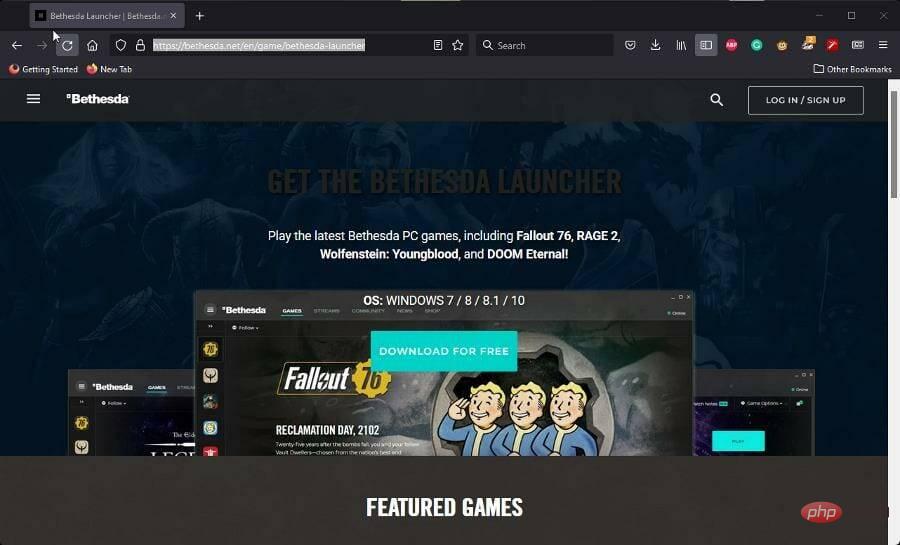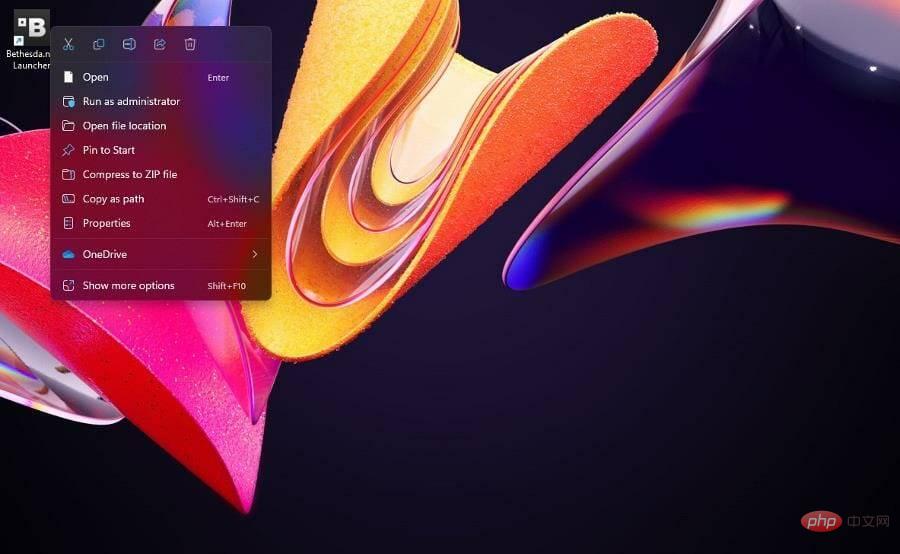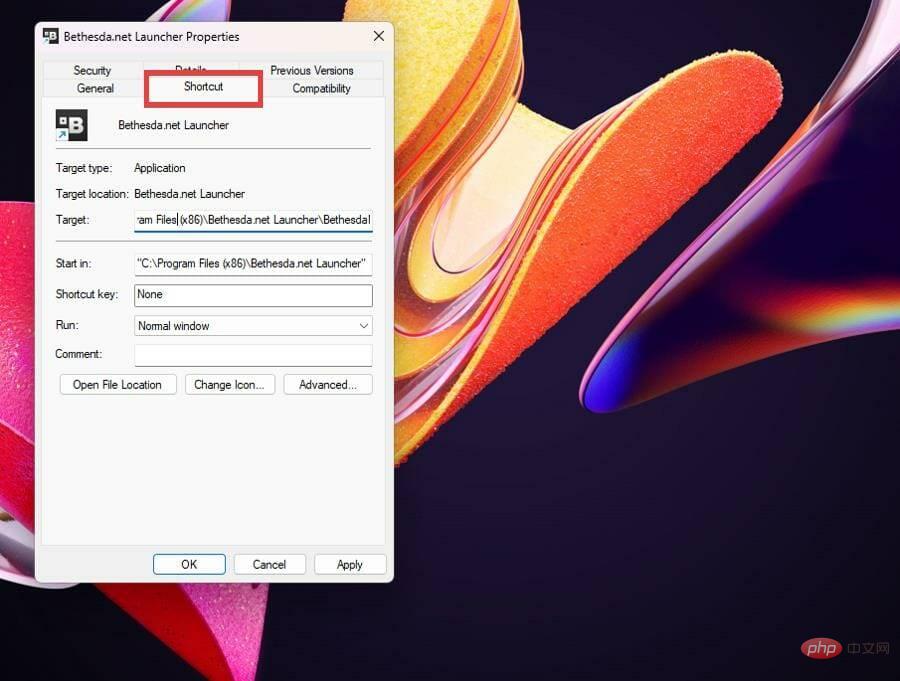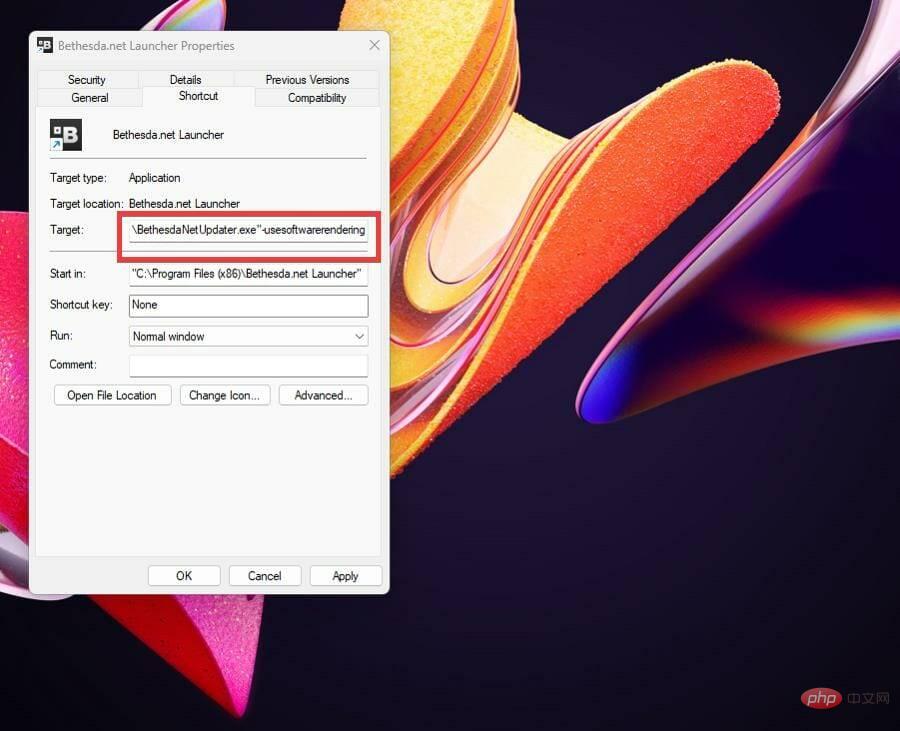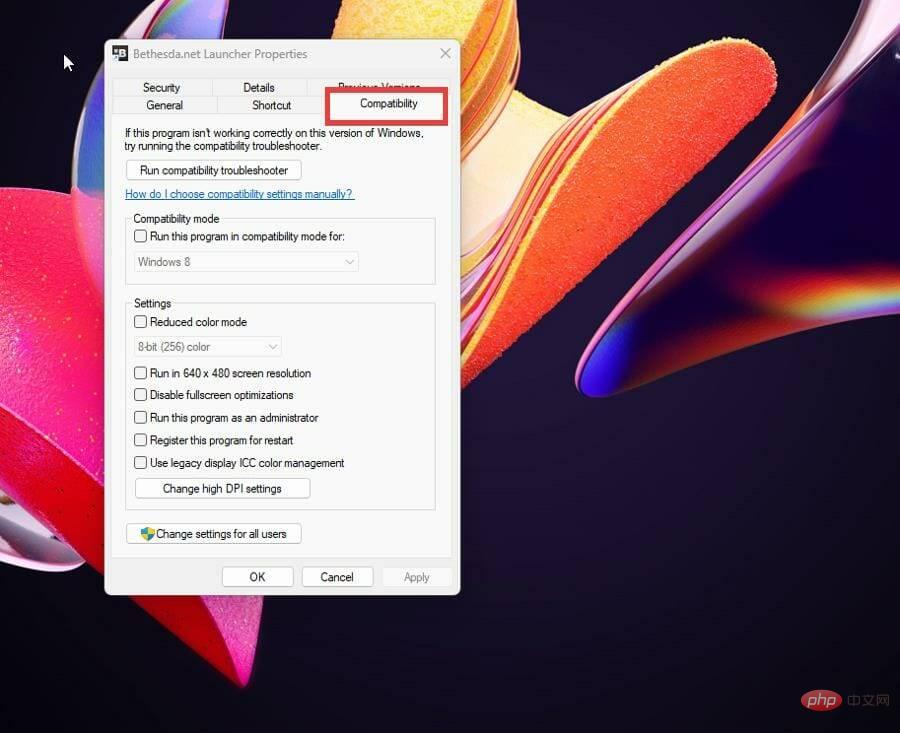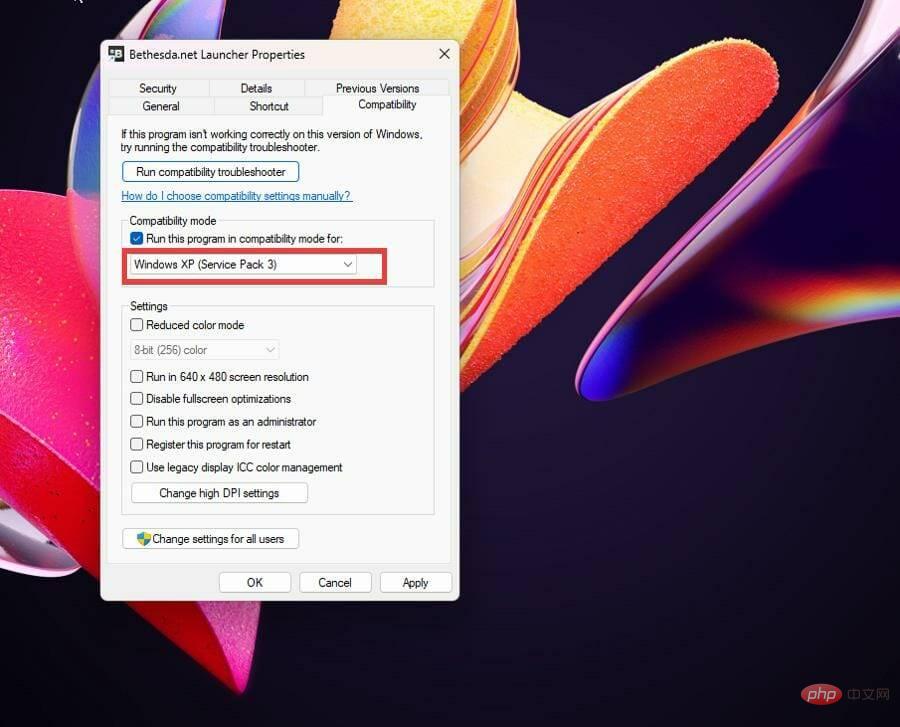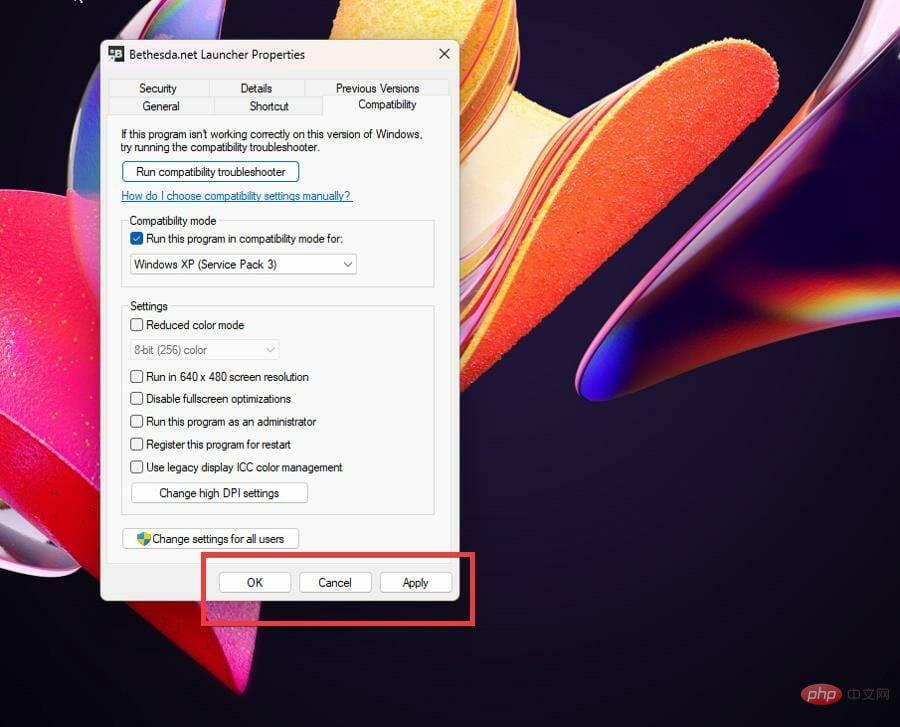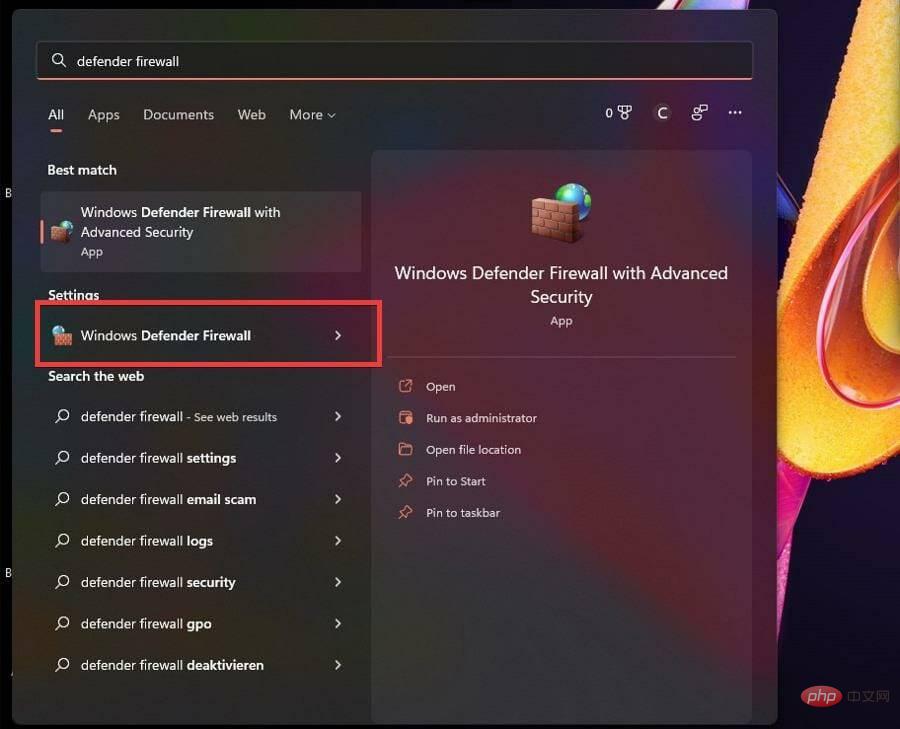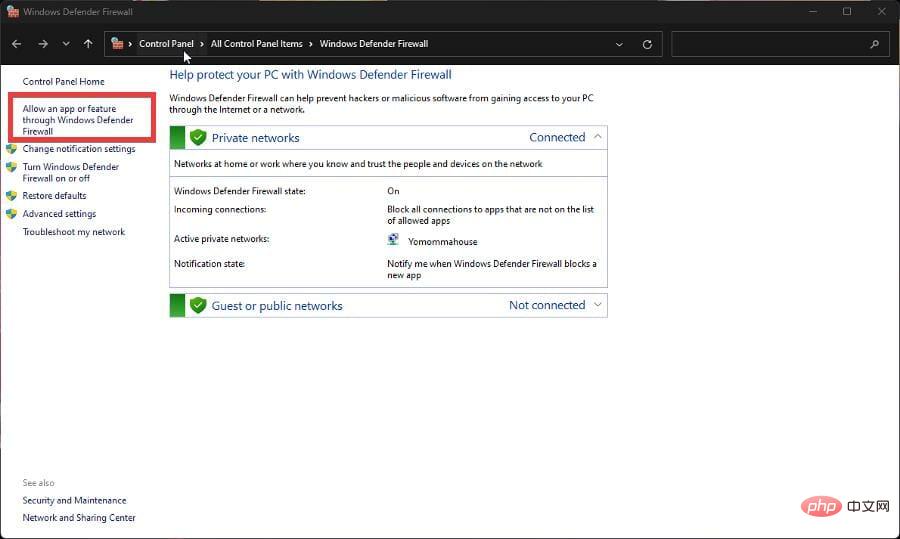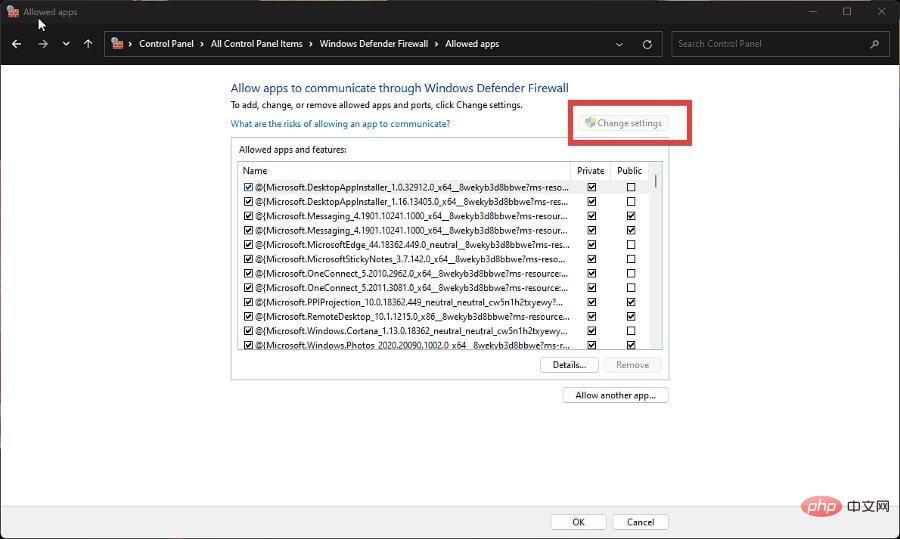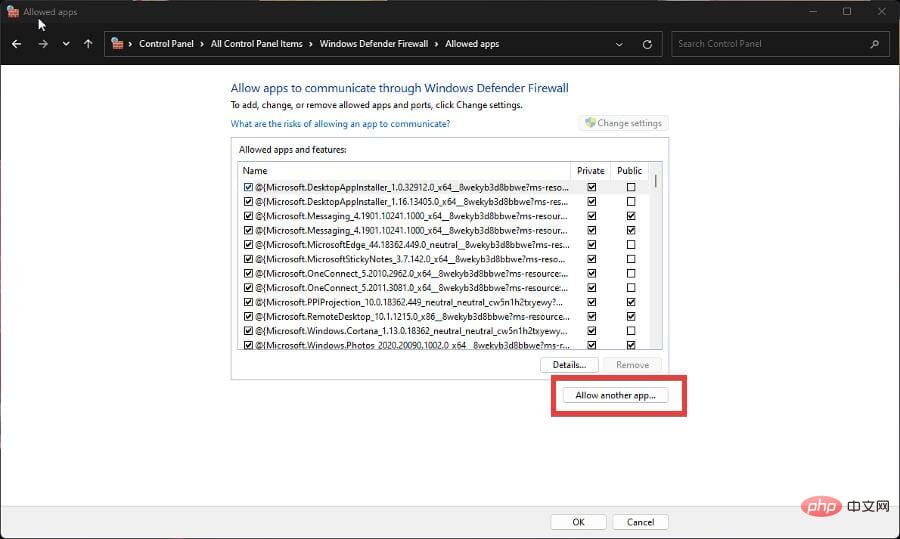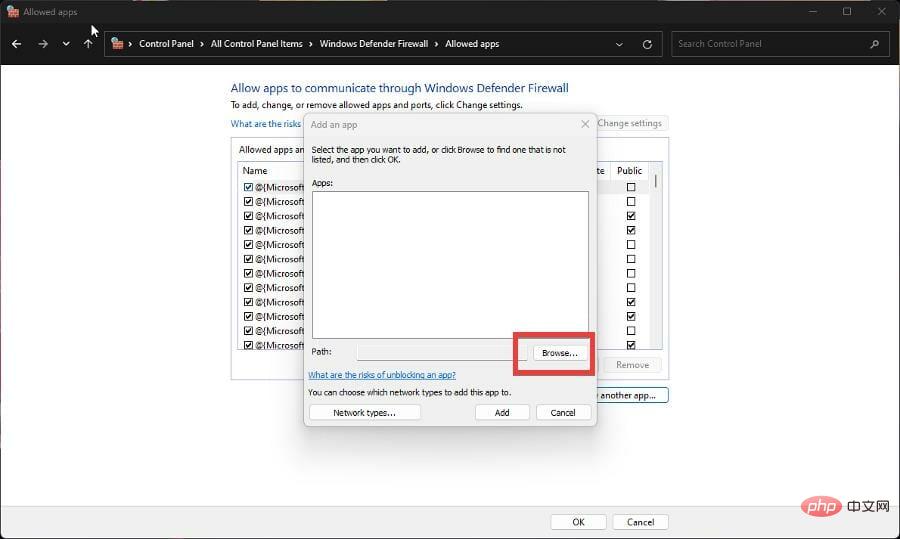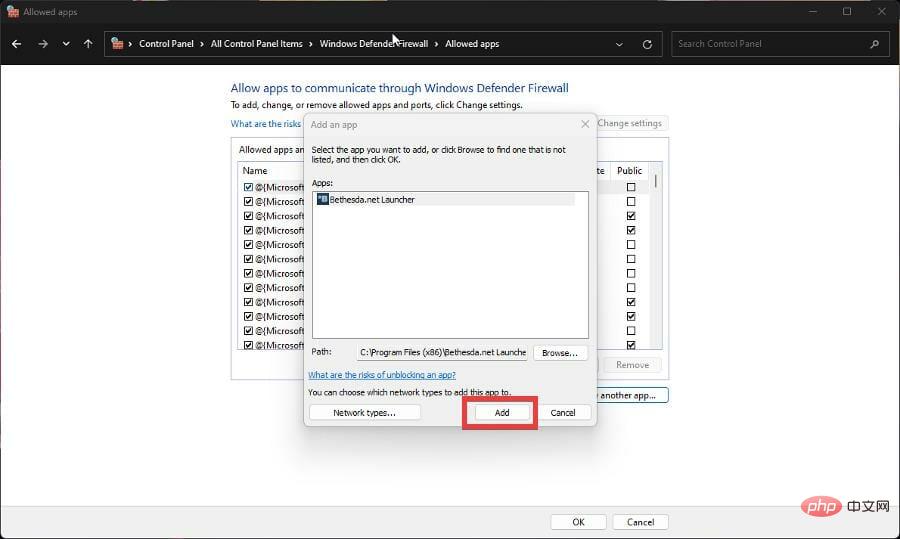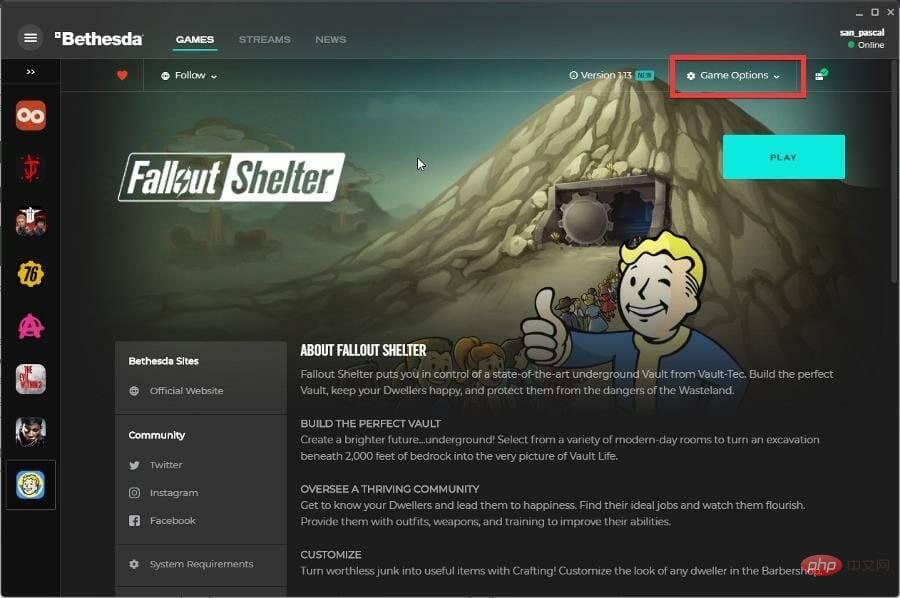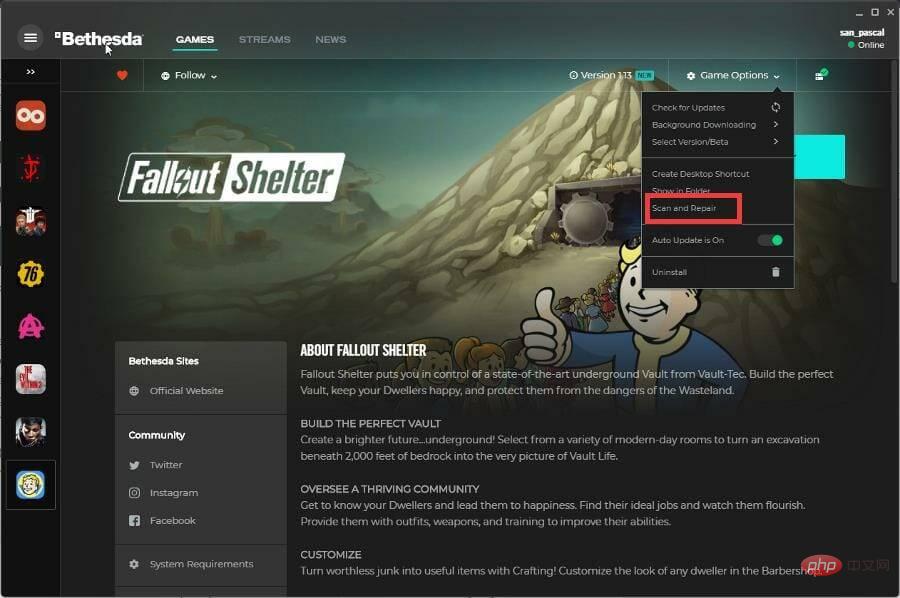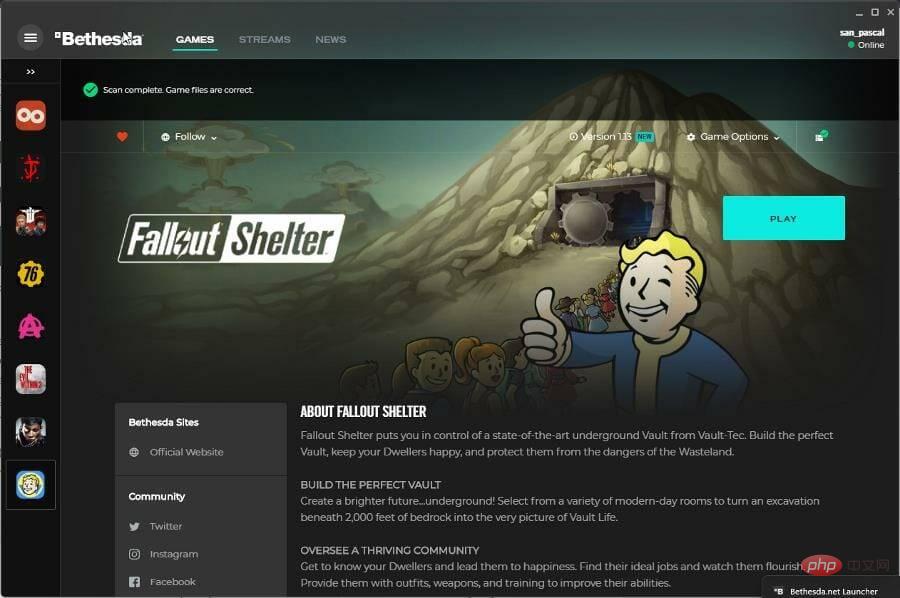häufiges Problem
häufiges Problem
 7 Möglichkeiten, das Problem zu beheben, dass der Bethesda.net Launcher nicht funktioniert
7 Möglichkeiten, das Problem zu beheben, dass der Bethesda.net Launcher nicht funktioniert
7 Möglichkeiten, das Problem zu beheben, dass der Bethesda.net Launcher nicht funktioniert
Bethesda verfügt seit einiger Zeit über einen eigenen, einzigartigen Launcher, in dem Sie alle beliebten Spiele spielen können. Dies ist eine praktische Möglichkeit, einige Ihrer Lieblingsspiele an einem Ort aufzubewahren.
Allerdings gab es in der Vergangenheit Probleme mit Bethesda-Trägerraketen. Unglücklicherweise für die Fans ist dies eines von vielen anderen Problemen, mit denen das Spielestudio zu kämpfen hat.
Was stimmt mit dem Bethesda-Launcher nicht?
Es gibt alle möglichen Probleme, die den Bethesda-Launcher plagen, aber zum Beispiel haben sich die Leute mit Apps befasst, die nicht geladen oder aktualisiert wurden. Einige Leute beschwerten sich auch darüber, dass der Launcher einen weißen Bildschirm anzeigte.
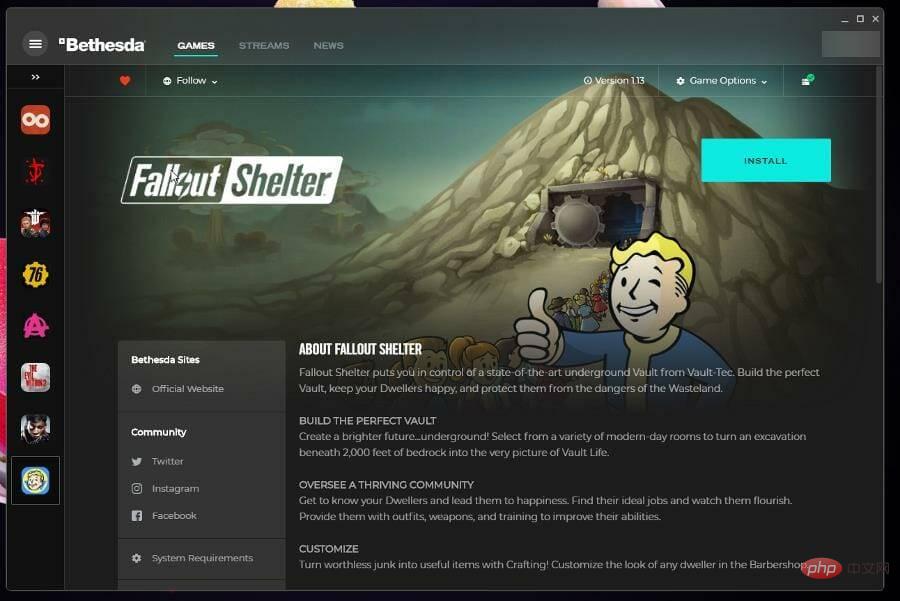
Dieses Tutorial zeigt Ihnen, wie Sie sieben der häufigsten Probleme beheben können, die den Bethesda-Launcher plagen.
Wie behebe ich Probleme mit dem Bethesda-Launcher?
1. Bethesda Launcher bleibt beim Laden hängen – Task-Manager
- Wenn eine App beim Laden hängen bleibt, können Sie sie als Erstes als Administrator ausführen.
- Öffnen Sie die Suchleiste und suchen Sie nach Task-Manager.
- Klicken Sie auf den angezeigten Task-ManagerEintrag.

- Klicken Sie auf der Registerkarte „Prozesse“ mit der rechten Maustaste auf den Bethesda.net-Launcher und wählen Sie Aufgabe beenden.

- Bewegen Sie den Mauszeiger über den Bethesda.net-Launcher und klicken Sie mit der rechten Maustaste darauf.
- WählenAttribute.

- Klicken Sie im Eigenschaftenfenster auf die Registerkarte Kompatibilität.

-
Aktivieren Sie das Kontrollkästchen neben Dieses Programm als Administrator ausführen .

- Klicken Sie auf Übernehmen und dann auf OK, um diese Änderungen zu speichern.

2. Bethesda Launcher bleibt beim Laden hängen – Treiber
- Rufen Sie die Suchleiste auf, indem Sie auf das Lupensymbol klicken.
- Suchen Sie im Geräte-Manager und klicken Sie auf den angezeigten Eintrag.

- Klicken Sie auf Display-Adapter, um die Kategorie zu erweitern.

- Klicken Sie mit der rechten Maustaste auf die Grafikkarte und wählen Sie Treiber aktualisieren.
- Wählen Sie im neuen Popup-Fenster Automatisch nach Treibern suchen.

- Ihr Computer beginnt mit der Suche nach fehlenden Treibern und aktualisiert diese sofort.
- Es erscheint ein neues Fenster, in dem Sie erfahren, ob der beste Treiber bereits installiert ist.

- Öffnen Sie den Bethesda Launcher und prüfen Sie, ob das Problem behoben ist.
- In den meisten Fällen wird das Problem durch eine Aktualisierung des Treibers gelöst. Wenn es nicht anders geht, wird der Treiber standardmäßig aktualisiert.
Treiberaktualisierungen ermöglichen es dem von der Grafikkarte verwendeten Routing, seine Funktion schneller auszuführen, indem unnötige Vorgänge reduziert oder die Arbeitslast besser aufgeteilt werden.
Es ist wichtig, die neueste Treiberversion zu verwenden. Wenn Sie diesen Prozess komplex und zeitaufwändig finden, können Tools von Drittanbietern verwendet werden, um ihn für Sie zu automatisieren.
Mit einer großen Treiberdatenbank für alle PC-Typen ist DriverFix eines der besten Tools, die unsere Software-Experten getestet haben, um alte Grafikkartentreiber zu finden und zu ersetzen. Probieren Sie es aus und teilen Sie uns mit, ob Ihr fehlender Treiber gefunden wird.
⇒ Holen Sie sich DriverFix
3. Bethesda-Launcher nicht aktualisiert
- Wenn der Launcher nicht aktualisiert wird, müssen Sie die Software deinstallieren und neu installieren.
- Öffnen Sie die Suchleiste und geben Sie uninstall ein.
-
Klicken Sie auf den Eintrag „Programme hinzufügen oder entfernen “.

- Scrollen Sie auf der Seite „Installierte Apps“ nach unten und suchen Sie nach Bethesda.net Launcher.

- Klicken Sie auf die drei Punkte ganz rechts und es erscheint ein Kontextmenü.
- Wählen Sie zum Deinstallieren.
- Gehen Sie nach der Deinstallation zur Bethesda Launcher-Webseite.
- Klicken Sie auf Kostenloser Download, um die Neuinstallation zu starten.

- Folgen Sie den Anweisungen des Installationsassistenten.
4. Bethesda Launcher Weißer Bildschirm
- Klicken Sie auf dem Desktop mit der rechten Maustaste auf das Bethesda Launcher-Symbol, um das Kontextmenü anzuzeigen.
- Wählen Sie das Attribut aus.

- Wählen Sie im Menü „Eigenschaften“ das Menü „Verknüpfung “ aus.

- Geben Sie im Feld „target“ am Ende den Namen -usesoftwarerendering ein.

- Klicken Sie unten im Fenster auf Apple und dann auf OK, um die Änderungen zu speichern.
- Stattdessen können Sie auch den Treiber aktualisieren oder die Anwendung als Administrator ausführen, um denselben Vorgang auszuführen.
5. Herunterfahren des Bethesda Launchers
- Die Neuinstallation des Launchers oder sogar das Ausführen der App als Administrator sind die häufigsten Lösungen für plötzliche Abschaltungen.
- Wenn dies nicht funktioniert, versuchen Sie es im Kompatibilitätsmodus auszuführen.
- Klicken Sie mit der rechten Maustaste auf das Desktopsymbol des Launchers, um das Kontextmenü anzuzeigen.
- Wählen Sie das Attribut aus.

- Wählen Sie die Registerkarte Kompatibilität.

- Aktivieren Sie im Abschnitt „Kompatibilitätsmodus“ das Kontrollkästchen neben „Dieses Programm mit Kompatibilität ausführen“
- Klicken Sie auf das Dropdown-Menü und wählen Sie Windows XP Service Pack 3.

- Klicken Sie auf Übernehmen und klicken Sie auf OK , um die Änderungen zu speichern.

6. Bethesda Launcher kann keine Verbindung zum Internet herstellen
- Wenn der Launcher nicht mit dem Internet verbunden ist, müssen Sie dies tun Fügen Sie es für Ausnahmen in der Windows-Firewall hinzu.
- Klicken Sie auf das vergrößerte Kategoriesymbol und suchen Sie nach Windows Defender Firewall.
- Klicken Sie auf den angezeigten Eintrag. Stellen Sie sicher, dass es sich nicht um die Advanced Security-Version handelt.

- Wählen Sie in der Defender-Firewall aus, damit eine App oder Funktion die Windows Defender-Firewall passieren kann.

- Wählen Sie in der oberen rechten Ecke, um die Einstellungen zu ändern.

- Klicken Sie dann auf die Schaltfläche Andere App zulassen .

- Wählen Sie im angezeigten kleinen Fenster zum Durchsuchen aus.

- Suchen Sie den Speicherort von Bethesda Launcher auf Ihrem Computer und klicken Sie auf , um ihn zu öffnen.

- Wählen Sie Hinzufügen , um Bethesda-Launcher-Firewall-Berechtigungen zu erteilen.

- Klicken Sie unten in der Firewall auf OK, um die Änderungen zu speichern.
7. Bethesda-Launcher lässt sich nicht öffnen
- Wenn der Launcher selbst Probleme beim Öffnen hat, können Sie drei Optionen ausprobieren Beheben Sie dieses Problem.
- Sie können die App als Administrator ausführen, im Kompatibilitätsmodus ausführen oder sie neu installieren.
- Wenn Sie jedoch Probleme damit haben, dass ein bestimmtes Spiel nicht startet, müssen Sie es überprüfen.
- Öffnen Sie den Bethesda-Launcher und gehen Sie zum betreffenden Spiel.
- Klicken Sie auf die Spieloption .

- Wählen Sie zum Scannen und Reparieren.

- Geben Sie dem Launcher Zeit, die Überprüfung abzuschließen. Danach wird oben eine Meldung angezeigt, wenn der Vorgang abgeschlossen ist.

Gibt es weitere Spielkorrekturen oder Tipps, die ich beachten sollte?
Vielleicht sind Sie daran interessiert, mehr über Spiele zu erfahren, die Sie sofort spielen können, ohne sie herunterladen zu müssen. Spiele wie Forge of Empires und Slither.io sind browserbasiert und sparen dadurch wertvollen Platz.
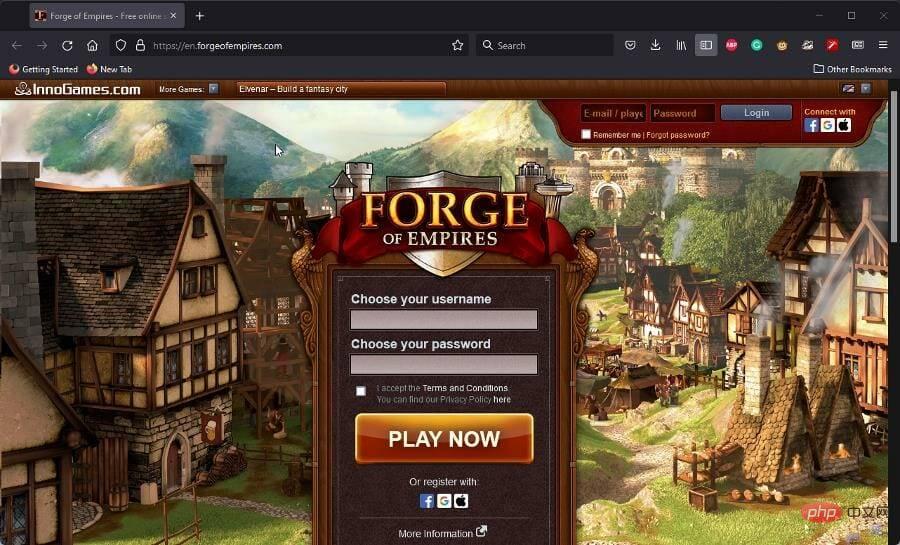
Ein derzeit beliebtes PC-Spiel ist Halo Infinite, und leider weist es einige Absturzprobleme auf. Um dieses Problem zu beheben, müssen Sie möglicherweise die Vollbildoptimierung deaktivieren oder die Integrität der Spieldateien überprüfen.
Das obige ist der detaillierte Inhalt von7 Möglichkeiten, das Problem zu beheben, dass der Bethesda.net Launcher nicht funktioniert. Für weitere Informationen folgen Sie bitte anderen verwandten Artikeln auf der PHP chinesischen Website!

Heiße KI -Werkzeuge

Undresser.AI Undress
KI-gestützte App zum Erstellen realistischer Aktfotos

AI Clothes Remover
Online-KI-Tool zum Entfernen von Kleidung aus Fotos.

Undress AI Tool
Ausziehbilder kostenlos

Clothoff.io
KI-Kleiderentferner

AI Hentai Generator
Erstellen Sie kostenlos Ai Hentai.

Heißer Artikel

Heiße Werkzeuge

Notepad++7.3.1
Einfach zu bedienender und kostenloser Code-Editor

SublimeText3 chinesische Version
Chinesische Version, sehr einfach zu bedienen

Senden Sie Studio 13.0.1
Leistungsstarke integrierte PHP-Entwicklungsumgebung

Dreamweaver CS6
Visuelle Webentwicklungstools

SublimeText3 Mac-Version
Codebearbeitungssoftware auf Gottesniveau (SublimeText3)

Heiße Themen
 1377
1377
 52
52
 Wie konvertieren Sie XML in Ihr Telefon in PDF?
Apr 02, 2025 pm 10:18 PM
Wie konvertieren Sie XML in Ihr Telefon in PDF?
Apr 02, 2025 pm 10:18 PM
Es ist nicht einfach, XML direkt auf Ihr Telefon in PDF umzuwandeln, kann jedoch mit Hilfe von Cloud -Diensten erreicht werden. Es wird empfohlen, eine leichte mobile App zu verwenden, um XML -Dateien hochzuladen und generierte PDFs zu empfangen und sie mit Cloud -APIs zu konvertieren. Cloud -APIs verwenden serverlose Computerdienste, und die Auswahl der richtigen Plattform ist entscheidend. Bei der Behandlung von XML -Parsen und PDF -Generation müssen Komplexität, Fehlerbehebung, Sicherheit und Optimierungsstrategien berücksichtigt werden. Der gesamte Prozess erfordert, dass die Front-End-App und die Back-End-API zusammenarbeiten, und es erfordert ein gewisses Verständnis einer Vielzahl von Technologien.
 Wie springe ich für die Anmeldeberechtigung vom Word-Plug-In zum Browser?
Apr 01, 2025 pm 08:27 PM
Wie springe ich für die Anmeldeberechtigung vom Word-Plug-In zum Browser?
Apr 01, 2025 pm 08:27 PM
Wie kann ich die Anmeldeberechtigung von innerhalb des Antrags auf außerhalb der Anwendung erreichen? In einigen Anwendungen begegnen wir häufig auf die Notwendigkeit, von einer Anwendung zu einer anderen zu springen ...
 Was ist der Grund, warum PS immer wieder Laden zeigt?
Apr 06, 2025 pm 06:39 PM
Was ist der Grund, warum PS immer wieder Laden zeigt?
Apr 06, 2025 pm 06:39 PM
PS "Laden" Probleme werden durch Probleme mit Ressourcenzugriff oder Verarbeitungsproblemen verursacht: Die Lesegeschwindigkeit von Festplatten ist langsam oder schlecht: Verwenden Sie Crystaldiskinfo, um die Gesundheit der Festplatte zu überprüfen und die problematische Festplatte zu ersetzen. Unzureichender Speicher: Upgrade-Speicher, um die Anforderungen von PS nach hochauflösenden Bildern und komplexen Schichtverarbeitung zu erfüllen. Grafikkartentreiber sind veraltet oder beschädigt: Aktualisieren Sie die Treiber, um die Kommunikation zwischen PS und der Grafikkarte zu optimieren. Dateipfade sind zu lang oder Dateinamen haben Sonderzeichen: Verwenden Sie kurze Pfade und vermeiden Sie Sonderzeichen. Das eigene Problem von PS: Installieren oder reparieren Sie das PS -Installateur neu.
 XML Online -Formatierung
Apr 02, 2025 pm 10:06 PM
XML Online -Formatierung
Apr 02, 2025 pm 10:06 PM
XML Online-Format-Tools organisieren automatisch den chaotischen XML-Code in einfach zu lesenden und verwalteten Formaten. Durch die Parsen des Syntaxbaums von XML und die Anwendung von Formatierungsregeln optimieren diese Tools die Struktur des Codes und verbessern die Wartbarkeit und die Effizienz der Teamarbeit.
 Bedarf die Produktion von H5 -Seiten eine kontinuierliche Wartung?
Apr 05, 2025 pm 11:27 PM
Bedarf die Produktion von H5 -Seiten eine kontinuierliche Wartung?
Apr 05, 2025 pm 11:27 PM
Die H5 -Seite muss aufgrund von Faktoren wie Code -Schwachstellen, Browserkompatibilität, Leistungsoptimierung, Sicherheitsaktualisierungen und Verbesserungen der Benutzererfahrung kontinuierlich aufrechterhalten werden. Zu den effektiven Wartungsmethoden gehören das Erstellen eines vollständigen Testsystems, die Verwendung von Versionstools für Versionskontrolle, die regelmäßige Überwachung der Seitenleistung, das Sammeln von Benutzern und die Formulierung von Wartungsplänen.
 Wie beschleunigt man die Ladegeschwindigkeit von PS?
Apr 06, 2025 pm 06:27 PM
Wie beschleunigt man die Ladegeschwindigkeit von PS?
Apr 06, 2025 pm 06:27 PM
Das Lösen des Problems des langsamen Photoshop-Startups erfordert einen mehrstufigen Ansatz, einschließlich: Upgrade-Hardware (Speicher, Solid-State-Laufwerk, CPU); Deinstallieren veraltete oder inkompatible Plug-Ins; Reinigen des Systemmülls und übermäßiger Hintergrundprogramme regelmäßig; irrelevante Programme mit Vorsicht schließen; Vermeiden Sie das Öffnen einer großen Anzahl von Dateien während des Starts.
 So implementieren Sie die Cross-Application-Sprung für die Word-Plug-In-Anmeldeberechtigung?
Apr 01, 2025 pm 11:27 PM
So implementieren Sie die Cross-Application-Sprung für die Word-Plug-In-Anmeldeberechtigung?
Apr 01, 2025 pm 11:27 PM
So implementieren Sie die Cross-Application-Sprung für die Word-Plug-In-Anmeldeberechtigung? Bei Verwendung bestimmter Word -Plugins begegnen wir häufig auf dieses Szenario: Klicken Sie im Plugin auf die Anmeldung ...
 Wie konvertiere ich XML in PDF auf Android -Telefon?
Apr 02, 2025 pm 09:51 PM
Wie konvertiere ich XML in PDF auf Android -Telefon?
Apr 02, 2025 pm 09:51 PM
Das Konvertieren von XML in PDF direkt auf Android-Telefonen kann durch die integrierten Funktionen nicht erreicht werden. Sie müssen das Land in den folgenden Schritten speichern: XML -Daten in Formate konvertieren, die vom PDF -Generator (z. B. Text oder HTML) erkannt wurden. Konvertieren Sie HTML mithilfe von HTML -Generationsbibliotheken wie Flying Saucer in PDF.