
Hinweis: In diesem Tutorial wird davon ausgegangen, dass Sie Ihr Android-Gerät mit Ihrem PC verbunden haben. Wenn nicht, empfehlen wir Ihnen, Ihr Gerät zu verknüpfen, bevor Sie dem folgenden Tutorial folgen. Darüber hinaus benötigen Sie die neue und verbesserte Phone Link-App, die jetzt als Update 22H2 für Windows 11 verfügbar ist.
Öffnen Sie die App „Phone Links“ auf Ihrem PC und klicken Sie auf „Nachrichten“.
Klicken Sie jetzt aufAktualisieren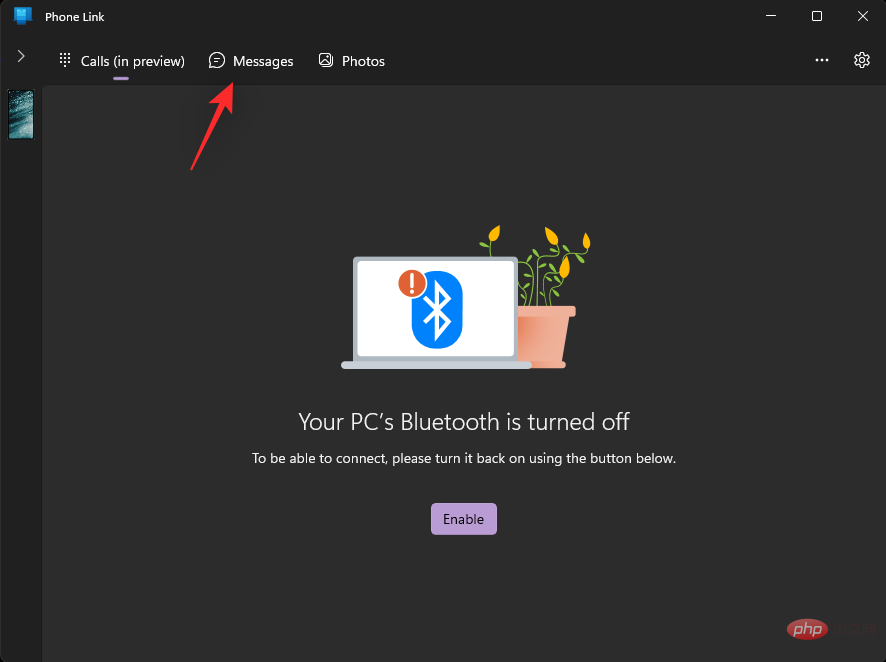 .
.
Klicken Sie nach dem Aktualisieren oben auf die
Suchleiste. 
Geben Sie nun die Schlüsselwörter ein, nach denen Sie in Nachrichten suchen möchten. Sie können nach Absendern oder Nachrichteninhalten suchen.
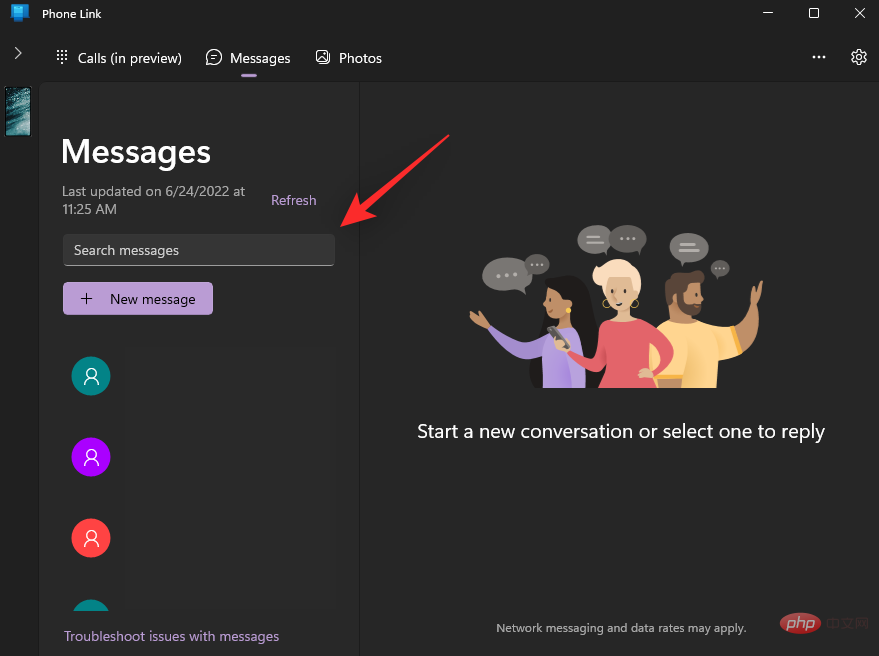
Phone Link App  zeigt automatisch relevante Ergebnisse unter der Suchleiste an. Klicken Sie auf das gewünschte Ergebnis, um es auf Ihrem PC zu öffnen.
zeigt automatisch relevante Ergebnisse unter der Suchleiste an. Klicken Sie auf das gewünschte Ergebnis, um es auf Ihrem PC zu öffnen.
Die ausgewählte Nachricht wird nun in der Phone Link-App geöffnet.
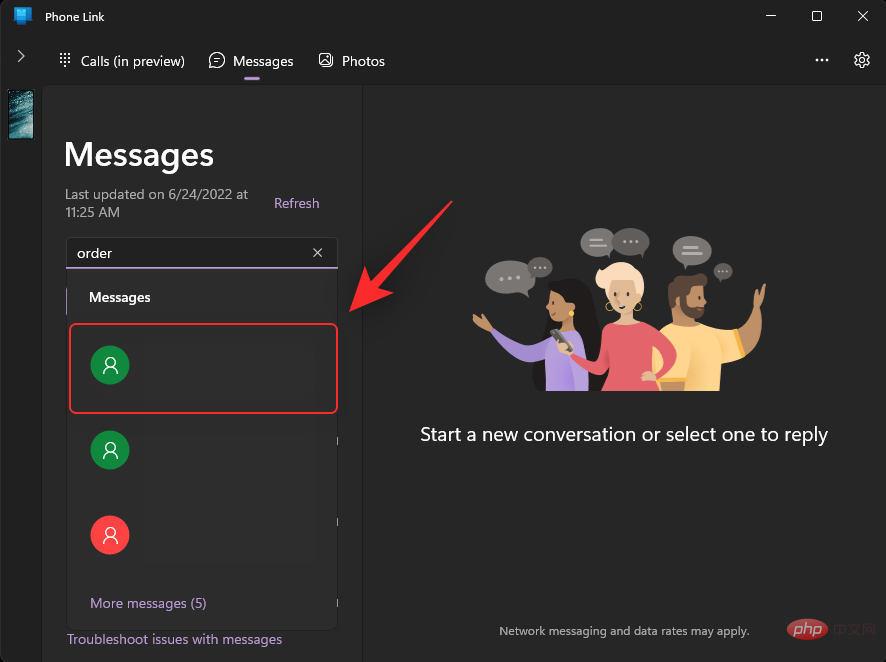
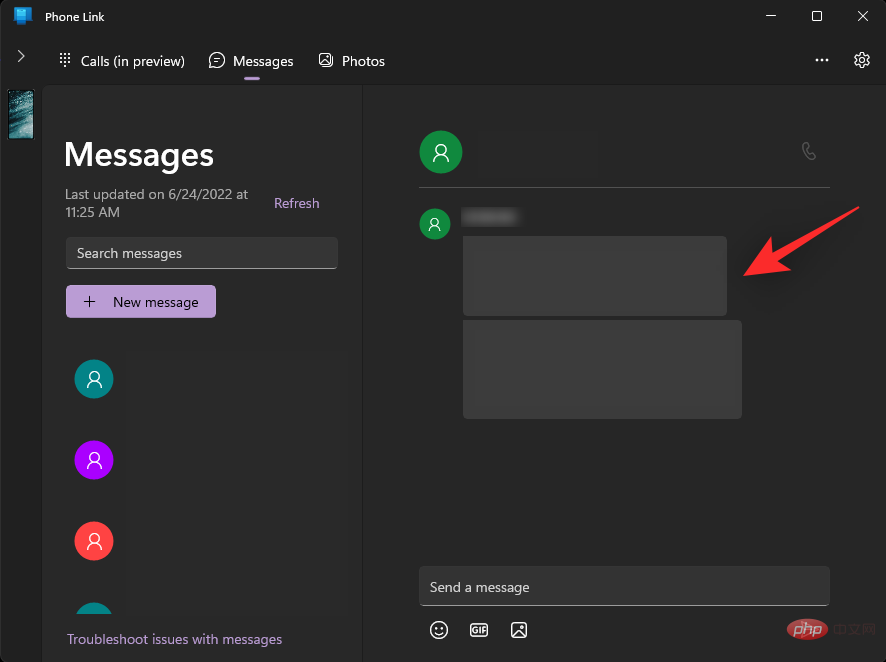 Kann ich alle meine Nachrichten mit der Phone Link-App durchsuchen?
Kann ich alle meine Nachrichten mit der Phone Link-App durchsuchen?
Das hängt von der Anzahl der Nachrichten ab, die mit Ihrem PC synchronisiert wurden. Wenn Sie
Mobile DatenWenn Ihre gesamte Bibliothek mit Ihrem PC synchronisiert ist, können Sie Ihre gesamte Nachrichtenbibliothek mit der Phone Link-App durchsuchen. Kann ich meine Nachrichten in der Phone Link-App kategorisieren?
Ja, dies ist eine neue Funktion, die kürzlich von Microsoft angekündigt, aber noch nicht der Öffentlichkeit zugänglich gemacht wurde. Nach der Veröffentlichung kategorisiert der Abschnitt „Nachrichten“ der Phone Link-App Ihre Nachrichten in zwei verschiedene Kategorien, nämlich „Aktuell“ und „Versteckt“
. Aktuelle Nachrichten werden in der Kategorie „Neueste“ angezeigt, während ausgeblendete Nachrichten von Ihrem Android-Gerät in der Kategorie „Versteckt“ angezeigt werden.Das obige ist der detaillierte Inhalt vonSo suchen Sie in der Phone Link-App unter Windows 11 nach Nachrichten. Für weitere Informationen folgen Sie bitte anderen verwandten Artikeln auf der PHP chinesischen Website!




