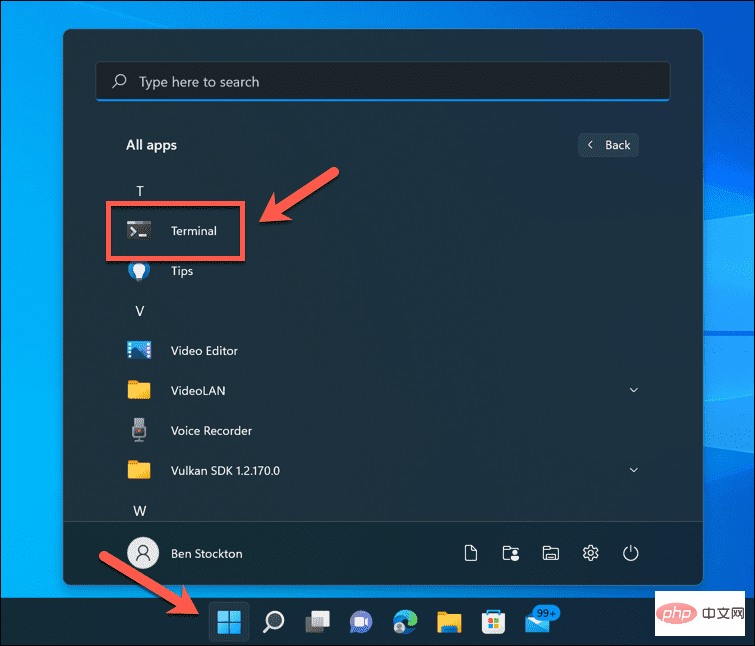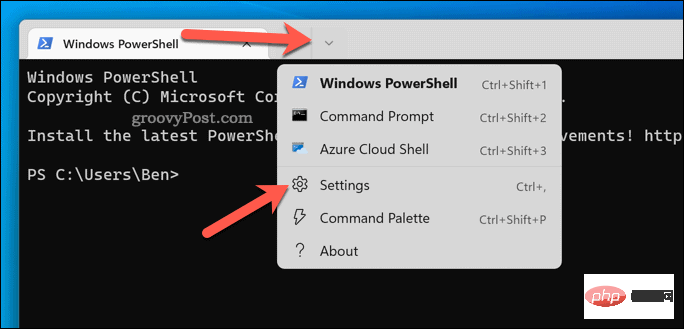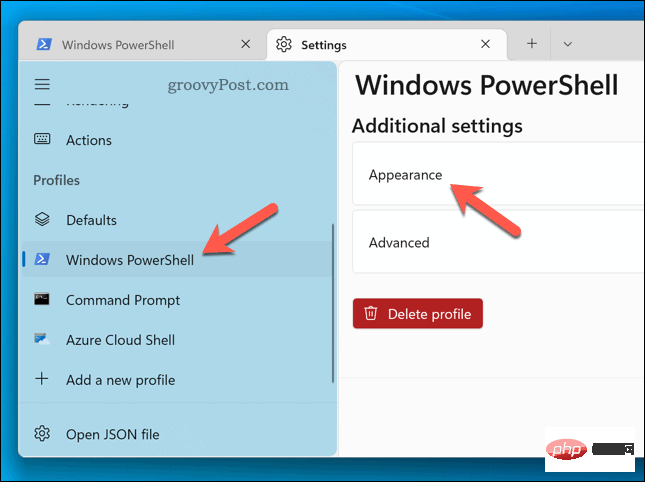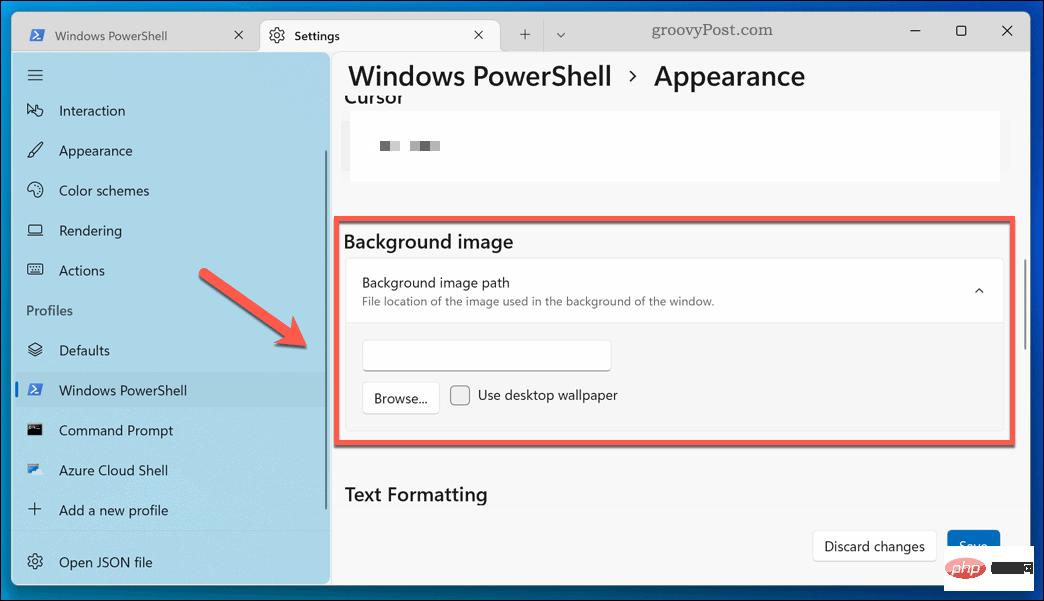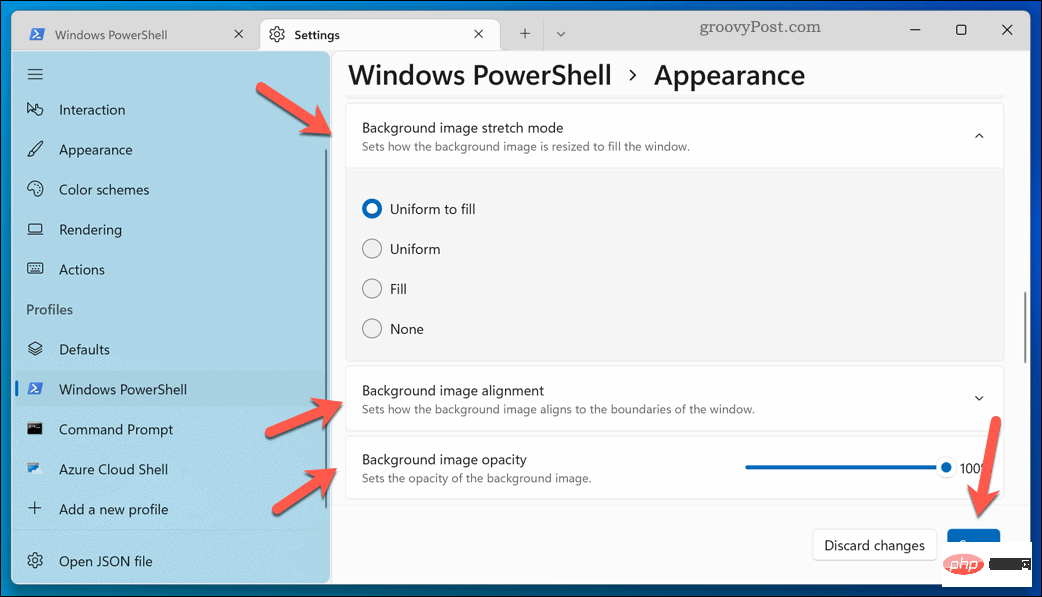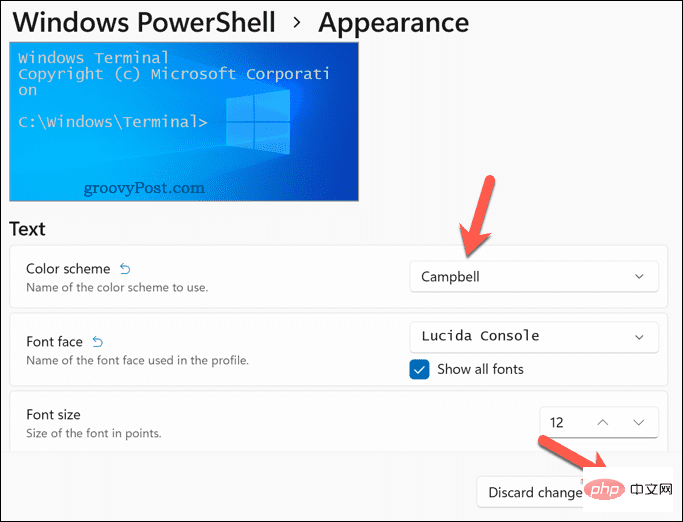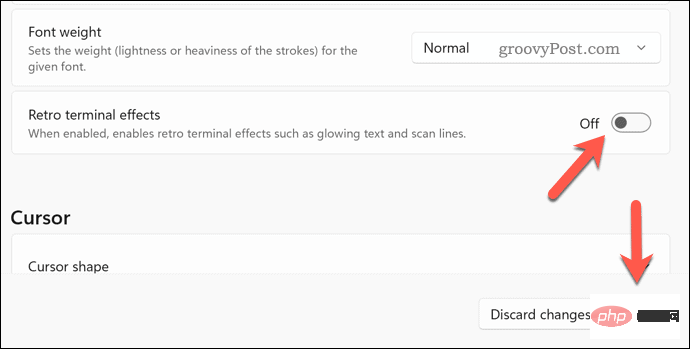So passen Sie die Windows-Terminalanwendung an
So ändern Sie das Hintergrundbild des Windows-Terminals
Müden Sie den standardmäßigen schwarzen (oder blauen) Hintergrund im Windows-Terminal? Sie können ein neues Hintergrundbild anwenden, um jede neue Terminal-Registerkarte, die Sie öffnen, zu personalisieren.
So ändern Sie das Hintergrundbild im Windows-Terminal:
- Öffnen Sie Startmenü und drücken Sie Klicken Sie auf das Anwendungssymbol Terminal, um es zu starten.

- Drücken Sie im Windows Terminal-Fenster den Abwärtspfeil und wählen Sie Einstellungen.

- Wählen Sie links Ihr Terminalprofil aus (z. B. Windows PowerShell).
- Drücken Sie auf der rechten Seite Aussehen.

- Scrollen Sie zum Abschnitt Hintergrundbildpfad und drücken Sie , um zu durchsuchen.
- Suchen Sie ein Bild, das Ihnen gefällt, und wählen Sie es aus.
- Alternativ drücken Sie das Kontrollkästchen Desktop-Hintergrund verwenden , um Ihren aktuellen Desktop-Hintergrund als Hintergrundbild für Windows Terminal zu verwenden.

- Wählen Sie im Abschnitt Hintergrundbild-Streckmodus aus, wie das Bild angezeigt werden soll (z. B. füllen ). das gesamte Fenster ausfüllen).
- Wählen Sie unter Hintergrundbildausrichtung aus, wie das Bild innerhalb des Fensters ausgerichtet werden soll.
- Wenn Sie eine andere Deckkraft für das Hintergrundbild wählen möchten, legen Sie im Abschnitt Hintergrundbilddeckkraft einen neuen Wert fest.
- Drücken Sie , um zu speichern , um Ihre Auswahl zu übernehmen.

Änderungen werden sofort wirksam. Wenn Ihr Hintergrundbild nicht angezeigt wird, starten Sie Windows Terminal neu oder wenden Sie ein anderes Bild an.
So ändern Sie das Farbschema in Windows Terminal
Windows Terminal verfügt über eine Reihe benutzerdefinierter Farbschemata, die Sie anwenden können, um das Erscheinungsbild anzupassen. Dies wirkt sich auf die Textfarbe, die Fensterschattierung usw. aus.
So ändern Sie das Windows-Terminal-Farbschema :
- Öffnen Sie das Startmenü und wählen Sie aus #🎜 🎜#Terminal.
 Drücken Sie den
Drücken Sie den - Abwärtspfeil >, um einzustellen.
 Wählen Sie in
Wählen Sie in - Einstellungen links das Profil aus (z. B. PowerShell). Drücken Sie auf der rechten Seite
- Aussehen.
 Wählen Sie im Dropdown-Menü
Wählen Sie im Dropdown-Menü - Farbschema eine neue Farbschemaoption aus. Klicken Sie auf
- Speichern , um die Änderungen zu übernehmen.

Retro-Terminaleffekte im Windows-Terminal anwenden :
- Öffnen Sie die Anwendung Terminal über das Startmenü.

- Wählen Sie im Fenster Terminal den Abwärtspfeil>Einstellungen.

- Wählen Sie links Ihr Terminalprofil aus (z. B. PowerShell).
- Klicken Sie auf das -Erscheinungsbild auf der rechten Seite.

- Klicken Sie auf den Schieberegler Retro Terminal Effects , um ihn zu aktivieren.
- Drücken Sie , um zu speichern , um die Einstellungsänderungen zu übernehmen.

Ihr Terminalfenster sollte automatisch aktualisiert werden, um den Effekt anzuzeigen. Wenn Sie es ausschalten möchten, wiederholen Sie die obigen Schritte und klicken Sie auf den Schieberegler Retro Terminal Effects , um ihn in die Position Aus zu bringen.
Änderungen an Windows 11 vornehmen
Mit den oben genannten Schritten können Sie Ihr Design im Windows-Terminal schnell ändern. Die System-Apps und -Einstellungen von Windows 11 lassen sich leicht anpassen – Sie können beispielsweise das Startmenü an Ihre Bedürfnisse anpassen.
Wie alt ist Ihr Computer? Wenn Sie wissen, wie Sie Windows 11 für ältere Computer optimieren können. Wenn Windows 11 jedoch weiterhin abstürzt, müssen Sie das Problem beheben (oder ein Upgrade auf einen neuen PC in Betracht ziehen).
Das obige ist der detaillierte Inhalt vonSo passen Sie die Windows-Terminalanwendung an. Für weitere Informationen folgen Sie bitte anderen verwandten Artikeln auf der PHP chinesischen Website!

Heiße KI -Werkzeuge

Undresser.AI Undress
KI-gestützte App zum Erstellen realistischer Aktfotos

AI Clothes Remover
Online-KI-Tool zum Entfernen von Kleidung aus Fotos.

Undress AI Tool
Ausziehbilder kostenlos

Clothoff.io
KI-Kleiderentferner

AI Hentai Generator
Erstellen Sie kostenlos Ai Hentai.

Heißer Artikel

Heiße Werkzeuge

Notepad++7.3.1
Einfach zu bedienender und kostenloser Code-Editor

SublimeText3 chinesische Version
Chinesische Version, sehr einfach zu bedienen

Senden Sie Studio 13.0.1
Leistungsstarke integrierte PHP-Entwicklungsumgebung

Dreamweaver CS6
Visuelle Webentwicklungstools

SublimeText3 Mac-Version
Codebearbeitungssoftware auf Gottesniveau (SublimeText3)

Heiße Themen
 1382
1382
 52
52