
Es kann sehr frustrierend sein, wenn Ihr Computer Ihren Drucker nicht anzeigt und es so aussieht, als hätte er nie existiert, oder Sie ihn nicht beim ersten Mal installieren oder testen können. Bevor Sie versuchen, das Problem zu beheben, müssen Sie herausfinden, wo das Problem liegt, um weiteren Schaden zu vermeiden.
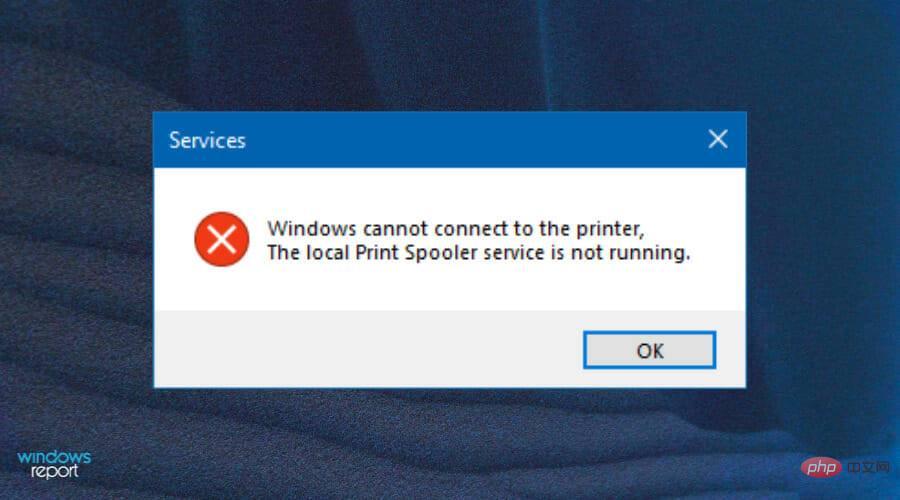
Einige häufige Druckerprobleme sind:
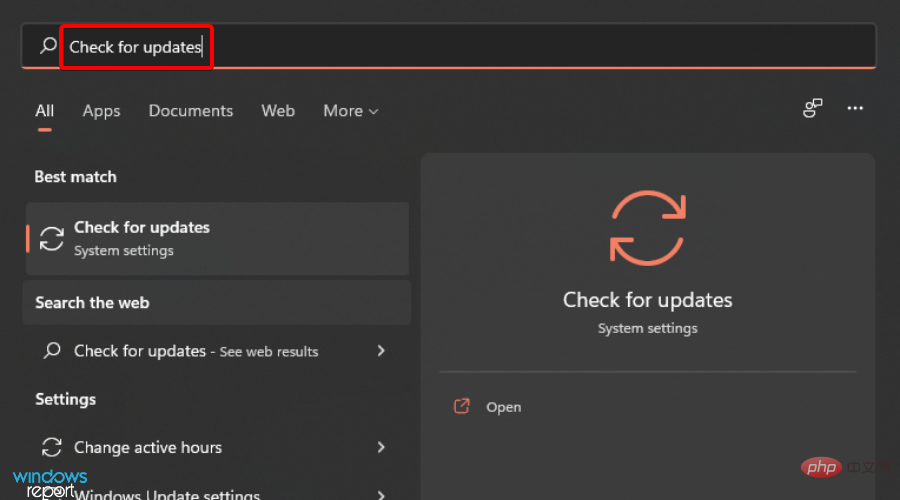 fort und starten Sie dann Ihr System neu.
fort und starten Sie dann Ihr System neu. 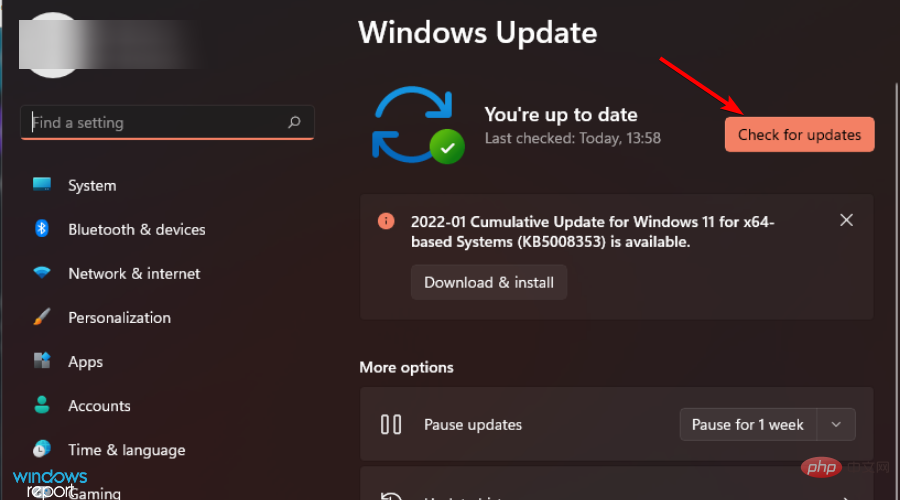 Versuchen Sie es erneut mit der Druckerfreigabe, um festzustellen, ob das Problem weiterhin besteht.
Versuchen Sie es erneut mit der Druckerfreigabe, um festzustellen, ob das Problem weiterhin besteht. 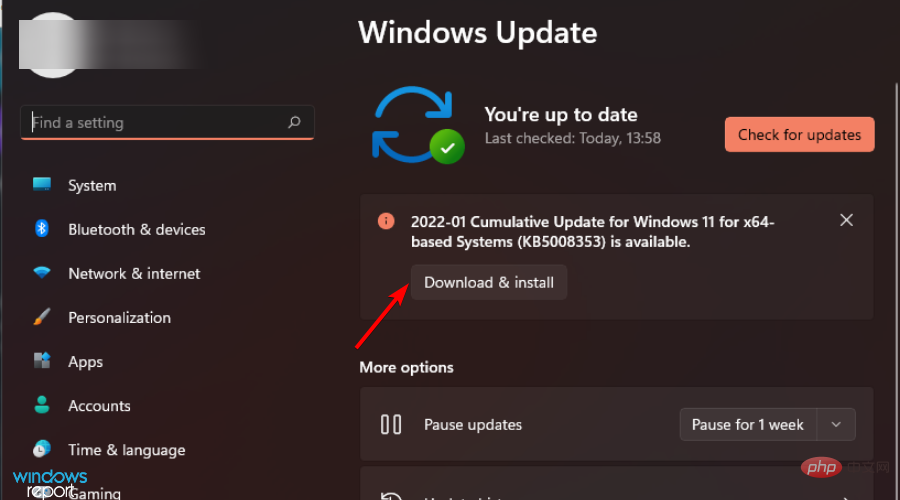 Windows
Windows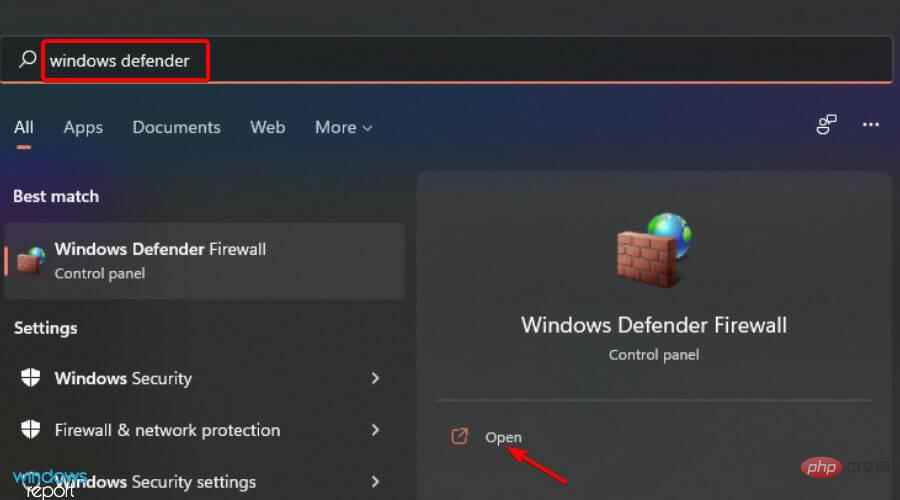 +
+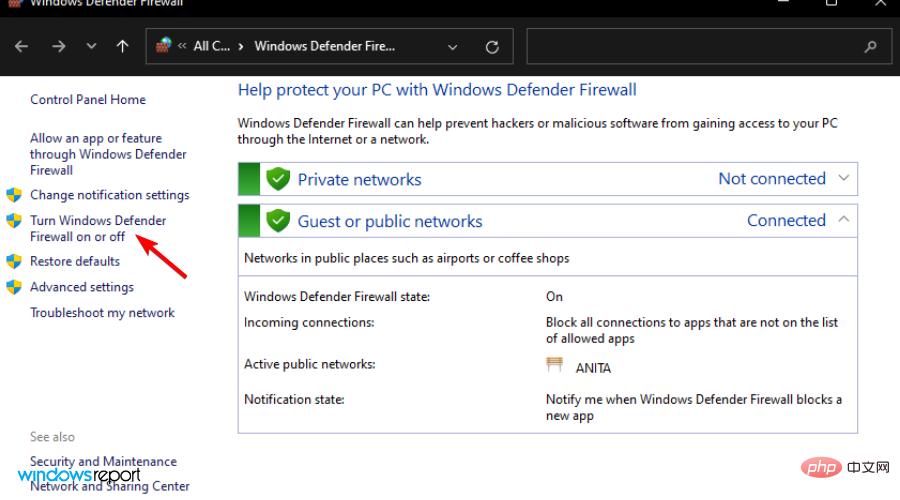 Navigieren Sie zum
Navigieren Sie zum 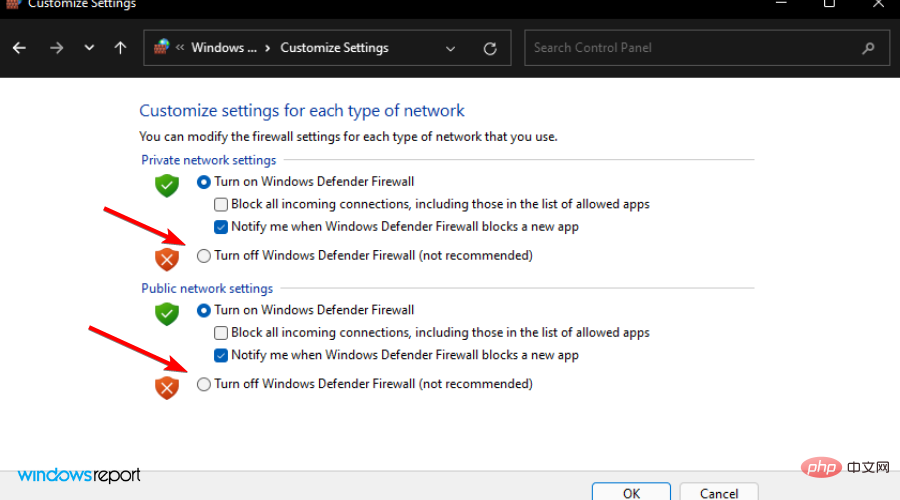
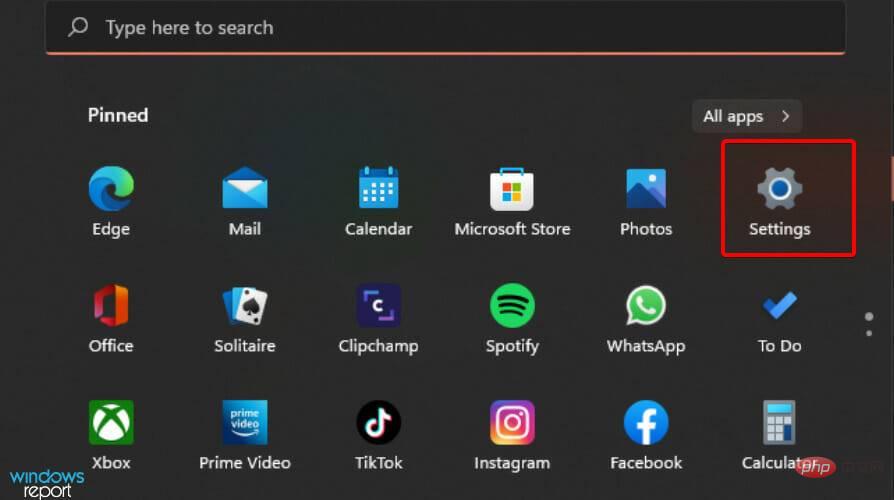
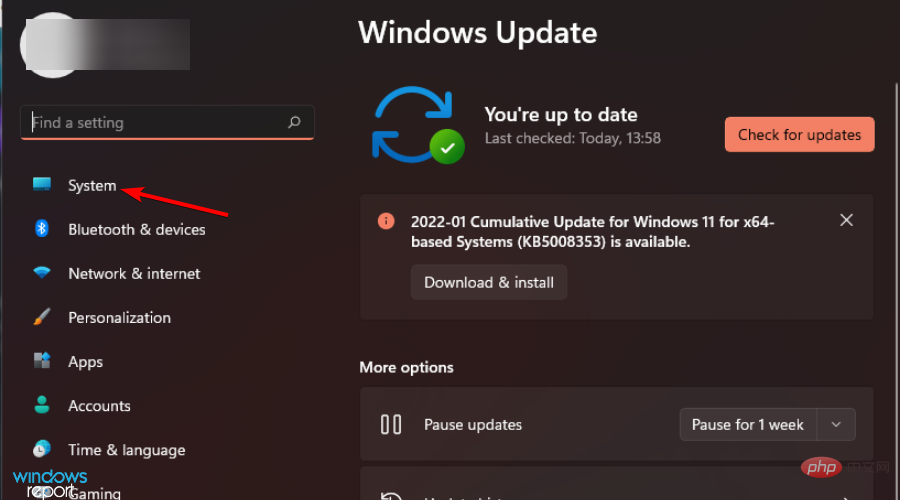
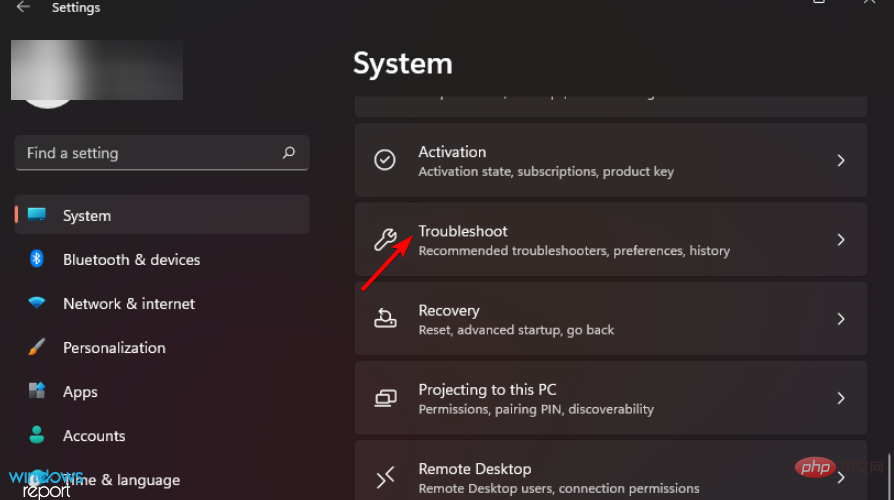 Windows
Windows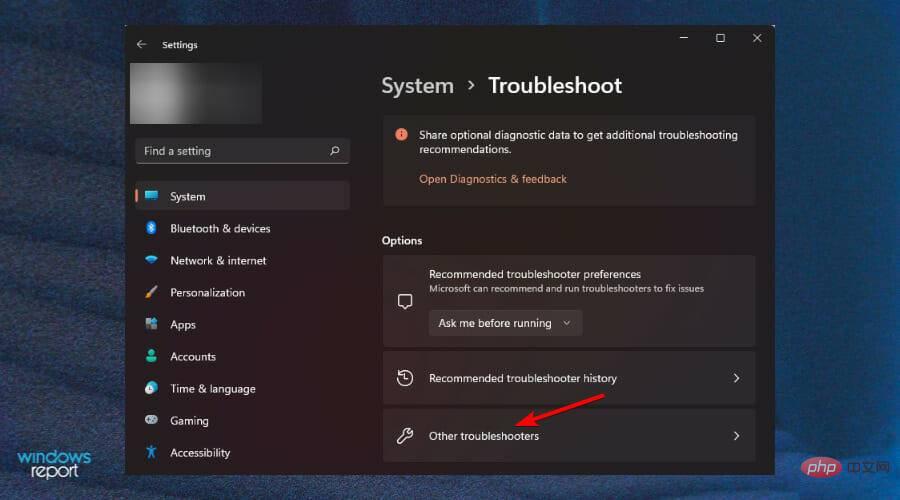 Suchen Sie nach
Suchen Sie nach 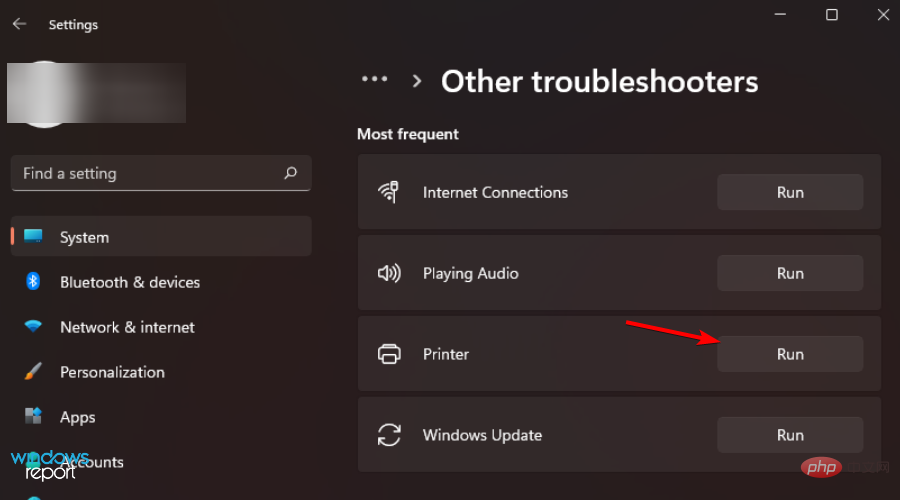 Navigieren Sie zu
Navigieren Sie zu 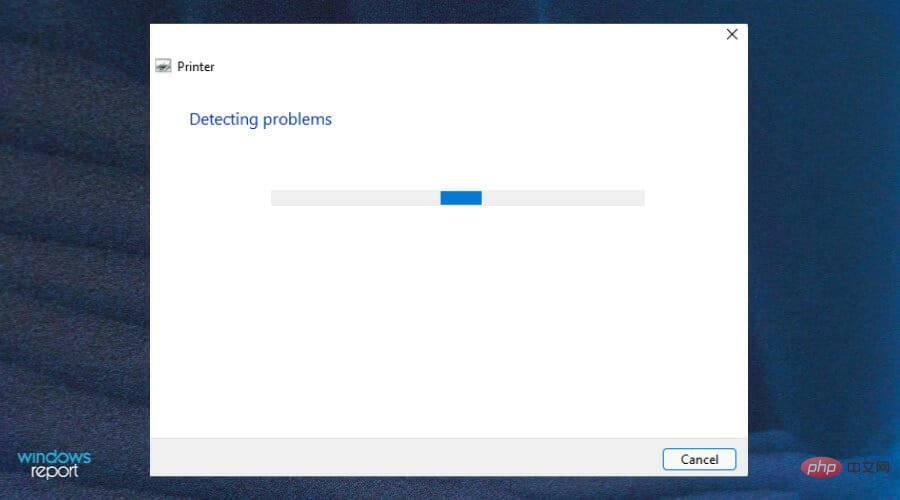
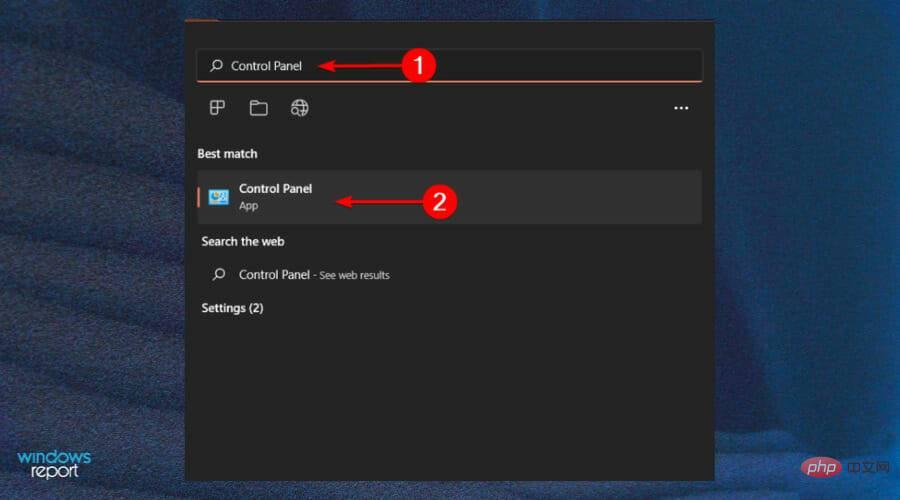 Nearby Sharing funktioniert nicht, was könnte das Problem sein?
Nearby Sharing funktioniert nicht, was könnte das Problem sein? 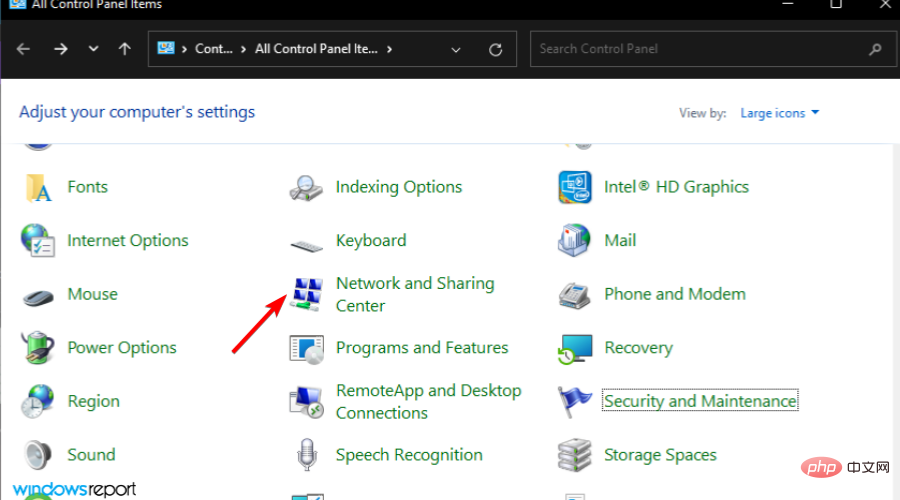
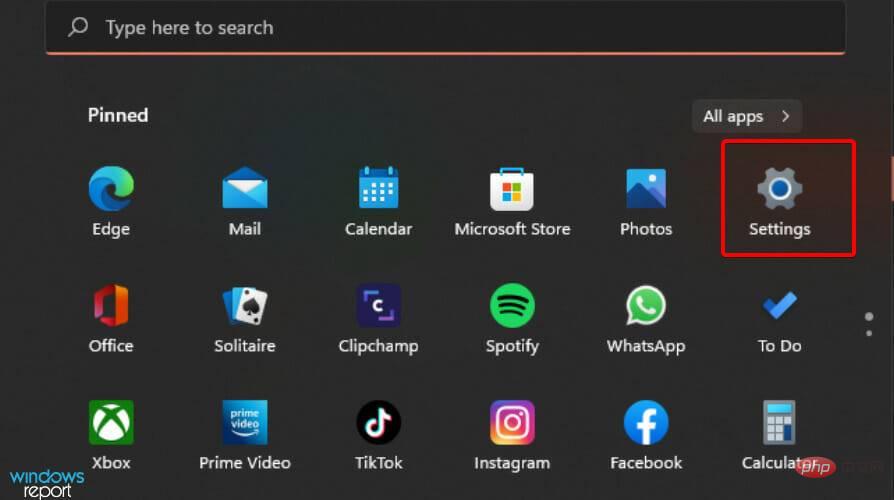
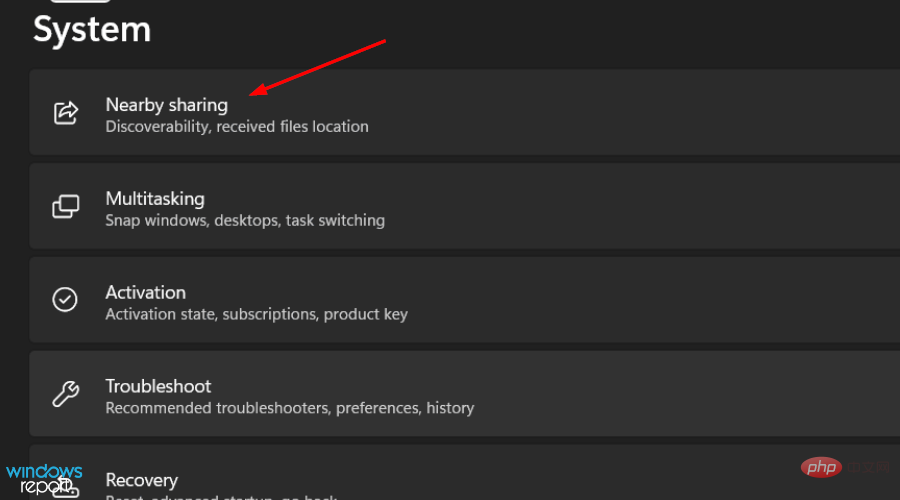
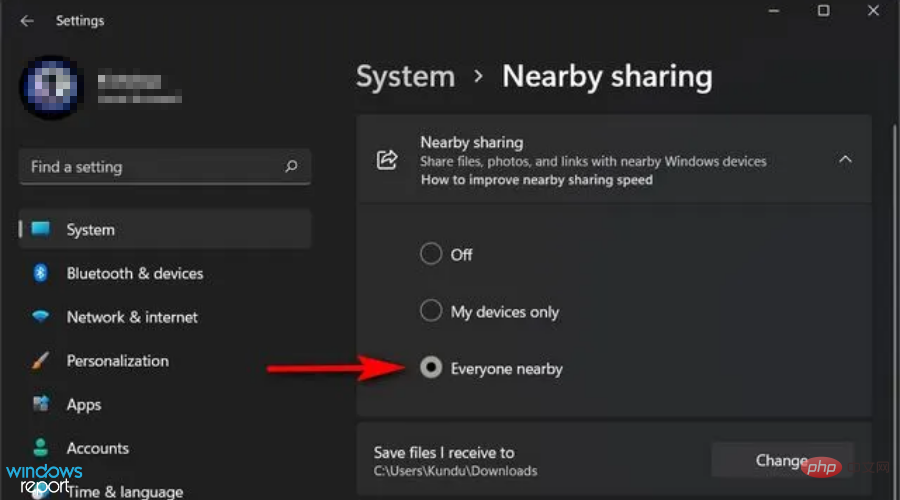
Wie jedes andere Gerät, das wir zu Hause verwenden, muss auch Ihr Drucker ordnungsgemäß gewartet werden. Dabei geht es nicht nur darum, sie so oft wie nötig zu reinigen und auszurichten.
Dazu gehört auch, dass Sie regelmäßig nach häufigen Verbindungsproblemen suchen, damit Sie das Problem diagnostizieren und bei Bedarf problemlos beheben können. Zu den folgenden Tipps gehören: eingeschaltet, aber wenn es nicht auf Befehle reagiert oder Dokumente nicht druckt, liegt das Problem möglicherweise an Ihrer Stromversorgung. Sie können dieses Problem beheben, indem Sie sicherstellen, dass das Gerät eingeschaltet und eingeschaltet ist.
Starten Sie Ihren Computer von Zeit zu Zeit neu – Um Ihren Drucker in gutem Zustand zu halten und Hardware-, Software- oder Tintenprobleme zu vermeiden, müssen Sie Ihren Computer regelmäßig neu starten. Egal wie stark Ihre Marke ist oder wie wertvoll Ihre Modelle sind, Sie müssen dies mindestens einmal pro Woche oder sogar alle drei Tage tun.
Das obige ist der detaillierte Inhalt vonDruckerfreigabe funktioniert unter Windows 11 nicht? was ist das. Für weitere Informationen folgen Sie bitte anderen verwandten Artikeln auf der PHP chinesischen Website!
 Der Computer ist infiziert und kann nicht eingeschaltet werden
Der Computer ist infiziert und kann nicht eingeschaltet werden
 So verhindern Sie, dass der Computer automatisch Software installiert
So verhindern Sie, dass der Computer automatisch Software installiert
 Zusammenfassung häufig verwendeter Computer-Tastenkombinationen
Zusammenfassung häufig verwendeter Computer-Tastenkombinationen
 Der Computer friert ein. Der Bildschirm bleibt hängen
Der Computer friert ein. Der Bildschirm bleibt hängen
 So messen Sie die Internetgeschwindigkeit am Computer
So messen Sie die Internetgeschwindigkeit am Computer
 So stellen Sie den Computer so ein, dass er automatisch eine WLAN-Verbindung herstellt
So stellen Sie den Computer so ein, dass er automatisch eine WLAN-Verbindung herstellt
 Computer-404-Fehlerseite
Computer-404-Fehlerseite
 So richten Sie den virtuellen Speicher Ihres Computers ein
So richten Sie den virtuellen Speicher Ihres Computers ein




