
Transport Layer Security (TLS 1.2), auch Transport Layer Security genannt, ist ein Verschlüsselungsprotokoll, das die Sicherheit von Benutzerdaten bei der Übertragung über das Netzwerk gewährleisten soll. Das TLS 1.2-Protokoll ähnelt SSL (Secure Sockets Layer).
Transport Layer Security (TLS 1.2) wird hauptsächlich von Client-Server-Anwendungen verwendet, um Daten und Informationen über Netzwerke hinweg ohne Sicherheitslücken oder Informationslecks auszutauschen.
Es sorgt für Vertraulichkeit, Authentizität und Integrität durch die Verwendung von Zertifikaten zwischen Computeranwendungen, die Informationen austauschen.
Transport Layer Security wurde 1999 als Internet Engineering Task Force eingeführt und hat sich seitdem mit der Einführung von TLS 1.2 im Jahr 2008 kontinuierlich weiterentwickelt.
Die Sicherheit der Transportschicht besteht aus zwei Operationsebenen: TLS-Handshake-Protokoll und TLS-Datensätze befinden sich auf der Anwendungsebene.
TLS 1.2 ist mehr als nur ein Upgrade; es ist ein wichtiger Schritt, um einen sicheren Datenaustausch zu gewährleisten. Ältere Versionen der Transportschichtsicherheit sind angreifbar geworden und Sicherheitslücken können mit TLS 1.2 leicht vermieden werden.
Stellen Sie sicher, dass Sie die TLS-Version auf TLS 1.2 aktualisieren. und TLS 1.2. Aktivieren Sie diese Funktion auf Ihrem System, um Ihre Daten zu schützen.
TSL 1.2 und 1.3 sind unter Windows 11 standardmäßig aktiviert. Sie können auch diesen Artikel lesen, um mehr über die Funktionsweise des Protokolls zu erfahren.
Der schnellste Weg, um zu überprüfen, ob TLS 1.2 auf Ihrem Computer aktiviert ist, besteht darin, nach dem Registrierungsschlüssel zu suchen, um zu sehen, ob er vorhanden ist. HKEY_LOCAL_MACHINESYSTEMCurrentControlSetControlSecurityProvidersSCHANNELProtocolsTLS 1.2ClientEnabled und der entsprechende Wert HKEY_LOCAL_MACHINESYSTEMCurrentControlSetControlSecurityProvidersSCHANNELProtocolsTLS 1.2ClientEnabled及其对应的值1。
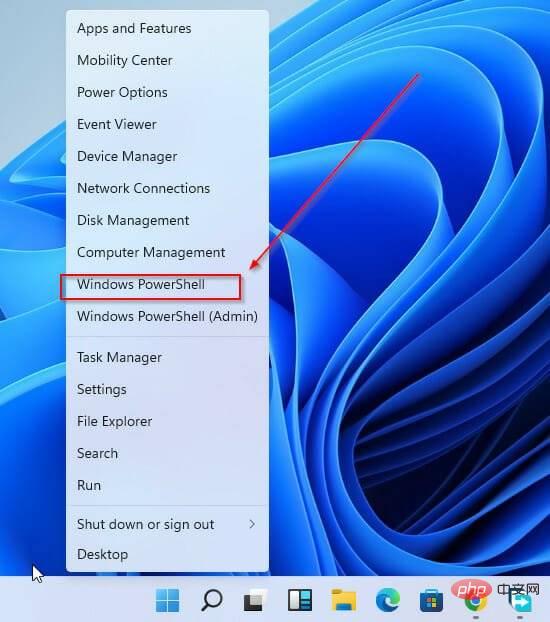
Get-TlsCipherSuite.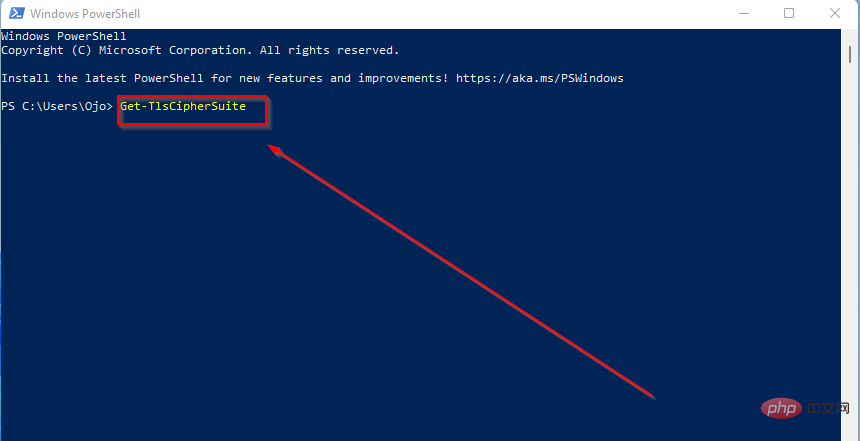
您可以在 Windows 中使用以下命令检查 TLS 1.2 的版本: openssl s_client -connect www.google.com:443 -tls1_21

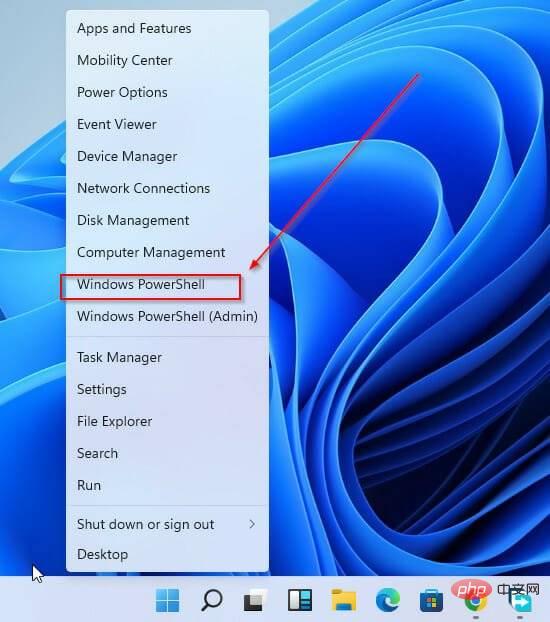
Get-TlsCipherSuite.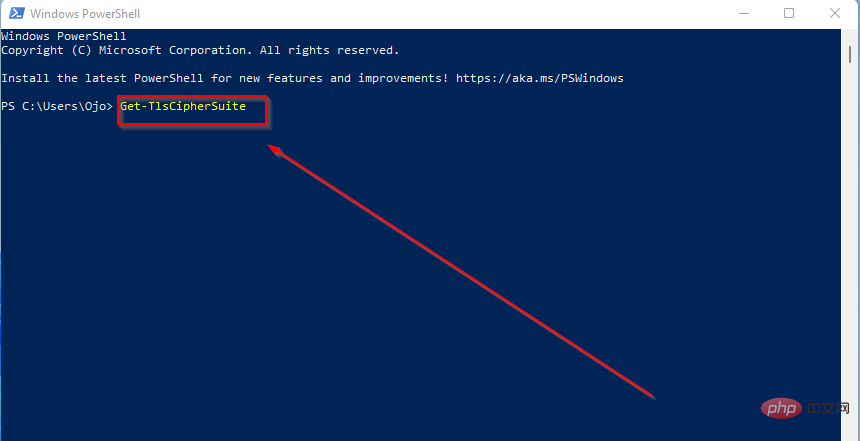
openssl s_client -connect www.google.com:443 -tls1_2. Wenn Sie die Zertifikatskette und den Handshake erhalten, können Sie feststellen, ob die Version unterstützt wird. Andernfalls erhalten Sie eine Handshake-Fehlermeldung. 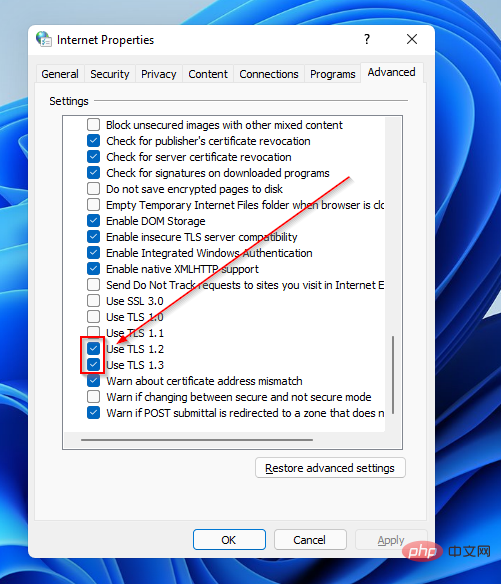 Wie überprüfen Sie, welches TSL-Protokoll verwendet wird?
Wie überprüfen Sie, welches TSL-Protokoll verwendet wird? Drücken Sie
Windows🎜+ 🎜R🎜. 🎜🎜🎜🎜Drücken Sie 🎜Enter🎜. 🎜🎜Klicken Sie im Fenster „Interneteigenschaften“ auf die Registerkarte „Erweitert“. 🎜🎜🎜🎜Scrollen Sie zum Ende der Seite und prüfen Sie, welches TLS-Protokoll Sie sehen. 🎜🎜🎜🎜🎜Es gibt verschiedene TLS-Protokolle, das neueste ist 1.3. Sie können sehen, welche derzeit verwendet werden, indem Sie sich die aktivierten Kontrollkästchen ansehen. 🎜

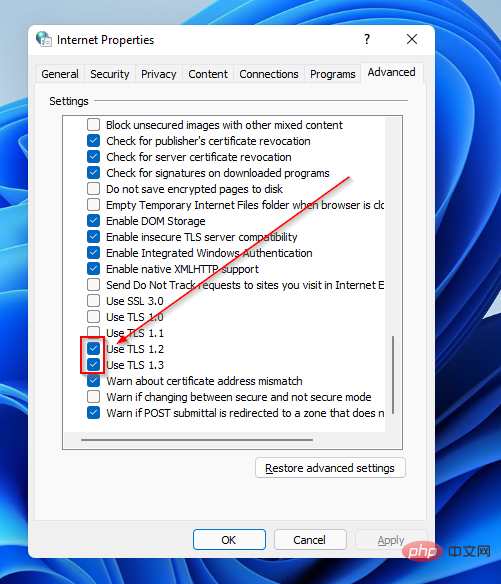
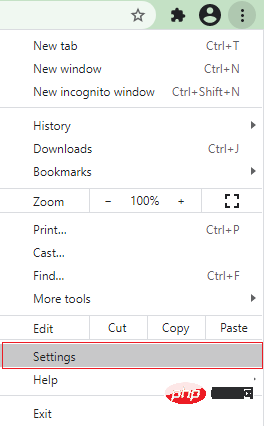
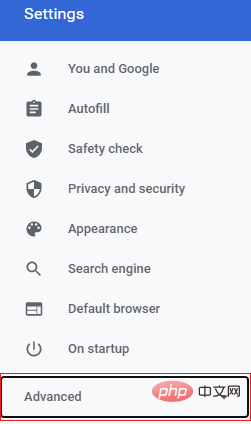
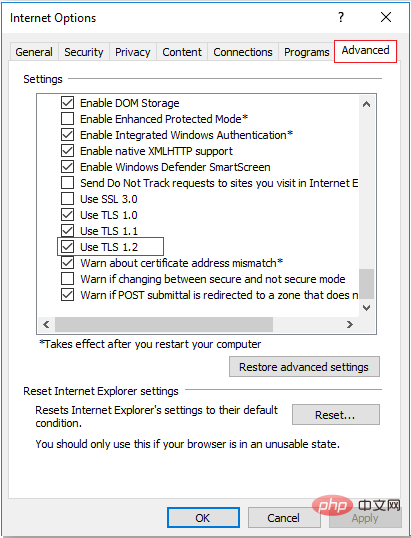
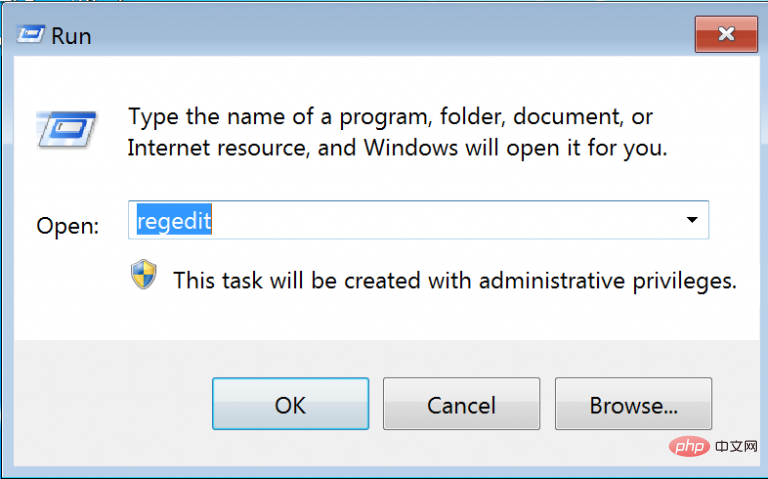
HKEY_LOCAL_MACHINESYSTEMCurrentControlSetControlSecurityProvidersSCHANNELProtocols.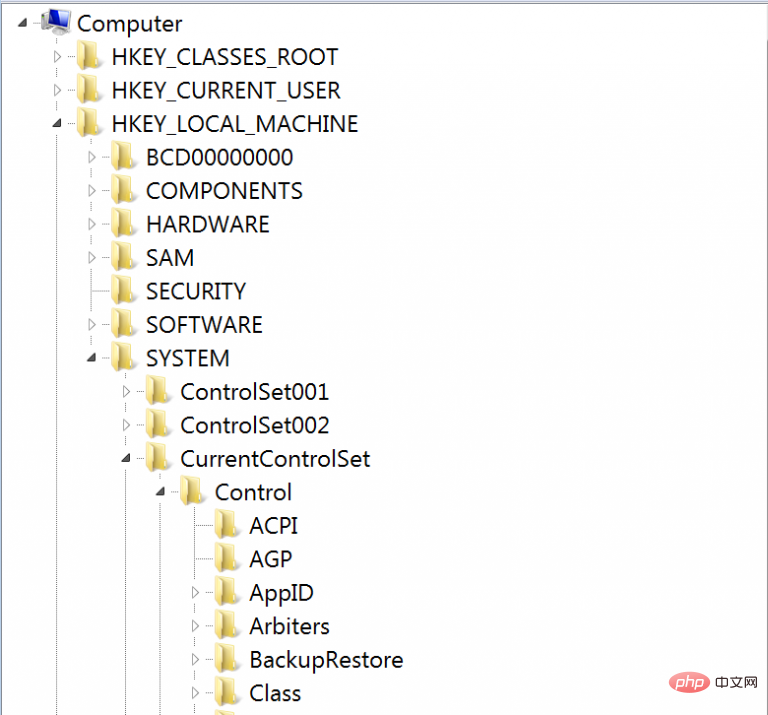
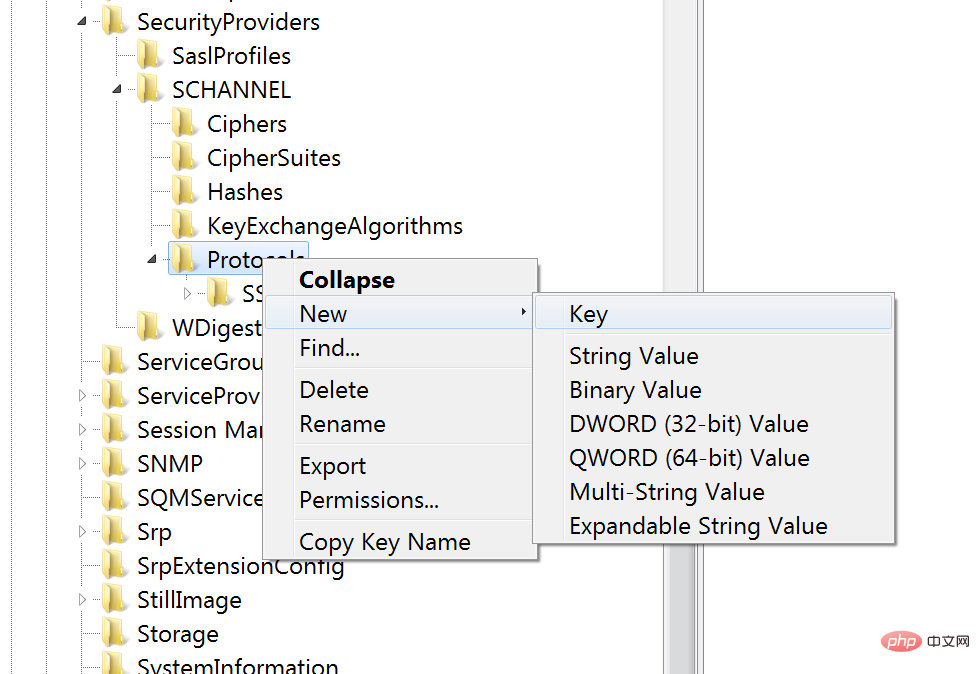
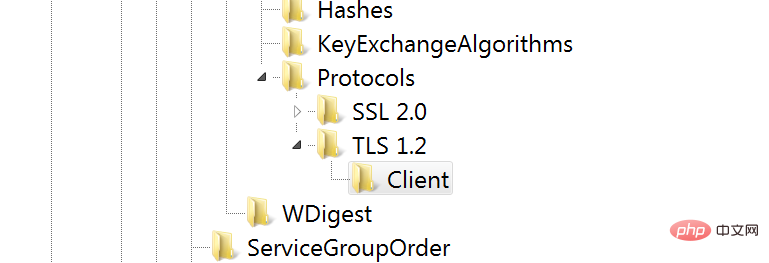
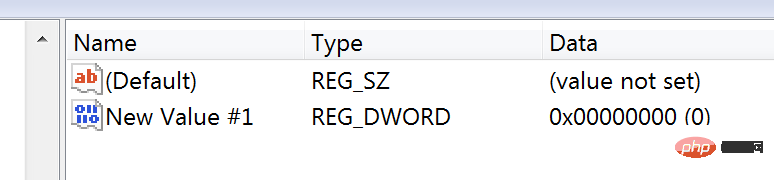
ComputerHKEY_LOCAL_MACHINESYSTEMCurrentControlSetControlSecurityProvidersSHANNEL ComputerHKEY_LOCAL_MACHINESYSTEMCurrentControlSetControlSecurityProvidersSCHANNEL
ComputerHKEY_LOCAL_MACHINESYSTEMCurrentControlSetControlSecurityProvidersSCHANNELProtocols
HKEY_LOCAL_MACHINESOFTWAREMicrosoft.NETFrameworkv2.0.50727.
HKEY_LOCAL_MACHINESOFTWAREMicrosoft.NETFrameworkv4.0.30319。HKEY_LOCAL_MACHINESOFTWAREWow6432NodeMicrosoft.NETFrameworkv2.0.50727.HKEY_LOCAL_MACHINESOFTWAREWow6432NodeMicrosoft.NETFrameworkv4.0.30319
Doppelklicken Sie darauf, um sicherzustellen, dass die Basis hexadezimal ist und der Wert eins ist.
Wiederholen Sie die gleichen Schritte für den Serverschlüssel mit den genauen Wörtern:
DWORDS#🎜🎜# und #🎜🎜#Values#🎜🎜#. #🎜🎜##🎜🎜#Schließen Sie die Registrierung. #🎜🎜##🎜🎜#Starten Sie das System neu. #🎜🎜##🎜🎜##🎜🎜#➡ Wie aktiviere ich TLS 1.2 auf Windows Server 2016? #🎜🎜##🎜🎜##🎜🎜#Öffnen Sie zunächst das Windows-Startmenü. #🎜🎜##🎜🎜#Geben Sie #🎜🎜#Regedit in die Suchleiste ein, um es zu öffnen. #🎜🎜##🎜🎜##🎜🎜# Stellen Sie sicher, dass Sie Ihre aktuelle Registrierung sichern, bevor Sie Änderungen vornehmen. #🎜🎜##🎜🎜#Gehen Sie in der Registrierung zuComputerHKEY_LOCAL_MACHINESYSTEMCurrentControlSetControlSecurityProvidersSCHANNELProtocols#🎜🎜##🎜🎜#HKEY_LOCAL_MACHINESOFTWAREMicrosoft.NETFrameworkv2.0.50727.#🎜🎜##🎜🎜#Erstellen Sie einen neuen Eintrag mit dem Namen #🎜🎜#SystemDefaultTlsVersions#🎜🎜#. #🎜🎜##🎜🎜#Setzen Sie den DWORD-Wert auf #🎜🎜#一#🎜🎜#. #🎜🎜##🎜🎜#Erstellen Sie einen weiteren Eintrag mit dem Namen #🎜🎜#SchUseStrongCrypto#🎜🎜# und setzen Sie den DWORD-Wert auf #🎜🎜#one#🎜🎜#. #🎜🎜##🎜🎜#Gehe zum Pfad: HKEY_LOCAL_MACHINESOFTWAREMicrosoft.NETFrameworkv4.0.30319. #🎜🎜##🎜🎜#Erstellen Sie einen Eintrag und nennen Sie ihn #🎜🎜#SystemDefaultTlsVersions#🎜🎜#. #🎜🎜##🎜🎜#Setzen Sie den DWORD-Wert auf #🎜🎜#一#🎜🎜#. #🎜🎜##🎜🎜#Nehmen Sie die gleichen Änderungen am Speicherort des 64-Bit-Betriebssystems vor: HKEY_LOCAL_MACHINESOFTWAREWow6432NodeMicrosoft.NETFrameworkv2.0.50727.#🎜🎜##🎜🎜#Bitte erstellen Sie einen neuen Eintrag und geben Sie ihn ein ein Name für #🎜🎜#SystemDefaultTlsVersions#🎜🎜#. #🎜🎜##🎜🎜#Setzen Sie den DWORD-Wert auf #🎜🎜#一#🎜🎜#. #🎜🎜##🎜🎜#Erstellen Sie einen weiteren Eintrag, nennen Sie ihn #🎜🎜#SchUseStrongCrypto#🎜🎜# und setzen Sie den DWORD-Wert auf #🎜🎜#one#🎜🎜#. #🎜🎜##🎜🎜#Gehe zu HKEY_LOCAL_MACHINESOFTWAREWow6432NodeMicrosoft.NETFrameworkv4.0.30319. #🎜🎜##🎜🎜#Führen Sie die gleichen Änderungen wie in der vorherigen Position durch. #🎜🎜##🎜🎜##🎜🎜#So aktualisieren Sie von TLS 1.0 auf TLS 1.2#🎜🎜##🎜🎜##🎜🎜#Suchen Sie #🎜🎜#Server in der oberen Menüleiste. #🎜🎜##🎜🎜##🎜🎜# Wählen Sie aus der Liste der Optionen den Server Ihrer Wahl aus. #🎜🎜##🎜🎜#Gehen Sie zu #🎜🎜#Serververwaltung#🎜🎜# und wählen Sie #🎜🎜#Einstellungen und Pakete#🎜🎜#. #🎜🎜##🎜🎜# Klicken Sie auf die Registerkarte #🎜🎜#Erweitert#🎜🎜# und scrollen Sie nach unten zu #🎜🎜#Nginx Box#🎜🎜#. #🎜🎜##🎜🎜##🎜🎜#TLS-Version #🎜🎜# Eine Liste der ausgewählten Versionen wird angezeigt. Klicken Sie auf #🎜🎜#Bearbeiten #🎜🎜#, um Änderungen vorzunehmen. #🎜🎜##🎜🎜#Wählen Sie das gewünschte Protokoll entsprechend der Anforderung aus und klicken Sie auf #🎜🎜#, um die Änderungen zu speichern #🎜🎜#. #🎜🎜##🎜🎜##🎜🎜#Ältere TSL-Versionen sind nicht so sicher wie die neuesten Versionen. Daher können Sie auch mehr über die Deaktivierung des TSL 1.0-Protokolls lesen. Wenn auf Ihrem Gerät die neueste Windows-Version ausgeführt wird, wird Version 1.3 angezeigt. #🎜🎜##🎜🎜# Manchmal können bei Windows 11-Benutzern TSL-Fehler auftreten. Dieses Tutorial bietet eine umfassende Lösung. #🎜🎜#Wie bereits erwähnt, wird TSL 1.3 in modernen Preview-Builds von Windows automatisch aktiviert. Was die Bereitstellungsprotokolle für Internetsicherheit betrifft, ist TSL 1.3 der Standard. Seine Sicherheitsprotokolle sind so formuliert, dass sie die Datenübertragung von Endpunkt zu Endpunkt erleichtern. Das heißt, es bietet eine zusätzliche Sicherheitsebene für die Client-Server-Kommunikation.
Das neue Protokoll behebt die meisten Mängel der Vorgängerversion und macht den Verschlüsselungsalgorithmus überflüssig. Dadurch wird das Handshake-Protokoll (Client-Authentifizierung) stark verschlüsselt und verbessert.
Darüber hinaus bringt TSL 1.3 erhebliche Verbesserungen beim Datenschutz. Dies bedeutet, dass die Einsicht des Netzwerks in Ihre Benutzerdetails und -informationen stark eingeschränkt ist.
Das obige ist der detaillierte Inhalt von3 Möglichkeiten, TLS 1.2 im Jahr 2022 auf allen Windows-Versionen zu aktivieren. Für weitere Informationen folgen Sie bitte anderen verwandten Artikeln auf der PHP chinesischen Website!




