So verwenden Sie systemweite Live-Untertitel unter Windows 11
Die Möglichkeiten und Funktionen der Windows-Barrierefreiheit nehmen langsam zu. Das Windows 11 22H2-Update bringt einige neue Funktionen, darunter die Möglichkeit, systemweite Live-Untertitel auf Ihrem System zu verwenden. Dies ist eine häufig nachgefragte Funktion, insbesondere seit andere Plattformen letztes Jahr damit begonnen haben, sie zu integrieren. Lassen Sie uns mehr darüber wissen.
Was sind systemweite Live-Untertitel in Windows 11?
Wie der Name schon sagt, helfen Ihnen systemweite Live-Untertitel dabei, Untertitel für jedes Audio zu erstellen, das gerade auf Ihrem System abgespielt wird.
Dies ist eine wichtige Barrierefreiheitsfunktion für hörgeschädigte Benutzer und kann auch zum Generieren von Untertiteln in nicht unterstützten Anwendungen verwendet werden.
Sie können Live-Untertitel auch verwenden, um Audiodateien zu transkribieren und unhörbares Audio zu erstellen. Systemweite Live-Untertitel sind im Lieferumfang von Windows 11 22H2 enthalten und Sie können sie verwenden, wenn die Updates derzeit auf Ihrem System installiert sind.
Live-Untertitel verarbeiten Ihre Sprachdaten und andere Audiodateien lokal. Ihre Daten werden niemals mit Microsoft-Servern geteilt und niemals in die Cloud hochgeladen. Weitere Informationen zur Datenschutzerklärung von Live Captions finden Sie unter diesem Link.
So aktivieren Sie systemweite Live-Untertitel
Hier erfahren Sie, wie Sie systemweite Live-Untertitel unter Windows 11 aktivieren.
Anforderungen:
- Internetverbindung
- Windows 11 22H2 Update
Richtlinien:
Drücken Sie Windows + i und klicken Sie auf Windows + i并单击 辅助功能。

单击 “听力”下的“ 字幕 ” 。
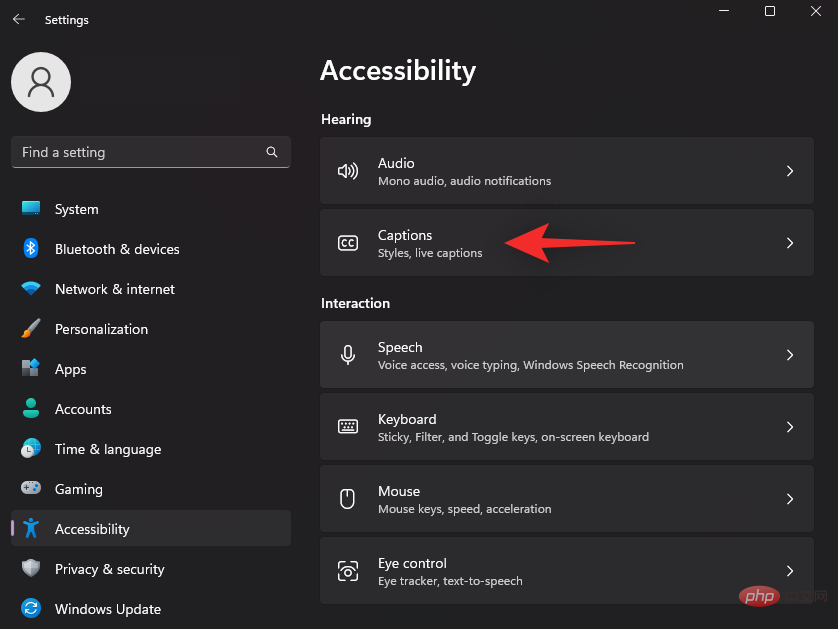
现在打开 Live Captions的切换开关。
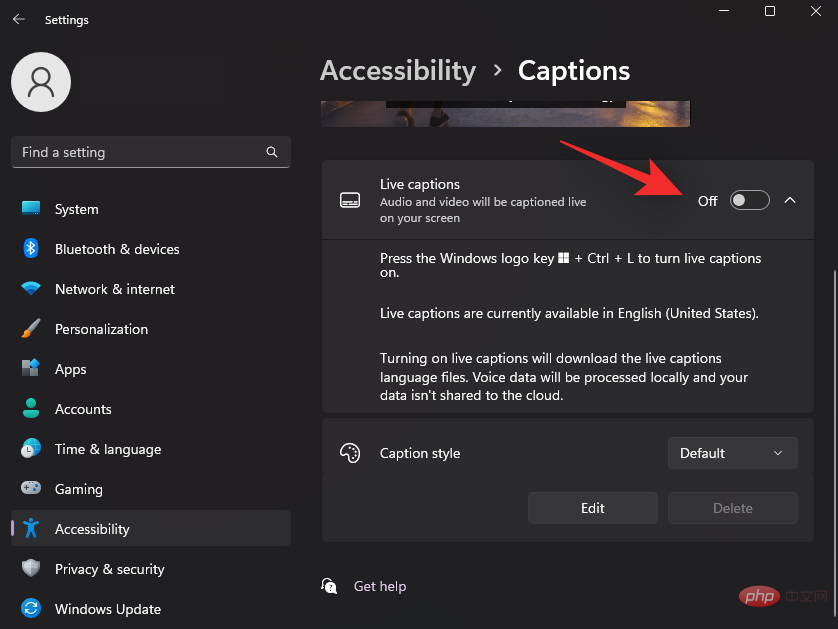
点击 顶部的下载 。这将允许 Windows 下载系统上实时字幕所需的必要语言文件。
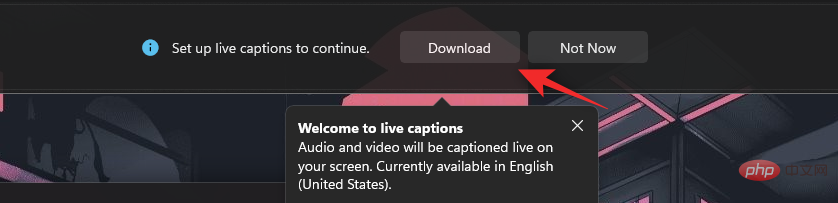
下载必要的文件后,屏幕顶部将显示 Ready to caption。
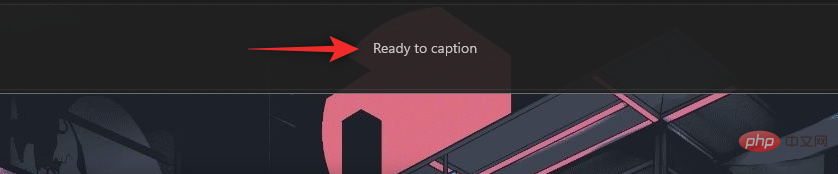
您现在可以使用以下部分在您的系统上自定义和使用实时字幕。
如何访问系统范围的实时字幕
您可以通过 2 种方式在 Windows 11 上访问系统范围的实时字幕。根据您当前的要求,遵循以下任一方法。
方法 1:使用键盘快捷键
在 Windows 中的任意位置按下Windows + Ctrl + L键盘即可打开实时字幕。

Windows 应自动开始为系统上当前播放的音频添加字幕。
方法 2:使用快速访问设置
按下Windows + ABarrierefreiheit.

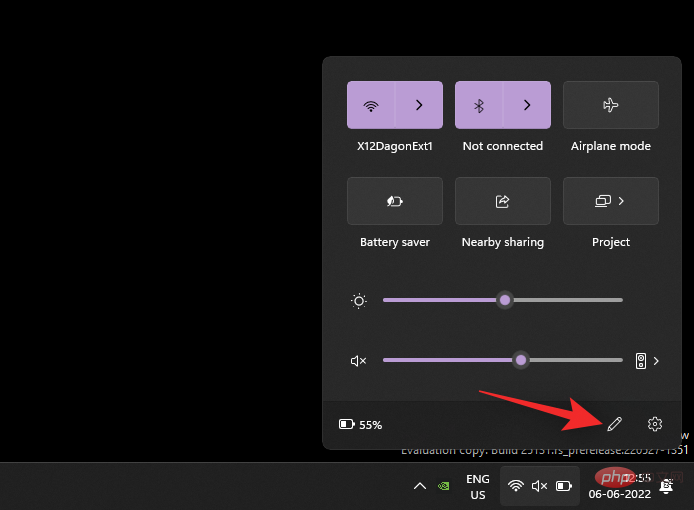 Klicken Sie unter „
Klicken Sie unter „
“ auf „Untertitel“.
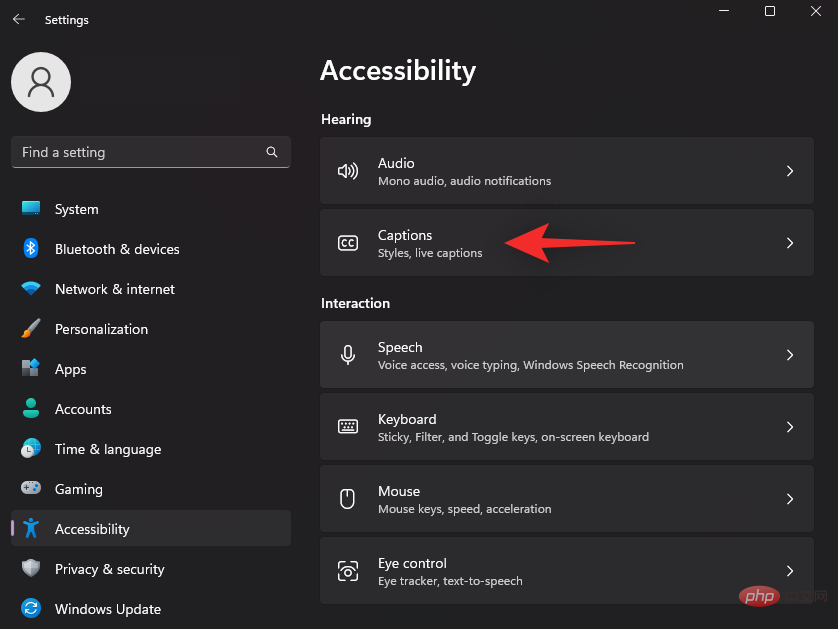
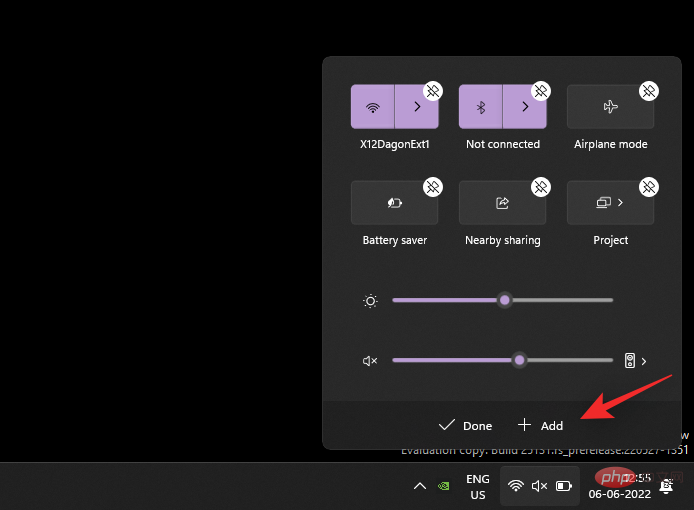
Live-Untertitel.
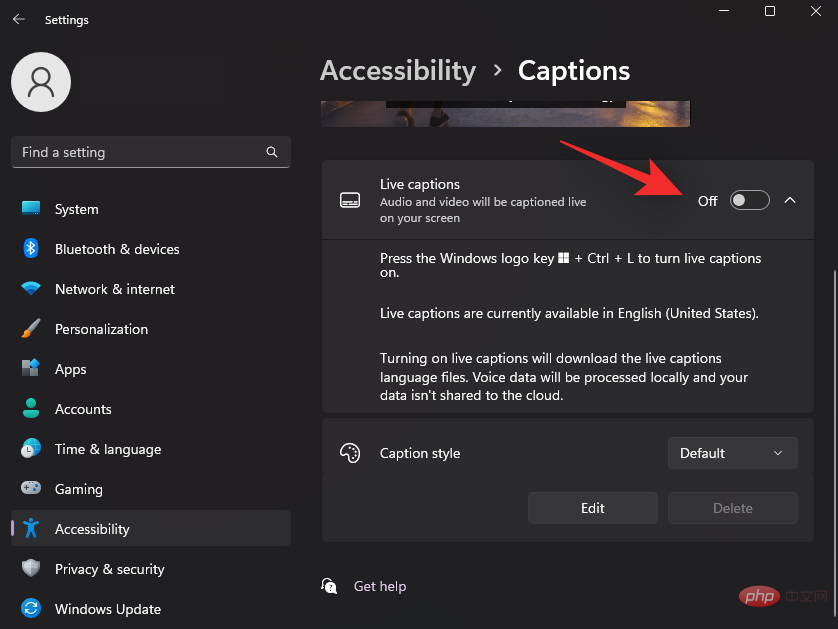
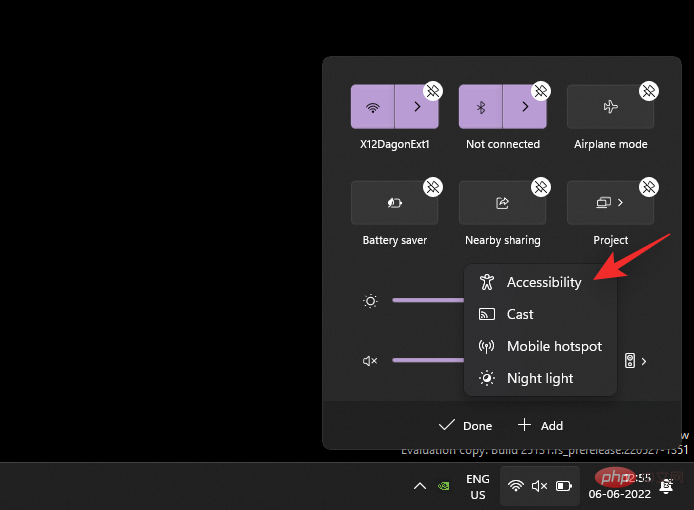 Klicken Sie oben auf
Klicken Sie oben auf
Dadurch kann Windows die erforderlichen Sprachdateien für Live-Untertitel auf Ihr System herunterladen. 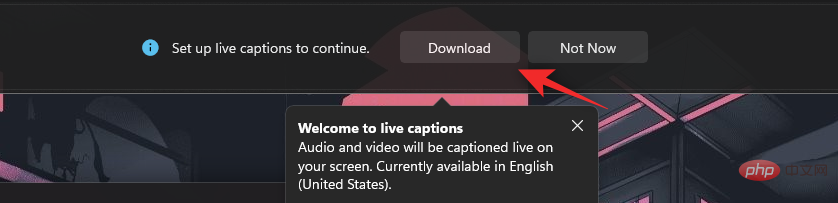 Nachdem Sie die erforderlichen Dateien heruntergeladen haben, wird oben auf dem Bildschirm „Bereit zum Untertiteln“ angezeigt.
Nachdem Sie die erforderlichen Dateien heruntergeladen haben, wird oben auf dem Bildschirm „Bereit zum Untertiteln“ angezeigt.
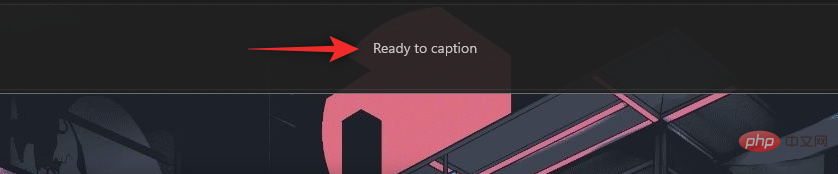
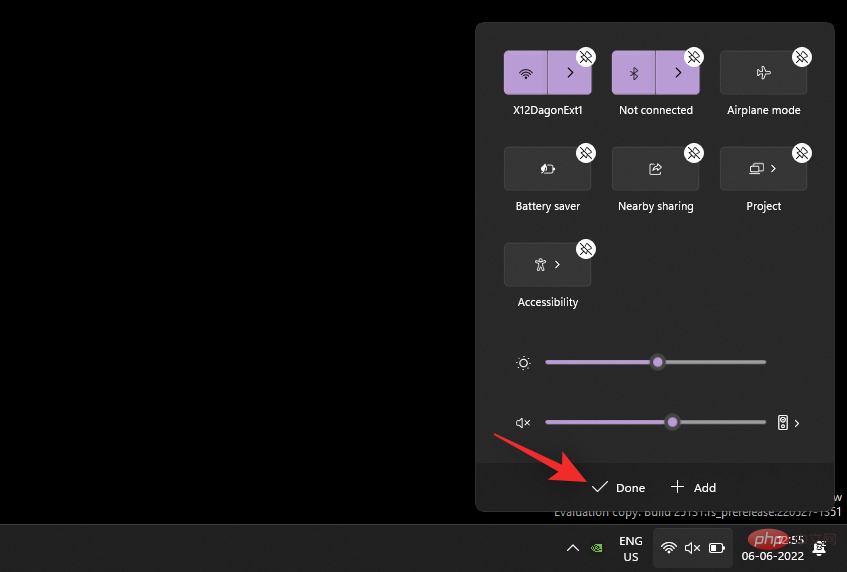
So greifen Sie auf systemweite Live-Untertitel zu
Sie können unter Windows 11 auf zwei Arten auf systemweite Live-Untertitel zugreifen. Befolgen Sie abhängig von Ihren aktuellen Anforderungen eine der folgenden Methoden.Methode 1: Tastaturkürzel verwenden
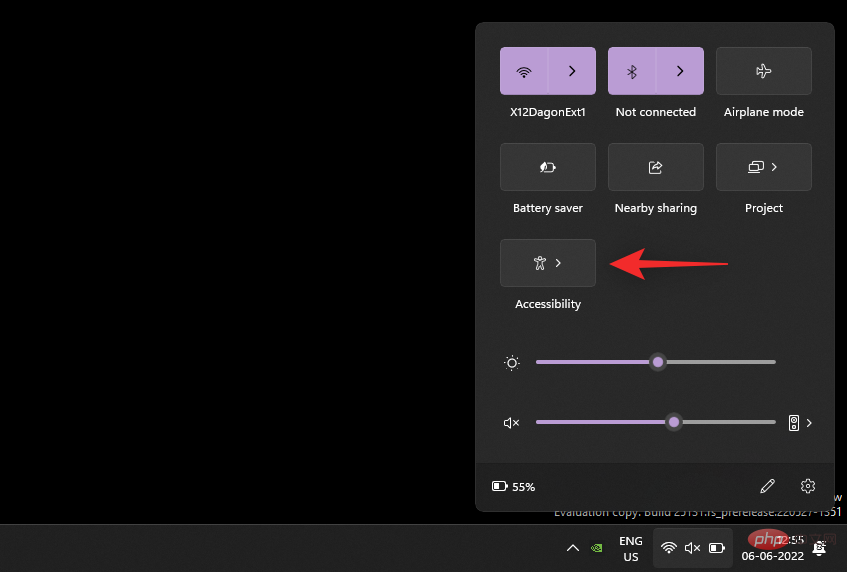 Drücken Sie an einer beliebigen Stelle in Windows die Tastatur
Drücken Sie an einer beliebigen Stelle in Windows die Tastatur Windows + Strg + L, um Live-Untertitel zu aktivieren.  Windows sollte automatisch damit beginnen, dem aktuell auf Ihrem System abgespielten Audio Untertitel hinzuzufügen.
Windows sollte automatisch damit beginnen, dem aktuell auf Ihrem System abgespielten Audio Untertitel hinzuzufügen.
Methode 2: Schnellzugriffseinstellungen verwenden
Drücken Sie Windows + A, um auf die Schnelleinstellungen auf Ihrem System zuzugreifen. Klicken Sie auf das Symbol 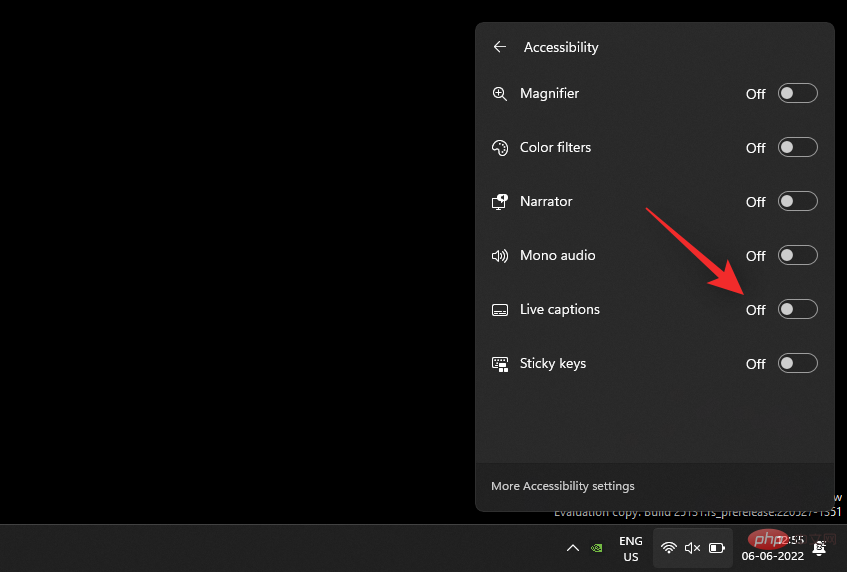 Bearbeiten
Bearbeiten
So passen Sie Live-Untertitel an
Lassen Sie uns Ihre Live-Untertitel nach Ihren Wünschen anpassen. Bitte befolgen Sie die folgenden Schritte, um den Vorgang zu erleichtern.
Drücken Sie die Tastatur Windows + i und klicken Sie auf Windows + i键盘并单击 辅助功能。
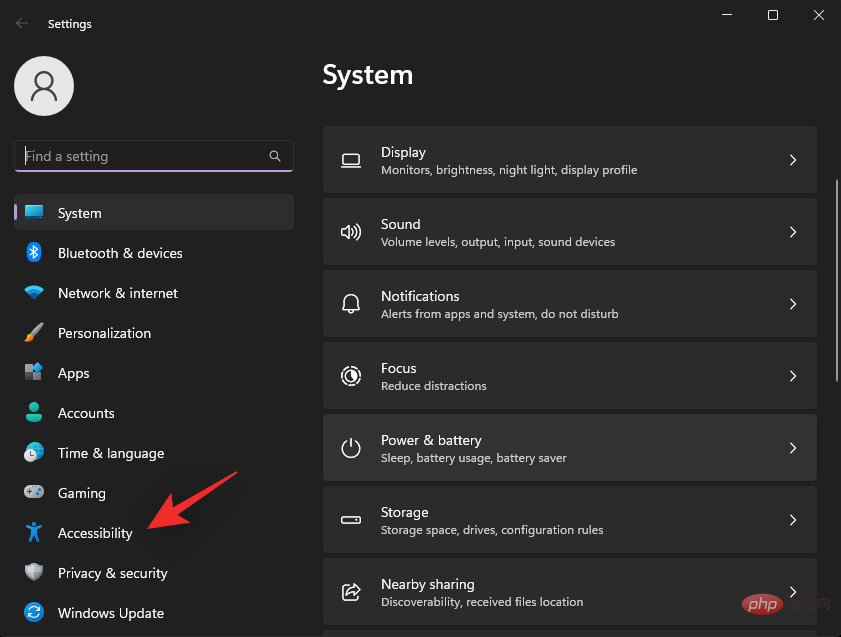
单击 “听力”下的“ 字幕 ” 。

单击标题样式 的下拉菜单,然后选择所需的样式。
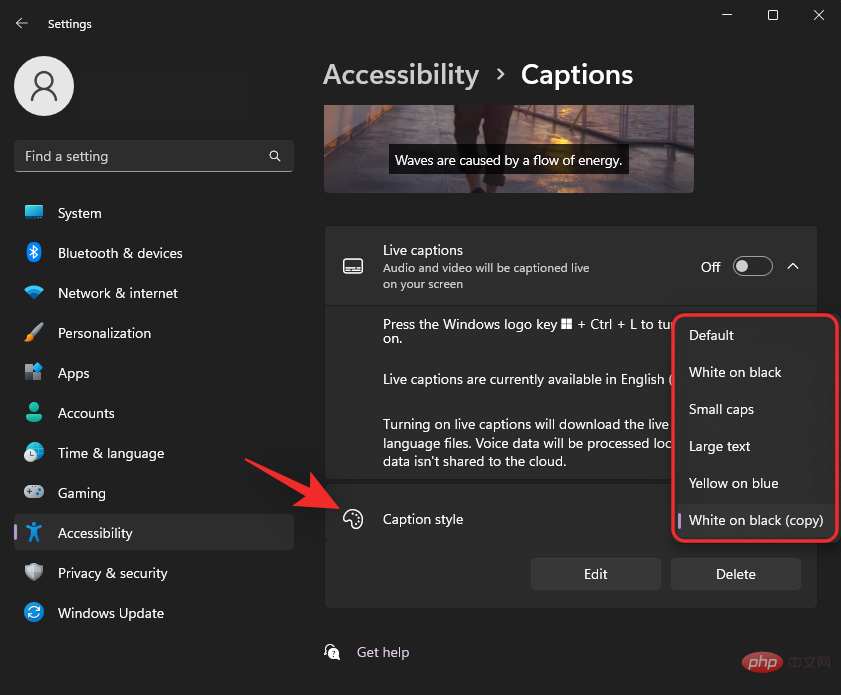
如果您希望进一步自定义您的 标题样式,请单击 编辑 。

在顶部重命名您的新样式。

默认情况下将选择文本。您现在可以根据自己的喜好自定义以下变量。

- 颜色:单击并选择所需的颜色。
- 不透明度:单击并使用下拉菜单选择您希望文本的不透明程度。
- 大小:使用此下拉菜单选择您的文本大小。
-
字体:使用此下拉菜单选择您的字体。您目前可以使用以下选项。
- 单衬线
- 比例衬线
- 单无衬线字体
- 比例无衬线字体
- 随意的
- 草书
- 小帽子
-
效果:如果您希望通过附加效果使文本更加突出,请使用此下拉菜单。您可以使用以下选项。
- 提高
- 郁闷
- 制服
- 投影
点击 顶部的背景 。我们现在将为您的实时字幕自定义背景。

使用以下选项来自定义您的字幕背景。

- 颜色:单击并选择您喜欢的背景颜色。
- 不透明度:使用此下拉菜单选择您希望背景的不透明程度。
现在单击 顶部的窗口以自定义字幕窗口。
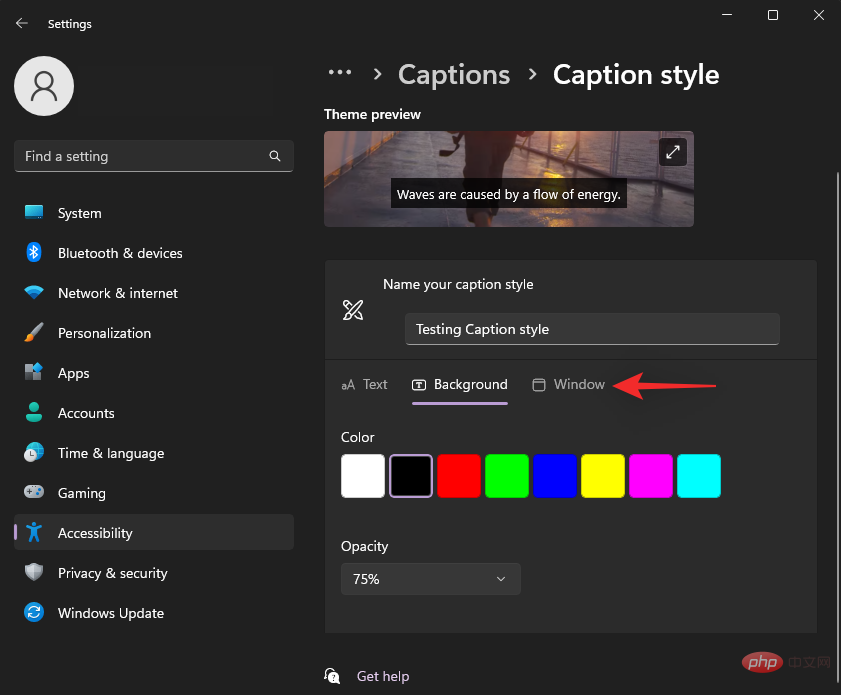
您可以使用与实时字幕背景相同的选项来自定义字幕窗口。
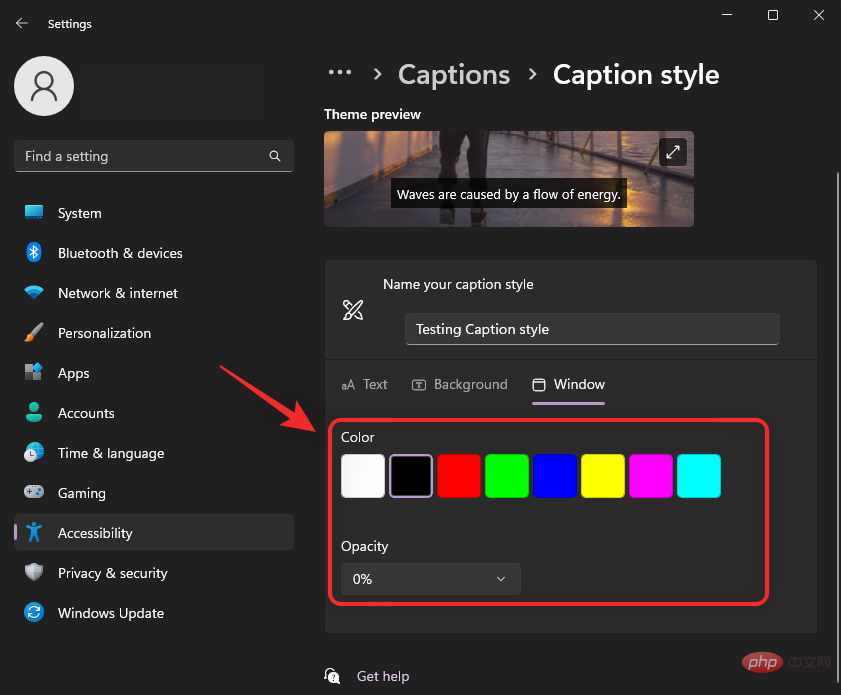
- 颜色:单击并使用此选项为“字幕”窗口选择一种颜色。
- 不透明度:单击并使用此下拉菜单选择字幕窗口的不透明度。
完成后关闭“设置”应用。在“实时字幕”窗口中还有更多选项可以自定义您的体验。使用上述方法之一在您的 PC 上启动它。我们建议您使用键盘快捷键Windows + Ctrl + LBarrierefreiheit. 
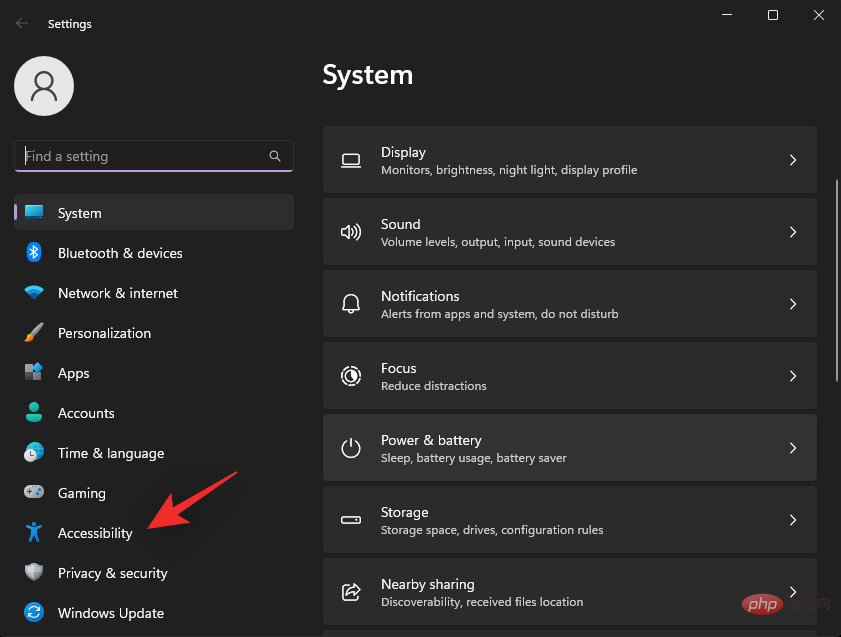
Klicken Sie unter „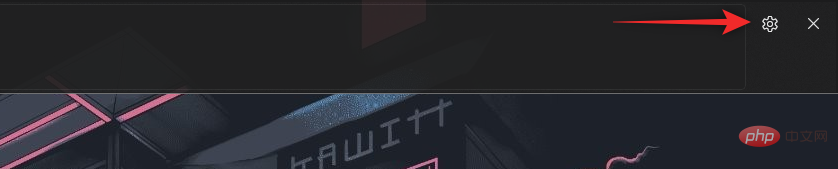 Hören
Hören
Untertitel“.

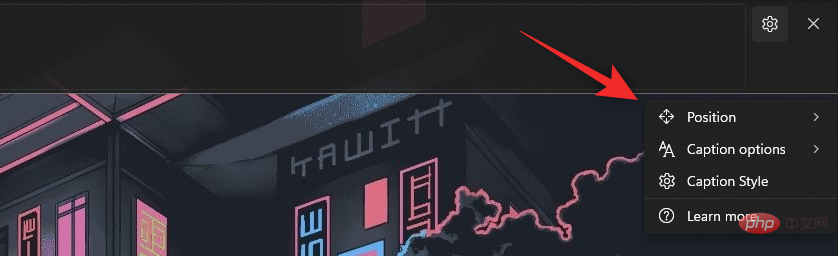
und wählen Sie den gewünschten Stil aus. 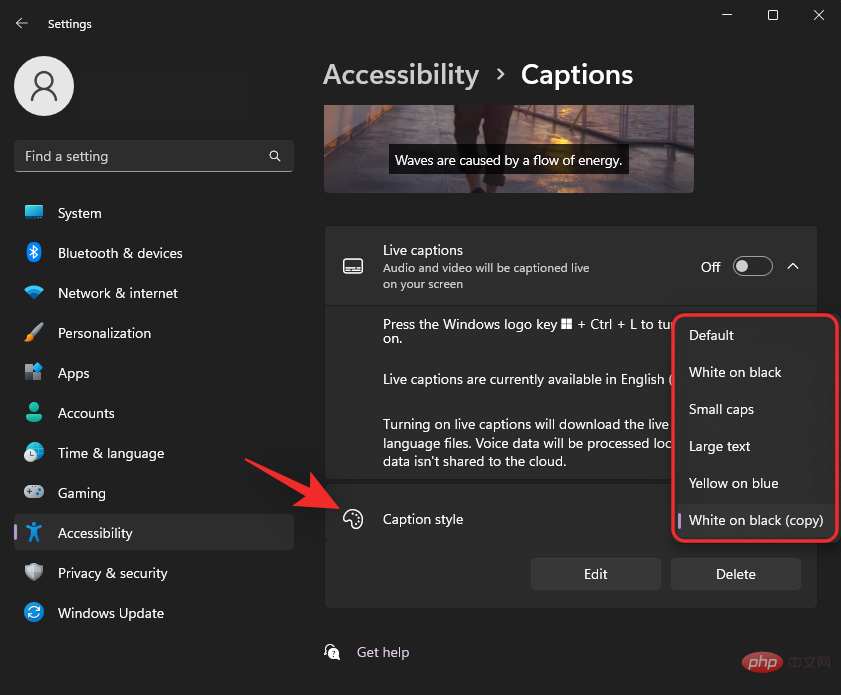
Wenn Sie Ihren 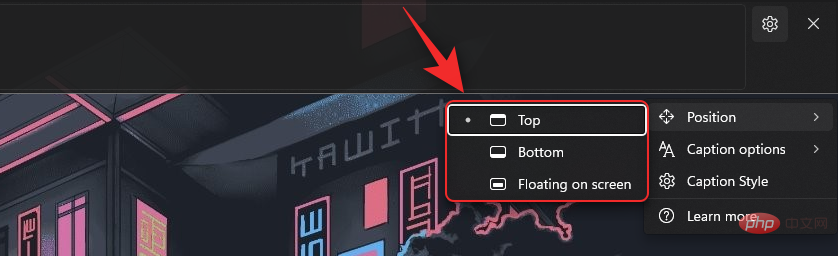 Überschriftenstil
Überschriftenstil
 🎜🎜 Benennen Sie Ihren neuen Stil oben um. 🎜🎜
🎜🎜 Benennen Sie Ihren neuen Stil oben um. 🎜🎜 🎜🎜 Der 🎜-Text wird standardmäßig ausgewählt. 🎜Sie können jetzt die folgenden Variablen nach Ihren Wünschen anpassen. 🎜🎜
🎜🎜 Der 🎜-Text wird standardmäßig ausgewählt. 🎜Sie können jetzt die folgenden Variablen nach Ihren Wünschen anpassen. 🎜🎜 🎜
🎜- Einzelne Serife
- Proportionale Serife
- Einzelne serifenlose
- Proportionale serifenlose
- Lässige Kursiv
- Verbesserung
- Depression
- Gleichmäßige
- Projektion
 🎜🎜 Verwenden Sie die folgenden Optionen, um Ihren Untertitelhintergrund anzupassen. 🎜🎜
🎜🎜 Verwenden Sie die folgenden Optionen, um Ihren Untertitelhintergrund anzupassen. 🎜🎜 🎜
🎜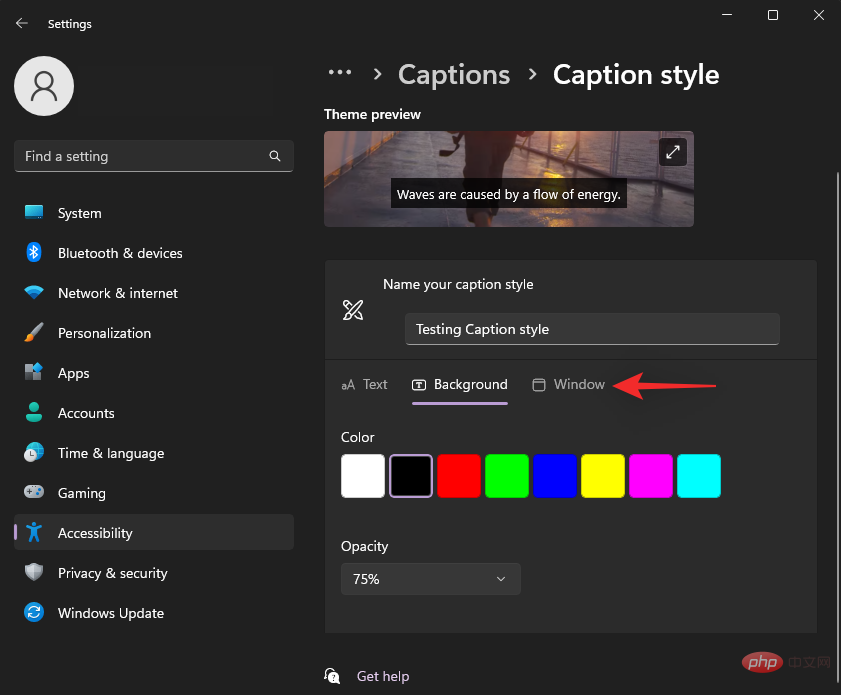 🎜 🎜Sie können das Untertitelfenster mit denselben Optionen wie den Hintergrund der Live-Untertitel anpassen. 🎜🎜
🎜 🎜Sie können das Untertitelfenster mit denselben Optionen wie den Hintergrund der Live-Untertitel anpassen. 🎜🎜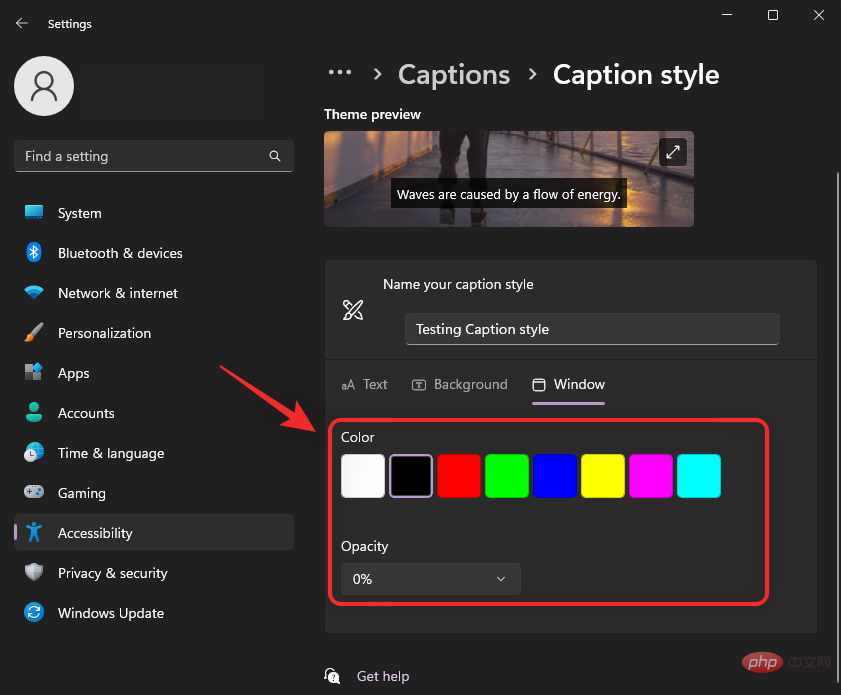 🎜
🎜Windows + Strg + L. Klicken Sie nun auf das 🎜Zahnrad🎜(🎜)-Symbol in der oberen rechten Ecke. 🎜🎜🎜🎜🎜Bewegen Sie den Mauszeiger über 🎜Position🎜 und wählen Sie einen Ort für Ihr Live-Untertitelfenster aus. 🎜🎜🎜🎜🎜🎜Für die Option Position 🎜 können Sie die folgenden Optionen verwenden. 🎜🎜🎜🎜- Beste
- Unten
- Floating Screen
Bewegen Sie den Mauszeiger ebenfalls über „Untertiteloptionen“, um die Art der auf Ihrem PC angezeigten Untertitel anzupassen.
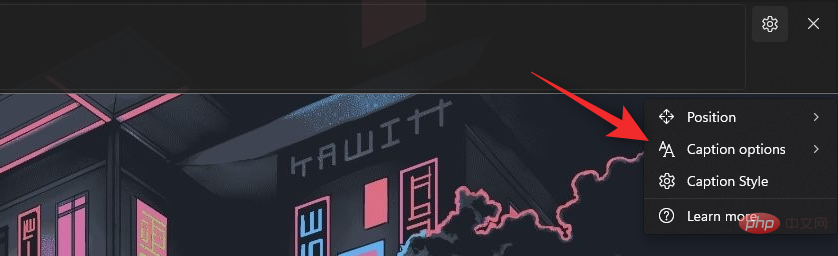
Sie können die folgenden Optionen für Untertiteloptionen verwenden.
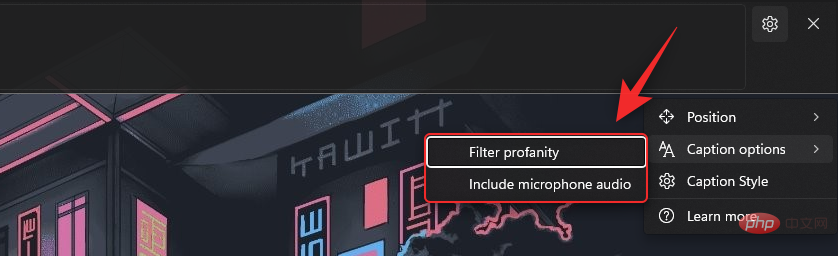
- Filtert schlechte Wörter
- Inklusive Mikrofon-Audio
Das ist alles! Sie können nun Live-Untertitel entsprechend Ihren Präferenzen auf Ihrem System anpassen.
FAQ
Hier finden Sie einige häufig gestellte Fragen zu Live-Untertiteln in Windows 11, damit Sie auf dem Laufenden bleiben.
Verwendet Microsoft meine Sprachdaten?
Ja, wenn Live-Untertitel enthalten sind, verarbeitet Microsoft Ihre Sprachdaten. Obwohl dieser Prozess vollständig lokal abläuft. Alle Audiodaten, die Windows für Live-Untertitel verwendet, werden nicht an die Cloud oder sogar an Microsoft-Server gesendet.
Welche Sprachen werden für systemweite Live-Untertitel unterstützt?
Derzeit unterstützt Live Subtitles nur Englisch (USA) als unterstützte Sprache. Es wird erwartet, dass Microsoft in zukünftigen Updates weitere Sprachen einbinden wird, es gibt jedoch noch kein offizielles Wort.
Warum ist Internet erforderlich, um Live-Untertitel zu ermöglichen?
Wenn Sie Live-Untertitel zum ersten Mal aktivieren, benötigen Sie lediglich eine Internetverbindung. Nachdem Sie die erforderlichen Sprachdateien auf Ihren PC heruntergeladen haben, benötigen Sie keine Internetverbindung mehr, um Live-Untertitel unter Windows 11 zu verwenden.
Das obige ist der detaillierte Inhalt vonSo verwenden Sie systemweite Live-Untertitel unter Windows 11. Für weitere Informationen folgen Sie bitte anderen verwandten Artikeln auf der PHP chinesischen Website!

Heiße KI -Werkzeuge

Undresser.AI Undress
KI-gestützte App zum Erstellen realistischer Aktfotos

AI Clothes Remover
Online-KI-Tool zum Entfernen von Kleidung aus Fotos.

Undress AI Tool
Ausziehbilder kostenlos

Clothoff.io
KI-Kleiderentferner

Video Face Swap
Tauschen Sie Gesichter in jedem Video mühelos mit unserem völlig kostenlosen KI-Gesichtstausch-Tool aus!

Heißer Artikel

Heiße Werkzeuge

Notepad++7.3.1
Einfach zu bedienender und kostenloser Code-Editor

SublimeText3 chinesische Version
Chinesische Version, sehr einfach zu bedienen

Senden Sie Studio 13.0.1
Leistungsstarke integrierte PHP-Entwicklungsumgebung

Dreamweaver CS6
Visuelle Webentwicklungstools

SublimeText3 Mac-Version
Codebearbeitungssoftware auf Gottesniveau (SublimeText3)

Heiße Themen
 So erstellen Sie ein Dropdown-Menü in der WPS-Tabelle
Mar 21, 2024 pm 01:31 PM
So erstellen Sie ein Dropdown-Menü in der WPS-Tabelle
Mar 21, 2024 pm 01:31 PM
So erstellen Sie das Dropdown-Menü der WPS-Tabelle: Nachdem Sie die Zelle ausgewählt haben, in der Sie das Dropdown-Menü festlegen möchten, klicken Sie nacheinander auf „Daten“ und „Gültigkeit“ und nehmen Sie dann die entsprechenden Einstellungen im Popup-Dialogfeld vor um unsere Speisekarte herunterzuziehen. Als leistungsstarke Office-Software verfügt WPS über die Möglichkeit, Dokumente, statistische Datentabellen usw. zu bearbeiten, was für viele Menschen, die mit Texten, Daten usw. arbeiten müssen, großen Komfort bietet. Um die WPS-Software geschickt nutzen zu können, müssen wir in der Lage sein, verschiedene grundlegende Vorgänge der WPS-Software zu beherrschen. In diesem Artikel erfahren Sie, wie Sie die WPS-Software verwenden. Sie können die Menüvorgänge in der angezeigten WPS-Tabelle nach unten verschieben. Nachdem Sie das WPS-Formular geöffnet haben, wählen Sie zunächst das aus
 So fügen Sie künstlerische Seitenränder in Microsoft Word hinzu
Apr 27, 2023 pm 08:25 PM
So fügen Sie künstlerische Seitenränder in Microsoft Word hinzu
Apr 27, 2023 pm 08:25 PM
Sind Sie es leid, ständig die traditionellen schwarzen Ränder in Ihren Word-Dokumenten zu sehen? Suchen Sie nach Möglichkeiten, Ihren Dokumenten farbenfrohe und künstlerische Ränder hinzuzufügen, um sie attraktiver und unterhaltsamer zu gestalten? Wie wäre es, wenn Sie verschiedenen Seiten Ihres Word-Dokuments unterschiedliche künstlerische Ränder hinzufügen würden? Oder einen einzigen künstlerischen Rahmen auf alle Seiten im Dokument gleichzeitig anwenden? Ich weiß, dass Sie von dieser ganzen Sache mit den künstlerischen Grenzen genauso begeistert sind wie wir! Lesen Sie direkt diesen Artikel, um zu erfahren, wie Sie erfolgreich künstlerische Ränder auf Word-Dokumente anwenden. Teil 1: So wenden Sie den gleichen künstlerischen Seitenrand auf alle Seiten in einem Word-Dokument an. Schritt 1: Öffnen Sie das Word-Dokument und klicken Sie im oberen Menüband auf die Registerkarte „Design“. Wählen Sie im DESIGN
 So drucken Sie ein Word-Dokument ohne Kommentare
Apr 18, 2023 pm 02:19 PM
So drucken Sie ein Word-Dokument ohne Kommentare
Apr 18, 2023 pm 02:19 PM
Bei Microsoft Word sind Kommentare wichtig, insbesondere wenn das Dokument von mehreren Personen gemeinsam genutzt wird. Jeder kann durch seine Kommentare etwas zum Inhalt des Dokuments hinzufügen. Es ist sehr wichtig, diese Kommentare zum späteren Nachschlagen aufzubewahren. Aber wenn Sie ein Dokument drucken müssen, müssen Sie dann wirklich Kommentare drucken? In einigen Fällen ja. Aber in einigen anderen Fällen ist das ein großes Nein! In diesem Artikel erklären wir anhand zweier verschiedener Lösungen, wie Sie ganz einfach ein Word-Dokument drucken können, ohne die Kommentare dazu auszudrucken. Bitte beachten Sie, dass Kommentare nur ausgeblendet sind und nicht gelöscht werden. Daher gefährden Sie hier auf keinen Fall einen Teil Ihres Dokuments, indem Sie es kommentarlos ausdrucken. Ich hoffe, es gefällt euch! Lösung 1: Bestehen
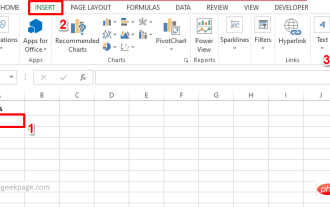 So erstellen Sie eine Dropdown-Liste mit Symbolen in Excel
Apr 14, 2023 am 09:04 AM
So erstellen Sie eine Dropdown-Liste mit Symbolen in Excel
Apr 14, 2023 am 09:04 AM
Das Erstellen einer Dropdown-Liste in einem Excel-Arbeitsblatt ist einfach, solange es sich um ein normales Dropdown-Menü handelt. Aber was ist, wenn Sie es durch das Hinzufügen eines besonderen Symbols zu etwas Besonderem machen oder es durch das Hinzufügen von Text und Symbolen noch spezieller machen müssen? Ok, klingt interessant, aber Sie fragen sich, ob das möglich ist? Welche Antwort wissen Sie nicht, wenn Geek Page hier ist, um zu helfen? In diesem Artikel geht es um die Erstellung von Dropdown-Menüs mit Symbolen sowie Symbolen und Text. Ich hoffe, Ihnen hat die Lektüre dieses Artikels gefallen! Lesen Sie auch: So fügen Sie ein Dropdown-Menü in Microsoft Excel hinzu Teil 1: Erstellen Sie eine Dropdown-Liste nur mit Symbolen Um ein Dropdown-Menü mit Symbolen zu erstellen, müssen wir zunächst die Quelle erstellen
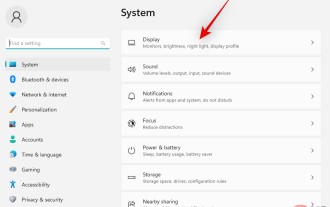 5 Möglichkeiten (und Lösungen), Ihren Bildschirm für die Überwachung unter Windows 11 anzupassen
Apr 14, 2023 pm 03:28 PM
5 Möglichkeiten (und Lösungen), Ihren Bildschirm für die Überwachung unter Windows 11 anzupassen
Apr 14, 2023 pm 03:28 PM
Aufgrund der jüngsten Verbesserungen auf der ganzen Welt sind PC-Teile jetzt zum UVP erhältlich, was viele Benutzer dazu veranlasst hat, endlich ihren Traum-PC zu bauen. Der Bau eines PCs kann seine Herausforderungen mit sich bringen, und eine der Aufgaben besteht darin, den Bildschirm an die Anzeige Ihres Monitors anzupassen. Wenn Sie unter Windows 11 keinen Bildschirm an Ihren Monitor anpassen können, finden Sie hier alles, was Sie wissen müssen. Fangen wir an. So passen Sie Ihren Bildschirm für die Überwachung unter Windows 11 auf 5 Arten an Um Ihren Bildschirm an Ihren Monitor anzupassen, können Sie die Auflösung, Skalierung oder Anzeigeausgabeeinstellungen basierend auf Ihren aktuellen Einstellungen anpassen. Wir empfehlen Ihnen, die Auflösung zu ändern, um die visuelle Qualität und die Auflösung beizubehalten. Wenn dies jedoch bei Ihnen nicht funktioniert, können Sie es versuchen
 Implementieren Sie den Dropdown-Menüeffekt im WeChat-Applet
Nov 21, 2023 pm 03:03 PM
Implementieren Sie den Dropdown-Menüeffekt im WeChat-Applet
Nov 21, 2023 pm 03:03 PM
Um den Dropdown-Menüeffekt in WeChat-Miniprogrammen zu implementieren, sind spezifische Codebeispiele erforderlich. Mit der Popularität des mobilen Internets sind WeChat-Miniprogramme zu einem wichtigen Bestandteil der Internetentwicklung geworden, und immer mehr Menschen haben begonnen, darauf zu achten Verwenden Sie WeChat Mini-Programme. Die Entwicklung von WeChat-Miniprogrammen ist einfacher und schneller als die herkömmliche APP-Entwicklung, erfordert jedoch auch die Beherrschung bestimmter Entwicklungsfähigkeiten. Bei der Entwicklung von WeChat-Miniprogrammen sind Dropdown-Menüs eine häufige UI-Komponente, um eine bessere Benutzererfahrung zu erzielen. In diesem Artikel wird detailliert beschrieben, wie der Dropdown-Menüeffekt im WeChat-Applet implementiert wird, und es werden praktische Informationen bereitgestellt
 So deaktivieren Sie die Suche unter Windows 11
Apr 13, 2023 pm 05:28 PM
So deaktivieren Sie die Suche unter Windows 11
Apr 13, 2023 pm 05:28 PM
Warum muss ich die Windows-Suche deaktivieren? Ob Sie es glauben oder nicht, das Deaktivieren der Suche unter Windows 11 bietet neben der Beseitigung dieser lästigen Bing-Ergebnisse einige Vorteile. Zu diesen Vorteilen gehören die Rückgewinnung von Computerressourcen und Speicherplatz auf der Festplatte sowie die Reduzierung des Stromverbrauchs und der laufenden Hintergrundaufgaben. Darüber hinaus kann die Deaktivierung von Funktionen denjenigen Low-End-PCs helfen, die mit Windows 11 zu kämpfen haben. Windows 11 stellt sehr anspruchsvolle Systemanforderungen. Durch die Reduzierung des Arbeitsaufwands, den Ihr Computer bewältigen muss, läuft Ihr Computer flüssiger und schneller. Es wird nicht empfohlen, Suchfunktionen jeglicher Art zu deaktivieren. Die Windows-Suche ist unter Windows 11 die bisher effizienteste
 Wie stelle ich die Bildtransparenz in Google Slides ein?
Apr 25, 2023 pm 06:52 PM
Wie stelle ich die Bildtransparenz in Google Slides ein?
Apr 25, 2023 pm 06:52 PM
So ändern Sie die Transparenz eines Bildes in Google Slides Mit Google Slides können Sie kleine Änderungen an Ihren Bildern vornehmen. Sie können das Menü „Formatoptionen“ in Google Slides verwenden, um die Transparenzstufe jedes von Ihnen eingefügten Bildes zu ändern. So machen Sie ein Bild über das Menü „Formatoptionen“ in Google Slides transparent: Öffnen Sie Ihre vorhandene Google Slides-Präsentation oder erstellen Sie eine neue. Wählen Sie ein vorhandenes Bild auf einer der Folien Ihrer Präsentation aus. Alternativ können Sie ein Bild hinzufügen, indem Sie auf „Einfügen“ > „Bild“ klicken und eine der Upload-Optionen auswählen. Nachdem Sie das Bild ausgewählt haben, klicken Sie in der Symbolleiste auf die Schaltfläche „Formatoptionen“. Alternativ können Sie mit der rechten Maustaste auf das Bild klicken und Formatoptionen auswählen. Menü „Formatoptionen“.





