So passen Sie die Benachrichtigungseinstellungen unter Windows 11 an
Allgemeine Benachrichtigungseinstellungen anpassen
Beginnen wir mit den Grundlagen der Benachrichtigungseinstellungen. Wenn Sie unter Windows 11 Benachrichtigungen einrichten möchten, gibt es zunächst zwei Möglichkeiten. Der schnellste Weg besteht darin, mit der rechten Maustaste auf den Datums- und Uhrzeitbereich in der Ecke der Taskleiste zu klicken und „Benachrichtigungseinstellungen“ auszuwählen.
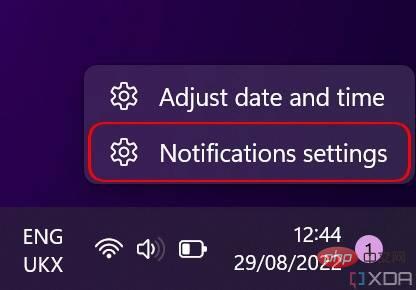 Alternativ können Sie über das Startmenü die App „Einstellungen“ öffnen und im Abschnitt „
Alternativ können Sie über das Startmenü die App „Einstellungen“ öffnen und im Abschnitt „
“ (standardmäßig geöffnet) „Benachrichtigungen“ auswählen. Hier sehen Sie eine Übersicht Ihrer Benachrichtigungseinstellungen. Sie können Benachrichtigungen vollständig deaktivieren oder auf die erste Option „Benachrichtigungen“ klicken, um das Dropdown-Menü zu erweitern. Dieses Menü bietet einige zusätzliche Optionen, z. B. das Deaktivieren von Benachrichtigungstönen. Sie können auch auswählen, ob Benachrichtigungen auf dem Sperrbildschirm angezeigt werden sollen, einschließlich spezifischer Einstellungen für Erinnerungen und eingehende Anrufe. Darunter befindet sich Focus Assist, das Windows-Äquivalent von „Bitte nicht stören“. Wir werden später sehen.
Sie können Benachrichtigungen auch für jede App aktivieren oder deaktivieren. Die hier angezeigten Apps haben Ihnen nur mindestens eine Benachrichtigung gesendet, daher werden in der Liste möglicherweise keine Apps angezeigt, die Sie gerade installiert haben. Sie können auf jede App klicken, um zu spezifischeren Einstellungen für diese App zu gelangen, aber dazu kommen wir später.
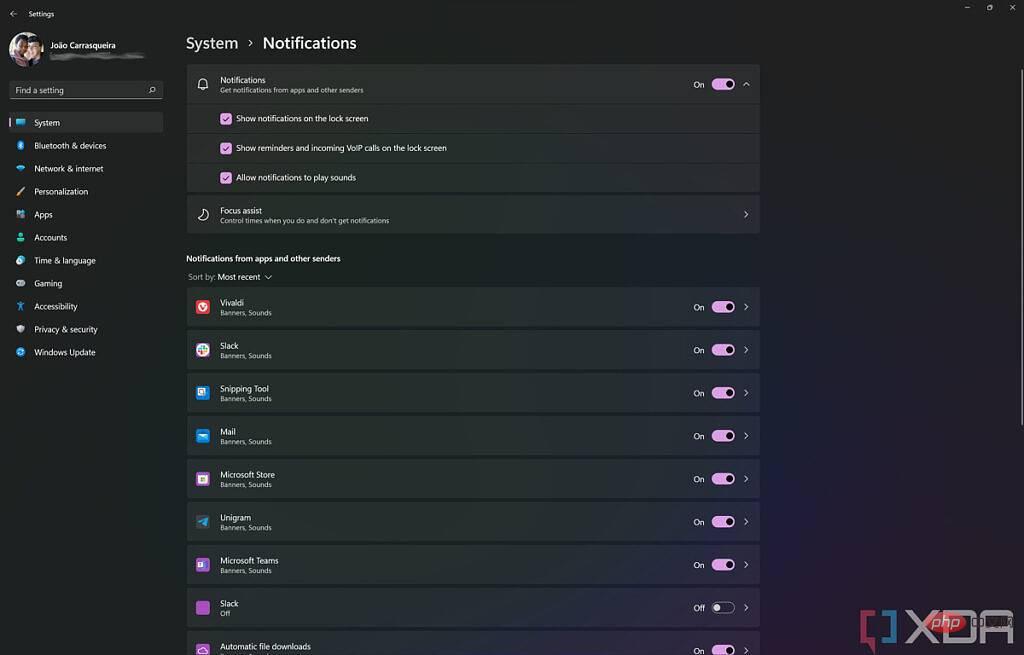 Am Ende der Seite finden Sie auch Einstellungen für bestimmte Benachrichtigungen vom Windows-System selbst. Sie können beispielsweise Vorschläge zur Verwendung bestimmter Funktionen deaktivieren oder die Windows-Willkommensoberfläche nach der Installation eines neuen Funktionsupdates sehen möchten. Diese Willkommenserfahrung informiert Sie darüber, was im Update neu ist. Sie kann also nützlich sein, ist aber nicht jedermanns Sache.
Am Ende der Seite finden Sie auch Einstellungen für bestimmte Benachrichtigungen vom Windows-System selbst. Sie können beispielsweise Vorschläge zur Verwendung bestimmter Funktionen deaktivieren oder die Windows-Willkommensoberfläche nach der Installation eines neuen Funktionsupdates sehen möchten. Diese Willkommenserfahrung informiert Sie darüber, was im Update neu ist. Sie kann also nützlich sein, ist aber nicht jedermanns Sache.
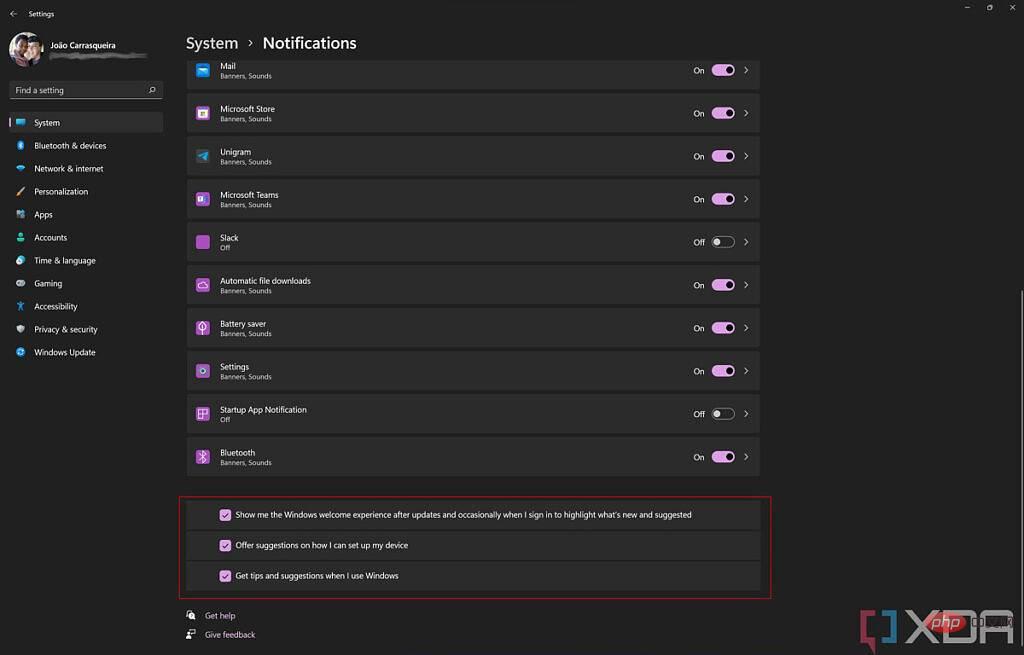 Focus Assist ist das Äquivalent zu „Bitte nicht stören“ von Windows 11 und blockiert fast alle eingehenden Benachrichtigungen, indem es einfach aktiviert wird. Wenn Sie die „Focus Assist“-Optionen auf der oben gezeigten Seite zeitlich festlegen, können Sie verschiedene Einstellungen im Zusammenhang mit der Funktion anpassen. Zunächst einmal können Sie es ausschalten oder die Einstellungen „Priorität“ oder „Benachrichtigungen“ verwenden. Im Prioritätsmodus können Sie bestimmte Benachrichtigungen auswählen, die über Focus Assist hinausgehen, während der Alarmmodus nur Benachrichtigungen zulässt.
Focus Assist ist das Äquivalent zu „Bitte nicht stören“ von Windows 11 und blockiert fast alle eingehenden Benachrichtigungen, indem es einfach aktiviert wird. Wenn Sie die „Focus Assist“-Optionen auf der oben gezeigten Seite zeitlich festlegen, können Sie verschiedene Einstellungen im Zusammenhang mit der Funktion anpassen. Zunächst einmal können Sie es ausschalten oder die Einstellungen „Priorität“ oder „Benachrichtigungen“ verwenden. Im Prioritätsmodus können Sie bestimmte Benachrichtigungen auswählen, die über Focus Assist hinausgehen, während der Alarmmodus nur Benachrichtigungen zulässt.
Hier gibt es auch eine Option, mit der Sie Benachrichtigungen anzeigen können, die Sie verpasst haben, als der Fokus-Assistent aktiviert war. Wenn diese Funktion aktiviert ist, wird eine Benachrichtigung mit einer Zusammenfassung aller Dinge angezeigt, die Sie verpasst haben, wenn Sie den Fokusassistenten deaktivieren.
Unter diesen Optionen befindet sich der Abschnitt mit den automatischen Regeln, in dem in einigen Fällen der Fokusassistent automatisch gestartet wird. Es gibt Optionen zum Aktivieren zu bestimmten Tageszeiten sowie speziellere Regeln, beispielsweise wenn Sie eine Anzeige duplizieren oder eine Vollbildanwendung ausführen. Dies kann nützlich sein, damit Sie beim Anzeigen Ihres Bildschirms keine unangenehmen Benachrichtigungen erhalten oder wenn Sie beim Spielen nicht unterbrochen werden möchten. Seltsamerweise gibt es auch eine Regel, die Benachrichtigungen innerhalb der ersten Stunde nach der Installation eines Funktionsupdates deaktiviert, und diese ist standardmäßig aktiviert. Wenn Sie auf eine dieser Regeln klicken, können Sie auswählen, ob die Fokusunterstützung im Prioritätsmodus oder im Alarmmodus aktiviert werden soll, und Sie können auch auswählen, ob Sie benachrichtigt werden möchten, wenn die Fokusunterstützung automatisch aktiviert wird.
Passen Sie Ihre Prioritätenliste an 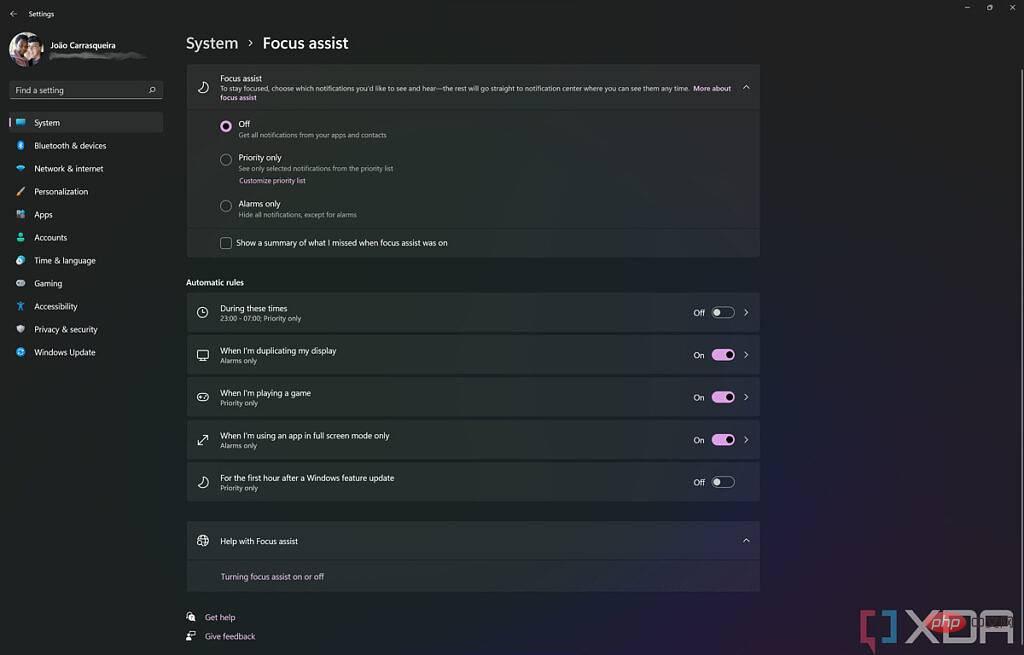
Auf dieser Seite gibt es auch einen Abschnitt, der Benachrichtigungsausbrüche für bestimmte Personen ermöglicht. Diese basierte auf der People-App, ist derzeit jedoch grundsätzlich unbrauchbar und umfasst nur Outlook-Kontakte. Obwohl die App in Windows 11 integriert ist, funktioniert sie nicht einmal mit Microsoft Teams-Kontakten. 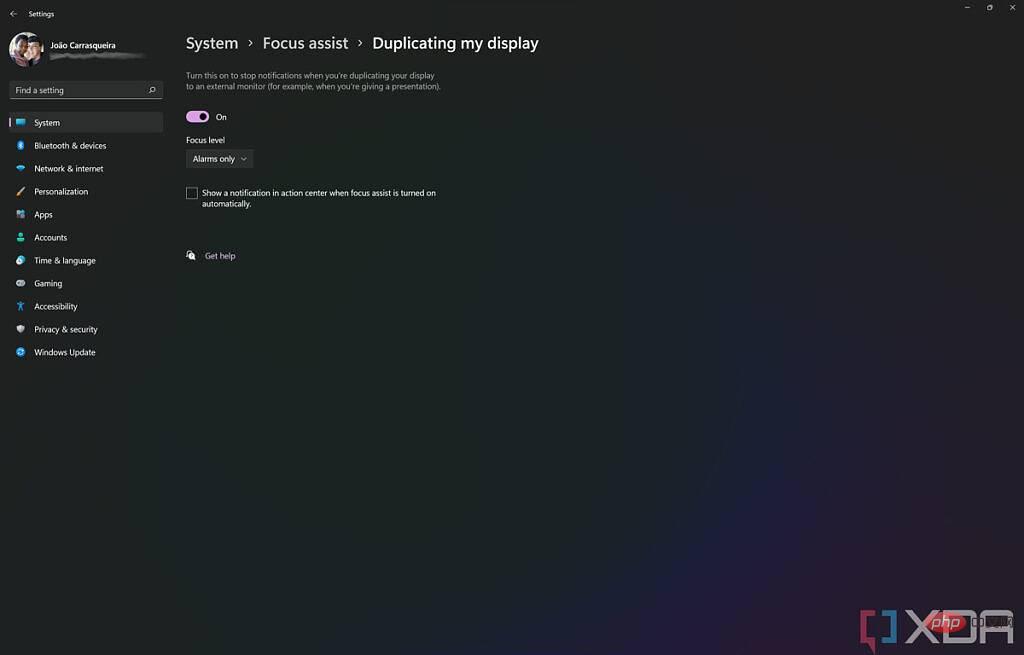
Passen Sie die Benachrichtigungseinstellungen pro App in Windows 11 an.
Lassen Sie uns abschließend über die Benachrichtigungseinstellungen für jede App sprechen. Wie oben erwähnt, können Sie auf der Seite mit den Benachrichtigungseinstellungen (Einstellungen -> System -> Benachrichtigungen) Benachrichtigungen für jede App aktivieren oder deaktivieren. Sie können jedoch auch auf den Namen einer App klicken, um detailliertere Benachrichtigungseinstellungen für diese App anzuzeigen.
Zum Beispiel. Nutzen wir Microsoft Teams, da es in Windows 11 integriert ist. Wenn Sie die Benachrichtigungseinstellungen der App öffnen, werden Ihnen einige Optionen angezeigt. Zunächst können Sie auswählen, ob Sie Benachrichtigungsbanner anzeigen möchten – das sind kleine Pop-ups, die in der unteren rechten Ecke Ihres Bildschirms erscheinen. Sie können auch auswählen, ob diese Benachrichtigungen im Benachrichtigungscenter angezeigt werden sollen. Klicken Sie hierzu auf das Datum und die Uhrzeit in der Taskleiste (oder drücken Sie die Tasten Windows und N). #🎜🎜 auf Ihrer Tastatur #) Öffnen Sie das Benachrichtigungscenter.
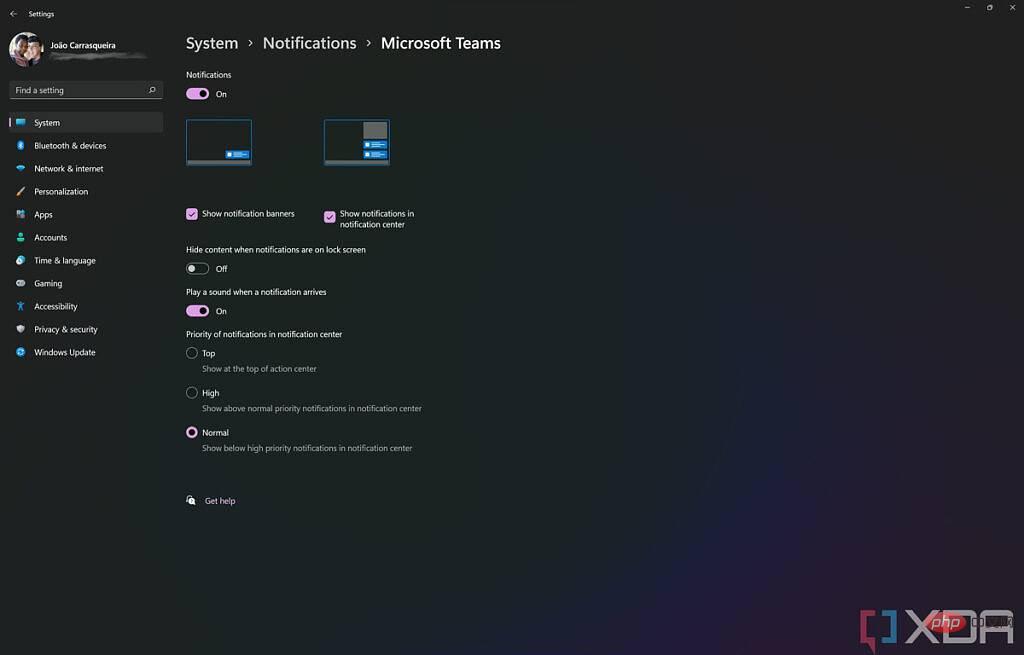
Benachrichtigungseinstellungen in Windows 11 Version 22H2 Bisher haben wir die Benachrichtigungseinstellungen in der Originalversion von Windows 11 besprochen, aber möglicherweise verwenden Sie bereits Windows 11 Version 22H2 . Dies ist das erste Funktionsupdate für Windows 11 und es bringt einige wichtige Änderungen an den Benachrichtigungseinstellungen mit sich. Wenn Sie in dieser Version zur Seite mit den Benachrichtigungseinstellungen gehen (
EINSTELLUNGEN -> SYSTEM-> Benachrichtigung), sieht es ein wenig aus unterschiedlich, aber die meisten Funktionen sind gleich.
Für den Anfang wurde Focus Assist in „Bitte nicht stören“ umbenannt, damit es mit dem übereinstimmt, was Sie vielleicht bereits von anderen Plattformen kennen. Es wurde außerdem vereinfacht, sodass es ein- und ausgeschaltet werden kann und Sie nicht mehr zwischen Prioritäts- und Alarmmodus wählen können. Darüber hinaus sind alle „Bitte nicht stören“-Einstellungen jetzt direkt auf der Benachrichtigungsseite verfügbar, ohne dass eine separate Seite aufgerufen werden muss.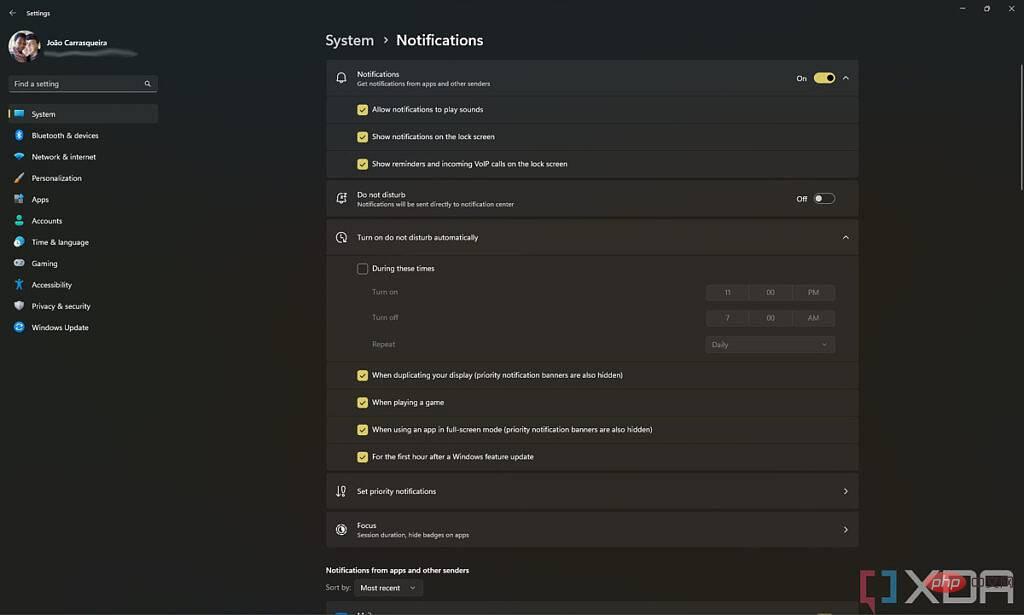
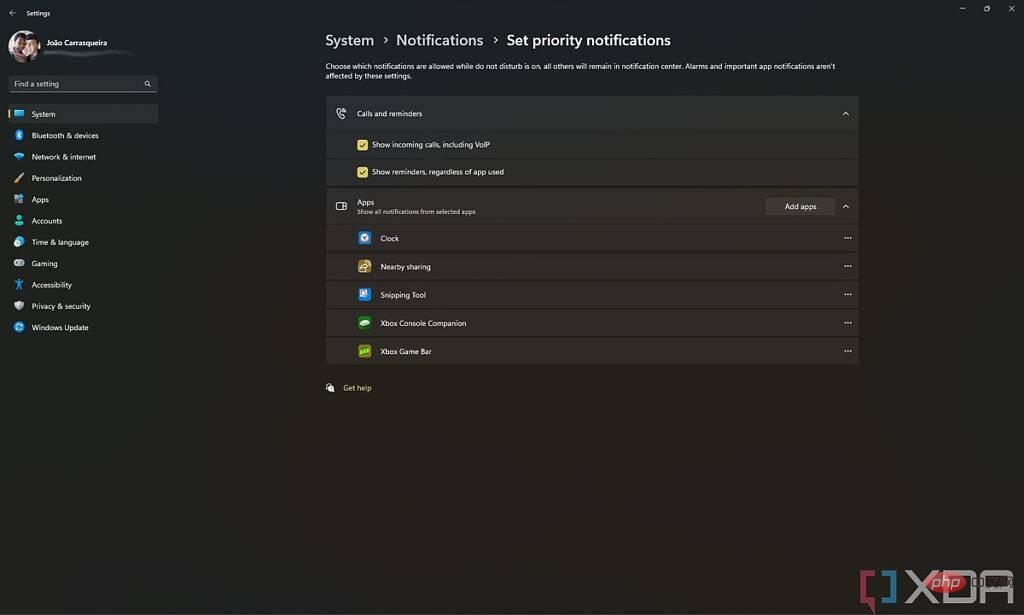
Benachrichtigungen Seite auffallen Das Ding ist FokusOption. Hier können Sie Optionen für Fokussitzungen auswählen, eine Funktion, die in Windows 11 als Teil der Uhr-App eingeführt wurde. Auf dieser Seite können Sie eine Fokussitzung starten, eine Dauer auswählen, Benachrichtigungssymbole in der Taskleiste ausblenden und blinken (wenn eine App in der Taskleiste orange wird, um Ihre Aufmerksamkeit zu erregen).
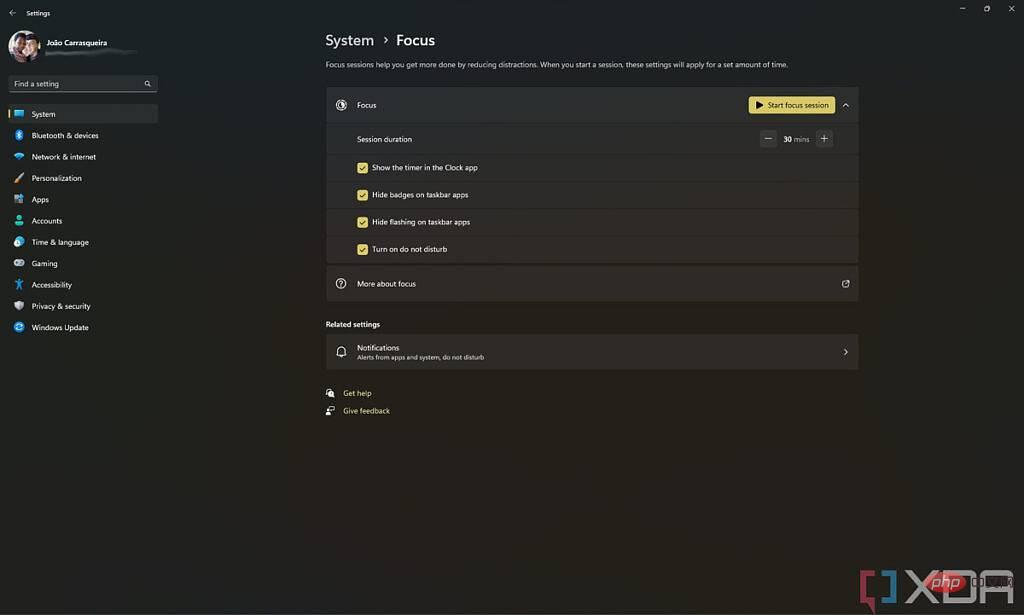
Das ist alles, was Sie zum Anpassen der Benachrichtigungseinstellungen auf Ihrem Windows 11-PC wissen müssen. Wenn Sie mehr über Windows 11 erfahren möchten, haben wir einige weitere Tutorials für Sie. Wir haben ein allgemeines Tutorial zur allgemeinen Verwendung von Windows 11, das einen guten Ausgangspunkt für neue Benutzer darstellt.
Das obige ist der detaillierte Inhalt vonSo passen Sie die Benachrichtigungseinstellungen unter Windows 11 an. Für weitere Informationen folgen Sie bitte anderen verwandten Artikeln auf der PHP chinesischen Website!

Heiße KI -Werkzeuge

Undresser.AI Undress
KI-gestützte App zum Erstellen realistischer Aktfotos

AI Clothes Remover
Online-KI-Tool zum Entfernen von Kleidung aus Fotos.

Undress AI Tool
Ausziehbilder kostenlos

Clothoff.io
KI-Kleiderentferner

AI Hentai Generator
Erstellen Sie kostenlos Ai Hentai.

Heißer Artikel

Heiße Werkzeuge

Notepad++7.3.1
Einfach zu bedienender und kostenloser Code-Editor

SublimeText3 chinesische Version
Chinesische Version, sehr einfach zu bedienen

Senden Sie Studio 13.0.1
Leistungsstarke integrierte PHP-Entwicklungsumgebung

Dreamweaver CS6
Visuelle Webentwicklungstools

SublimeText3 Mac-Version
Codebearbeitungssoftware auf Gottesniveau (SublimeText3)

Heiße Themen
 1359
1359
 52
52
 CUDAs universelle Matrixmultiplikation: vom Einstieg bis zur Kompetenz!
Mar 25, 2024 pm 12:30 PM
CUDAs universelle Matrixmultiplikation: vom Einstieg bis zur Kompetenz!
Mar 25, 2024 pm 12:30 PM
Die allgemeine Matrixmultiplikation (GEMM) ist ein wesentlicher Bestandteil vieler Anwendungen und Algorithmen und außerdem einer der wichtigen Indikatoren zur Bewertung der Leistung der Computerhardware. Eingehende Forschung und Optimierung der Implementierung von GEMM können uns helfen, Hochleistungsrechnen und die Beziehung zwischen Software- und Hardwaresystemen besser zu verstehen. In der Informatik kann eine effektive Optimierung von GEMM die Rechengeschwindigkeit erhöhen und Ressourcen einsparen, was für die Verbesserung der Gesamtleistung eines Computersystems von entscheidender Bedeutung ist. Ein tiefgreifendes Verständnis des Funktionsprinzips und der Optimierungsmethode von GEMM wird uns helfen, das Potenzial moderner Computerhardware besser zu nutzen und effizientere Lösungen für verschiedene komplexe Computeraufgaben bereitzustellen. Durch Optimierung der Leistung von GEMM
 Das intelligente Fahrsystem Qiankun ADS3.0 von Huawei wird im August auf den Markt kommen und erstmals auf dem Xiangjie S9 eingeführt
Jul 30, 2024 pm 02:17 PM
Das intelligente Fahrsystem Qiankun ADS3.0 von Huawei wird im August auf den Markt kommen und erstmals auf dem Xiangjie S9 eingeführt
Jul 30, 2024 pm 02:17 PM
Am 29. Juli nahm Yu Chengdong, Huawei-Geschäftsführer, Vorsitzender von Terminal BG und Vorsitzender von Smart Car Solutions BU, an der Übergabezeremonie des 400.000sten Neuwagens von AITO Wenjie teil, hielt eine Rede und kündigte an, dass die Modelle der Wenjie-Serie dies tun werden Dieses Jahr auf den Markt kommen Im August wurde die Huawei Qiankun ADS 3.0-Version auf den Markt gebracht und es ist geplant, die Upgrades sukzessive von August bis September voranzutreiben. Das Xiangjie S9, das am 6. August auf den Markt kommt, wird erstmals mit dem intelligenten Fahrsystem ADS3.0 von Huawei ausgestattet sein. Mit Hilfe von Lidar wird Huawei Qiankun ADS3.0 seine intelligenten Fahrfähigkeiten erheblich verbessern, über integrierte End-to-End-Funktionen verfügen und eine neue End-to-End-Architektur von GOD (allgemeine Hinderniserkennung)/PDP (prädiktiv) einführen Entscheidungsfindung und Kontrolle), Bereitstellung der NCA-Funktion für intelligentes Fahren von Parkplatz zu Parkplatz und Aktualisierung von CAS3.0
 Welche Version des Apple 16-Systems ist die beste?
Mar 08, 2024 pm 05:16 PM
Welche Version des Apple 16-Systems ist die beste?
Mar 08, 2024 pm 05:16 PM
Die beste Version des Apple 16-Systems ist iOS16.1.4. Die beste Version des iOS16-Systems kann von Person zu Person unterschiedlich sein. Die Ergänzungen und Verbesserungen im täglichen Nutzungserlebnis wurden auch von vielen Benutzern gelobt. Welche Version des Apple 16-Systems ist die beste? Antwort: iOS16.1.4 Die beste Version des iOS 16-Systems kann von Person zu Person unterschiedlich sein. Öffentlichen Informationen zufolge gilt iOS16, das 2022 auf den Markt kam, als eine sehr stabile und leistungsstarke Version, und die Benutzer sind mit dem Gesamterlebnis recht zufrieden. Darüber hinaus wurden die neuen Funktionen und Verbesserungen des täglichen Nutzungserlebnisses in iOS16 von vielen Benutzern gut angenommen. Insbesondere in Bezug auf die aktualisierte Akkulaufzeit, Signalleistung und Heizungssteuerung war das Feedback der Benutzer relativ positiv. Betrachtet man jedoch das iPhone14
 Detaillierte Erläuterung der Methode zur Anpassung der Linux-Prozesspriorität
Mar 15, 2024 am 08:39 AM
Detaillierte Erläuterung der Methode zur Anpassung der Linux-Prozesspriorität
Mar 15, 2024 am 08:39 AM
Detaillierte Erläuterung der Linux-Prozessprioritätsanpassungsmethode Im Linux-System bestimmt die Priorität eines Prozesses seine Ausführungsreihenfolge und Ressourcenzuteilung im System. Eine angemessene Anpassung der Priorität des Prozesses kann die Leistung und Effizienz des Systems verbessern. In diesem Artikel wird detailliert beschrieben, wie Sie die Priorität des Prozesses unter Linux anpassen, und es werden spezifische Codebeispiele bereitgestellt. 1. Überblick über die Prozesspriorität Im Linux-System ist jedem Prozess eine Priorität zugeordnet. Der Prioritätsbereich liegt im Allgemeinen zwischen -20 und 19, wobei -20 die höchste Priorität und 19 die höchste Priorität darstellt
 Immer neu! Upgrade der Huawei Mate60-Serie auf HarmonyOS 4.2: KI-Cloud-Erweiterung, Xiaoyi-Dialekt ist so einfach zu bedienen
Jun 02, 2024 pm 02:58 PM
Immer neu! Upgrade der Huawei Mate60-Serie auf HarmonyOS 4.2: KI-Cloud-Erweiterung, Xiaoyi-Dialekt ist so einfach zu bedienen
Jun 02, 2024 pm 02:58 PM
Am 11. April kündigte Huawei erstmals offiziell den 100-Maschinen-Upgradeplan für HarmonyOS 4.2 an. Dieses Mal werden mehr als 180 Geräte an dem Upgrade teilnehmen, darunter Mobiltelefone, Tablets, Uhren, Kopfhörer, Smart-Screens und andere Geräte. Im vergangenen Monat haben mit dem stetigen Fortschritt des HarmonyOS4.2-Upgradeplans für 100 Maschinen auch viele beliebte Modelle, darunter Huawei Pocket2, Huawei MateX5-Serie, Nova12-Serie, Huawei Pura-Serie usw., mit der Aktualisierung und Anpassung begonnen, was bedeutet, dass dass es mehr Benutzer von Huawei-Modellen geben wird, die das gemeinsame und oft neue Erlebnis von HarmonyOS genießen können. Den Rückmeldungen der Benutzer zufolge hat sich das Erlebnis der Modelle der Huawei Mate60-Serie nach dem Upgrade von HarmonyOS4.2 in allen Aspekten verbessert. Vor allem Huawei M
 Welche Computer-Betriebssysteme gibt es?
Jan 12, 2024 pm 03:12 PM
Welche Computer-Betriebssysteme gibt es?
Jan 12, 2024 pm 03:12 PM
Ein Computerbetriebssystem ist ein System zur Verwaltung von Computerhardware und -software. Es ist auch ein Betriebssystemprogramm, das auf allen Softwaresystemen basiert. Welche Computersysteme gibt es also? Im Folgenden erklärt Ihnen der Herausgeber, was Computer-Betriebssysteme sind. Das sogenannte Betriebssystem dient der Verwaltung von Computerhardware und Softwareprogrammen. Sämtliche Software wird auf Basis von Betriebssystemprogrammen entwickelt. Tatsächlich gibt es viele Arten von Betriebssystemen, darunter solche für den industriellen Einsatz, den kommerziellen Einsatz und den persönlichen Gebrauch, die ein breites Anwendungsspektrum abdecken. Im Folgenden erklärt Ihnen der Herausgeber, was Computer-Betriebssysteme sind. Welche Computer-Betriebssysteme sind Windows-Systeme? Das Windows-System ist ein Betriebssystem, das von der Microsoft Corporation in den Vereinigten Staaten entwickelt wurde. als die meisten
 Ausführliche Erklärung zum Ändern des Systemdatums in der Oracle-Datenbank
Mar 09, 2024 am 10:21 AM
Ausführliche Erklärung zum Ändern des Systemdatums in der Oracle-Datenbank
Mar 09, 2024 am 10:21 AM
Ausführliche Erläuterung der Methode zum Ändern des Systemdatums in der Oracle-Datenbank. In der Oracle-Datenbank umfasst die Methode zum Ändern des Systemdatums hauptsächlich das Ändern des Parameters NLS_DATE_FORMAT und die Verwendung der Funktion SYSDATE. In diesem Artikel werden diese beiden Methoden und ihre spezifischen Codebeispiele ausführlich vorgestellt, um den Lesern zu helfen, den Vorgang zum Ändern des Systemdatums in der Oracle-Datenbank besser zu verstehen und zu beherrschen. 1. Ändern Sie die NLS_DATE_FORMAT-Parametermethode. NLS_DATE_FORMAT sind Oracle-Daten
 Unterschiede und Gemeinsamkeiten von cmd-Befehlen in Linux- und Windows-Systemen
Mar 15, 2024 am 08:12 AM
Unterschiede und Gemeinsamkeiten von cmd-Befehlen in Linux- und Windows-Systemen
Mar 15, 2024 am 08:12 AM
Linux und Windows sind zwei gängige Betriebssysteme, die das Open-Source-Linux-System bzw. das kommerzielle Windows-System darstellen. In beiden Betriebssystemen gibt es eine Befehlszeilenschnittstelle, über die Benutzer mit dem Betriebssystem interagieren können. In Linux-Systemen verwenden Benutzer die Shell-Befehlszeile, während Benutzer in Windows-Systemen die cmd-Befehlszeile verwenden. Die Shell-Befehlszeile im Linux-System ist ein sehr leistungsfähiges Tool, das fast alle Systemverwaltungsaufgaben erledigen kann.



