
Nicht viele Windows-Benutzer kennen alle Funktionen der in Windows integrierten Apps. Beispielsweise denken die meisten Windows-Benutzer an die Microsoft Fotos-Anwendung nur zum Bearbeiten und Anzeigen von Fotos. Im Gegensatz dazu ermöglicht die App den Nutzern auch das Erstellen, Bearbeiten und Ansehen von Videos.
Heutzutage haben die meisten Benutzer Probleme beim Exportieren eines Videos, nachdem sie es mit der Microsoft Fotos-Anwendung auf einem Windows-System erstellt haben. Sie können keinerlei Videos exportieren, seien es große Videos oder Videos, die mit den Grundfunktionen der App erstellt wurden.
Dieses Problem kann verschiedene Gründe haben, die hier aufgeführt sind.
Durch die Untersuchung dieser möglichen Faktoren oben haben wir eine Reihe von Lösungen zusammengestellt, die Benutzern bei der Lösung dieses Problems helfen können. Wenn auch Sie auf ein solches Problem stoßen, finden Sie die Lösung im unten erläuterten Artikel.
Wenn dieses Problem durch ein Problem im Zusammenhang mit der Microsoft Fotos-App auf Ihrem System verursacht wird, können wir versuchen, die Fotos-App zurückzusetzen oder zu reparieren. Viele Benutzer konnten dieses Problem auf diese Weise lösen.
Befolgen Sie die folgenden Schritte, um die Microsoft Fotos-App zurückzusetzen.
Schritt 1: Drücken Sie die Windows-Taste auf Ihrer Tastatur und geben Sie Installierte Apps ein.
Schritt 2: Klicken Sie in den Suchergebnissen auf Installierte AppsSystemeinstellungen, wie im Bild unten gezeigt.
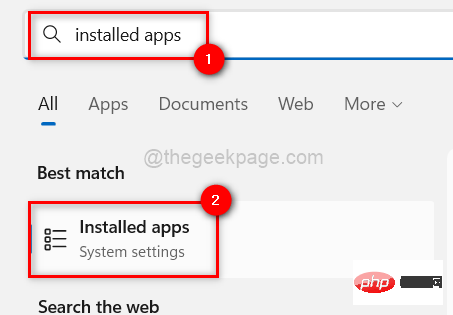
Schritt 3: Nachdem Sie die Seite mit den installierten Apps geöffnet haben, geben Sie Fotos in die Suchleiste ein, um alle Ergebnisse zu Foto-Schlüsselwörtern zu erhalten.
Schritt 4: Klicken Sie auf das horizontale Ellipsensymbol für die Microsoft Fotos-App auf Ihrem System und wählen Sie Erweiterte Optionen aus der Liste aus.
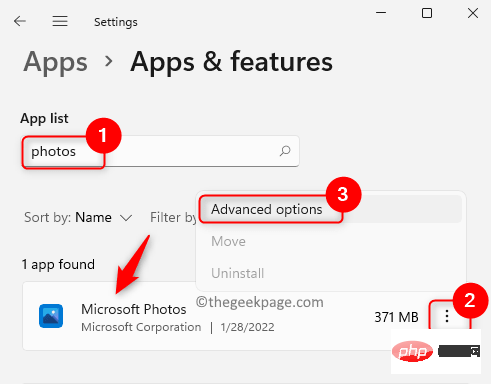
Schritt 5: Jetzt müssen Sie auf der Seite „Erweiterte Optionen“ nach unten zum Abschnitt „Zurücksetzen“ scrollen.
Schritt 6: Im Abschnitt „Zurücksetzen“ stehen zwei Optionen zur Verfügung: „Zurücksetzen“ oder „Reparieren“. HINWEIS
– Durch die Schaltfläche „Zurücksetzen“ wird die Microsoft Fotos-App vollständig zurückgesetzt und Benutzer verlieren alle mit der Fotos-App verknüpften Daten. Wenn der Benutzer jedoch die Reparaturoption wählt, gehen keine Daten verloren.Schritt 7: Wählen Sie also „Zurücksetzen“ oder „Reparieren“ und warten Sie, bis die Aufgabe abgeschlossen ist.
Schritt 8: Sobald Sie fertig sind, können Sie die Seite „Erweiterte Optionen“ schließen. Fix 2 – Deaktivieren Sie die Option „Hardwarebeschleunigte Kodierung verwenden“.
In der Fotos-App gibt es eine Option namens „Hardwarebeschleunigte Kodierung verwenden“. Wenn Sie diese Option aktivieren, wenn Sie versuchen, ein Video zu exportieren, entsteht das oben in diesem Artikel erwähnte Problem. Versuchen wir also zunächst, die Option zur hardwarebeschleunigten Kodierung durch den Benutzer zu deaktivieren und dann das Video zu exportieren, wie in den folgenden Schritten beschrieben. 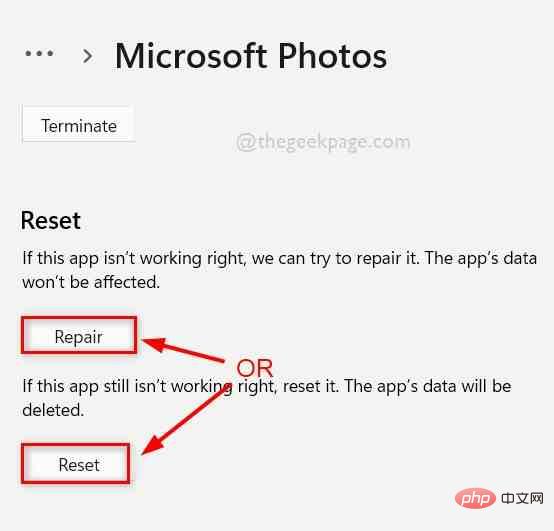
Microsoft-Fotos-App
Schritt 2: Wählen Sie die App „Fotos“ aus den Suchergebnissen aus, wie im Bild unten gezeigt. Schritt 3: Versuchen Sie nach dem Öffnen der Foto-App, das gewünschte Video gemäß Ihren Anforderungen zu erstellen.
HINWEIS– Wir empfehlen dringend die Verwendung von Videos vom Typ MP4.
Andernfalls konvertieren Sie es bitte vor der Verwendung.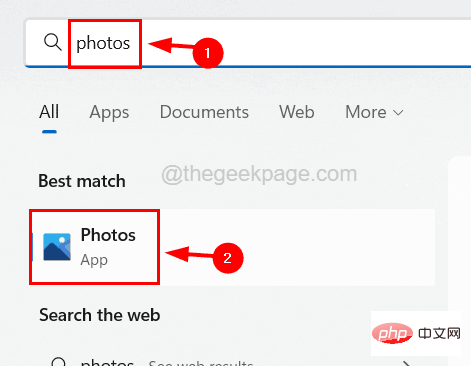 Schritt 4: Sobald Sie mit der Bearbeitung Ihres Videos fertig sind und zum Exportieren bereit sind, klicken Sie auf die Schaltfläche
Schritt 4: Sobald Sie mit der Bearbeitung Ihres Videos fertig sind und zum Exportieren bereit sind, klicken Sie auf die Schaltfläche
in der oberen rechten Ecke der Fotos-App.
Schritt 5: Ein kleines Popup-Fenster erscheint in der Fotoanwendung auf Ihrem System.
Schritt 6: Klicken Sie im Fenster „Video vervollständigen“ aufWeitere Optionen, wie im Bild unten gezeigt.
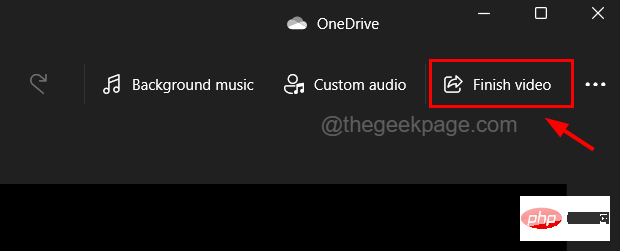
Schritt 8: Dadurch wird der Export des von Ihnen erstellten oder bearbeiteten Videos ohne Probleme gestartet. Wenn keine der Methoden dieses Problem löst, können Sie immer versuchen, die App vollständig zu deinstallieren und sie dann erneut zu installieren. Viele Benutzer behaupten, dass dadurch viele damit zusammenhängende Probleme gelöst wurden. Hier sind die Schritte zur Neuinstallation der Microsoft Fotos-App auf Ihrem System. Schritt 1: Öffnen Sie das Feld „Ausführen“, indem Sie gleichzeitig die Tasten „Windows“ und „R“ auf Ihrer Tastatur drücken. Schritt 2: Geben Sie powershell in das Feld Ausführen ein und drücken Sie gleichzeitig die Tasten . Schritt 3: Akzeptieren Sie weiterhin die UAC-Eingabeaufforderung auf dem Bildschirm, indem Sie auf „Ja“ klicken. Schritt 4: Sobald sich das PowerShell-Fenster öffnet, geben Sie die folgenden Zeilen ein und drücken Sie die Fix 3 – Microsoft Fotos-App neu installieren
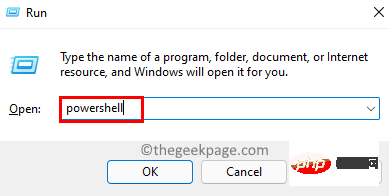 Eingabetaste
Eingabetaste获取-appxpackage Microsoft.Windows.Photos | 删除-appxpackage
Schritt 5: Dadurch wird die Microsoft Photos-Anwendung vollständig vom System entfernt. Schritt 6: Öffnen Sie nach erfolgreicher Deinstallation vom System die Microsoft Store-App.
Schritt 7: Drücken Sie dazu die  Windows
Windows
Microsoft Store ein.
Schritt 8: Wählen Sie dieMicrosoft Store-App aus den Suchergebnissen aus, wie im Screenshot unten gezeigt.
Schritt 9: Geben Sie nach dem Öffnen des Microsoft Store Microsoft Photos in die Suchleiste oben ein und klicken Sie in den Suchergebnissen auf
Microsoft Photos.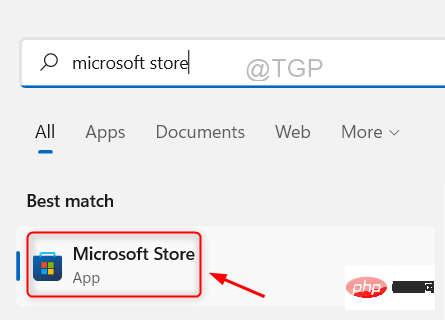
Schritt 10: Dadurch wird die Microsoft Fotos-Seite in der App geöffnet. Schritt 11: Klicken Sie auf die Schaltfläche „Get“ von Microsoft Photos und beginnen Sie mit dem Herunterladen und Installieren auf Ihrem System.

Schritt 12: Nach erfolgreicher Installation können Sie die Microsoft Store-App schließen und problemlos mit der Nutzung der Fotos-App beginnen.
Fix 4 – Grafiktreiber aktualisierenDieses Problem tritt auf, wenn der Grafiktreiber für die Anzeige nicht aktualisiert wird. Daher empfiehlt es sich immer, die Grafiktreiber auf Ihrem System regelmäßig zu aktualisieren.
Sehen wir uns die unten erläuterten Schritte zum Aktualisieren des Grafiktreibers mithilfe der Geräte-Manager-Anwendung an. 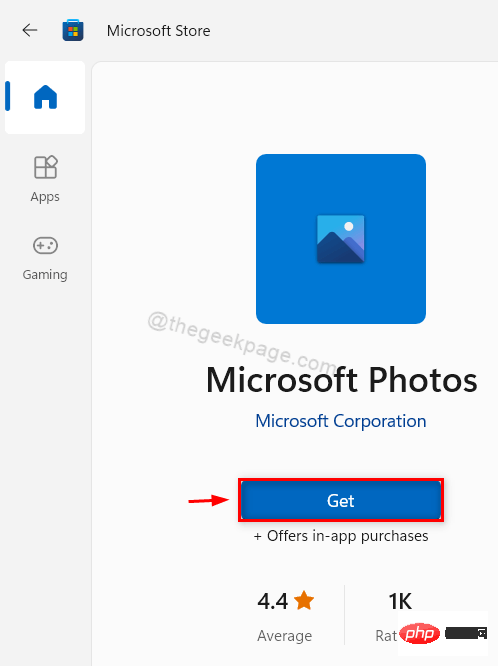
Windows
-Taste und geben SieSchritt 3: Dadurch wird die Geräte-Manager-Anwendung auf Ihrem System geöffnet.
Schritt 4: Erweitern Sie die Option „Anzeigeadapter“ durch Doppelklicken auf. Schritt 5: Klicken Sie dann
mit der rechten Maustaste auf Grafik 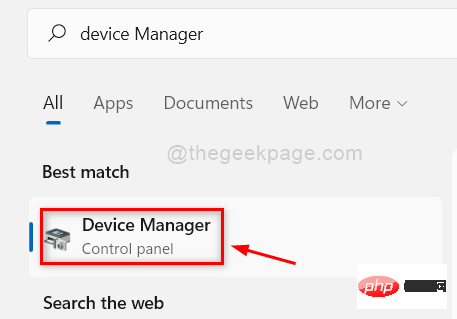 Treiber
Treiber
Aktualisieren
Treiber aus dem Kontextmenü, wie unten gezeigt.
Schritt 6: Es öffnet sich ein Update-Fenster. Schritt 7: Klicken Sie in der verfügbaren Liste im Fenster auf die Option Automatisch nach Treibern suchen.
Schritt 8: Sobald das Update abgeschlossen ist, schließen Sie das Fenster des Geräte-Managers und starten Sie das System neu.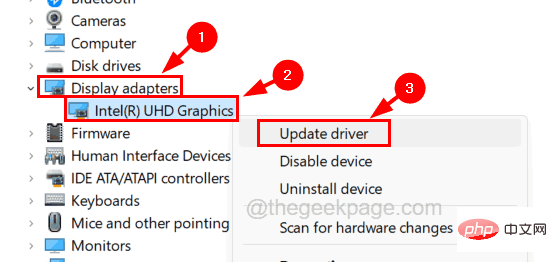 Schritt 9: Sobald das System startet, können Sie die Fotos-App öffnen und problemlos mit der Bearbeitung und dem Export von Videos beginnen.
Schritt 9: Sobald das System startet, können Sie die Fotos-App öffnen und problemlos mit der Bearbeitung und dem Export von Videos beginnen.
Fix 5 – Windows auf dem neuesten Stand halten
Microsoft veröffentlicht weiterhin neuere Windows-Updates basierend auf dem Feedback der Benutzer zu Störungen und Mängeln. Wenn diese Updates nicht auf unserem System installiert sind, können einige Probleme auftreten. Nun, hier sind die Schritte, wie Benutzer ihre Windows-Systeme aktualisieren können.
Schritt 1: Drücken Sie gleichzeitig die Tasten 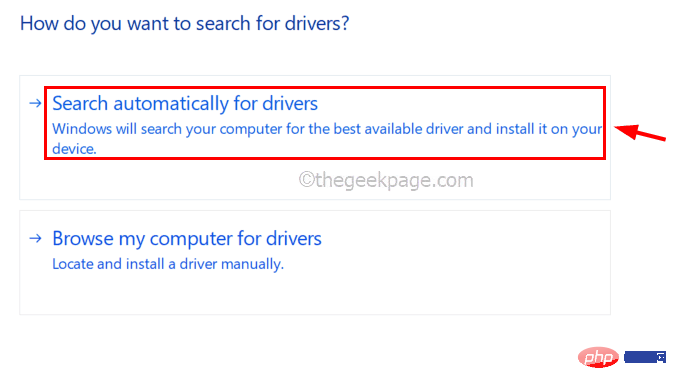 Windows
Windows
I
, um die App „Einstellungen“ auf Ihrem System zu öffnen. Schritt 2: Wählen Sie die OptionSchritt 3: Klicken Sie auf der rechten Seite des Fensters der App „Einstellungen“ auf die Schaltfläche „Nach Updates suchen“ in der oberen rechten Ecke der Seite.
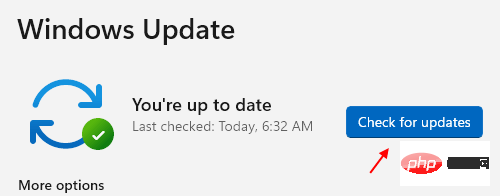
Schritt 4: Jetzt beginnt die Suche nach verfügbaren Updates.
Schritt 5: Wenn Updates für Ihr Windows-System verfügbar sind, laden Sie diese bitte einzeln herunter und installieren Sie sie.
Schritt 6: Nachdem das System aktualisiert wurde, schließen Sie die Windows Update-Seite und starten Sie das System neu, um die Änderungen zu übernehmen.
Wenn Sie nichts reparieren können, können Sie leider immer versuchen, Ihr System am letzten besten Speicherpunkt Ihres Systems wiederherzustellen, an dem alles perfekt lief und es keine Probleme oder Fehler gab.
Daher empfehlen wir unseren Benutzern, zu versuchen, ihr System mithilfe der Systemwiederherstellung wiederherzustellen, wie in den folgenden Schritten gezeigt.
Schritt 1: Öffnen Sie das Befehlsfeld „Ausführen“ auf Ihrem System, indem Sie gleichzeitig die Tasten „Windows“ und „R“ drücken. Schritt 2: Sobald das Feld „Ausführen“ erscheint, geben Sie rstrui in das Textfeld ein und drücken Sie die Eingabetaste.
Schritt 3: Dadurch wird das Fenster „Systemwiederherstellung“ geöffnet.
Schritt 4: Klicken Sie aufWeiter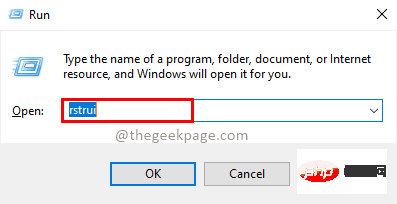 , um fortzufahren.
, um fortzufahren.
Schritt 5: Im nächsten Fenster werden alle zuvor erstellten Systemwiederherstellungspunkte im System angezeigt.
Schritt 6: Wählen Sie das gewünschte aus der Liste aus und klicken Sie aufWeiter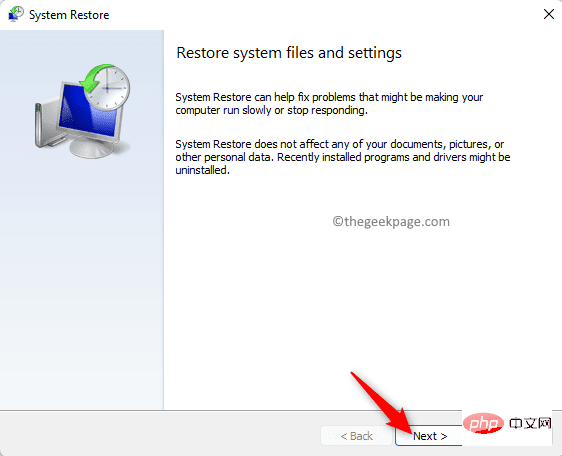 , um fortzufahren.
, um fortzufahren.
Schritt 7: Hier müssen Sie die Systemwiederherstellungsdetails wie Zeitpunkt, Beschreibung usw. bestätigen.
Schritt 8: Sobald Sie den Systemwiederherstellungspunkt Ihrer Wahl identifiziert haben, klicken Sie aufFertig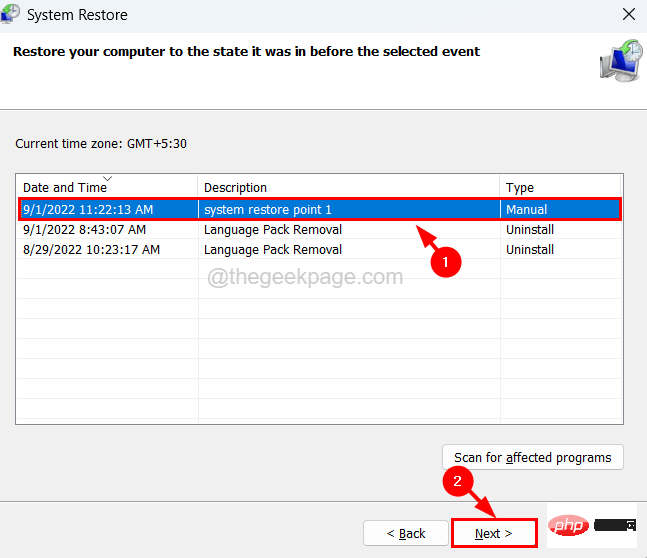 .
.
Schritt 9: Anschließend wird mit der Wiederherstellung des Systems begonnen, was eine Weile dauern kann.
Schritt 10: Sobald Sie fertig sind, können Sie loslegen!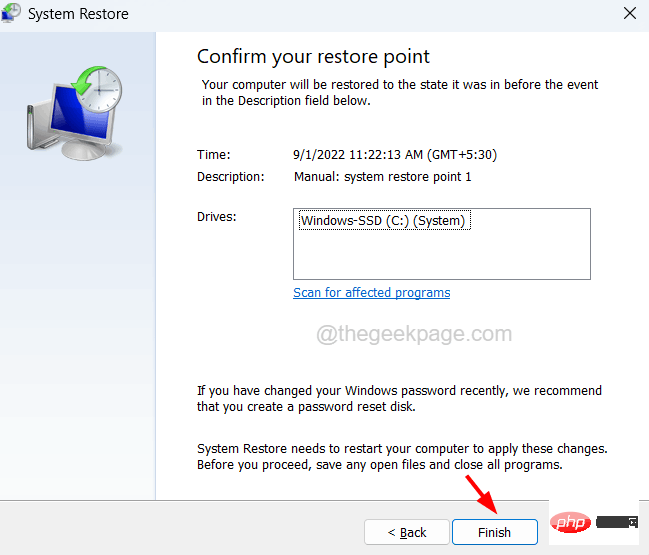 Fix 7 – Stellen Sie sicher, dass die Videodatei vom Typ MP4 ist
Fix 7 – Stellen Sie sicher, dass die Videodatei vom Typ MP4 ist
Das Problem kann daran liegen, dass das Video, das der Benutzer exportieren möchte, eine .mov-, .avi-, .mkv-Datei usw. ist. Einige Benutzer behaupten, dass sie Videodateien
in MP4Videodateien in MP4 auszuprobieren
Das obige ist der detaillierte Inhalt vonSo beheben Sie Exportprobleme mit dem Microsoft Video Editor. Für weitere Informationen folgen Sie bitte anderen verwandten Artikeln auf der PHP chinesischen Website!




