Wie behebt man den Fehler „BOOTMGR fehlt' in Windows 10?
Wenn Ihr System ausfällt oder echte Probleme hat oder einige Dateien beschädigt sind oder fehlen, erscheint auf Ihrem Monitor die hartnäckige Fehlermeldung „BOOTMGR fehlt“. Obwohl die Tasten Strg+Alt+Entf gleichzeitig gedrückt wurden , um das System neu zu starten, tauchte der Fehler erneut auf dem Bildschirm auf. Lassen Sie uns im Detail verstehen, was passiert, wenn ein Fehler auftritt.
Was ist BOOTMGR?

BOOTMGR ist die Kurzform von Windows Boot Manager, einer Software, die normalerweise auf Volume-Boot-Code ausgeführt wird. In der Regel handelt es sich bei der BOOTMGR-Datei um eine schreibgeschützte Datei, an der keine Änderungen vorgenommen werden können. Sie wird normalerweise im Startverzeichnis der Partition abgelegt und in den aktiven Modus versetzt. Es spielt eine wichtige Rolle beim Booten des Windows-Betriebssystems, hauptsächlich durch das Lesen von Boot-Konfigurationsdaten und die Anzeige des Windows-Systemauswahlmenüs.
BOOTMGR ist ein fehlender Fehler. Was beschreibt er?
Normalerweise treten BOOTMGR-Probleme kurz nach dem Einschalten des Systems auf, kurz nachdem der Selbsttest beim Einschalten (POST) abgeschlossen ist.
Windows hat mit dem Laden begonnen, als dieser Fehler auftritt. Möglicherweise erhalten Sie Meldungen wie die folgenden:
„Bootmgr fehlt. Drücken Sie Strg+Alt+Entf, um neu zu starten“
Darüber hinaus erhalten Sie möglicherweise verschiedene Meldungen wie
„BOOTMGR weg. Drücken Sie eine beliebige Taste zum Neustart "
oder
" CDBOOT: BOOTMGR nicht gefunden ".
Warum erhalte ich in Windows die Fehlermeldung „BOOTMGR fehlt?“
BOOTMGR-Fehler haben viele mögliche Ursachen, einschließlich der häufigsten Fehlermeldung „BOOTMGR fehlt“. Basierend auf unseren Recherchen und Benutzerkommentaren habe ich jedoch einige der häufigsten Ursachen für dieses Problem wie folgt zusammengefasst:
- Beschädigte und falsch konfigurierte Dateien.
- Probleme beim Festplatten- und Betriebssystem-Upgrade.
- Beschädigte Festplattensektoren.
- Veraltetes BIOS
- Beschädigtes oder loses Festplattenschnittstellenkabel
- Versuch, von einer nicht bootfähigen Quelle zu booten
- Eindringen von Viren oder Malware
Wie behebt man den Fehler „BOOTMGR fehlt“ in Windows?
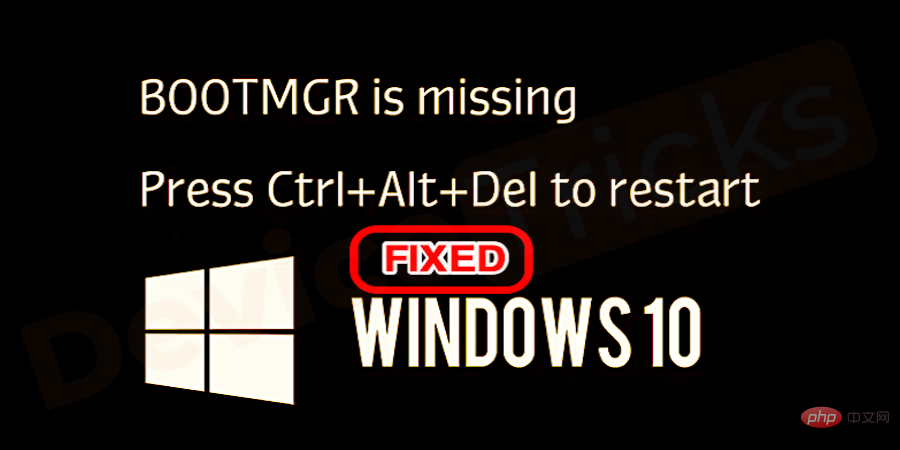
Nachfolgend sind einige Lösungen mit Bildern aufgeführt, die den Fehler „BOOTMGR fehlt“ beheben können. Lesen Sie weiter!
Starten Sie Ihren Computer neu
Obwohl dies die häufigste Lösung ist, kann sie viele zufällige Probleme lösen. Wenn Ihr Windows-Computer also „BOOTMGR fehlt, versuchen Sie, die Tasten Strg+Alt+Entf oder eine beliebige Taste “ zu drücken, um Ihren PC neu zu starten, müssen Sie zunächst nur den Anweisungen der Fehlermeldung folgen.
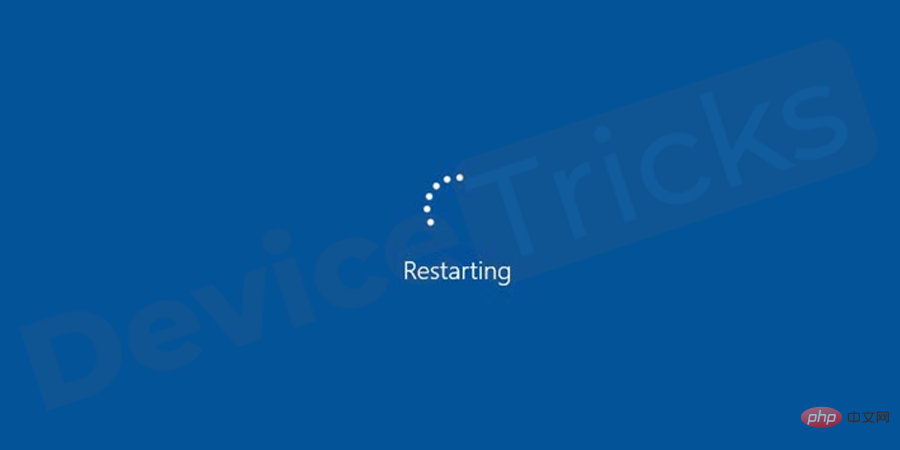
Manchmal kann es sein, dass ein Neustart das BOOTMGR-Problem nicht behebt. Sie können die nächste Methode ausprobieren, um das Problem zu beheben.
Trennen Sie alle externen Medien oder nicht bootfähigen Geräte.
- Die nächste Fehlerbehebungsmethode, die Sie ausprobieren können, besteht darin, alle externen Medien zu trennen, die an einen USB-Stick, ein Flash-Laufwerk oder ein optisches Laufwerk angeschlossen sind. Weil das System das System startet, indem es die externen Medien dieser nicht bootfähigen Medien liest.

- Sobald der USB-Stick oder die Diskette getrennt ist,
- startenPC Sie neu und notieren Sie sich die Fehler.

Festplatte als erstes Startgerät festlegen
Manchmal ist die Festplatte im Startmenü nicht als erstes festgelegt, was diesen Fehler verursachen kann. Um Ihre Festplatte als erstes Startgerät festzulegen, befolgen Sie diese Schritte:Drücken Sie die Tasten
Strg+Alt+Entf- vollständig
- , um Ihren Computer neu zu starten .
- Nachdem Sie das Logo des Computers gesehen haben, drücken Sie kontinuierlich F12, um das Boot-Menü aufzurufen. Das Boot-Menü kann von System zu System variieren. Daher kann die Taste zum Aufrufen des Boot-Menüs unterschiedlich sein, normalerweise F2, F8, F10, F12, Esc oder Entf. Im Zweifelsfall wenden Sie sich an Ihren PC-Hersteller.

- Hier, unter der Registerkarte Boot, drücken Sie die Aufwärts- und Abwärtspfeiltasten ↑ oder ↓, um das richtige Boot-Volumen auszuwählen. In den meisten Fällen dürfte es die Festplatte bzw. Festplatte sein.
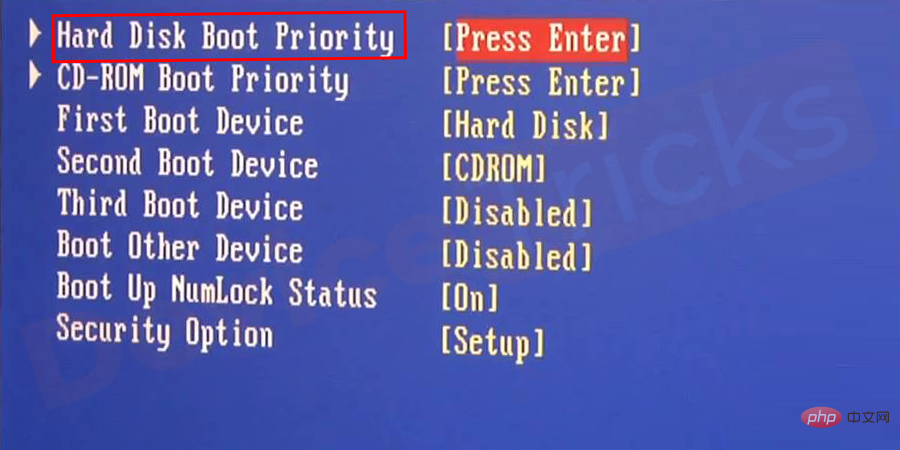
- Zum Schluss drücken Sie die + oder - Taste , um Ihr Boot-Laufwerk nach oben zu verschieben und als erstes Boot-Gerät zu fungieren.
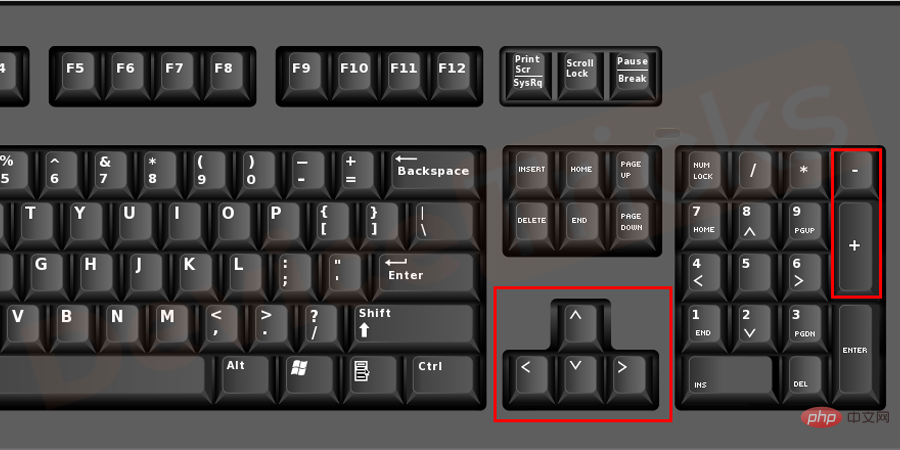
- Drücken Sie F10, um die geänderten Einstellungen zu speichern, und drücken Sie dann Esc, um das Boot-Menü zu verlassen.
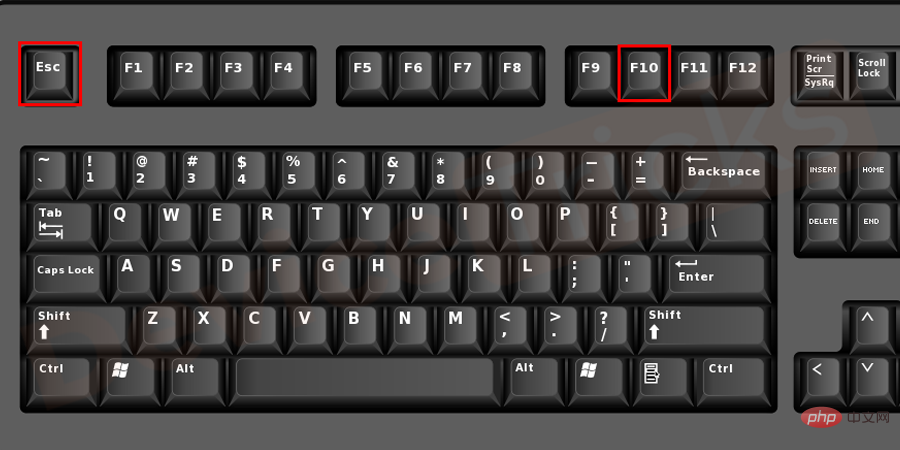
- Ihr Computer startet automatisch und sucht nach Fehlern.
Ändern Sie die Startreihenfolge im BIOS.
- Nachdem der Fehler „BOOTMGR fehlt“ auf dem Bildschirm angezeigt wird, drücken Sie die Tasten Strg + Alt + Entf vollständig, um Ihren Computer neu zu starten.
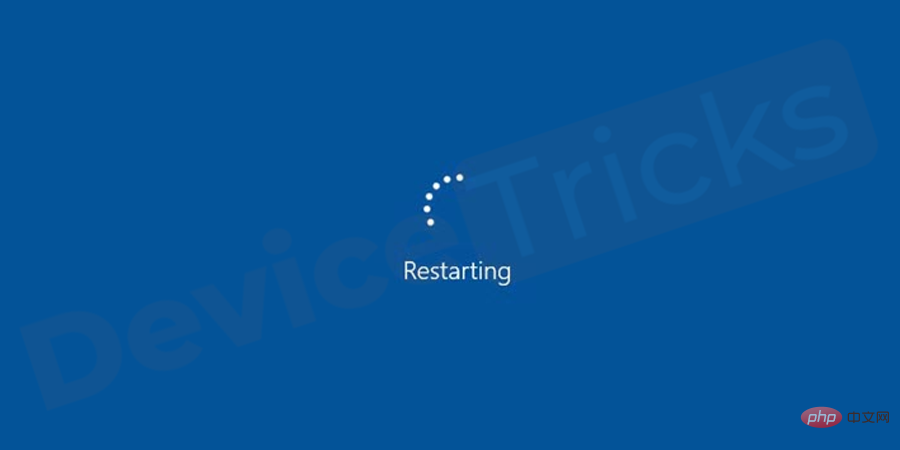
- Sobald das Logo des Systems erscheintBeginnen Sie mit dem kontinuierlichen Drücken der Tasten F12 oder F2 oder F8 oder F10 oder Esc oder Entf, um das Startmenü aufzurufen. Die Taste zum Aufrufen des BOOT-Menüs variiert je nach Computerhersteller. Lassen Sie sich beraten, bevor Sie in die Tasten greifen.
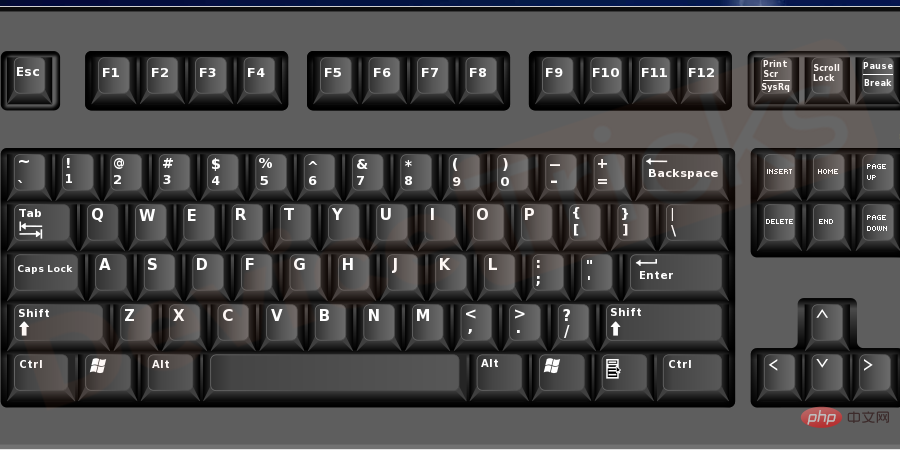
- Navigieren Sie zur Registerkarte „Boot“ und scrollen Sie mit dem Pfeil nach oben und unten, um die Festplattenoption auszuwählen. Drücken Sie dann F10 , um die Änderungen zu speichern und das Fenster zu schließen. Starten Sie Ihren Computer neu. Er läuft normal.
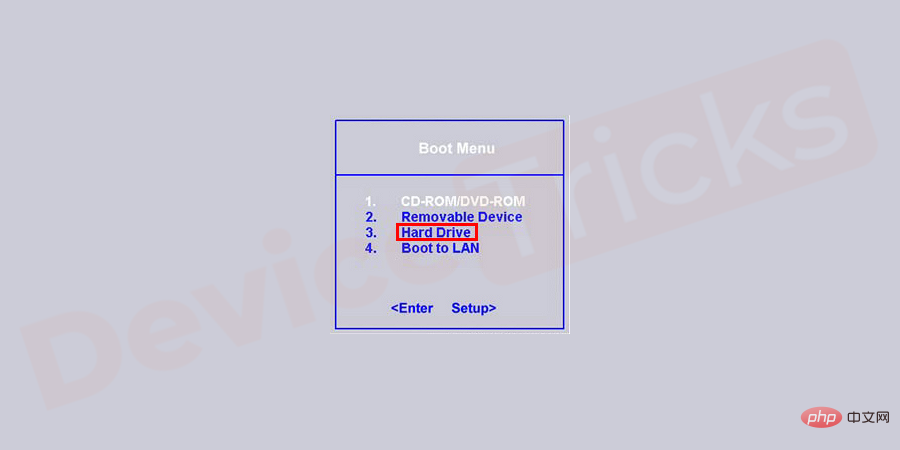
Startup Repair ohne CD/DVD ausführen
- Windows Startup Repair kann dabei helfen, fehlende oder beschädigte Dateien zu ersetzen. Um ein Windows-Reparaturprogramm auszuführen, rufen Sie die Windows-Wiederherstellungsumgebung (WinRE) auf, indem Sie während des Startvorgangs mehrmals die F8-Taste drücken. Navigieren Sie zu Fehlerbehebung > Erweiterte Optionen > Startreparaturoptionen.
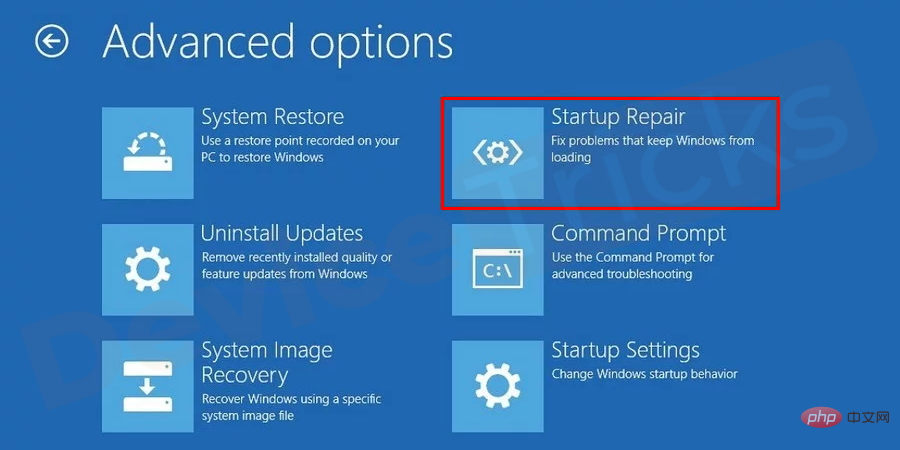
Wenn die oben beschriebene Methode bei Ihnen nicht funktioniert, können Sie versuchen, Startup Repair mit einer CD (Windows-Installations-CD) auszuführen. Befolgen Sie dazu diese Schritte:
- Legen Sie die
- Windows-Installations-CD ein, starten Sie Ihren Computer neu und booten Sie von der CD.
Wenn Sie die Meldung „ Drücken Sie eine beliebige Taste, um von CD oder DVD zu starten“
Drücken Sie eine beliebige Taste, um von CD oder DVD zu starten“
- drücken Sie einfach eine beliebige Taste.
Klicken Sie auf die Option 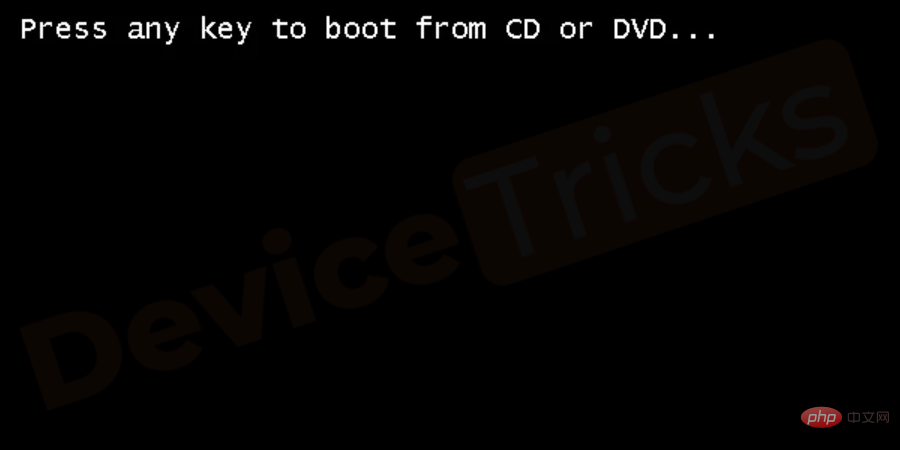 , um Ihren Computer zu reparieren.
, um Ihren Computer zu reparieren.
Wählen Sie Ihre 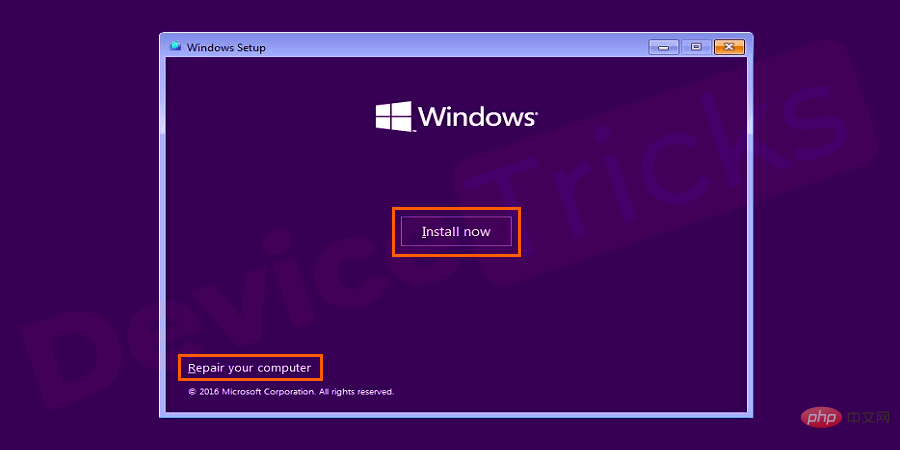 Lieblingssprache, Zeit und Tastaturstil.
Lieblingssprache, Zeit und Tastaturstil.
- Wählen Sie Ihr bevorzugtes Laufwerk für die Windows-Installation aus und klicken Sie auf Weiter. Normalerweise ist es C:.
- Wählen Sie StartupRepair und Warten, bis der Vorgang abgeschlossen ist.
- Legen Sie die Windows-Installations-CD ein und Starten Sie Ihren Computer neu und booten von der CD .
- Wenn die Meldung „Drücken Sie eine beliebige Taste, um von CD oder DVD zu starten“ auf Ihrem Computerbildschirm erscheint, drücken Sie einfach eine Taste.
- Wählen Sie Sprache, Zeit und Tastaturmethode und klicken Sie auf die Option Reparieren Sie Ihren Computer.
- Wählen Sie Ihr bevorzugtes Laufwerk für die Windows-Installation aus und klicken Sie auf Weiter. Normalerweise ist es C:, dann klicken Sie auf Weiter.
- Wählen Sie nun Systemwiederherstellung aus dem Optionsfeld für die Systemwiederherstellung aus und folgen Sie dem Systemwiederherstellungsassistenten auf dem Bildschirm , um einen Wiederherstellungspunkt auszuwählen.
- Klicken Sie auf Fertigund WiederherstellenIhren PC.
- Legen Sie die Windows 10-Installations-CD ein und starten Sie den Computer neu.
- Drücken Sie eine beliebige Taste, um von der CD oder DVD zu starten“ erscheint. Das System bootet von der Installations-CD.
- Computer reparieren“ aus dem Menü.
- Navigieren Sie normalerweise zu Ihrem bevorzugten Windows-Installationslaufwerk , nämlich c:, klicken Sie auf die Schaltfläche „Weiter“ und wählen Sie die Option „Eingabeaufforderung“. Geben Sie den Befehl
- bootrec /rebuildbcd in das Fenster ein und drücken Sie die Eingabetaste, um das Programm auszuführen.
Führen Sie die Systemwiederherstellung aus
Diese Methode funktioniert nur, wenn Sie die Systemwiederherstellung unter Windows aktiviert haben. Bitte befolgen Sie diese Schritte, um Ihren Computer mithilfe der Systemwiederherstellung wiederherzustellen:

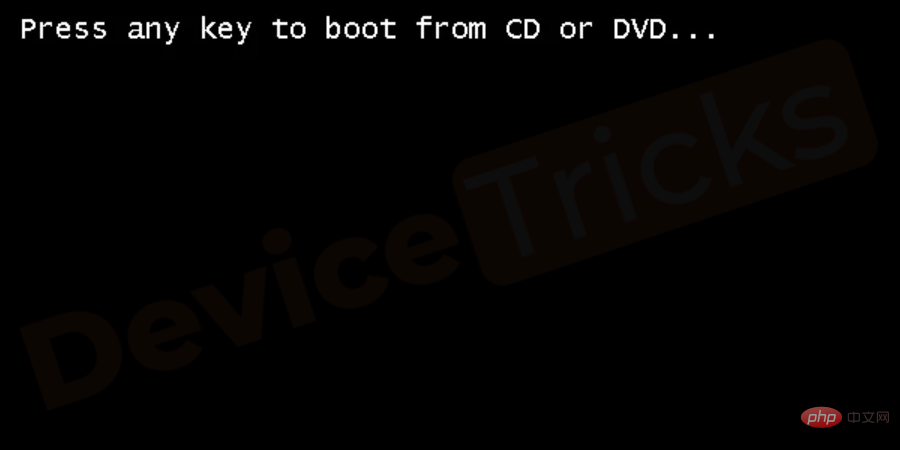
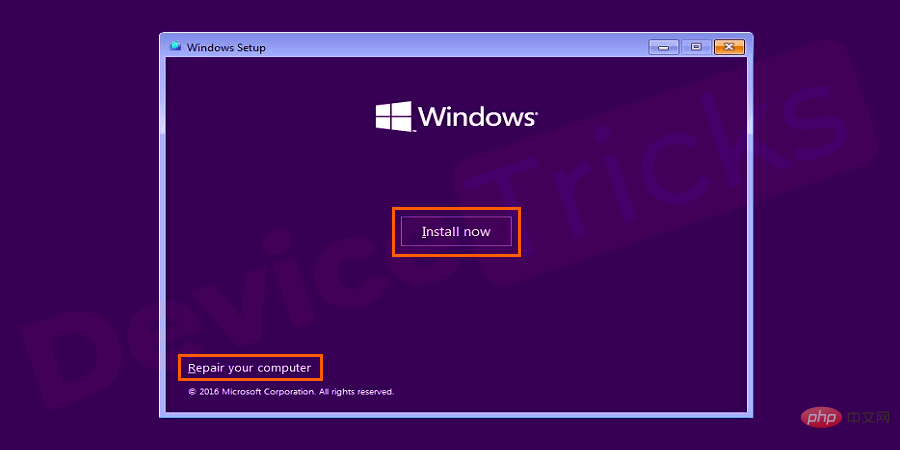
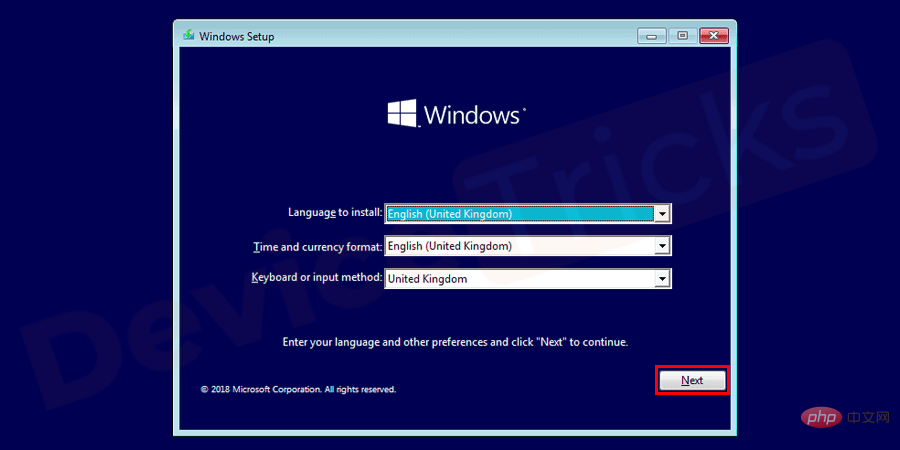
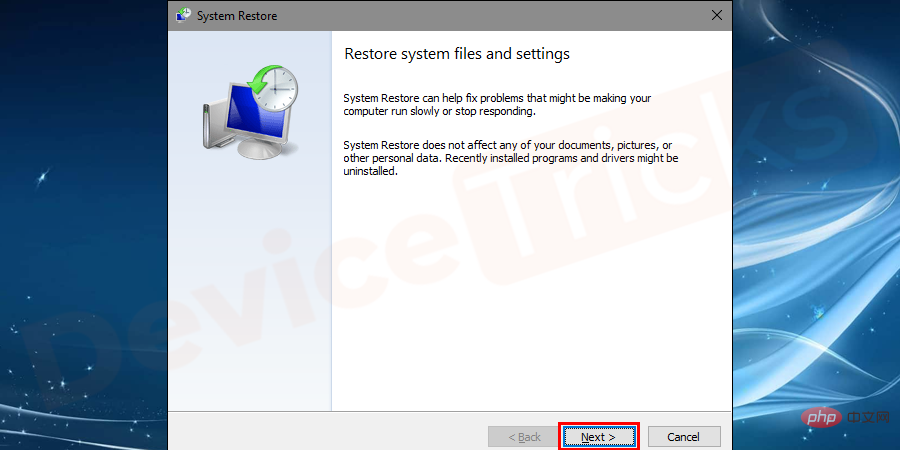
Verwenden Sie bootrec.exe, um die Boot-Konfigurationsdaten neu zu erstellen.

- Wenn die Meldung „
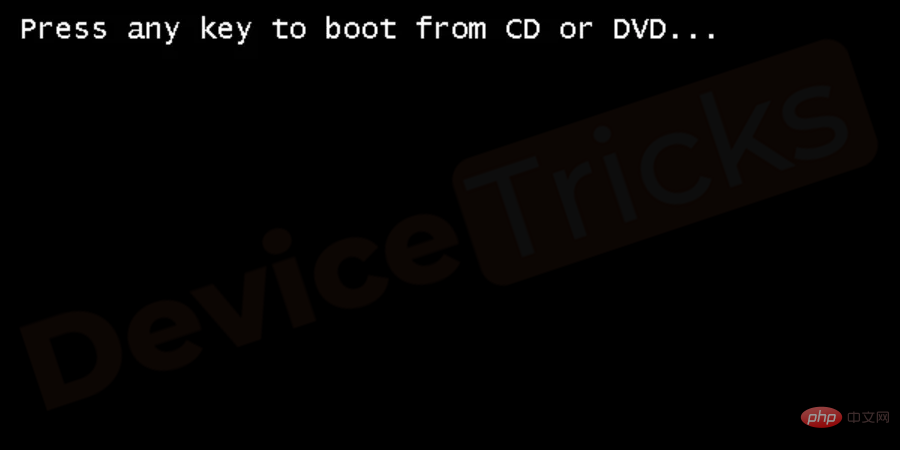
- Nachdem Sie Sprache, Uhrzeit und Tastaturmethode eingestellt haben, wählen Sie „
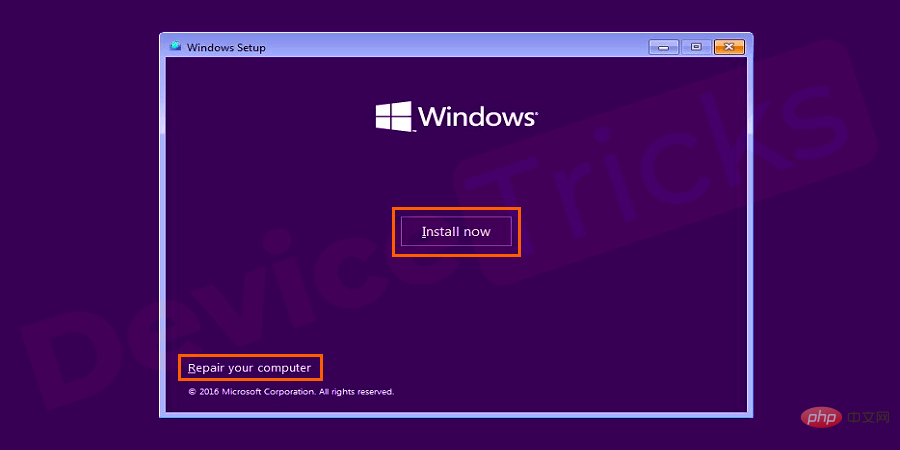
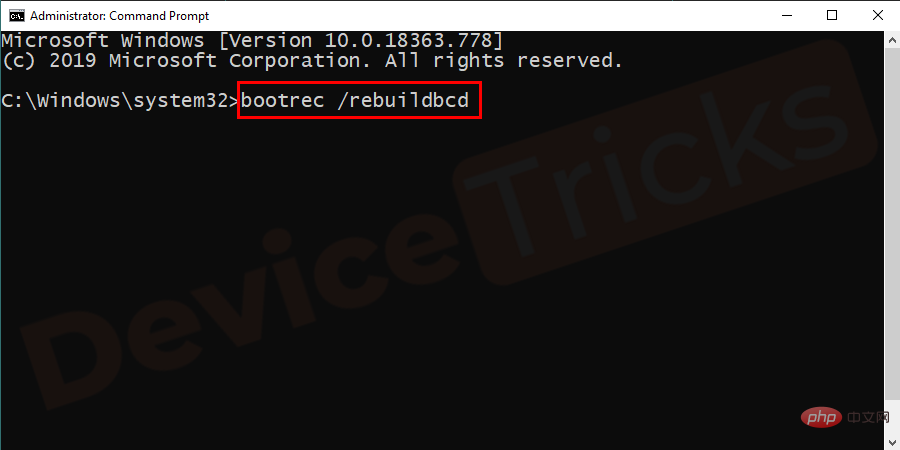
Das obige ist der detaillierte Inhalt vonWie behebt man den Fehler „BOOTMGR fehlt' in Windows 10?. Für weitere Informationen folgen Sie bitte anderen verwandten Artikeln auf der PHP chinesischen Website!

Heiße KI -Werkzeuge

Undresser.AI Undress
KI-gestützte App zum Erstellen realistischer Aktfotos

AI Clothes Remover
Online-KI-Tool zum Entfernen von Kleidung aus Fotos.

Undress AI Tool
Ausziehbilder kostenlos

Clothoff.io
KI-Kleiderentferner

AI Hentai Generator
Erstellen Sie kostenlos Ai Hentai.

Heißer Artikel

Heiße Werkzeuge

Notepad++7.3.1
Einfach zu bedienender und kostenloser Code-Editor

SublimeText3 chinesische Version
Chinesische Version, sehr einfach zu bedienen

Senden Sie Studio 13.0.1
Leistungsstarke integrierte PHP-Entwicklungsumgebung

Dreamweaver CS6
Visuelle Webentwicklungstools

SublimeText3 Mac-Version
Codebearbeitungssoftware auf Gottesniveau (SublimeText3)

Heiße Themen
 1371
1371
 52
52
 Was ist generische IDP-Malware? Ist es ein Virus oder ein falsch positives Ergebnis?
May 14, 2023 pm 01:04 PM
Was ist generische IDP-Malware? Ist es ein Virus oder ein falsch positives Ergebnis?
May 14, 2023 pm 01:04 PM
Es ist Sonntagnachmittag und Sie genießen Ihr Lieblingsspiel auf Ihrem PC. Ihr Spiel ist fast vorbei, wird aber plötzlich durch ein Popup-Fenster unterbrochen. Wenn Sie in Ihrem Antivirenprogramm die Warnmeldung „IDP.Generic-Bedrohung erkannt“ sehen, sind Sie verärgert und besorgt zugleich. Ist es ein Virus oder nur eine Warnung? So verwirrt, dass Sie es irgendwie geschafft haben, im Internet auf diese Seite zu gelangen. Machen Sie sich keine Sorgen, wir werden Ihr Anliegen umgehend lösen. Was bedeutet IDP? IDP ist der Schutzmechanismus zur Identitätserkennung von Antivirenprogrammen, der verhindert, dass Computer durch Trojaner oder Viren persönliche Daten im Zusammenhang mit Ihrer Identität, wie z. B. Ihre Bankdaten, wichtige Dokumente und Ausweise, stehlen. Wenn ein Antivirenprogramm einen Dateityp nicht erkennt und daher eine Warnung ausgibt, ist dies normalerweise der Fall
 Fehler „DNS-Probe abgeschlossen, keine Internetverbindung' in Google Chrome – wie kann ich ihn beheben?
Apr 18, 2023 pm 09:31 PM
Fehler „DNS-Probe abgeschlossen, keine Internetverbindung' in Google Chrome – wie kann ich ihn beheben?
Apr 18, 2023 pm 09:31 PM
Stellen Sie sich vor, Sie arbeiten an einer Präsentation, die morgen fällig ist, und finden die perfekte Webseite, die alle Statistiken enthält, nach denen Sie stundenlang gesucht haben. Sobald Sie es öffnen, sehen Sie anstelle einer Webseite einen kleinen T-Rex mit einem kleinen DNS_PROBE_FINISHED_NO_INTERNET-Fehler darunter. Wie frustrierend kann es sein, wenn die DNS-Prüfung ohne Internet beginnt? Wie ein Feuerwehrmann werde ich versuchen, alle Ihre dringenden Fragen im Zusammenhang mit diesem Fehler schnell zu beantworten. Was ist der DNS_Probe_Finished_No_Internet-Fehler? Der DNS_PROBE-Fehler kommt bei Google Chrome-Benutzern sehr häufig vor, und zwar hauptsächlich
 Wie behebt man den Steam-Fehler wegen fehlender Dateiberechtigungen?
May 19, 2023 pm 04:03 PM
Wie behebt man den Steam-Fehler wegen fehlender Dateiberechtigungen?
May 19, 2023 pm 04:03 PM
Steam ist eine Spieleplattform, die actiongeladene Spiele, Abenteuerspiele und mehr bietet. Kurz gesagt, es ist ein idealer Knotenpunkt für Gamer, wo sie alle Arten von Spielen finden können. Es besteht kein Zweifel, dass Steam eine großartige Anwendung ist, aber einige Benutzer können nicht effizient auf die Plattform zugreifen und der Grund dafür ist ein Problem, nämlich „Steam fehlende Dateiberechtigungen“. Machen Sie sich also keine Sorgen, wenn Sie auf der gleichen Liste stehen, denn das Problem kommt sehr häufig vor und mit ein paar schnellen Lösungen können Sie es im Handumdrehen lösen. Aber bevor wir weiter auf den Lösungsabschnitt eingehen, wollen wir herausfinden, was der Grund für das Problem „Steam-Update mit fehlenden Dateiberechtigungen“ ist. Sobald wir die Ursache herausgefunden haben, ist es einfach, sie zu beheben
 Wie kann der Fehler „Verbindung zu NVIDIA nicht möglich' unter Windows behoben werden?
May 04, 2023 am 08:40 AM
Wie kann der Fehler „Verbindung zu NVIDIA nicht möglich' unter Windows behoben werden?
May 04, 2023 am 08:40 AM
Die auf dem Bildschirm angezeigte Fehlermeldung „Verbindung zu NVIDIA konnte nicht hergestellt werden, versuchen Sie es später noch einmal“ bedeutet, dass die GeForceExperience-Anwendung keine Verbindung zu NVIDIA herstellen kann, was zu solchen Problemen führt. Meistens sieht die Fehlermeldung so aus, dass keine Verbindung zu NVIDIA hergestellt werden kann. Bitte versuchen Sie es später erneut oder Verbindung zu NVIDIA nicht möglich. Überprüfen Sie Ihre Internetverbindung. Viele Benutzer sind mit diesem Problem konfrontiert und Sie sind nicht der Einzige, der den Fehler „GeForceExperience kann nicht geöffnet werden“ meldet. Um dasselbe Problem zu lösen, gibt es einige fruchtbare Lösungen, die Ihnen bei der Bewältigung dieses Problems helfen können. Bevor wir mit dem Lösungsabschnitt fortfahren, besprechen wir, warum dieser Fehler auftritt. weitermachen
 Was soll ich tun, wenn 80070035 angezeigt wird, dass der Netzwerkpfad in Win10 nicht gefunden werden kann?
May 12, 2023 pm 05:17 PM
Was soll ich tun, wenn 80070035 angezeigt wird, dass der Netzwerkpfad in Win10 nicht gefunden werden kann?
May 12, 2023 pm 05:17 PM
Lösung für die Fehlermeldung 80070035, dass der Netzwerkpfad in Win10 nicht gefunden werden kann: 1. Klicken Sie auf „Netzwerk“, „Netzwerk- und Interneteinstellungen öffnen“, wählen Sie „Netzwerk- und Freigabecenter“ und dann „Erweiterte Freigabeeinstellungen ändern“ und dann Aktivieren Sie „Freigabe aktivieren, damit Benutzer mit Netzwerkzugriff Dateien in öffentlichen Ordnern lesen können“; 2. Kehren Sie zum „Netzwerk- und Freigabecenter“ zurück, klicken Sie auf „Breitbandverbindung“, wählen Sie „Eigenschaften“, klicken Sie auf „Netzwerk“ und aktivieren Sie „Microsoft Netzwerk-Client“ Klicken Sie einfach auf „Beenden“.
 Wie behebe ich, dass der Druckbildschirm unter Windows 10 nicht funktioniert?
Apr 14, 2023 am 08:37 AM
Wie behebe ich, dass der Druckbildschirm unter Windows 10 nicht funktioniert?
Apr 14, 2023 am 08:37 AM
Tritt beim Versuch, Screenshots unter Windows 10 über die Taste „Bildschirm drucken“ (PrtSc) aufzunehmen, die Meldung „Bildschirm drucken funktioniert nicht“ auf? Machen Sie sich keine Sorgen, denn Sie sind nicht allein. Viele Windows 10-Benutzer haben erlebt, dass die Funktion „Bildschirm drucken“ plötzlich nicht mehr funktionierte, und haben sich in Forenthreads über den Fehler beschwert. Nun, das ist in der Tat sehr beunruhigend, aber ein häufiges Problem. Wenn Sie immer noch mit dem Problem zu kämpfen haben, dass die Bildschirmaufnahme unter Windows 10 nicht funktioniert oder die Taste „Bildschirm drucken“ nicht mehr funktioniert, dann sind Sie zum Glück an der richtigen Stelle. In diesem Artikel erfahren Sie, wie Sie das Problem beheben können
 Wie verwende ich LG Smart TV ohne Fernbedienung?
Apr 16, 2023 pm 03:07 PM
Wie verwende ich LG Smart TV ohne Fernbedienung?
Apr 16, 2023 pm 03:07 PM
Derzeit verfügen die meisten Menschen zu Hause und im Büro über LED-Smart-TVs, und dieser verbesserte Fernseher kann ihnen dabei helfen, digital zu arbeiten. Darüber hinaus fungieren diese Smart-TVs als Computergeräte und Smartphone-Geräte. Ein Smart-TV ist nichts anderes als ein Gerät, das Ihnen lokale Kanäle sendet, und Sie können auch soziale Medien und Websites anderer Medienplattformen auf einem einzigen Gerät ansehen. Diese Geräte verbinden sich über WLAN, sodass Sie von Ihrem Computergerät oder Smartphone aus auf Ihren Fernseher zugreifen können. Mit den Fernbedienungseinstellungen können Sie auf alle Arten von Diensten zugreifen, die auf Ihrem LG-Fernseher verfügbar sind. Wenn Sie Ihren LG-Fernseher beispielsweise ohne Fernbedienung mit WLAN verbinden müssen, müssen Sie eine USB-Maus verwenden, um Ihren TV Connect anzuschließen an ein drahtloses Netzwerk an. wie
 Wie behebt man den Fehler 502 Bad Gateway?
Apr 14, 2023 am 09:07 AM
Wie behebt man den Fehler 502 Bad Gateway?
Apr 14, 2023 am 09:07 AM
Wir müssen der Technologie dankbar sein, dass sie unser Leben einfacher macht, aber dieselbe Technologie wird oft Opfer technischer Pannen. 502 Bad Gateway ist ein solcher technischer Fehler, auf den Sie möglicherweise stoßen. Dies zeigt an, dass ein Server keine gültige Antwort von einem anderen Server erhalten kann. Wenn Sie sich fragen, was genau ein 502 Bad Gateway-Fehler ist, lesen Sie weiter. Was bedeutet 502 Bad Gateway? Es handelt sich lediglich um einen HTTP-Statuscode, ähnlich wie wenn ein bestimmter Server keine Antwort von einem anderen Server empfangen kann. Der Fehler 502 Bad Gateway hängt vollständig von Ihrem spezifischen Setup ab. Sie können es jederzeit in jedem Browser und auf jedem Betriebssystem erleben



