
Realtek Audio Driver ist eine nützliche Software, die dabei hilft, die Tonausgabe zu verbessern und die Systemkonnektivität mit externen Audiogeräten zu verbessern. Aufgrund dieser Vorteile müssen Sie möglicherweise Realtek-Audiotreiber in Windows 11 herunterladen.
Aber viele Leute haben keine Ahnung, wie sie den Realtek-Audiotreiber auf ihrem Computer installieren. Da sich Windows 11 noch in einem frühen Stadium befindet, ist dies zu erwarten.
Wenn Sie auch versucht haben, den Realtek-Audiotreiber unter Windows 11 herunterzuladen und zu installieren, lesen Sie bitte den folgenden Abschnitt, um zu erfahren, wie das geht.
Wir alle wissen, dass Treiber für den effizienten Betrieb jeder an Ihren PC angeschlossenen Hardware von entscheidender Bedeutung sind. Ob Tastatur, Maus, Drucker oder Grafik- und Soundkarte.
Zuallererst ist der Realtek-Audiotreiber eine der am einfachsten zu verwendenden Optionen auf dem Markt. Darüber hinaus liefert es hochwertige Audioqualität nicht nur über die eingebauten Lautsprecher und das Mikrofon, sondern auch mit angeschlossenen externen Lautsprechern und Mikrofonen.
Das Beste daran ist, dass es weniger wahrscheinlich ist, dass Sie auf Verbindungsprobleme stoßen. Stattdessen wird der Treiber tatsächlich zur Verbesserung beitragen. Darüber hinaus können Sie mit jedem Treiberupdate eine bessere Leistung und Patches für bereits bekannte Fehler feststellen.
So, jetzt sehen wir uns an, wie man den Realtek-Audiotreiber in Windows 11 herunterlädt.
Zu Ihrer Bequemlichkeit stellen wir im folgenden Abschnitt jeden Hersteller vor, und Sie können direkt zu dem Hersteller gehen, den Sie verwenden.
Außerdem suchen wir manuell nach dem Treiber. Einige Hersteller bieten jedoch ein Tool an, das das Gerät automatisch erkennt und verfügbare Treiber auflistet, die Sie bei Verfügbarkeit verwenden können.
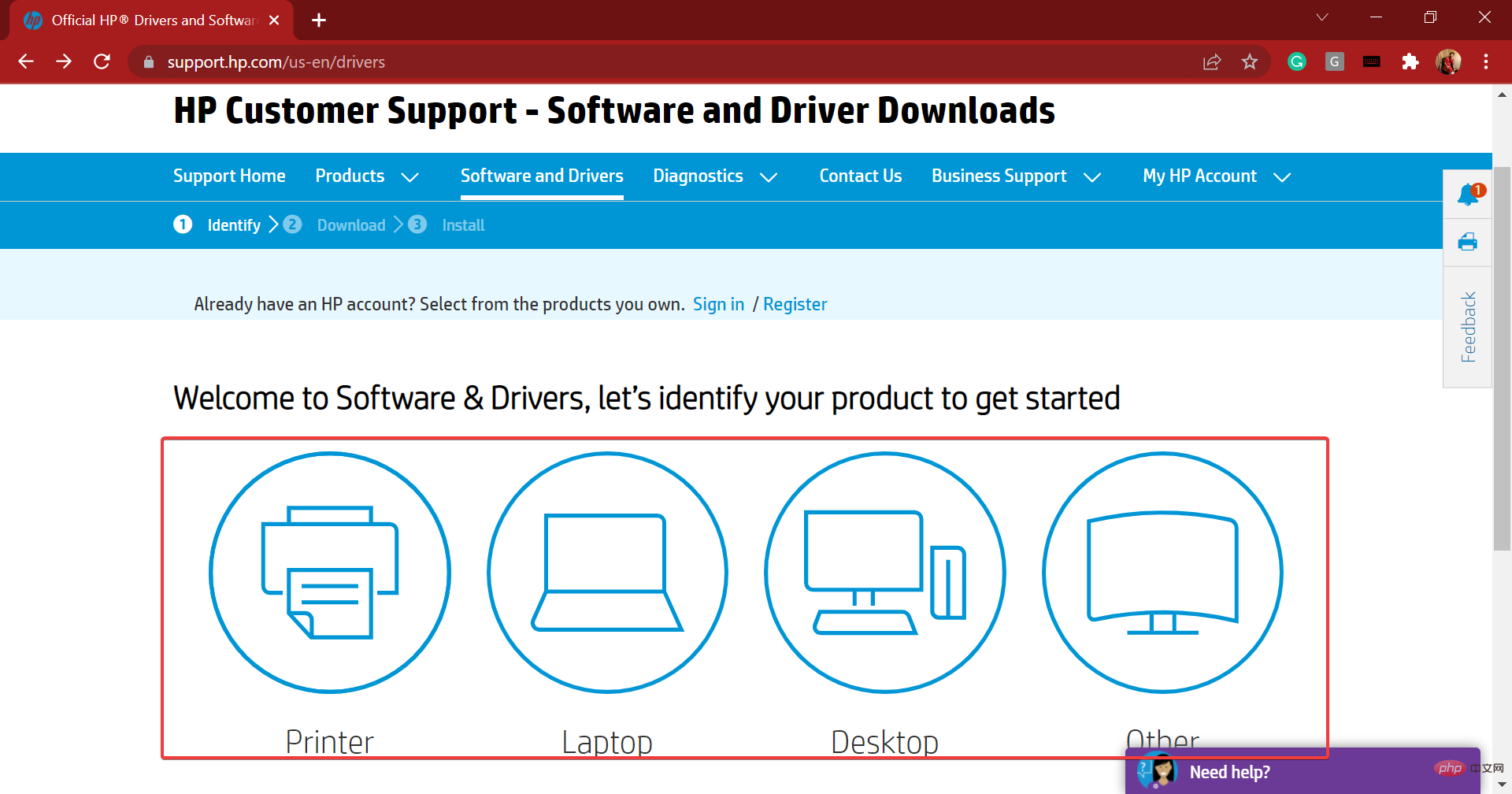
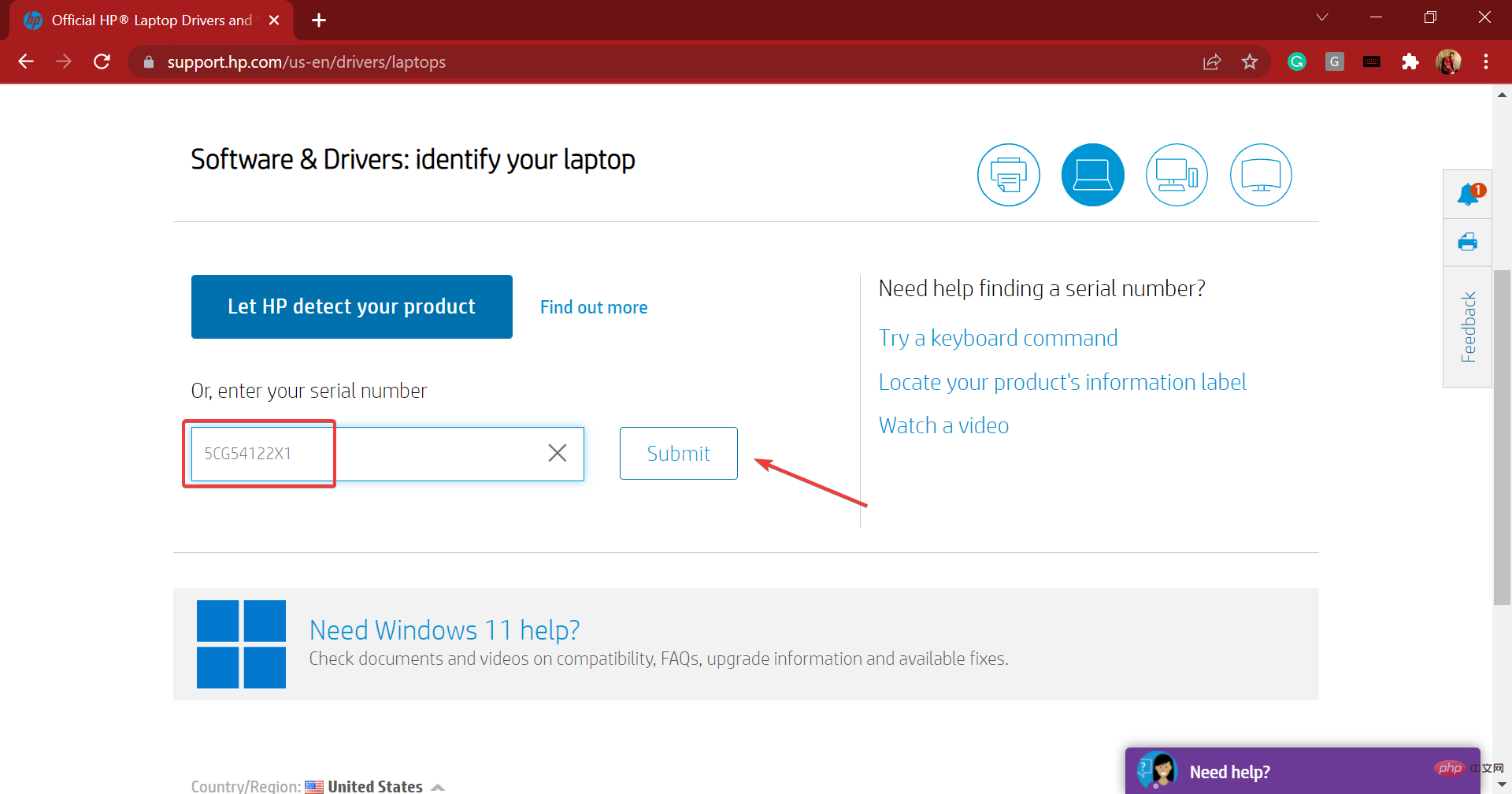
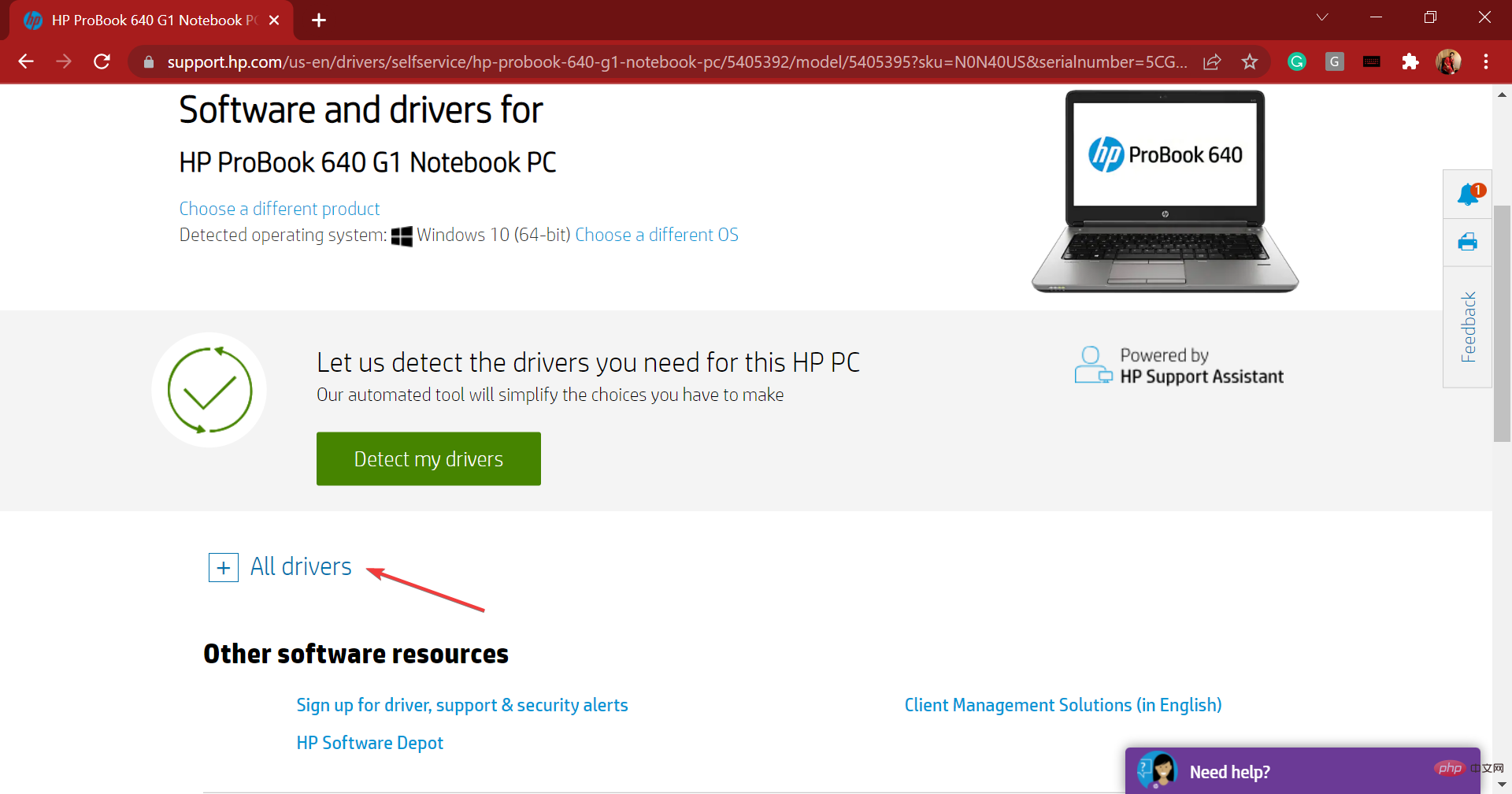
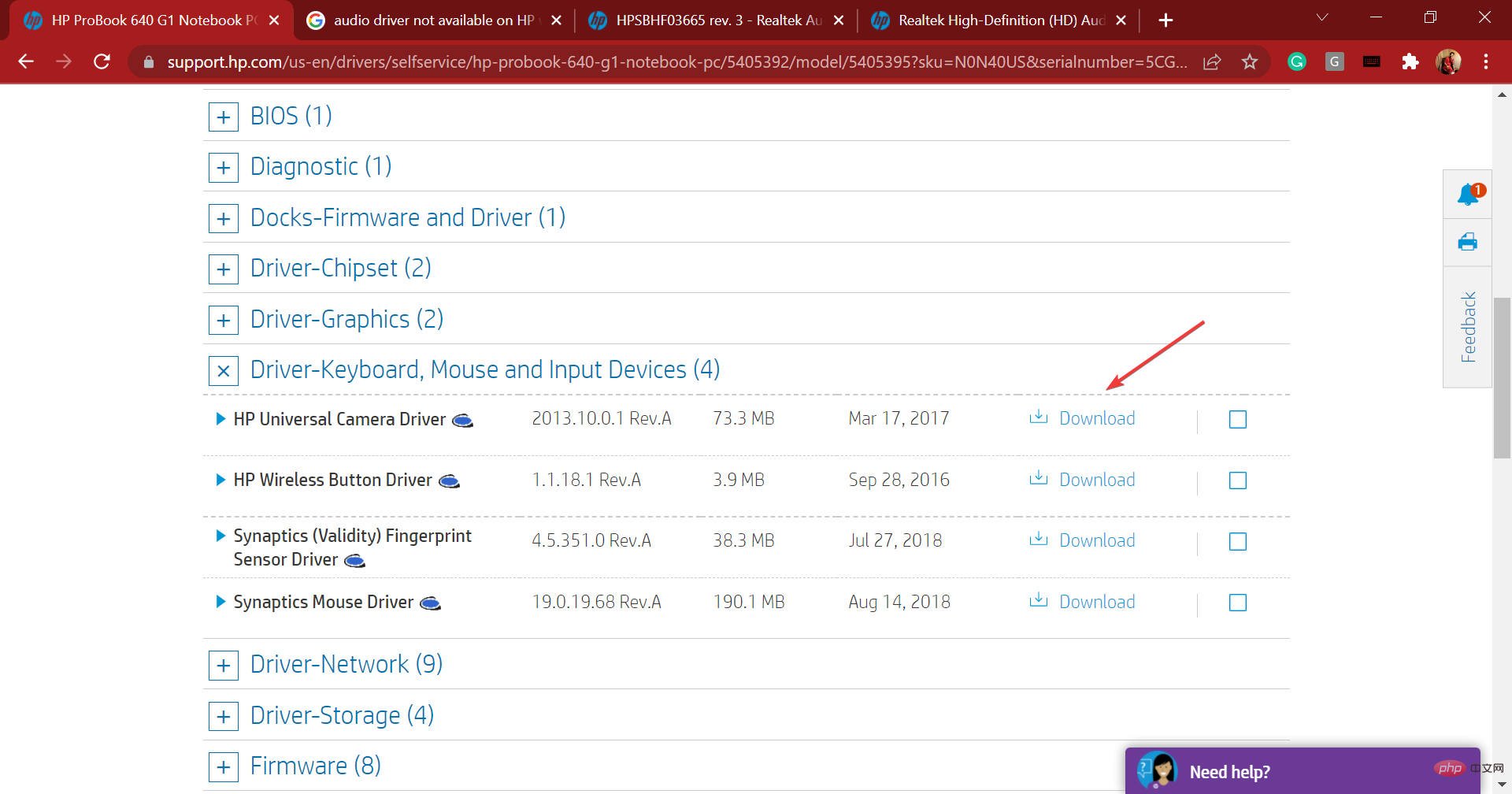
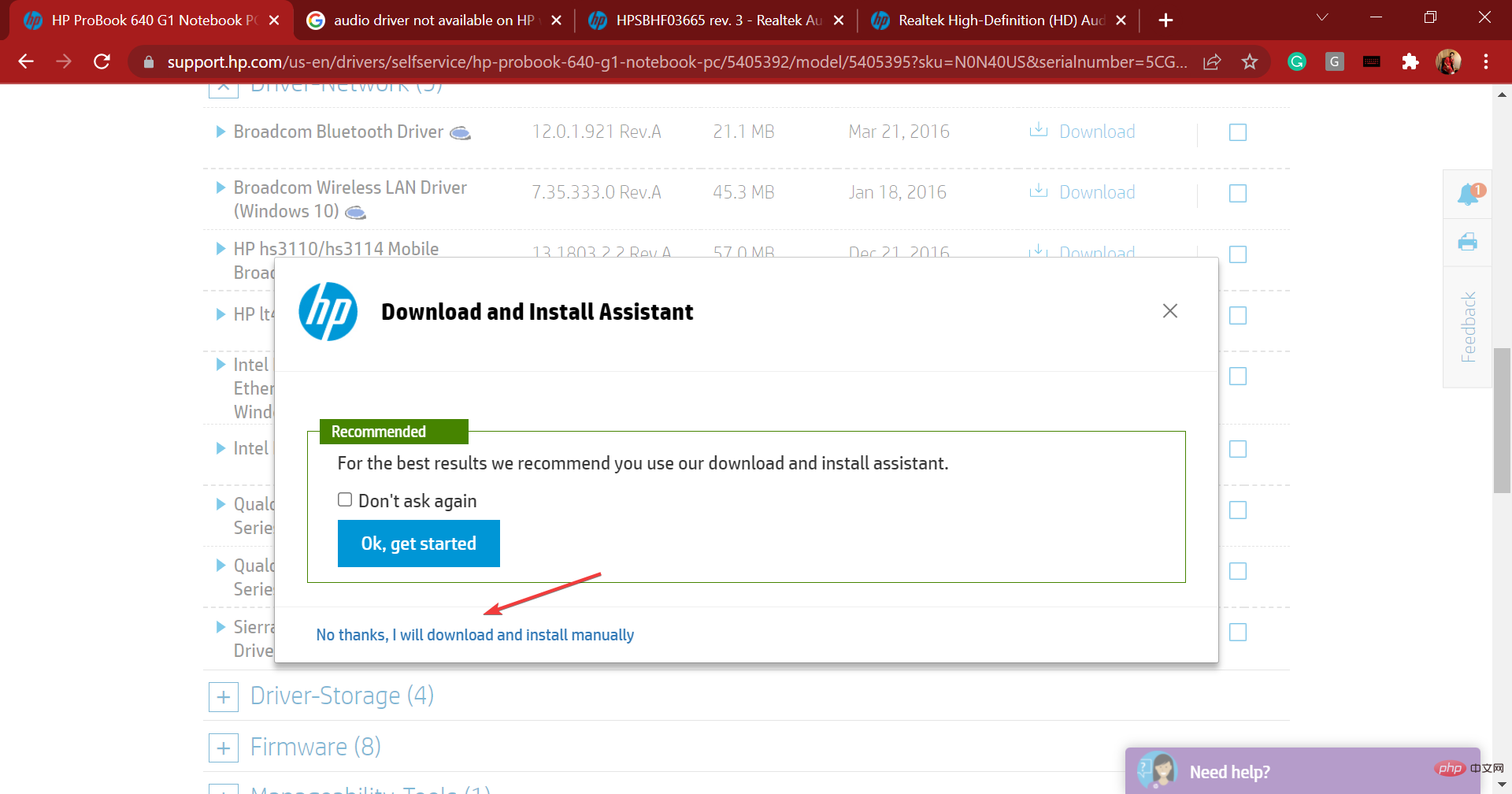
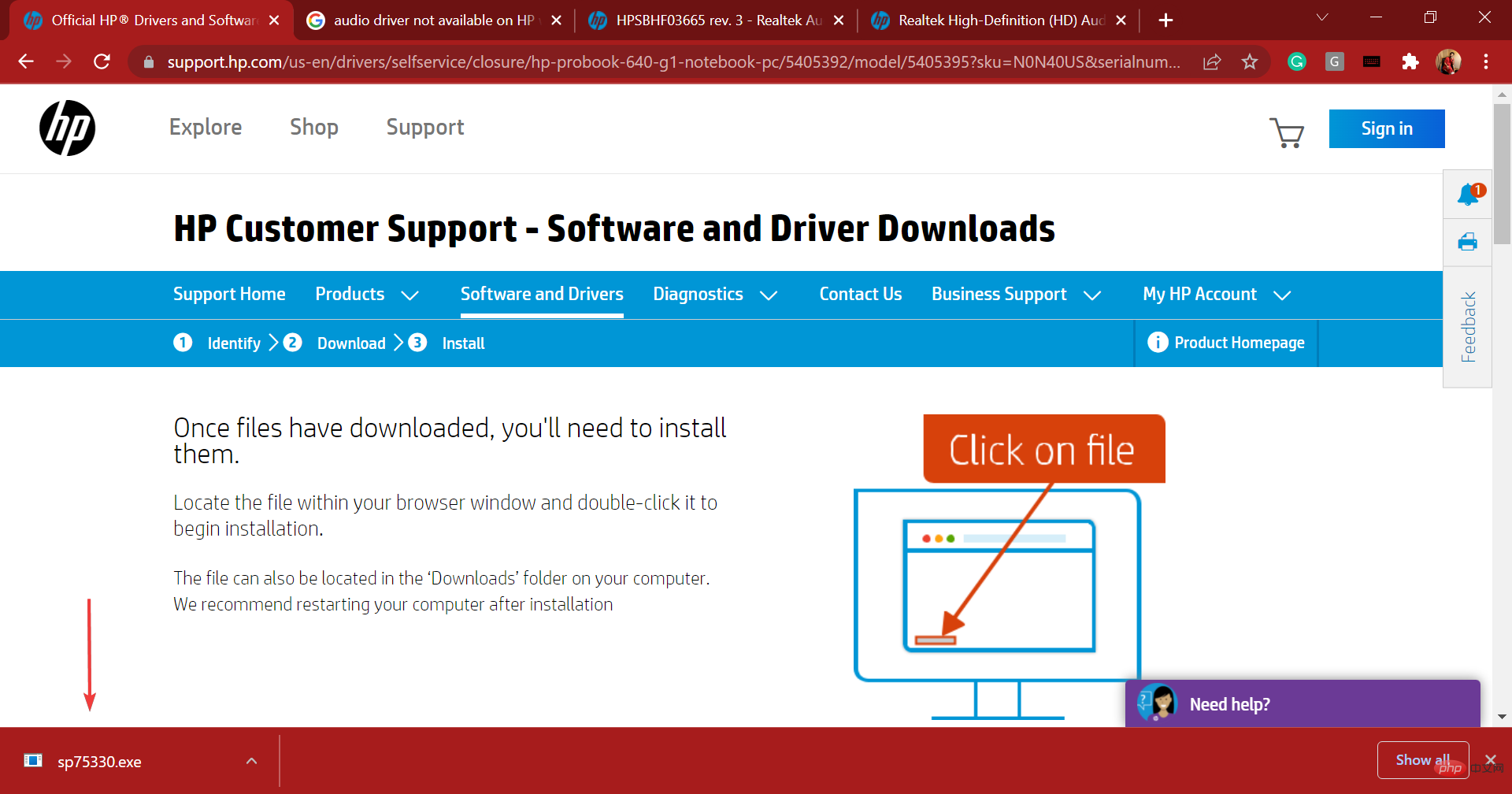
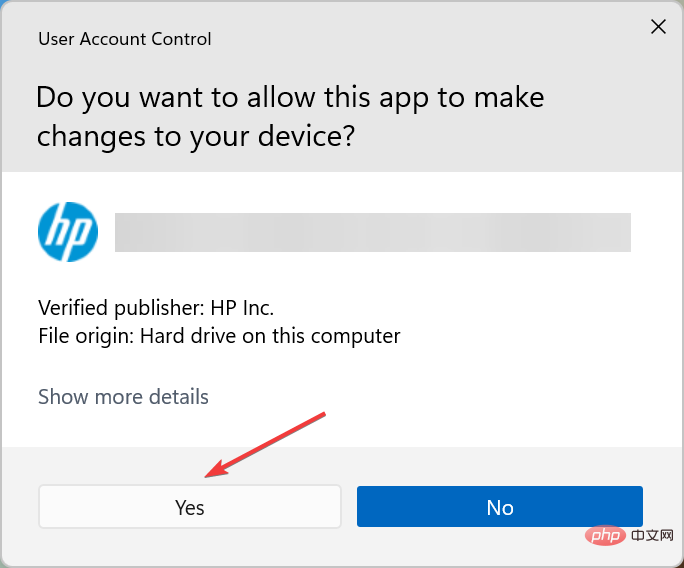
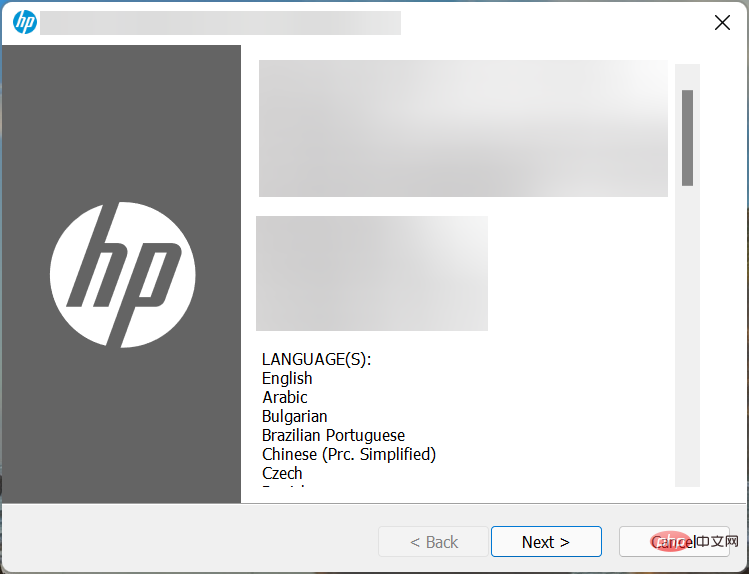
Nach Abschluss der hier aufgeführten Schritte wird der Realtek-Audiotreiber heruntergeladen und in Windows 11 ausgeführt.
Wenn Sie sich nicht die Mühe machen möchten, manuell nach Treibern zu suchen, verwenden Sie eine zuverlässige Drittanbieteranwendung. Wir empfehlen die Verwendung von DriverFix, einem speziellen Tool, das automatisch relevante Treiber auf Ihrem System herunterlädt und aktualisiert.
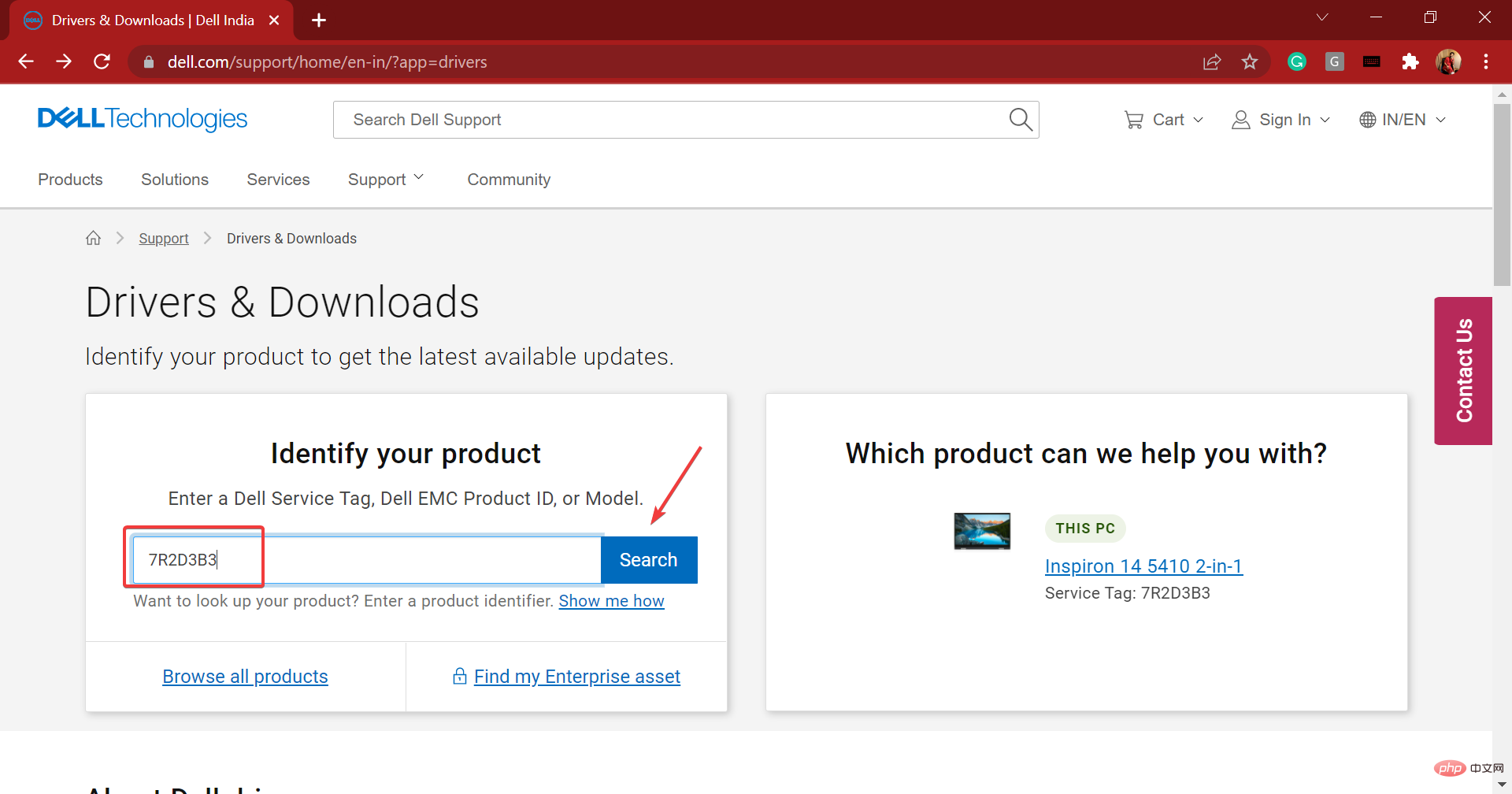 Klicken Sie nun auf die Option
Klicken Sie nun auf die Option 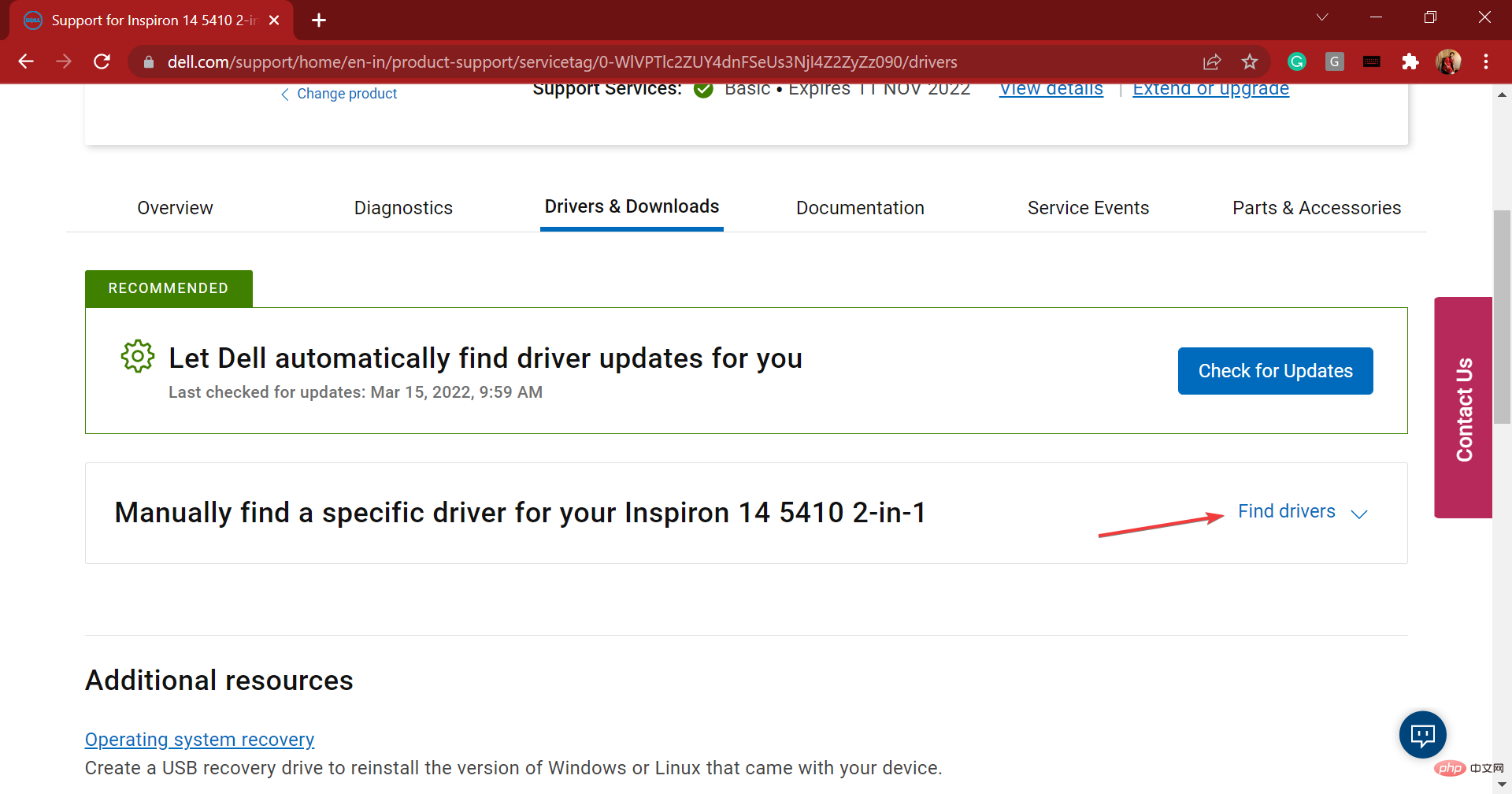 Geben Sie
Geben Sie 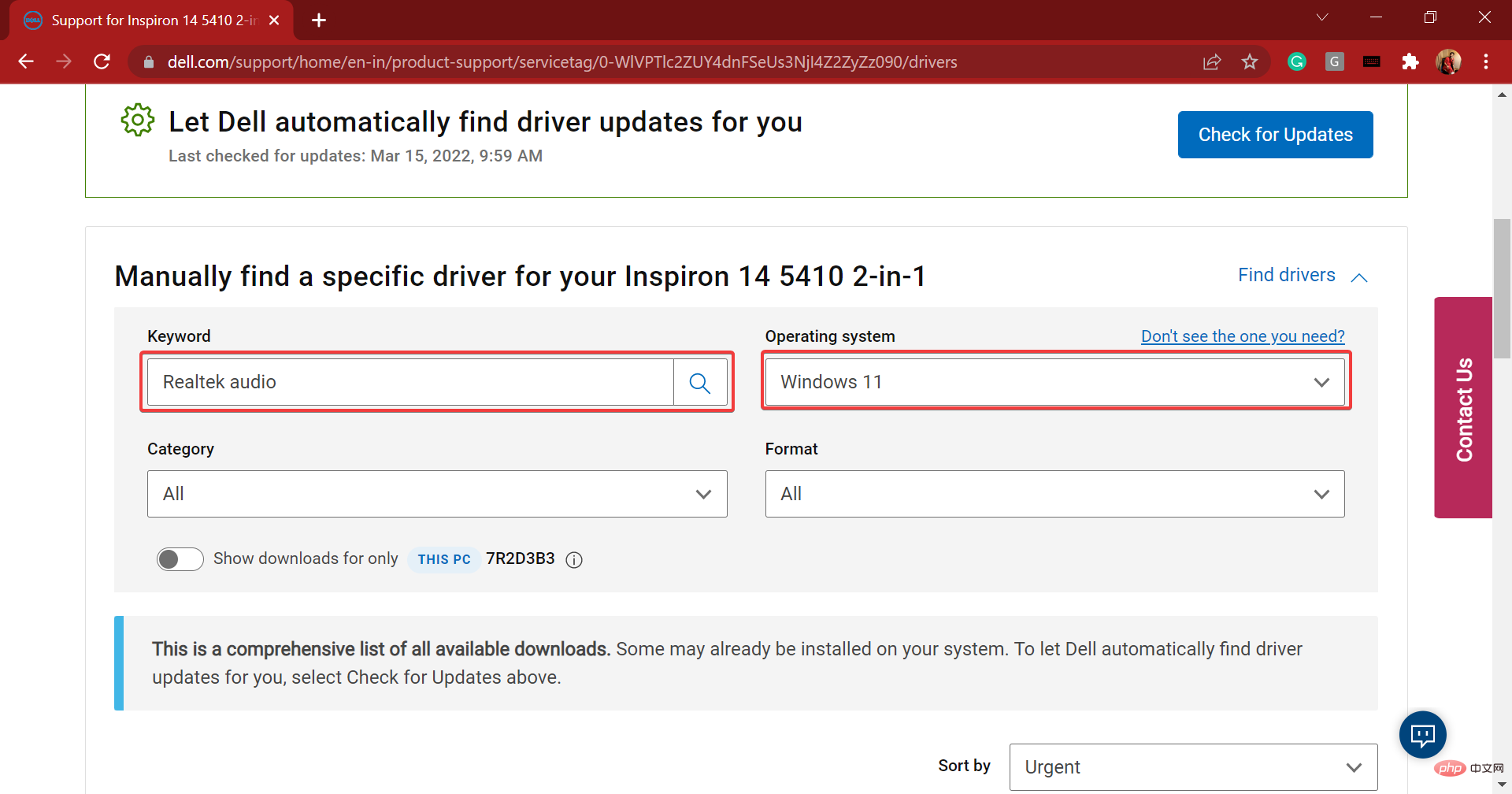 Scrollen Sie nun nach unten und klicken Sie auf die Schaltfläche
Scrollen Sie nun nach unten und klicken Sie auf die Schaltfläche 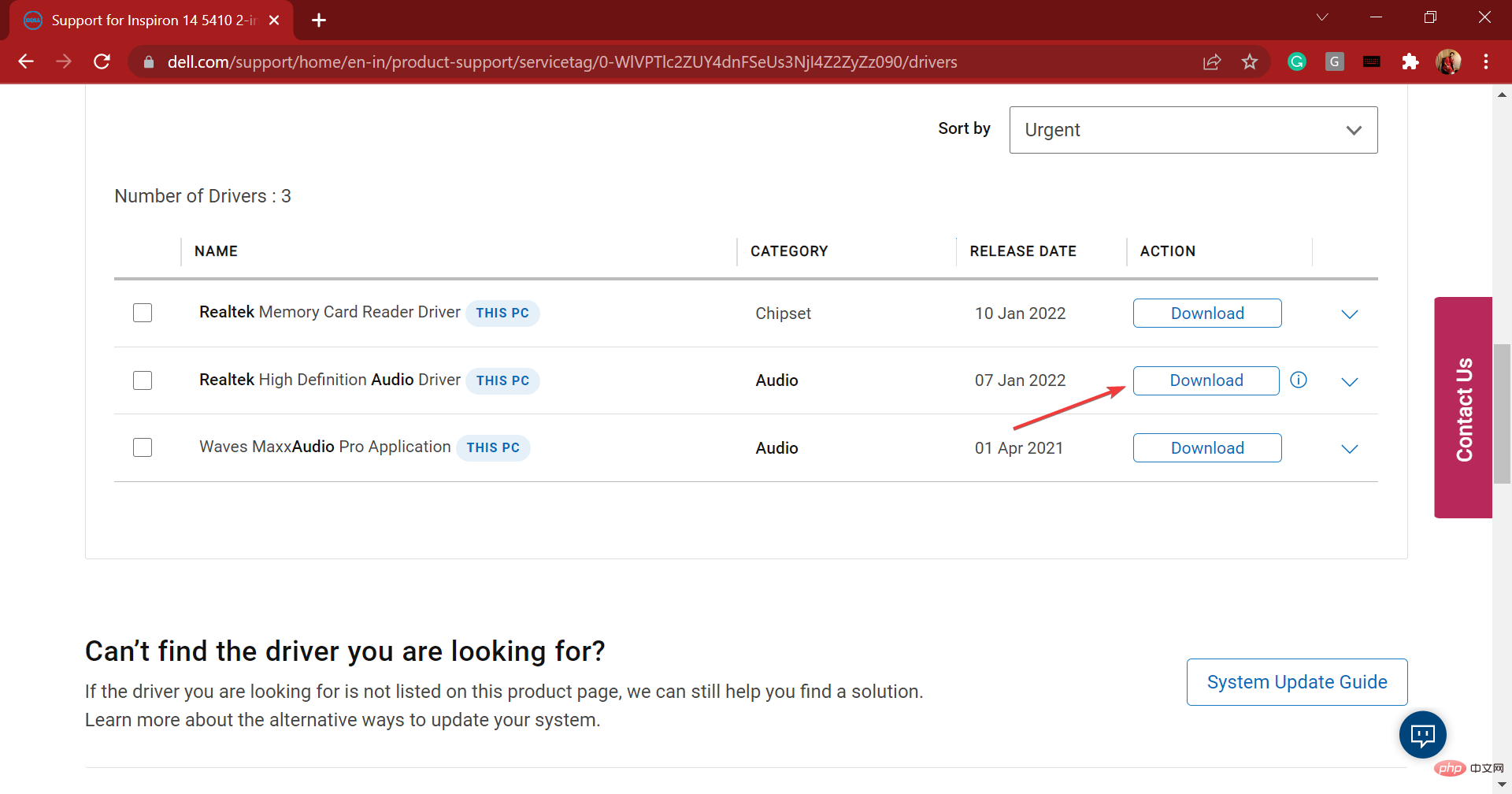 Klicken Sie nach dem Herunterladen des Installationsprogramms darauf, um das Installationsprogramm zu starten.
Klicken Sie nach dem Herunterladen des Installationsprogramms darauf, um das Installationsprogramm zu starten. 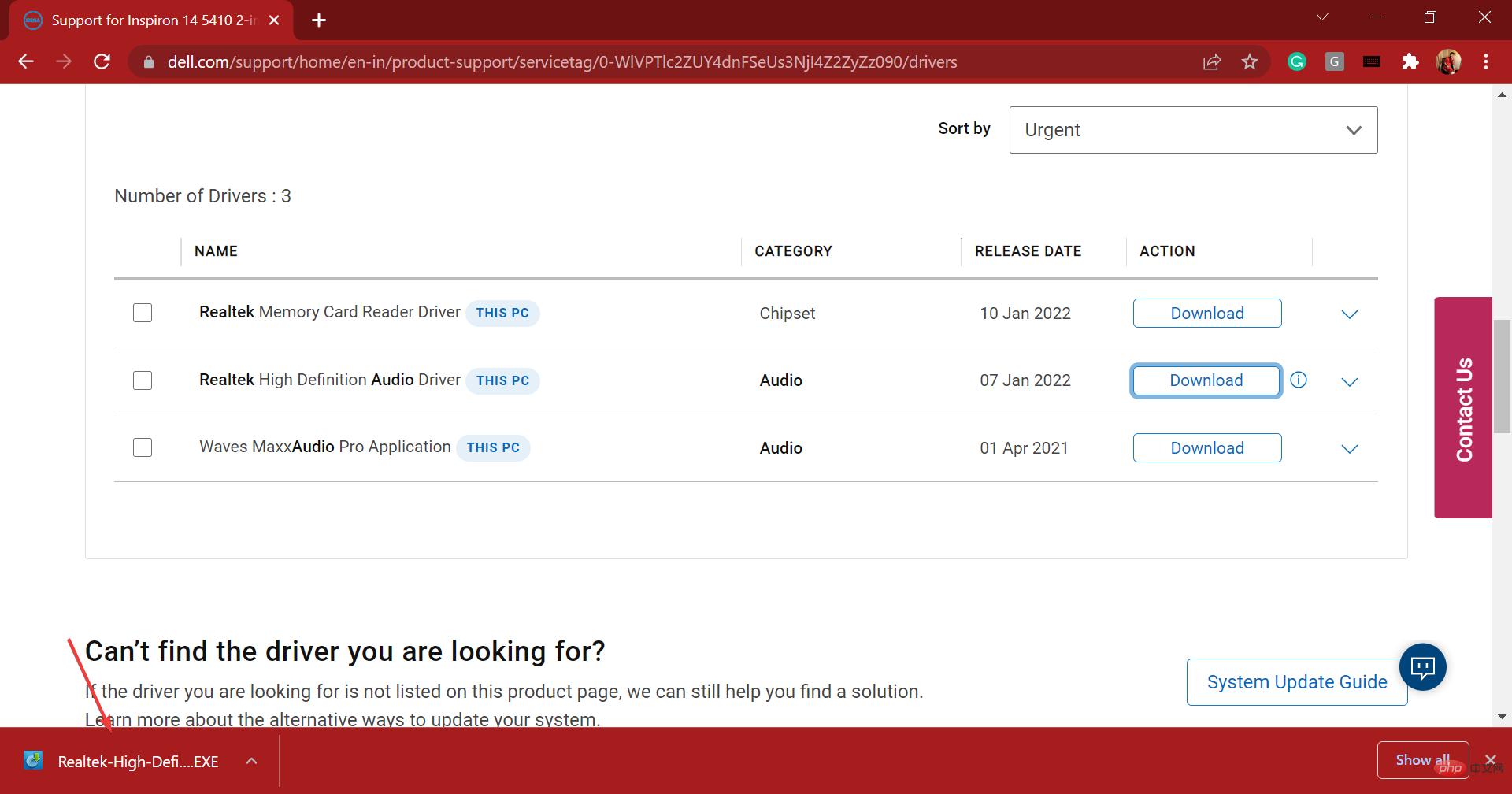 Klicken Sie in der Popup-Eingabeaufforderung UAC (Benutzerkontensteuerung) auf
Klicken Sie in der Popup-Eingabeaufforderung UAC (Benutzerkontensteuerung) auf 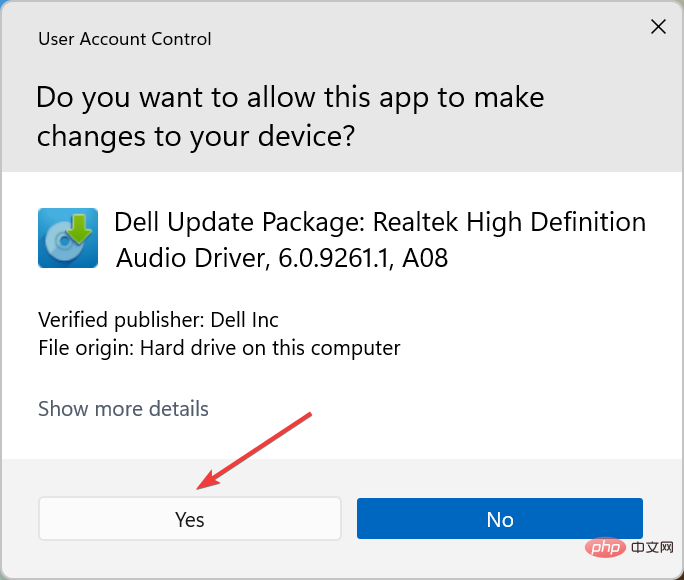 Klicken Sie anschließend auf
Klicken Sie anschließend auf 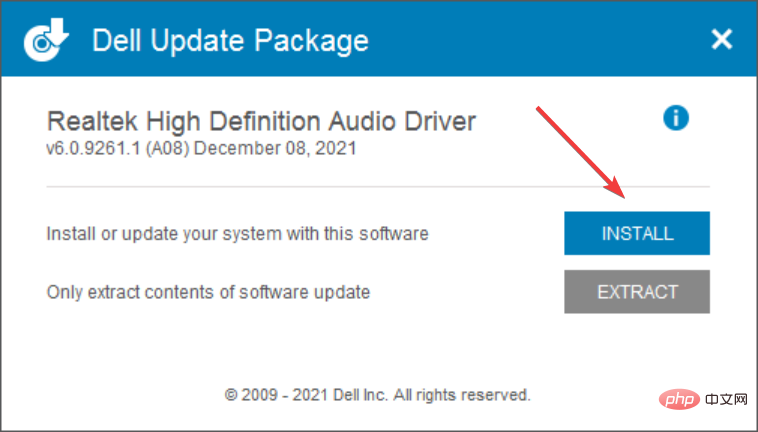
3. Lenovo Realtek Soundkartentreiber
Gehen Sie zur Seite des technischen Supports von Lenovo, bewegen Sie den Mauszeiger über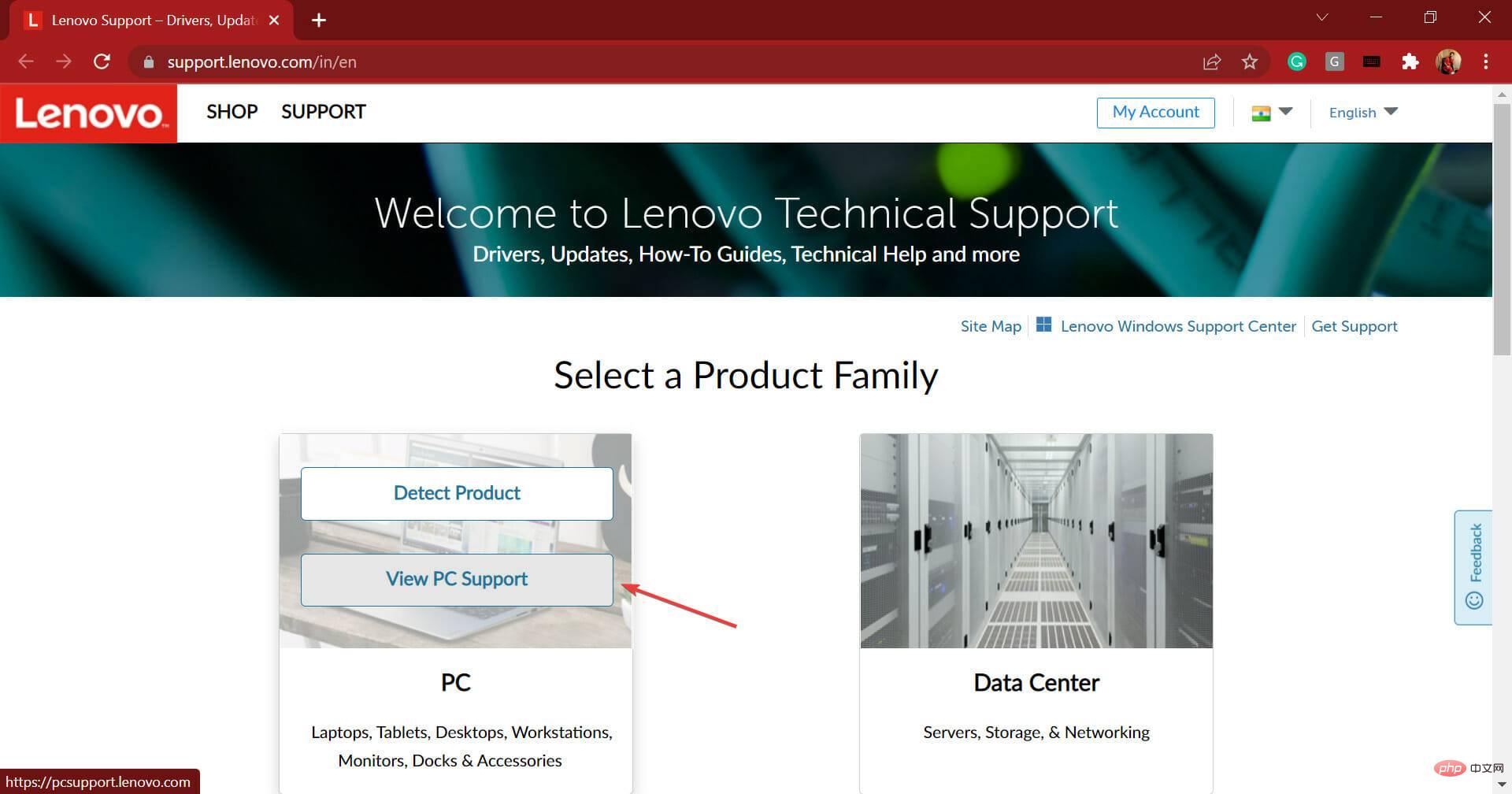 Geben Sie nun Ihren Gerätenamen in das dafür vorgesehene Textfeld ein und wählen Sie die entsprechende Option aus, wenn diese in den Suchergebnissen erscheint.
Geben Sie nun Ihren Gerätenamen in das dafür vorgesehene Textfeld ein und wählen Sie die entsprechende Option aus, wenn diese in den Suchergebnissen erscheint. 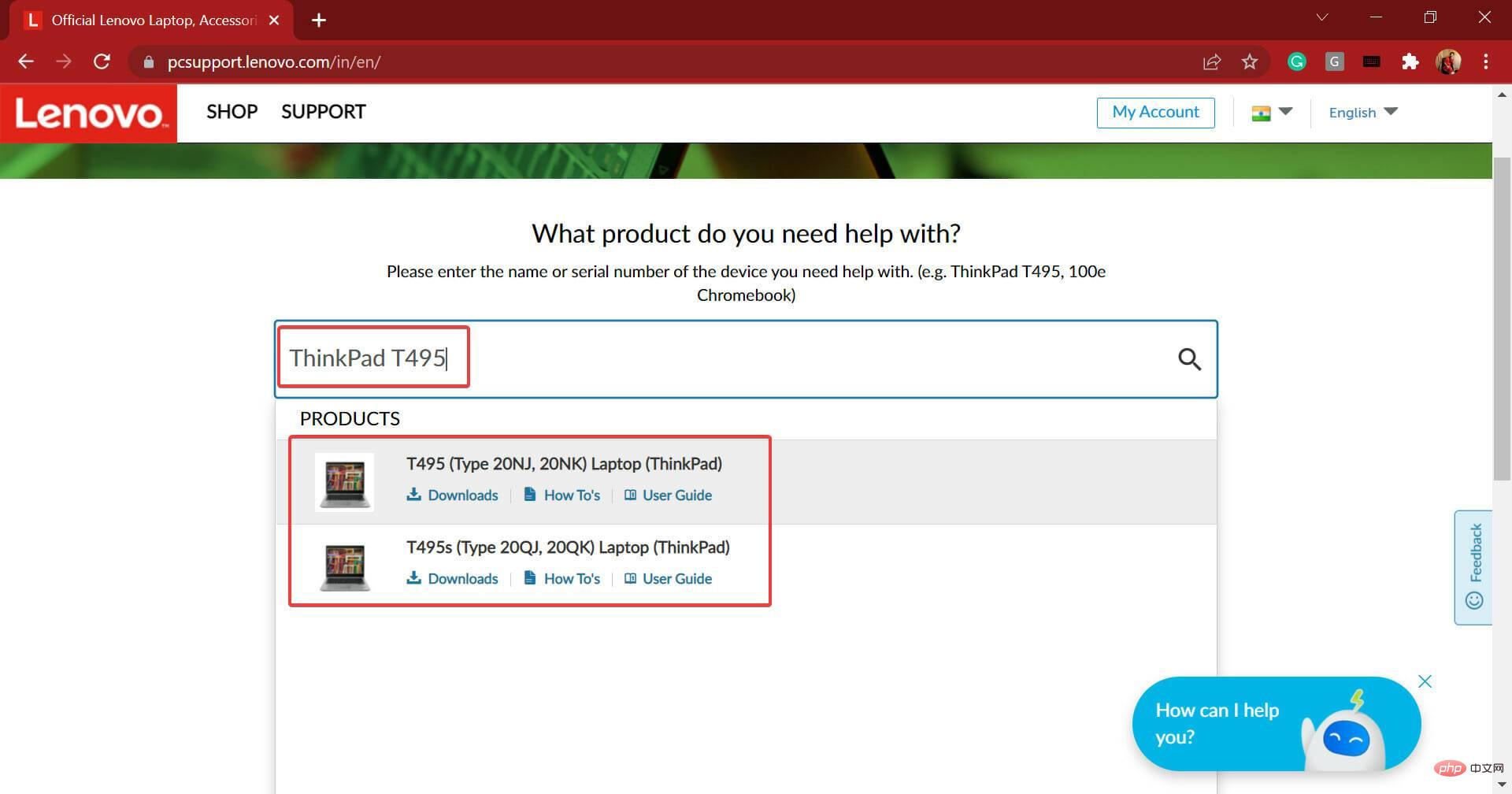 Wählen Sie im Navigationsbereich links
Wählen Sie im Navigationsbereich links 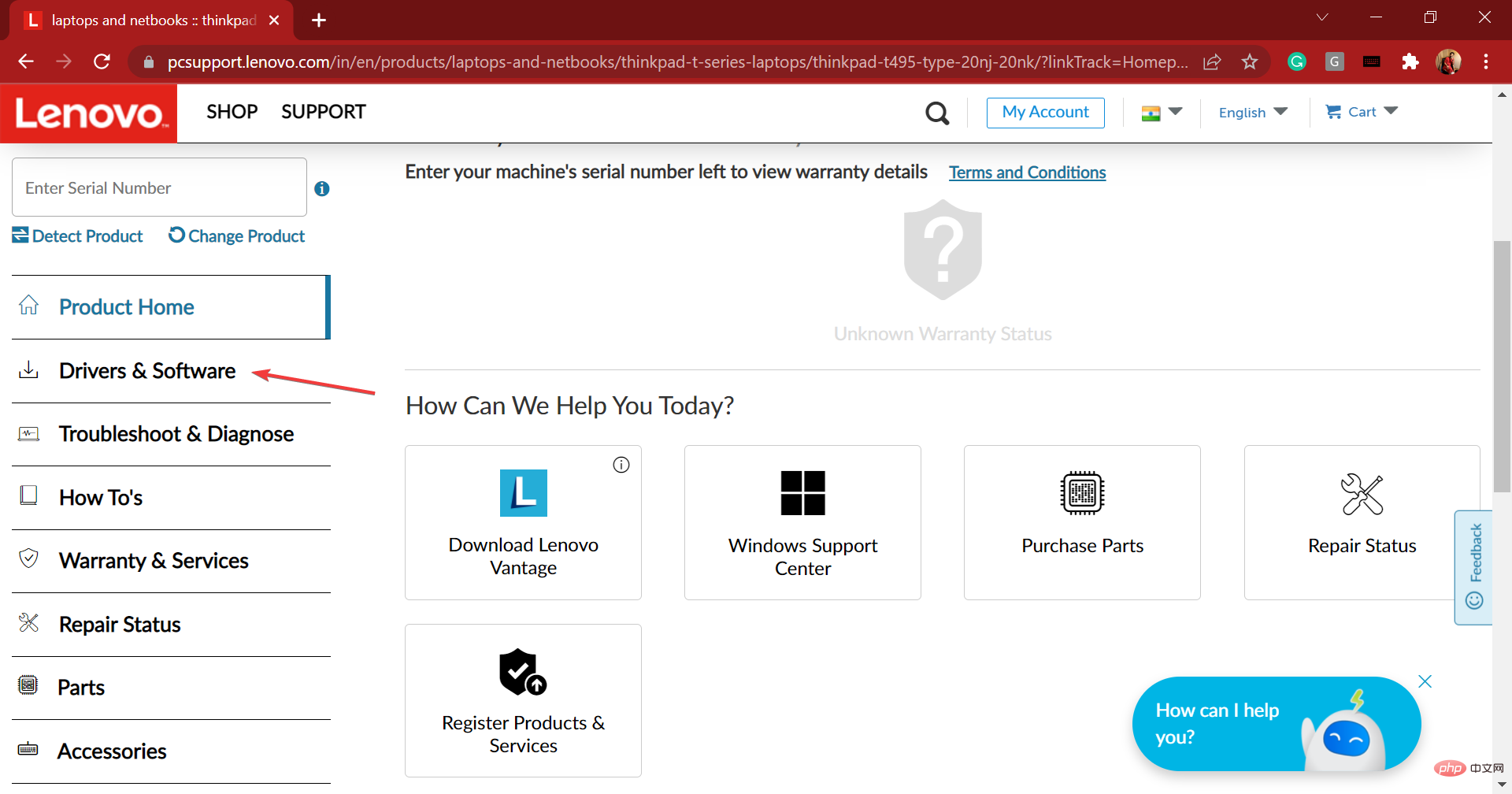 Wählen Sie nun die Registerkarte
Wählen Sie nun die Registerkarte 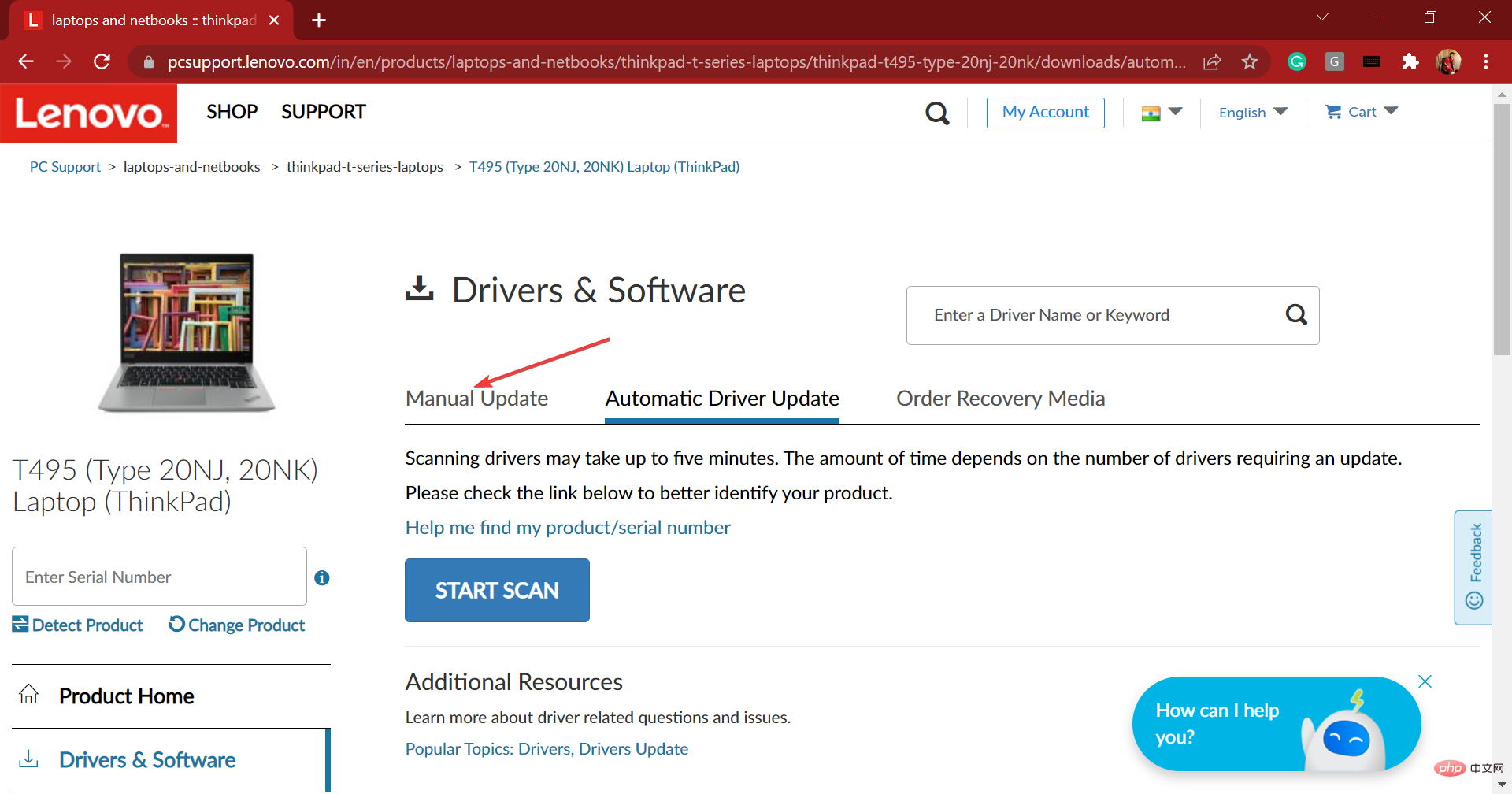 Klicken Sie auf den Eintrag
Klicken Sie auf den Eintrag 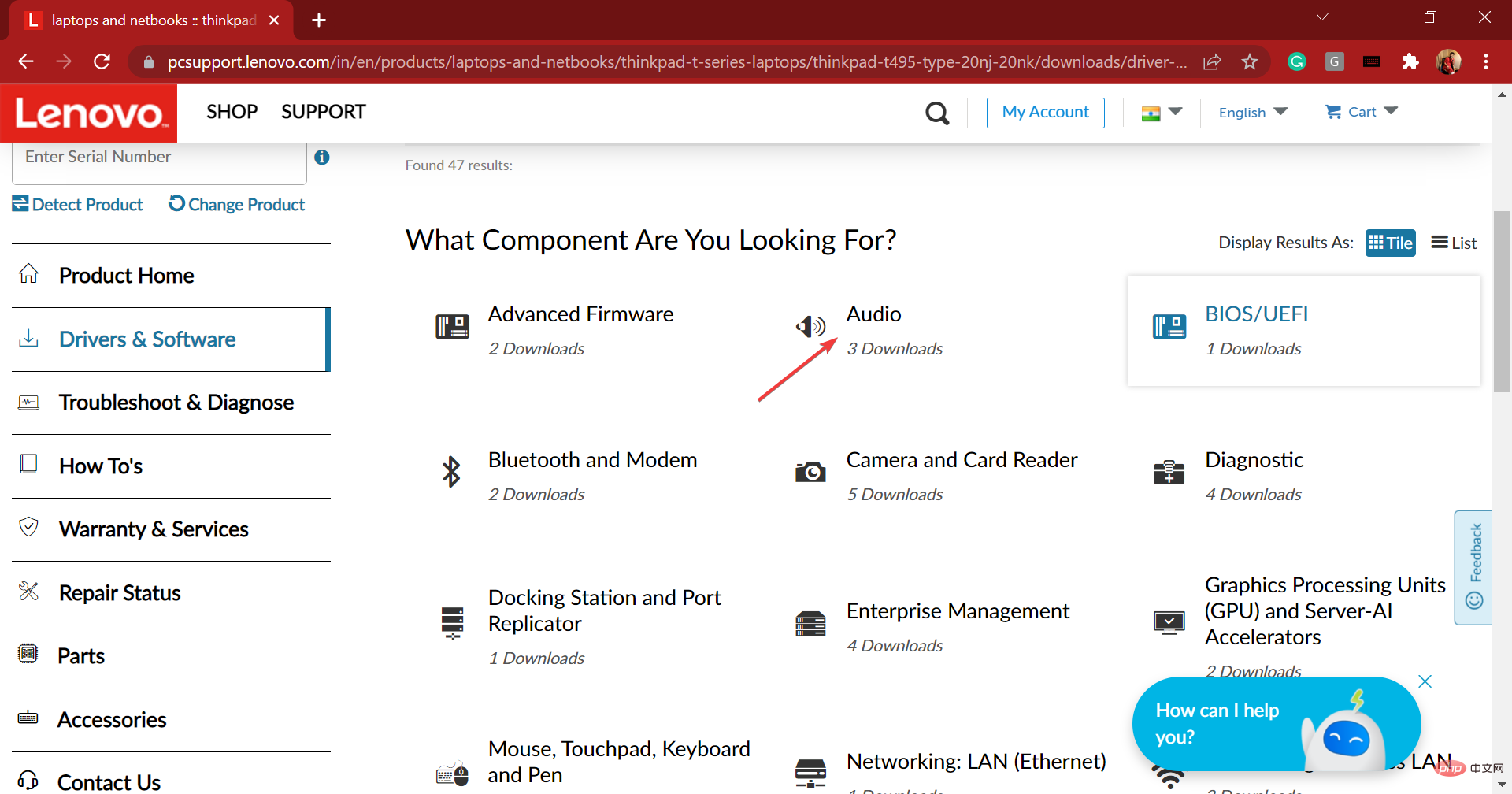 Klicken Sie anschließend auf
Klicken Sie anschließend auf 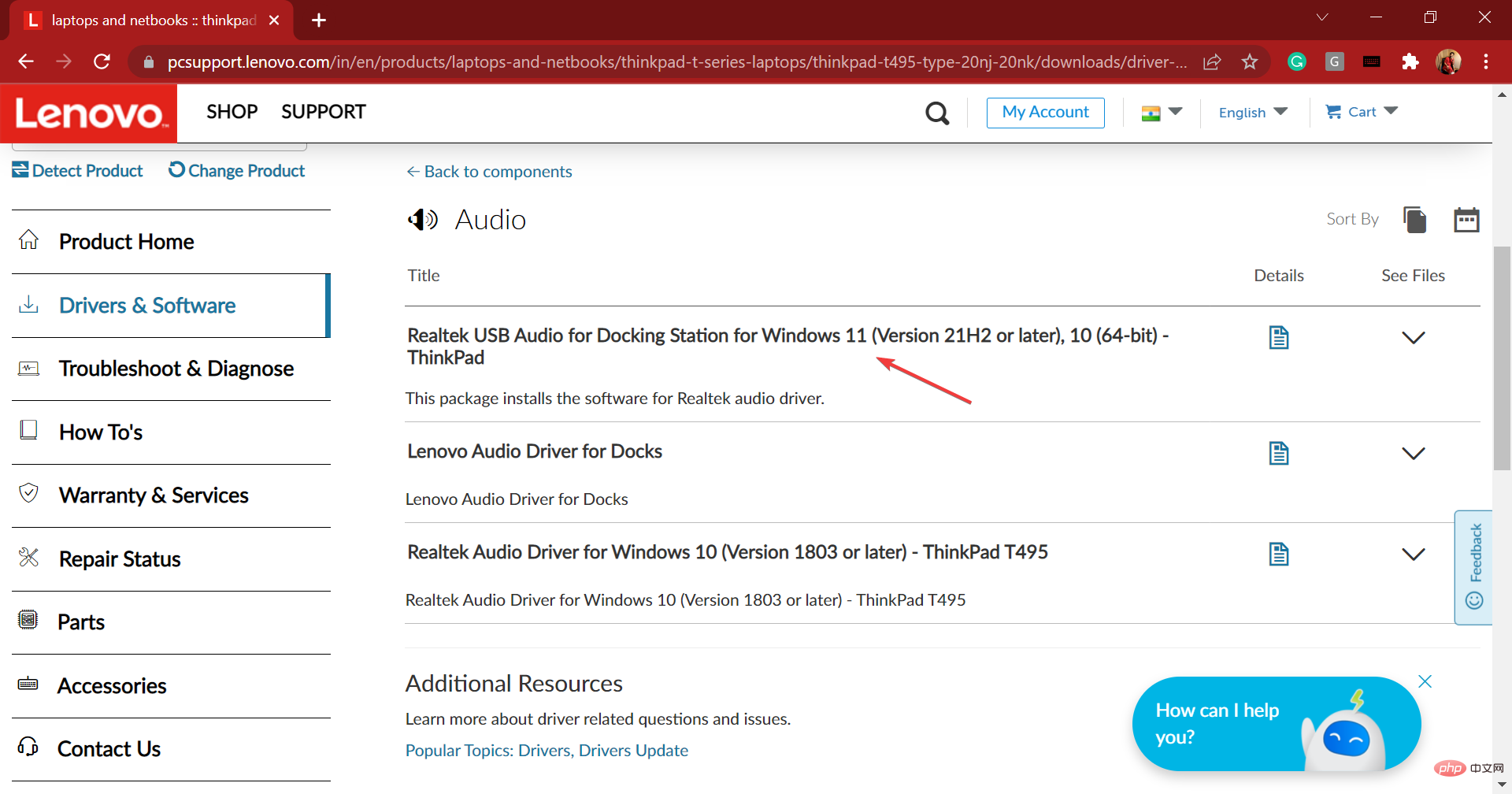 Klicken Sie auf das
Klicken Sie auf das 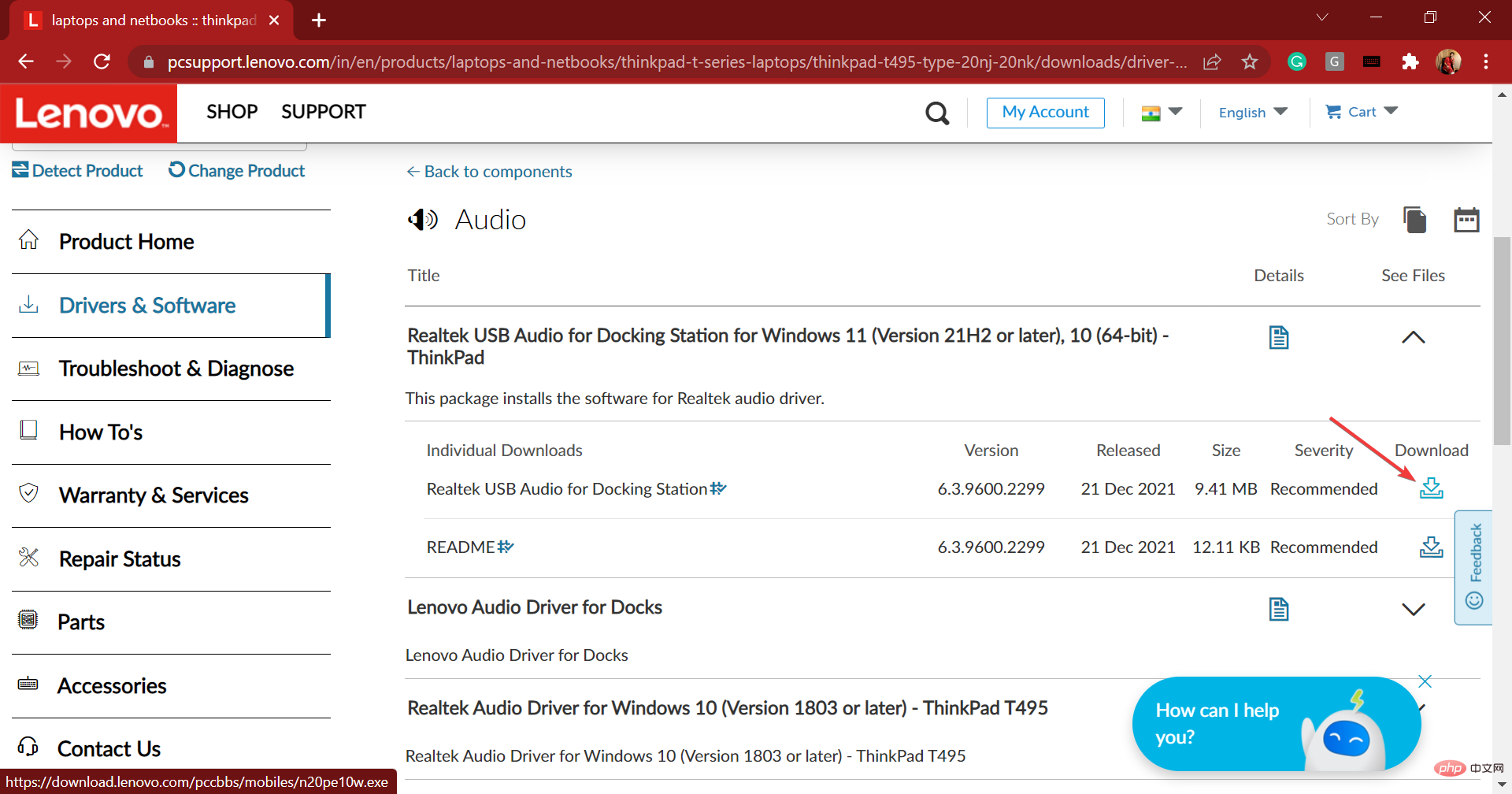 Klicken Sie nach dem Herunterladen des Installationsprogramms darauf, um das Installationsprogramm zu starten.
Klicken Sie nach dem Herunterladen des Installationsprogramms darauf, um das Installationsprogramm zu starten. 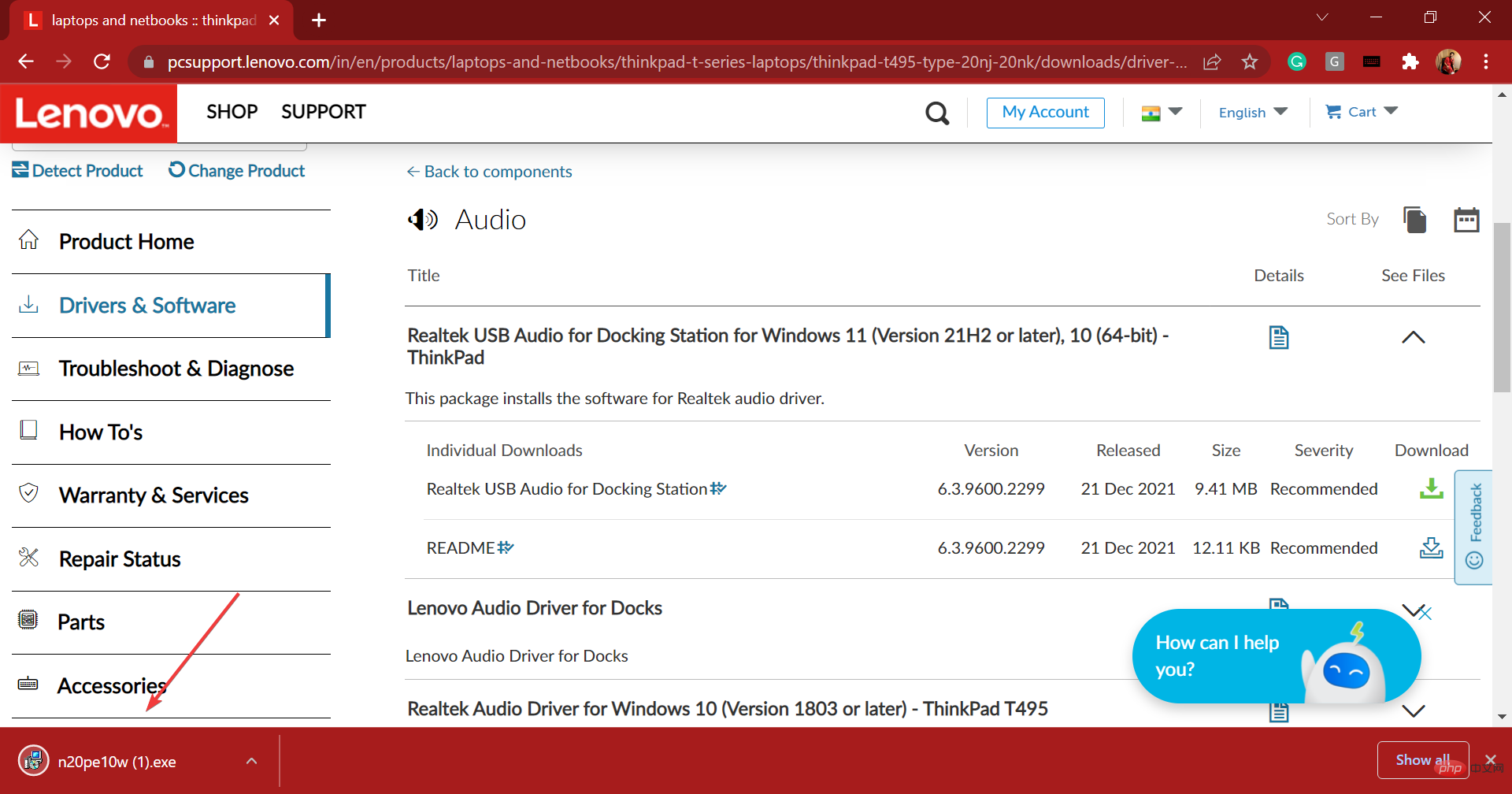 Klicken Sie in der Popup-Eingabeaufforderung UAC (Benutzerkontensteuerung) auf
Klicken Sie in der Popup-Eingabeaufforderung UAC (Benutzerkontensteuerung) auf 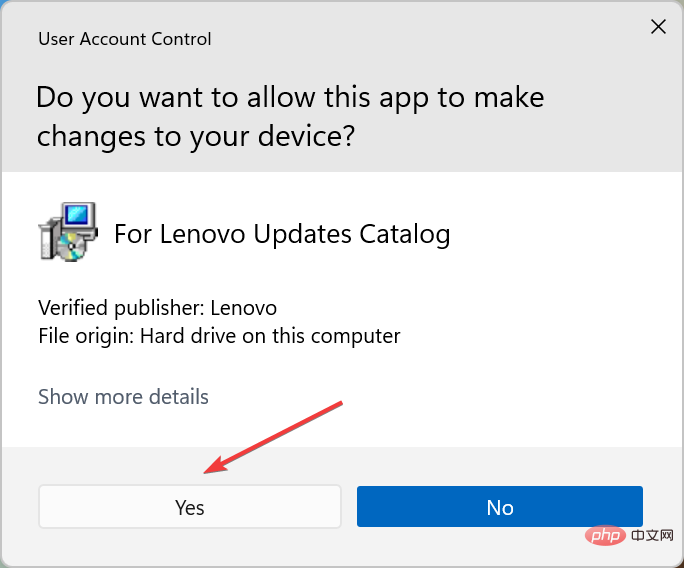 Befolgen Sie nun die Anweisungen auf dem Bildschirm, um den Installationsvorgang abzuschließen.
Befolgen Sie nun die Anweisungen auf dem Bildschirm, um den Installationsvorgang abzuschließen. 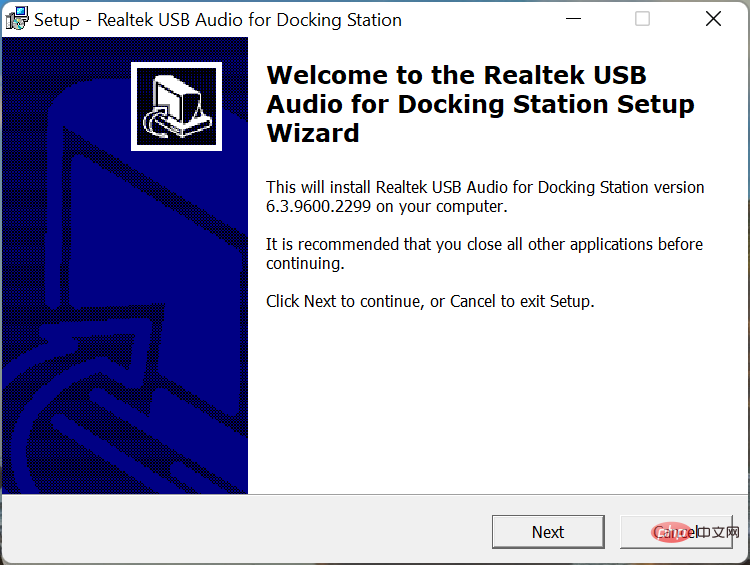
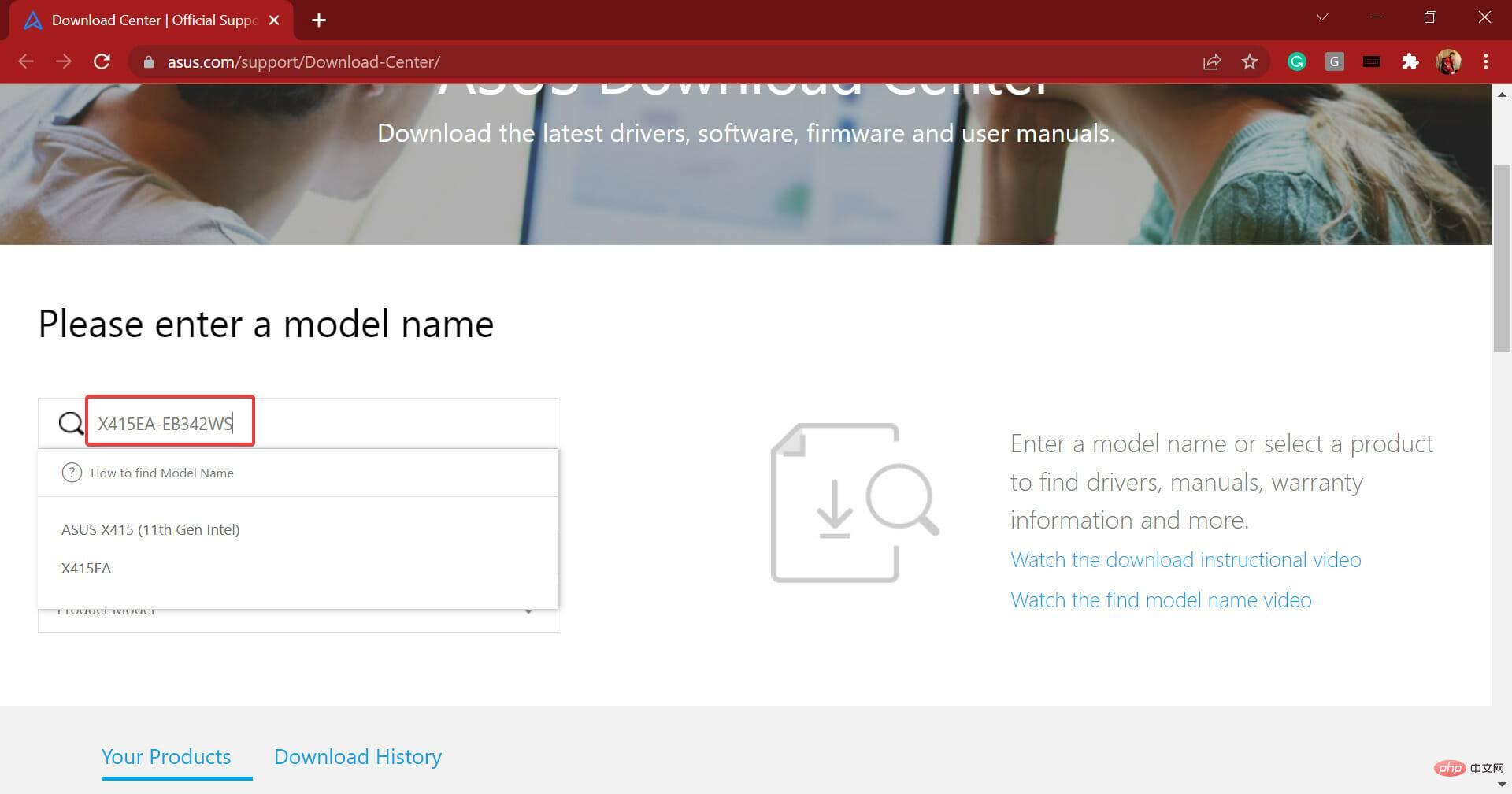
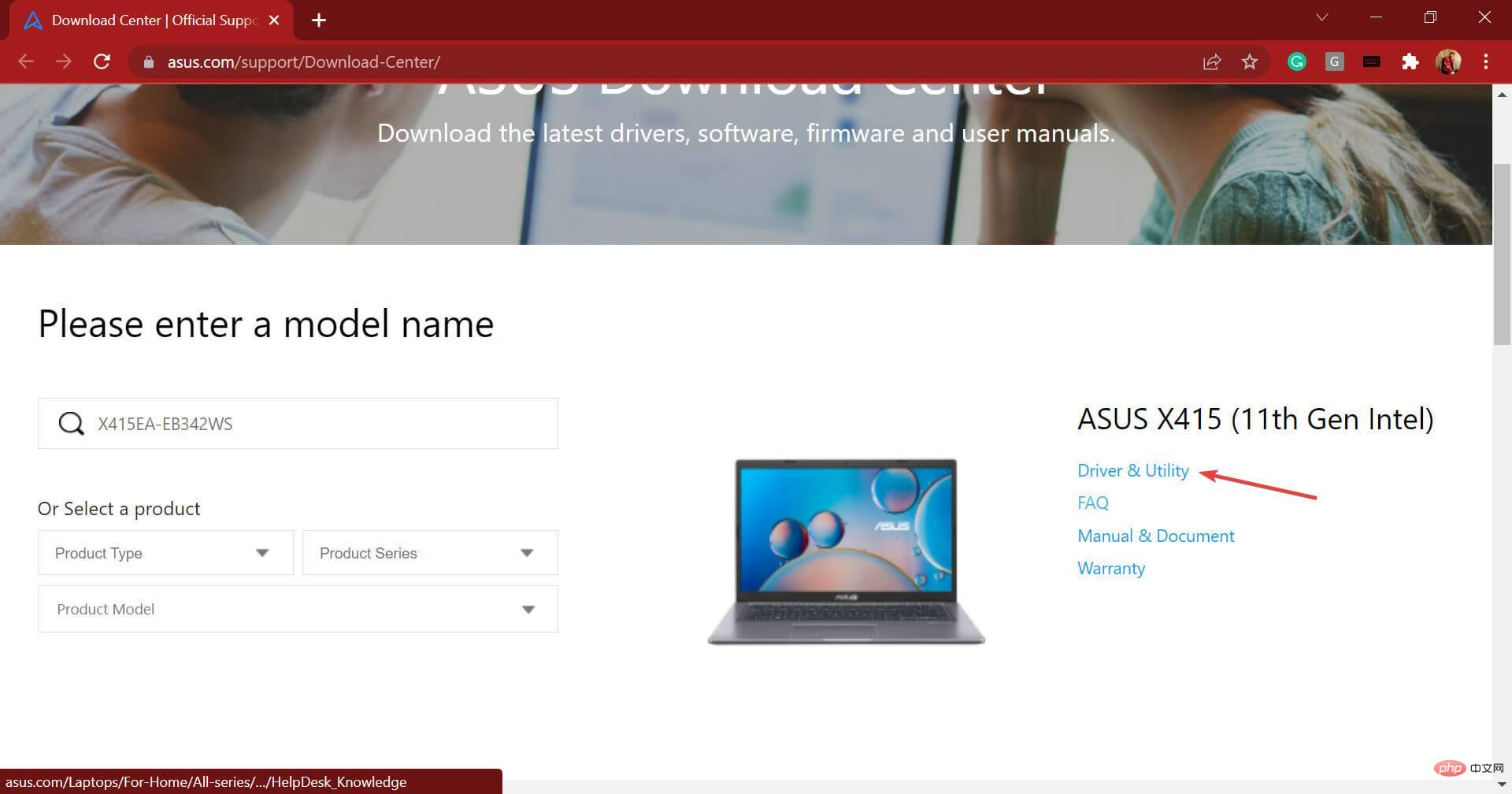
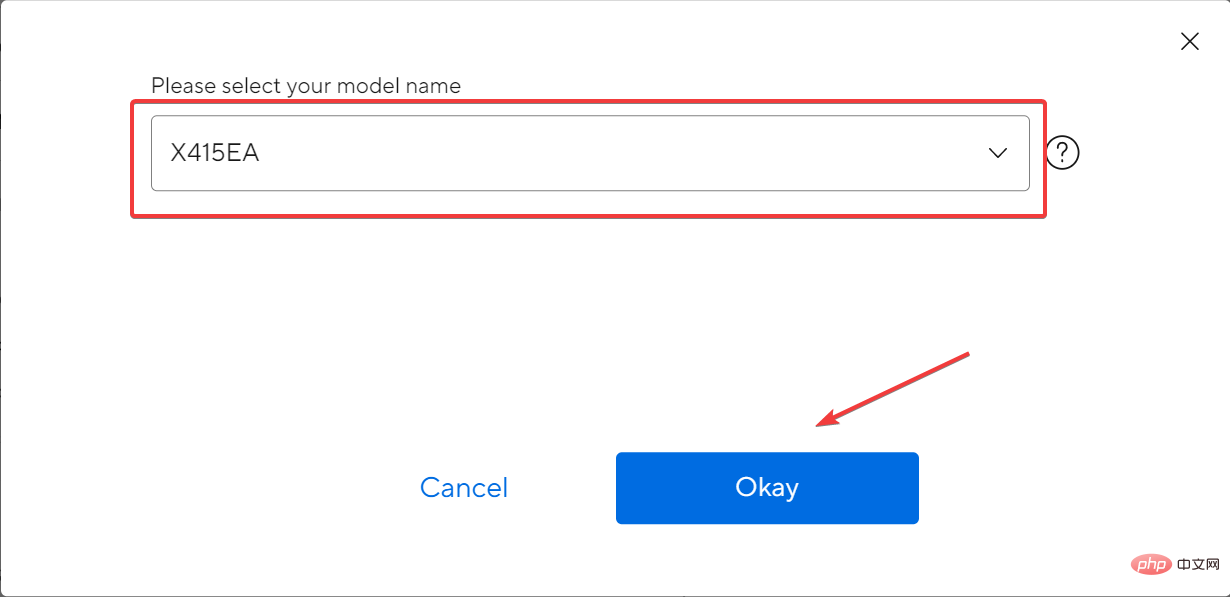
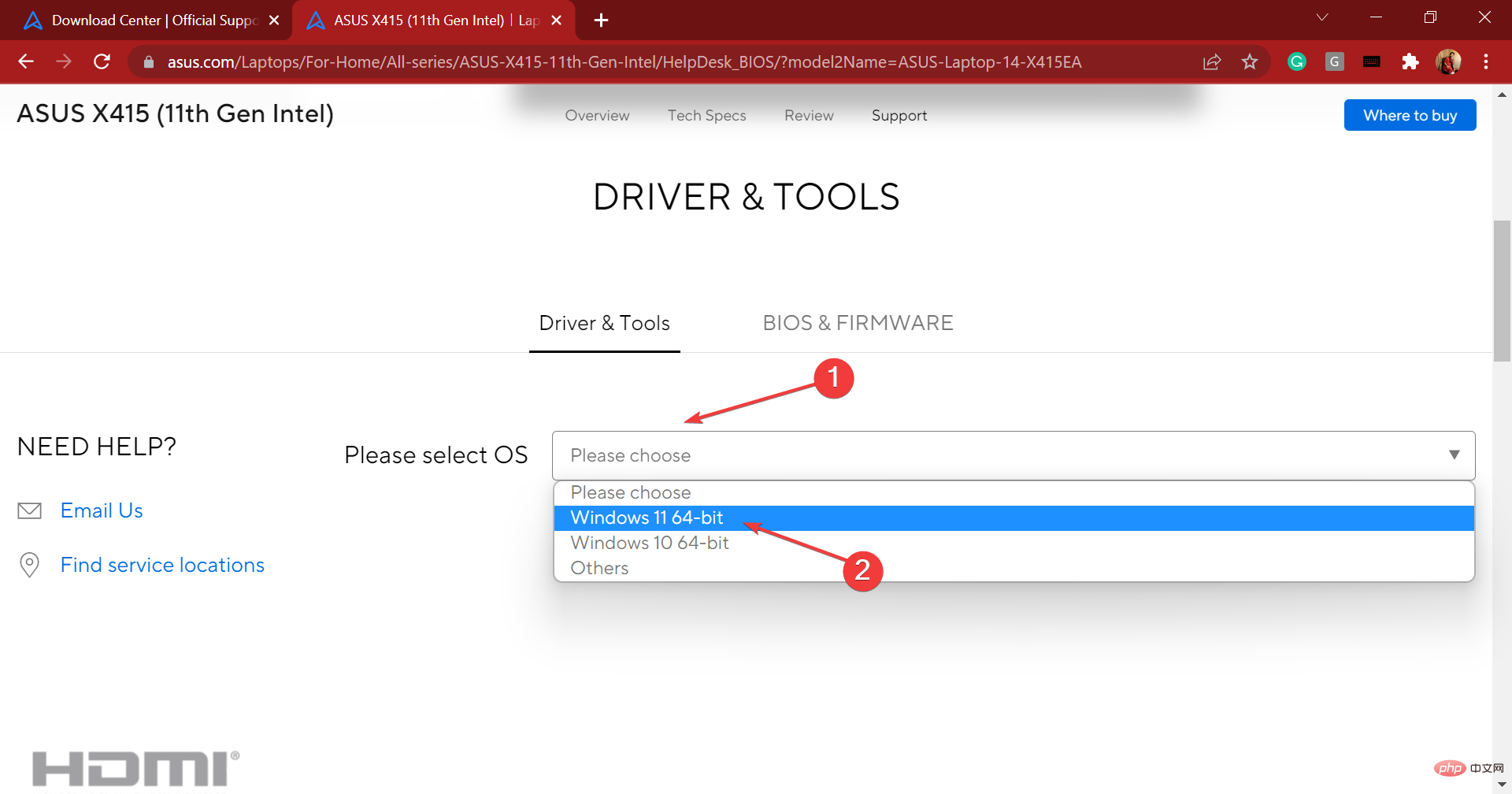
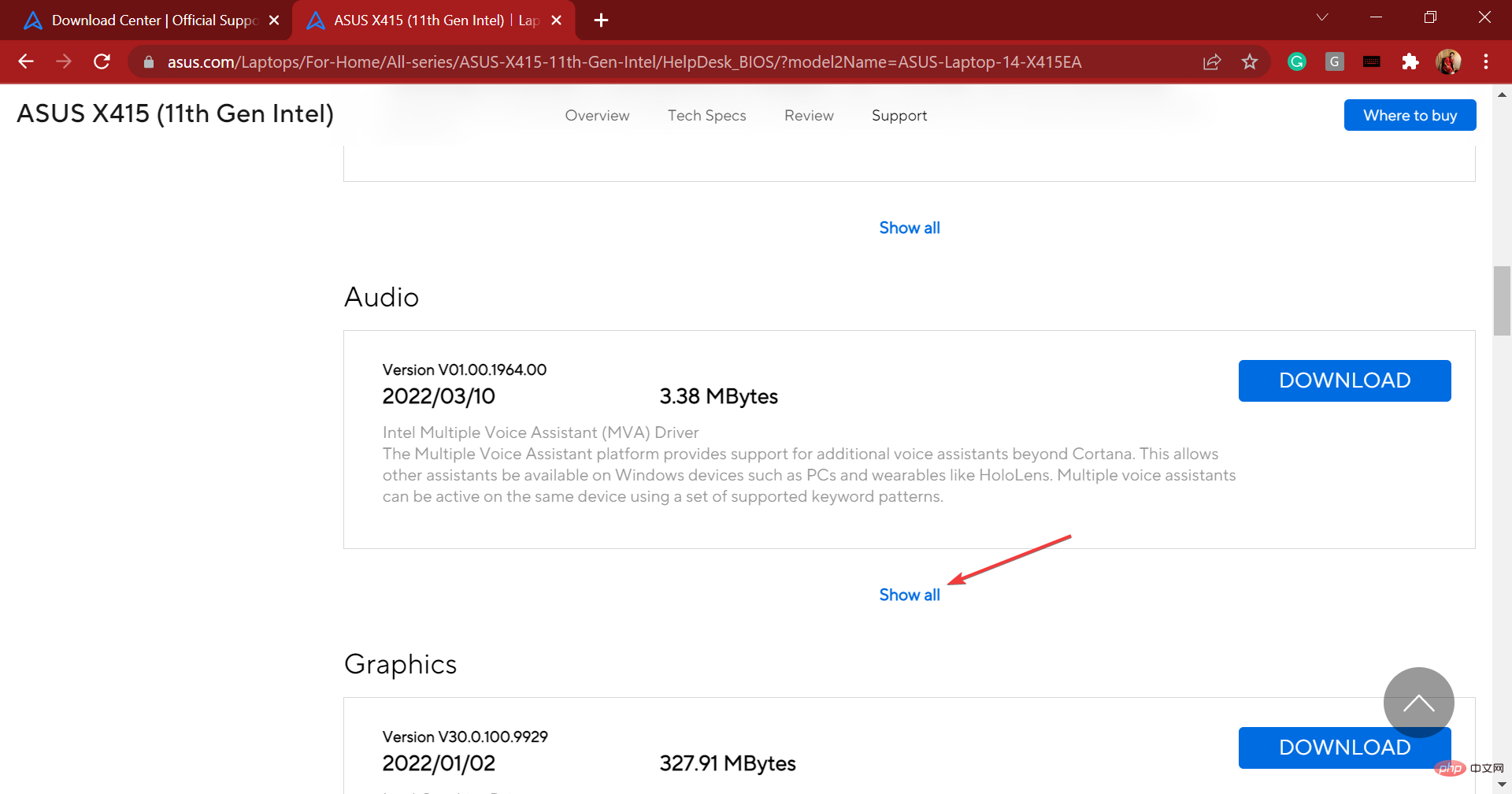
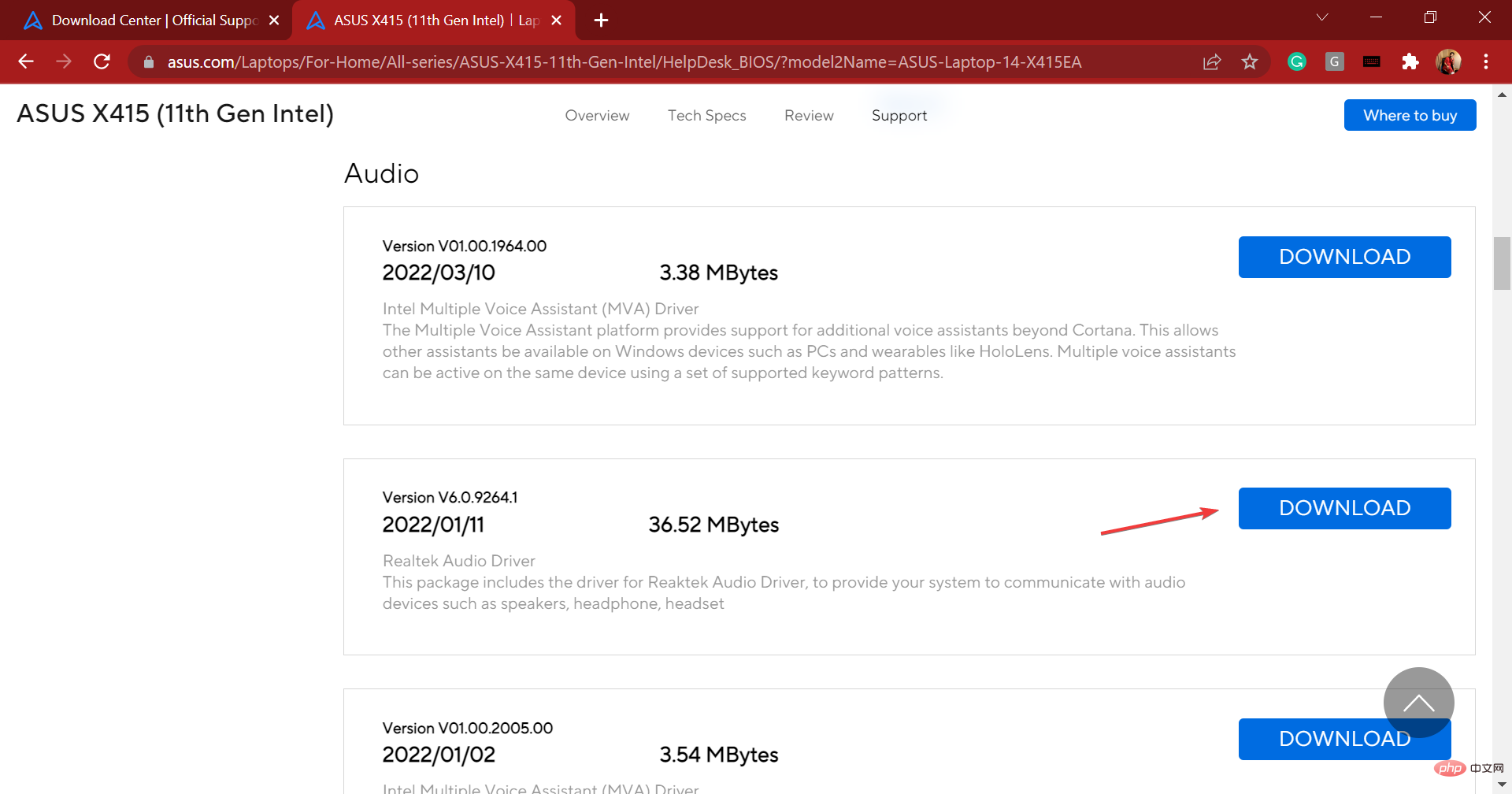
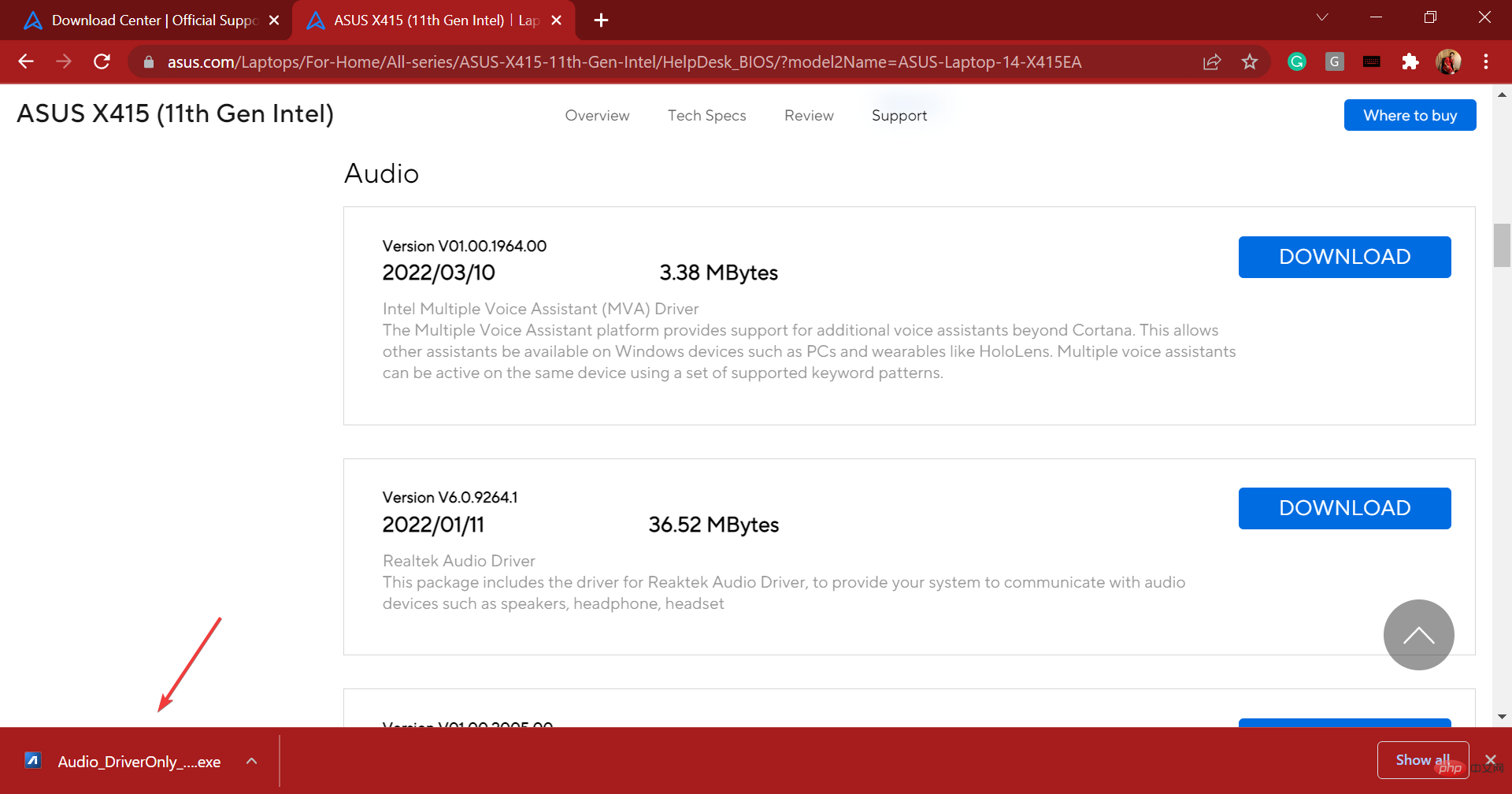
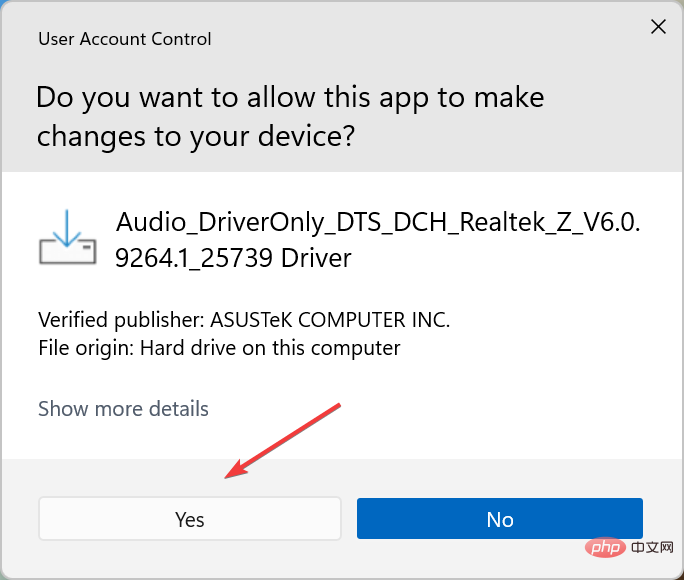
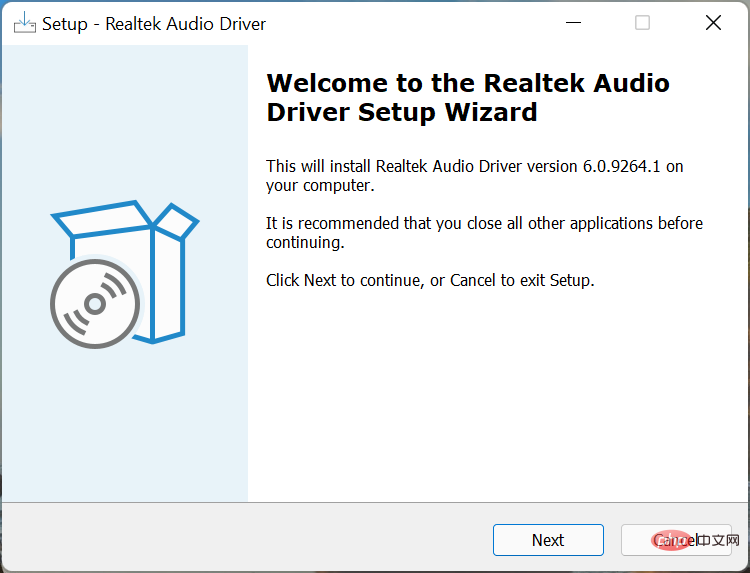
Das ist es! Sie haben nun den Realtek-Audiotreiber in Windows 11 auf Ihrem Asus-Gerät heruntergeladen und installiert. Wenn Sie sicher sein möchten, gehen Sie einfach zum Geräte-Manager und überprüfen Sie.
Das Herunterladen von Realtek-Audiotreibern in Windows 11 ist relativ einfach, die eigentliche Aufgabe ist die Fehlerbehebung. Obwohl die Wahrscheinlichkeit, dass Ihnen ein Fehler begegnet, gering ist, müssen Sie immer auf die Situation vorbereitet sein, um effektiv damit umgehen zu können.
Wenn Sie Probleme mit dem Realtek-Audiotreiber in Windows 11 beheben möchten, überprüfen Sie bitte zunächst, ob die Verbindung ordnungsgemäß funktioniert. Überprüfen Sie außerdem, ob eine neuere Version verfügbar ist, und aktualisieren Sie gegebenenfalls den Treiber. Wenn der Treiber beschädigt ist, sollte eine Neuinstallation den Zweck erfüllen.
Zusätzlich zur Überprüfung auf falsch konfigurierte Soundeinstellungen und zum Deaktivieren von Audioverbesserungen. Wenn nichts anderes hilft, können Sie jederzeit eine Systemwiederherstellung in Windows 11 durchführen, um Ihren PC wieder in einen fehlerfreien Zustand zu versetzen.
Sie wissen jetzt, wie Sie den Realtek-Audiotreiber in Windows 11 manuell herunterladen und seine Probleme beheben können. Von nun an wird die Audioqualität Ihres Systems also immer auf dem gleichen Niveau sein, ohne dass es zu größeren Störungen kommt.
Außerdem ist Ihnen sicherlich aufgefallen, dass alle hier aufgeführten Hersteller auf ihrer Website ein Tool haben, das automatisch verschiedene verfügbare Treiber oder deren Updates auflistet.
Versuchen Sie es also für ein schnelleres Erlebnis, aber wenn das nicht hilft, können Sie immer der manuellen Methode folgen. Erfahren Sie außerdem, was zu tun ist, wenn in Windows 11 kein Ton zu hören ist.
Das obige ist der detaillierte Inhalt vonSo laden Sie Realtek-Audiotreiber für Windows 11 herunter. Für weitere Informationen folgen Sie bitte anderen verwandten Artikeln auf der PHP chinesischen Website!
 Der Computer ist infiziert und kann nicht eingeschaltet werden
Der Computer ist infiziert und kann nicht eingeschaltet werden
 So verhindern Sie, dass der Computer automatisch Software installiert
So verhindern Sie, dass der Computer automatisch Software installiert
 Zusammenfassung häufig verwendeter Computer-Tastenkombinationen
Zusammenfassung häufig verwendeter Computer-Tastenkombinationen
 Der Computer friert ein. Der Bildschirm bleibt hängen
Der Computer friert ein. Der Bildschirm bleibt hängen
 So messen Sie die Internetgeschwindigkeit am Computer
So messen Sie die Internetgeschwindigkeit am Computer
 So stellen Sie den Computer so ein, dass er automatisch eine WLAN-Verbindung herstellt
So stellen Sie den Computer so ein, dass er automatisch eine WLAN-Verbindung herstellt
 Computer-404-Fehlerseite
Computer-404-Fehlerseite
 So richten Sie den virtuellen Speicher Ihres Computers ein
So richten Sie den virtuellen Speicher Ihres Computers ein




