So aktivieren und verwenden Sie Push to Talk auf Discord
Discord ist eine weit verbreitete Messaging-App. Es handelt sich um eine Sprach-, Video- und Messaging-App, die es Menschen ermöglicht, miteinander zu sprechen, in Gruppen zu chatten, sogar Spiele zu spielen und vieles mehr. Eine dieser Funktionen ist Push to Talk. Sie fragen sich vielleicht, was Push to Talk ist und wofür es verwendet wird? Nehmen wir an, Sie spielen ein Spiel in einer Gruppe und befinden sich an einem Ort mit so vielen Hintergrundgeräuschen, dass Ihre anderen Teamkollegen vom Spiel abgelenkt werden. Wenn Push-to-Talk aktiviert ist, sind Sie stummgeschaltet und können nicht sprechen, bis Sie die Stummschaltung aufheben. Wäre das nicht hilfreich? Sehen wir uns nun an, wie Sie Push to Talk aktivieren und effektiv nutzen. So aktivieren Sie Push-to-Talk 🎜# neben Ihrem Benutzernamen.
Schritt 2 : Scrollen Sie links nach unten und finden Sie Sprache und Video, #🎜 🎜# Klicken Sie darauf.
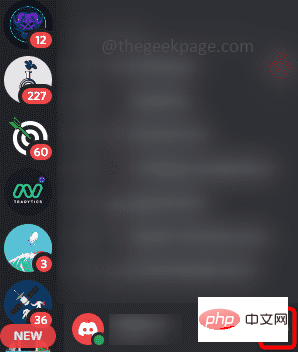
Schritt 3 : Klicken Sie rechts auf das Optionsfeld Push to Talk, um diese Funktion zu aktivieren.
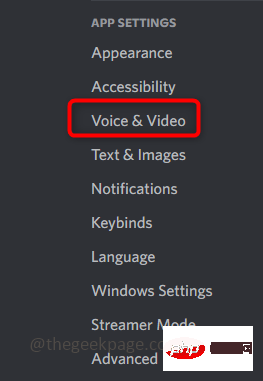
So verwenden Sie Push-to-Talk mit Tastaturkürzeln#🎜🎜 #Ja Es gibt mehrere Möglichkeiten, diese Funktion effektiv zu nutzen. Dies bedeutet jedoch, dass es Optionen wie Verknüpfungen, Push-to-Talk-Veröffentlichungsverzögerungen usw. gibt, aus denen wir mehr herausholen können.
Schritt 1 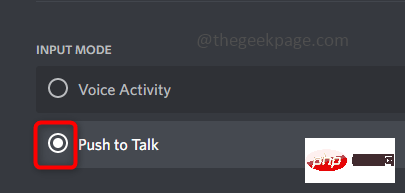 : Angenommen, Sie möchten die Stummschaltung des Mikrofons während eines Anrufs aufheben, können Sie eine Tastenkombination festlegen. Anstatt auf das Mikrofon zu klicken, können Sie auch auf die von Ihnen festgelegte Tastenkombination klicken.
: Angenommen, Sie möchten die Stummschaltung des Mikrofons während eines Anrufs aufheben, können Sie eine Tastenkombination festlegen. Anstatt auf das Mikrofon zu klicken, können Sie auch auf die von Ihnen festgelegte Tastenkombination klicken.
: Bleiben Sie dazu auf der Seite „Einstellungen“ (folgen Sie den Schritten 1 bis 3 im vorherigen Abschnitt), unter „Push to Talk“ unter dem Optionsfeld „Sie“. finden Sie eine Verknüpfungsoption.
Schritt 3: Um eine Tastenkombination festzulegen, klicken Sie auf das Feld unter
Tastenkombination. Sobald Sie darauf klicken, wird es rot angezeigt.
Schritt 4: Jetzt drücken Sie eine beliebige Taste, die Sie festlegen möchten, und klicken Sie, um die Aufnahme zu stoppen. Hier habe ich C als meine Tastenkombination festgelegt. Wenn ich also sprechen möchte, kann ich C drücken, um die Stummschaltung des Mikrofons aufzuheben.
HINWEIS : Die Tastenkombination muss nicht nur aus einem Buchstaben oder einer Zahl bestehen und muss es auch nicht sein ein Schlüssel. Es können auch mehrere Tastenkombinationen sein. Ein Beispiel ist unten dargestellt. Sie können Tasten ändern, indem Sie auf klicken, um Tastenbelegungen zu bearbeiten
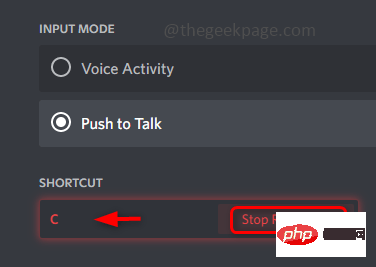
während Sie C drücken und 3 Tasten (z. B. C3) und klicken Sie auf Aufnahme beenden. Wenn Sie nun C und die 3 Tasten gleichzeitig drücken, wird die Stummschaltung aufgehoben und Sie können sprechen.
Schritt 5
: Neben Shortcut befindet sich ein Schieberegler, der die Push-to-Talk-Freigabeverzögerung darstellt. Dies wird verwendet, um die Zeit zu ändern, die die Discord-App benötigt, um Ihr Sprachsignal zu unterbrechen, nachdem Sie die Push-to-Talk-Taste losgelassen haben. Sie können es ändern, indem Sie den Schieberegler je nach Bedarf nach links oder rechts bewegen. 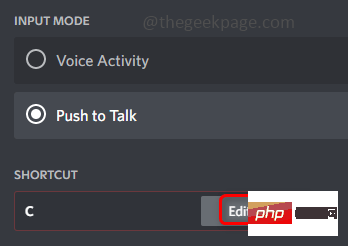
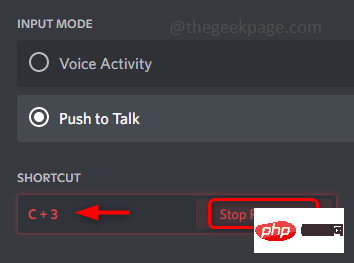 Schritt 6
Schritt 6
Das obige ist der detaillierte Inhalt vonSo aktivieren und verwenden Sie Push to Talk auf Discord. Für weitere Informationen folgen Sie bitte anderen verwandten Artikeln auf der PHP chinesischen Website!

Heiße KI -Werkzeuge

Undresser.AI Undress
KI-gestützte App zum Erstellen realistischer Aktfotos

AI Clothes Remover
Online-KI-Tool zum Entfernen von Kleidung aus Fotos.

Undress AI Tool
Ausziehbilder kostenlos

Clothoff.io
KI-Kleiderentferner

AI Hentai Generator
Erstellen Sie kostenlos Ai Hentai.

Heißer Artikel

Heiße Werkzeuge

Notepad++7.3.1
Einfach zu bedienender und kostenloser Code-Editor

SublimeText3 chinesische Version
Chinesische Version, sehr einfach zu bedienen

Senden Sie Studio 13.0.1
Leistungsstarke integrierte PHP-Entwicklungsumgebung

Dreamweaver CS6
Visuelle Webentwicklungstools

SublimeText3 Mac-Version
Codebearbeitungssoftware auf Gottesniveau (SublimeText3)

Heiße Themen
 1376
1376
 52
52
 Was bedeutet Discord Do Not Disturb und wie wird es verwendet?
Jun 03, 2023 pm 01:02 PM
Was bedeutet Discord Do Not Disturb und wie wird es verwendet?
Jun 03, 2023 pm 01:02 PM
Wenn Sie Discord „Bitte nicht stören“ aktiviert haben, werden in Ihrer App keine Benachrichtigungen angezeigt. Dazu gehören Server, Gruppenchats und Direktnachrichten. Discord ist eine Chat-Anwendung, die es Benutzern ermöglicht, in Spielen über Text, Bilder und Videoanrufe zu kommunizieren. Es ist als Kommunikationskanal konzipiert, über den Gamer in Echtzeit chatten und sich miteinander abstimmen können. Mit den DND-Einstellungen können Sie alle eingehenden Nachrichten deaktivieren, die Sie nicht sehen möchten. Dies ist nützlich, wenn Sie während der Arbeit nicht durch Nachrichten gestört werden möchten. Darüber hinaus kannst du auch die besten Discord-Bots ausprobieren, die dir bei der Verwaltung deiner Gilde während deiner Abwesenheit helfen können. Wenn Sie sich fragen, was Discord „Do Not Disturb“ bedeutet und wie man es verwendet, sollte dieses Tutorial hilfreich sein. D
 Fehlercode 22: So beheben Sie den Grafikgerätetreiber. Versuchen Sie, den Grafiktreiber zu aktualisieren oder das CMOS zu löschen
May 19, 2023 pm 01:43 PM
Fehlercode 22: So beheben Sie den Grafikgerätetreiber. Versuchen Sie, den Grafiktreiber zu aktualisieren oder das CMOS zu löschen
May 19, 2023 pm 01:43 PM
Was bedeutet der Fehlercode 22 des Grafikgeräts und was verursacht ihn? Wenn der Fehlercode 22 auftritt, wird immer die Fehlermeldung „Dieses Gerät ist deaktiviert“ angezeigt. (Code 22). Weitere Details zu diesem Grafikgerätetreiber-Fehlercode 22 können Sie im Bereich „Gerätestatus“ in den Geräteeigenschaften anzeigen. Wir haben auch den Fehlercode 11 in Windows 43 besprochen. Sie können auch unsere Anleitung zur Behebung des Grafikgeräte-Fehlercodes 31 auf Ihrem PC lesen. Gerät ist tatsächlich deaktiviert: Das betreffende Gerät gibt möglicherweise diesen Fehlercode 22 aus und ist tatsächlich deaktiviert. Es gibt Treiberprobleme: Inkompatible oder beschädigte Treiberdateien können auch mehrere Probleme mit dem Geräteprogramm verursachen. Fahrer sind nicht die meisten
 Leica Sofort 2: Starker Leica-Geschmack, aber die Bildqualität ist nicht zufriedenstellend
Jan 03, 2024 pm 04:08 PM
Leica Sofort 2: Starker Leica-Geschmack, aber die Bildqualität ist nicht zufriedenstellend
Jan 03, 2024 pm 04:08 PM
Ja, ich habe mehr als 3.000 Yuan ausgegeben, um eine echte Leica-Kamera zu kaufen. Dies ist keine gemeinsame Marke von Xiaomi und Sharp. Sie ist sogar in der offiziellen Leica-APP zu finden. Es handelt sich um ein brandneues Produkt, das Leica erst letzten Monat auf den Markt gebracht hat – Sofort2. (Bildquelle: Fotografiert von Lei Technology) Letzten Monat habe ich einen Artikel über die neue Maschine von Leica geschrieben, die einfach Lauch schneidet. Der Preis von mehr als 3.000 Yuan für den Kauf einer solchen Maschine ist auf dem Polaroid-Markt extrem hoch muss zu viel Geld und keinen Ort haben, wo man es ausgeben kann, und ist einfach ein „großer Fehler“. Aber nach dem Motto „Wenn ich nicht zur Hölle fahre, wer soll das sonst tun“, bestellte ich die Leica Sofort2 noch in der Nacht, in der sie in den Handel kam, und wurde ein „echter“ Leica-Benutzer. Aussehen: Ein exquisites Spielzeug? Leica Sofo
 OPPO hat das Richtige getan, indem es ProXDR aufgegeben hat
Jan 06, 2024 pm 11:37 PM
OPPO hat das Richtige getan, indem es ProXDR aufgegeben hat
Jan 06, 2024 pm 11:37 PM
Vor nicht allzu langer Zeit gab OPPO auf dem Pariser Filmfestival bekannt, dass es mit Kasachstan und der Sowjetunion zusammenarbeitet, um eine neue Generation von Super-Licht- und Schatten-Bildgebungssystemen zu entwickeln, die auf der OPPO Find X7-Serie eingeführt werden. Die Entscheidung, diese Neuigkeiten auf der weltweit größten und einflussreichsten Fotomesse bekannt zu geben, zeigt, wie viel OPPO der neuen Generation ultraleichter Bildgebungssysteme große Bedeutung beimisst. Laut OPPO besteht die neue Generation des Super Light and Shadow-Bildgebungssystems hauptsächlich aus drei Teilen: - Super Light and Shadow-Vollhauptkamerasystem, von der Erhöhung der Zoomvergrößerung bis zur Schaffung kreativer Freiheit in mehreren Ansichten; - Super Light and Shadow-Bild-Engine , mit mehr Berechnungen, um weniger Rechenspuren zu erzielen; - Ultraleichte und schattenhafte ProXDR-Anzeige, eine Fotoanzeigetechnologie, die der Bildschirmanzeigemethode entspricht. Unter ihnen bezieht sich „Super Light and Shadow Full Main Camera System“ auf die Hardware des Bildgebungssystems und „Super Light and Shadow Image Engine“ auf das Bild
 NVIDIA-Setup kann nicht fortgesetzt werden? 4 einfache Möglichkeiten, das Problem zu beheben
Jun 03, 2023 am 09:52 AM
NVIDIA-Setup kann nicht fortgesetzt werden? 4 einfache Möglichkeiten, das Problem zu beheben
Jun 03, 2023 am 09:52 AM
„Das NVIDIA-Installationsprogramm kann nicht fortfahren“ ist eine Fehlermeldung, die Sie daran hindert, Treiber für Ihre Grafikkarte zu installieren. Egal wie oft Sie versuchen, es auf Ihrem Computer zu installieren, Sie werden mit ziemlicher Sicherheit immer wieder dieselbe Meldung erhalten. Darüber hinaus tritt dieser Fehler bei verschiedenen Treibern und Windows-Iterationen auf, was auf mehrere mögliche Ursachen hinweist. Allerdings schließt es niemanden aus und die Fehlerbehebung kann für viele Benutzer eine frustrierende Erfahrung sein. Glücklicherweise besteht eine gute Chance, dass eine (wenn nicht mehrere) der folgenden Methoden für Sie funktioniert. Lesen Sie also weiter, um herauszufinden, welche am besten funktioniert. Selbst wenn die Treiberinstallation fehlschlägt, wird nach dem Herunterladen und Installieren des Treibers ein NVIDIA-Ordner in der Partition erstellt, in der das Betriebssystem installiert ist. Das liegt daran, dass es so sein wird
 So beheben Sie den Fehlercode 1132 in Zoom auf einem Windows-PC
May 30, 2023 am 11:08 AM
So beheben Sie den Fehlercode 1132 in Zoom auf einem Windows-PC
May 30, 2023 am 11:08 AM
Die Videokonferenzfunktionen von Zoom haben es bei Benutzern beliebt gemacht, die von zu Hause aus arbeiten. Viele Benutzer des Zoom-Desktop-Clients haben berichtet, dass auf ihren Windows-PCs der Fehlercode 1132 zusammen mit der Meldung „Unbekannter Fehler ist aufgetreten“ angezeigt wird. Normalerweise wird dieser Fehlercode angezeigt, wenn Benutzer versuchen, sich bei ihrem Konto anzumelden und an einem Meeting in Zoom teilzunehmen. Im Fehlerfenster hat der Benutzer die Möglichkeit, einen Browser zu öffnen und dem Meeting beizutreten. Einige Benutzer berichteten jedoch, dass sie das Meeting nicht einmal im Browser öffnen konnten. Mögliche Gründe für diesen Fehler können Windows-Firewall-Einstellungen, eine veraltete Zoom-Installation oder die schwarze Liste Ihres Kontos durch Zoom sein. Wird bei der Verwendung der Zoom-App ein Fehlercode angezeigt?
![So beheben Sie den iMessage-Aktivierungsfehler auf dem iPhone [Gelöst]](https://img.php.cn/upload/article/000/465/014/168534860275610.png?x-oss-process=image/resize,m_fill,h_207,w_330) So beheben Sie den iMessage-Aktivierungsfehler auf dem iPhone [Gelöst]
May 29, 2023 pm 04:23 PM
So beheben Sie den iMessage-Aktivierungsfehler auf dem iPhone [Gelöst]
May 29, 2023 pm 04:23 PM
Viele Benutzer haben beobachtet, dass sie beim Versuch, iMessage auf ihrem iPhone zu aktivieren, Fehlermeldungen erhalten. Die Fehlermeldung, die sie erhalten haben, wird unten angezeigt. iMessage-Aktivierung, während der Aktivierung ist ein Fehler aufgetreten. Versuchen Sie es erneut. Die meisten iPhone-Benutzer, die kürzlich von Android auf das iPhone umgestiegen sind oder ihr iPhone auf das neueste Modell aktualisiert haben, sind mit solchen Fehlern auf ihrem iPhone konfrontiert. Dieses Problem muss aus folgenden Gründen auf dem iPhone auftreten. Probleme mit der SIM-Karte. Schwache Internetverbindung oder keine Daten. Datums- und Uhrzeiteinstellungen falsch. iPhone mit veraltetem iOS. Es liegt ein Problem mit der Apple-ID vor. Machen Sie sich bitte keine Sorgen, wenn das gleiche Problem auch bei Ihrem iPhone auftritt. Sie können den folgenden Text lesen
 Behebung: Problem mit nicht reagierendem DNS-Server in Windows 11
Jun 01, 2023 pm 04:52 PM
Behebung: Problem mit nicht reagierendem DNS-Server in Windows 11
Jun 01, 2023 pm 04:52 PM
Wenn Windows-Benutzer im Browser ihres Systems keine Webseiten durchsuchen oder laden können, denken sie zufällig an alle Faktoren, die dieses Problem verursachen können. Obwohl viele Windows-Benutzer dieses Problem auf ihren Systemen beheben, wird die Fehlermeldung „DNS-Server antwortet nicht“ ausgegeben und Benutzer wissen nicht, wie sie dieses Problem beheben können, um eine stabile Internetverbindung zu verwenden. Wir haben in diesem Artikel eine Lösung gefunden, die dieses Problem sicherlich lösen wird. Probieren Sie diese Lösungen jedoch vorher aus – starten Sie Ihren Router neu und prüfen Sie, ob das Problem dadurch verursacht wird. Browseranwendungen ändern. Wenn Sie jedoch den Microsoft Edge-Browser verwenden, schließen Sie ihn und öffnen Sie Google



