So fügen Sie in Microsoft Excel eine diagonale Linie in eine Zelle ein
Es kommt nicht häufig vor, dass Sie Zellen in einem Excel-Dokument diagonale Linien hinzufügen möchten. Aber sicher, manchmal möchten Sie vielleicht eine diagonale Linie in die erste Zelle Ihrer Excel-Datei einfügen. Möglicherweise möchten Sie die Zelle in zwei Teile aufteilen und in beiden Teilen zwei verschiedene Titel hinzufügen. Was auch immer Ihre Anforderungen sind, die Lösung ist einfach.
Lesen Sie weiter, um zu erfahren, wie Sie ganz einfach diagonale Linien in Zellen in einem Excel-Dokument einfügen und Text in diagonal geteilte Zellen einfügen.
So fügen Sie diagonale Linien in Zellen in Microsoft Excel hinzu
Schritt 1 : Zuerst klicken Sie auf #🎜 🎜#Zelle zu Diagonale Linie hinzufügen.
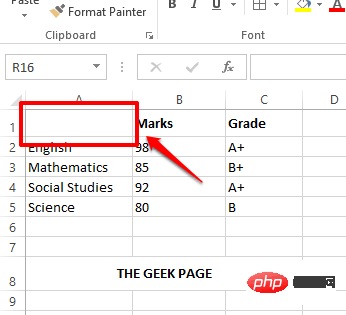
Schritt 2 : Klicken Sie dann oben auf die Registerkarte Home und dann auf #🎜 🎜 #Rand Symbol. Klicken Sie im angezeigten Dropdown-Menü auf die Option „MoreBorders“.
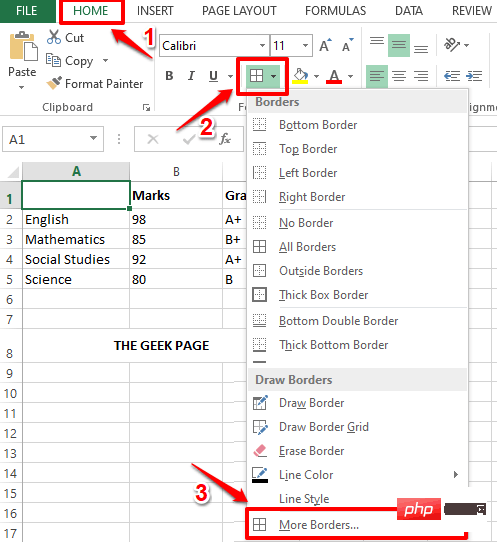
: Sie haben nun die Einstellungen Cell#🎜🎜 vor sich geöffnet #style"-Fenster. Klicken Sie oben auf die Registerkarte Rahmen. Klicken Sie als Nächstes auf die Schaltfläche Diagonaler Rand
. Klicken Sie auf die Schaltfläche „OK“, wenn Sie fertig sind.
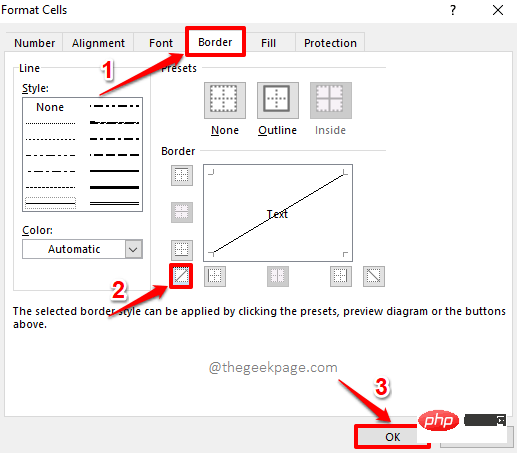 Schritt 4
Schritt 4
Wenn Sie diesen diagonalen Rand etwas formatieren möchten, klicken Sie erneut auf
#🎜🎜 unter der RegisterkarteStartseite #Rahmen#🎜 🎜#"-Taste. Klicken Sie im Dropdown-Menü erneut auf die Option „Weitere Ränder“.
Schritt 5
: Im Fenster „Set 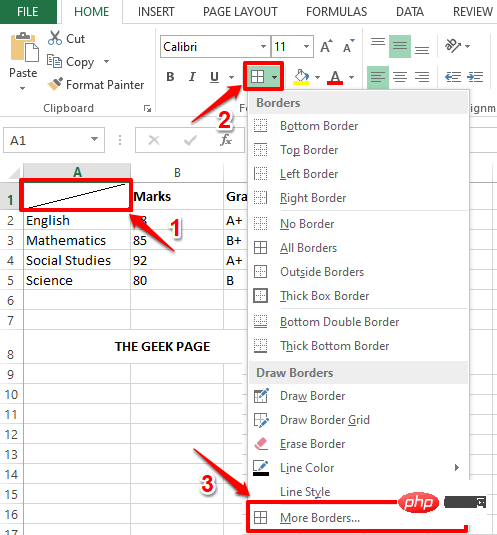 Cell
Cell
Wenn Sie zusätzlich zum diagonalen Rahmen auch einen Umrissrahmen hinzufügen möchten, klicken Sie auf das Symbol Umriss.
Klicken Sie abschließend erneut auf das Symboldiagonaler Rand, um alle Formatierungen auf den diagonalen Rand anzuwenden.
Wenn alles abgeschlossen ist, klicken Sie auf die SchaltflächeOK.
Schritt 6
: Das ist es. Wenn Sie sich jetzt Ihre Zellen ansehen, können Sie sehen, dass alle Ihre Formatierungen erfolgreich auf die ausgewählten Zellen angewendet wurden. genießen! 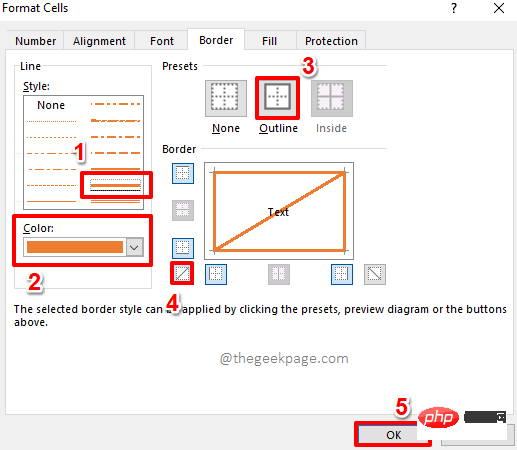
So fügen Sie Text in diagonal geteilten Zellen in Microsoft Excel hinzu
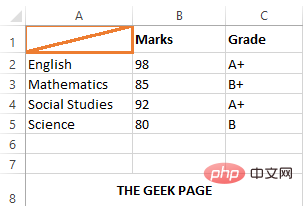 Schritt 1#🎜 🎜#: Zuerst
Schritt 1#🎜 🎜#: Zuerst
diagonal geteilte Zelle.
Schritt 2
: Als nächstesgeben Sie den ersten Titel 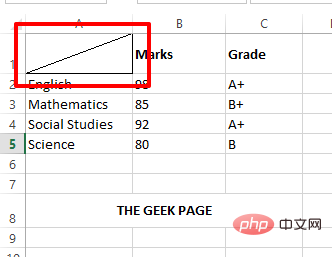 ein und drücken Sie dann #🎜 🎜#ALT + ENTER
ein und drücken Sie dann #🎜 🎜#ALT + ENTER
den zweiten Titel ein. Schritt 3 : Wenn Sie an einer anderen Stelle drücken, können Sie sehen, dass der zweite Titel entfernt wird. Um dieses Problem zu beheben,
doppelklicken erneut auf die Zelle. 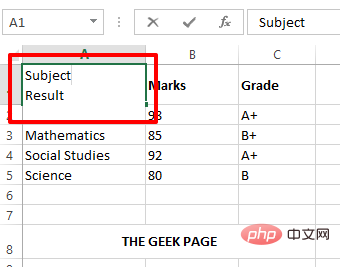
Schritt 4: Jetzt vor dem zweiten Titel die
Leertaste drücken und verschieben es in die 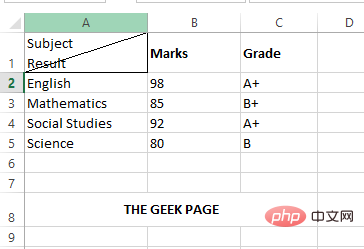 obere rechte Ecke
obere rechte Ecke
Schritt 5 : Wenn Sie nun woanders klicken, sehen Sie die Titel übersichtlich in diagonal geteilten Zellen angeordnet.
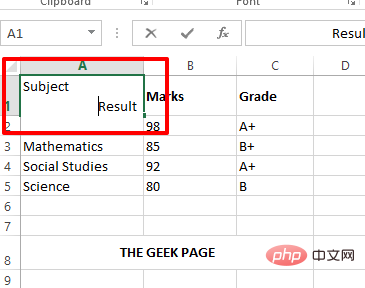
Das obige ist der detaillierte Inhalt vonSo fügen Sie in Microsoft Excel eine diagonale Linie in eine Zelle ein. Für weitere Informationen folgen Sie bitte anderen verwandten Artikeln auf der PHP chinesischen Website!

Heiße KI -Werkzeuge

Undresser.AI Undress
KI-gestützte App zum Erstellen realistischer Aktfotos

AI Clothes Remover
Online-KI-Tool zum Entfernen von Kleidung aus Fotos.

Undress AI Tool
Ausziehbilder kostenlos

Clothoff.io
KI-Kleiderentferner

AI Hentai Generator
Erstellen Sie kostenlos Ai Hentai.

Heißer Artikel

Heiße Werkzeuge

Notepad++7.3.1
Einfach zu bedienender und kostenloser Code-Editor

SublimeText3 chinesische Version
Chinesische Version, sehr einfach zu bedienen

Senden Sie Studio 13.0.1
Leistungsstarke integrierte PHP-Entwicklungsumgebung

Dreamweaver CS6
Visuelle Webentwicklungstools

SublimeText3 Mac-Version
Codebearbeitungssoftware auf Gottesniveau (SublimeText3)

Heiße Themen
 1378
1378
 52
52


