
Wenn Sie Spiele spielen oder ressourcenintensive Anwendungen (wie eine virtuelle Maschine oder einen Videoeditor) auf Ihrem Computer ausführen, können Sie etwas spüren oder, was wahrscheinlicher ist, etwas hören. Möglicherweise bemerken Sie, dass sich der Lüfter Ihres Computers wild dreht, und das ist völlig normal.
So reagiert ein PC auf Temperaturschwankungen. Lüfter helfen dabei, den Luftstrom durch den Computer zu steuern, wodurch eine Überhitzung der Grafikkarte und des Prozessors und damit eine Leistungsdrosselung verhindert wird.
Wenn Sie Spiele spielen oder Videos ansehen, steigt die Temperatur Ihrer GPU. Es besteht kein Grund zur Sorge, da das System genau dafür vorgesehen ist. Wenn Sie höhere Temperaturen als bei anderen Spielen bemerken, überprüfen Sie die Lüftungsschlitze und Lüfter Ihres Computers.
Das Reduzieren der Grafikeinstellungen im Spiel kann auch zur Kontrolle der thermischen Bedingungen beitragen und möglicherweise sogar zu einer leichten Erhöhung der Bildrate führen. Erfahren Sie weiterhin, wie Sie die Temperatur Ihrer GPU überprüfen und genauer überwachen können, aber schauen wir uns zunächst an, wie hoch die perfekte Temperatur sein sollte.
Wir übersehen manchmal, wie wichtig es ist, unsere Kernhardware von Zeit zu Zeit bei optimalen Temperaturen laufen zu lassen. Es hat das Potenzial, Ihrem System auf vielfältige Weise zu helfen, von der Verbesserung der Leistung bis hin zur Verlängerung seiner Lebensdauer.
Trotzdem ist es nicht immer einfach, die Ausrüstung kühl zu halten – vor allem, wenn Szenarios wie Gaming und erhöhte Umgebungstemperaturen hinzukommen.
Wie die meisten Menschen wissen, stellt Gaming eine große zusätzliche Belastung für die Komponenten Ihres Computers dar, insbesondere für die CPU und die Grafikkarte. Meist wird dieser Druck direkt in Wärme umgewandelt.
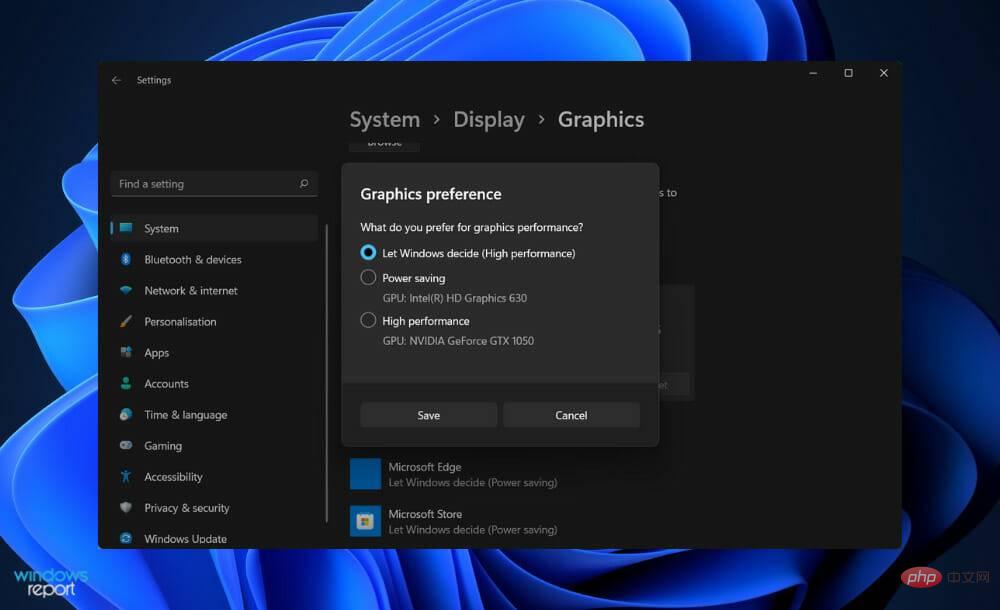
Beim Spielen muss Ihre Hardware schneller laufen, um die vom Spiel geforderte Leistung aufrechtzuerhalten. Dadurch werden Ihre Bauteile natürlicherweise heißer.
Es macht keinen Unterschied, ob Sie einen AMD- oder Intel-Prozessor verwenden. Die Temperaturschwellenwerte für jeden Prozessor unterscheiden sich erheblich. Heutzutage beträgt die empfohlene CPU-Temperatur für Gaming-Zwecke 176 °F (80 °C), mit einer Durchschnittstemperatur von 167 °-176 °F (75 °-80 °C).
Andererseits kann es in manchen Fällen dazu kommen, dass die CPU heißer wird. Lange Gaming-Sessions sowie Übertaktung können zu etwas höheren Durchschnittstemperaturen führen.
Der normale GPU-Temperaturbereich liegt zwischen 65 und 85 Grad Celsius (149 und 185 Grad Fahrenheit). Wenn seine Temperatur das Maximum überschreitet, beispielsweise bei etwa 100 °C, können Sie versuchen, das nachhaltige Wärmeniveau basierend auf der aktuellen Temperatur zu reduzieren.
Dies funktioniert jedoch nur, wenn Sie die aktuelle GPU-Temperatur kennen. Eine Überhitzung der Karte kann zu schwerwiegenden Hardwareschäden führen. Daher wird empfohlen, bei der Verwendung auf die Temperatur zu achten.
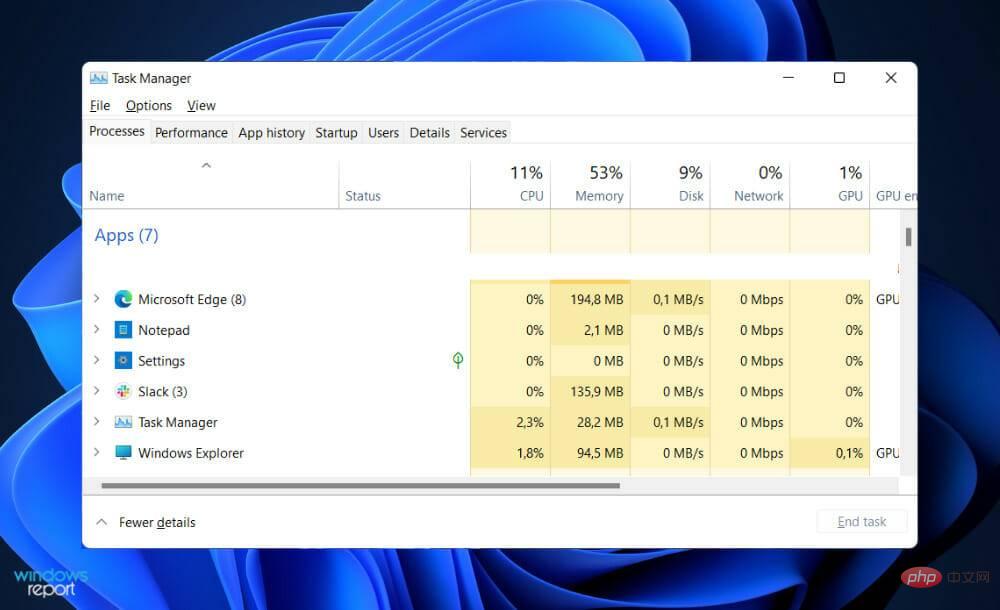
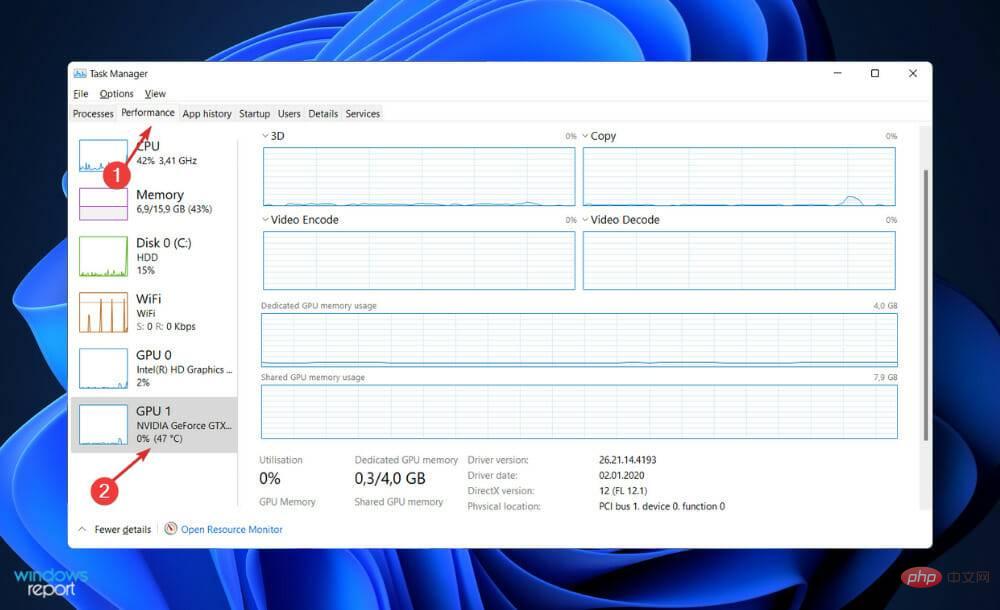
Für eine vollständige Beschreibung Ihrer Systeminformationen, einschließlich der Temperaturen Ihrer CPU und GPU, empfehlen wir die Verwendung spezieller Tools wie der Produkte von Aida64.
Wenn es um Spiele geht, ist es fast immer vorzuziehen, eine Aftermarket-GPU mit einer Open-Air-Kühlarchitektur zu kaufen. Dies sorgt nicht nur für kühlere Temperaturen auf der gesamten Platine, sondern erhöht auch physisch die Leistung und Langlebigkeit Ihrer Ausrüstung.
Ganz zu schweigen davon, dass sie ein attraktiveres ästhetisches Erscheinungsbild haben. Wenn Ihr Gehäuse nicht über eine optimale Luftzirkulation verfügt, bevorzugen wir dennoch dieses Design gegenüber einem Lüfterdesign im Gebläsestil, da es leiser ist.
Andererseits ist eine GPU mit einer völlig neuen Kühlarchitektur eine teurere Möglichkeit, das gleiche Ziel zu erreichen. Die Kühlung im Freien sorgt nicht nur für kühlere Temperaturen, sondern auch für ein ruhigeres Gesamterlebnis.
Alternativ können Sie, wenn Sie viele CPU-intensive Aufgaben ausführen möchten (die zu viel Wärme erzeugen), jederzeit einen GPU-Lüfter verwenden, um einen Teil der überschüssigen Wärme aus der Rückseite Ihres PCs abzuleiten. Bei dieser Art der Kühlung werden Sie einen leichten Rückgang der Innentemperatur feststellen.
Lüfter im Gebläsestil eignen sich möglicherweise auch besser für kleinere PC-Builds. Sie sind viel kleiner als Open-Air-Systeme und ersticken Ihre andere Ausrüstung nicht. Alle modernen Grafikkarten sind mit intelligenten Lüftern ausgestattet.
Diese Lüfter schalten sich normalerweise aus, bis die Temperatur 30 °C bis 40 °C oder mehr erreicht. Dies ist der Punkt, an dem sie mit einer vorgegebenen Geschwindigkeit (im voreingestellten Profil zu finden) zu laufen beginnen. Dies kann erhebliche Auswirkungen auf die Geräuschentwicklung und den Stromverbrauch haben, wenn das System abkühlt.
Das obige ist der detaillierte Inhalt vonSo überprüfen Sie Ihre GPU-Temperatur in Windows 11. Für weitere Informationen folgen Sie bitte anderen verwandten Artikeln auf der PHP chinesischen Website!
 Der Computer ist infiziert und kann nicht eingeschaltet werden
Der Computer ist infiziert und kann nicht eingeschaltet werden
 So verhindern Sie, dass der Computer automatisch Software installiert
So verhindern Sie, dass der Computer automatisch Software installiert
 Zusammenfassung häufig verwendeter Computer-Tastenkombinationen
Zusammenfassung häufig verwendeter Computer-Tastenkombinationen
 Der Computer friert ein. Der Bildschirm bleibt hängen
Der Computer friert ein. Der Bildschirm bleibt hängen
 So messen Sie die Internetgeschwindigkeit am Computer
So messen Sie die Internetgeschwindigkeit am Computer
 So stellen Sie den Computer so ein, dass er automatisch eine WLAN-Verbindung herstellt
So stellen Sie den Computer so ein, dass er automatisch eine WLAN-Verbindung herstellt
 Computer-404-Fehlerseite
Computer-404-Fehlerseite
 So richten Sie den virtuellen Speicher Ihres Computers ein
So richten Sie den virtuellen Speicher Ihres Computers ein




