Was soll ich tun, wenn die Spracheingabe unter Windows 11 nicht funktioniert?
1. Verbindung prüfen (externes Mikrofon)
Wenn Sie ein externes Mikrofon verwenden, ist die Verbindung möglicherweise nicht korrekt. Um dieses Problem zu beheben, entfernen Sie die Buchse oder den USB-Anschluss, den das Mikrofon verwendet, reinigen Sie es und den Anschluss und schließen Sie es dann wieder an.
Überprüfen Sie nach Abschluss, ob das Problem mit der nicht funktionierenden Spracheingabe unter Windows 11 behoben ist.
Wenn nicht, schließen Sie dasselbe Mikrofon an ein anderes System an und überprüfen Sie, ob es dort funktioniert. Wenn ja, liegt das Problem bei Ihrem Computer und die folgenden Korrekturen sollten das Problem beheben.
2. Bestätigen Sie, dass das Mikrofon aktiviert ist.
- Drücken Sie Windows+I, um die Einstellungen-App zu starten, und wählen Sie Datenschutz und Sicherheit aus den im linken Navigationsbereich aufgeführten Registerkarten aus.

- Scrollen Sie nach unten und wählen Sie unter App-Berechtigungen Mikrofon aus.

- Stellen Sie sicher, dass der Schalter „Mikrofonzugriff“ aktiviert ist.

Wenn das Mikrofon nicht über die erforderlichen Berechtigungen verfügt, treten Probleme bei der Spracheingabe auf. Nehmen Sie einfach die Änderungen vor, die Sie benötigen, damit alles funktioniert.
Überprüfen Sie nach der Erteilung der Berechtigungen, ob das Problem mit der nicht funktionierenden Spracheingabe in Windows 11 behoben ist
3. Wählen Sie die richtige Sprachsprache aus
Drücken Sie
Windows- +I, um die App „Einstellungen“ zu starten, und klicken Sie dann auf die linke Navigation Fenster Wählen Sie aus den im Raster aufgeführten Registerkarten die Registerkarte Zeit und Sprache aus.
 Klicken Sie als Nächstes rechts auf
Klicken Sie als Nächstes rechts auf Stimme. -

Wählen Sie nun die gewünschte Option aus dem Dropdown-Menü „Wählen Sie die Sprache aus, in der Sie Ihr Gerät verwenden“ - aus und aktivieren Sie das Kontrollkästchen für die Option „Nicht-muttersprachliche Akzente in dieser Sprache erkennen“.
 Klicken Sie auf die Schaltfläche
Klicken Sie auf die Schaltfläche Start- unter dem Mikrofon und befolgen Sie die Anweisungen auf dem Bildschirm, um das Problem zu beheben.

4. Aktualisieren Sie Windows 11
Drücken Sie
Windows- +I, um die Einstellungen-App zu starten und wählen Sie im Navigationsbereich die Registerkarte Windows Update aus.
 Klicken Sie rechts auf die Schaltfläche
Klicken Sie rechts auf die Schaltfläche Nach Updates suchen, um nach neueren Versionen Ihres Betriebssystems zu suchen. -
 Wenn nach dem Scannen ein Update aufgeführt wird, klicken Sie auf
Wenn nach dem Scannen ein Update aufgeführt wird, klicken Sie auf Herunterladen und installieren- .

Wenn aufgrund eines Fehlers in der aktuellen Version des Betriebssystems der Fehler „Spracheingabe in Windows 11 funktioniert nicht“ auftritt, ist die Installation des Updates die beste Lösung. Immer wenn Microsoft einen Fehler in Windows entdeckt, veröffentlicht es in einer Folgeversion einen Patch dafür.
5. Führen Sie die Fehlerbehebung aus
Drücken Sie
Windows- +I, um die Einstellungen-App zu starten, und klicken Sie auf „Fehlerbehebung“ auf der rechten Seite der Registerkarte „System“.
 Klicken Sie anschließend auf „
Klicken Sie anschließend auf „ Zusätzliche Fehlerbehebungen- “.
 Suchen Sie den
Suchen Sie den Record Audio- Troubleshooter und klicken Sie daneben auf die Schaltfläche „Ausführen“.
 Folgen Sie den Anweisungen auf dem Bildschirm und wählen Sie die entsprechenden Optionen aus, wenn Sie dazu aufgefordert werden.
Folgen Sie den Anweisungen auf dem Bildschirm und wählen Sie die entsprechenden Optionen aus, wenn Sie dazu aufgefordert werden.
- Wann immer Sie auf ein Problem in Windows stoßen, wird immer empfohlen, eine spezielle Fehlerbehebung durchzuführen. Microsoft bietet mehrere davon zur automatischen Diagnose und Beseitigung von Problemen, die zu Fehlfunktionen Ihres Systems oder angeschlossener Geräte führen.
Überprüfen Sie nach Abschluss der Fehlerbehebung, ob das Problem mit der nicht funktionierenden Spracheingabe unter Windows 11 behoben wurde. Wenn das Problem weiterhin besteht, fahren Sie mit der nächsten Methode fort.
6. Mikrofontreiber aktualisieren
- Drücken Sie Windows+S, um das Suchmenü zu starten, geben Sie Geräte-Manager in das Textfeld oben ein und klicken Sie auf die relevanten Suchergebnisse, die angezeigt werden.

- Doppelklicken Sie nun auf den Eintrag „Audio-Eingang und -Ausgang“, um die verschiedenen Geräte darunter anzuzeigen.
 Klicken Sie mit der rechten Maustaste auf das fehlerhafte Mikrofon und wählen Sie im Kontextmenü
Klicken Sie mit der rechten Maustaste auf das fehlerhafte Mikrofon und wählen Sie im Kontextmenü Treiber aktualisieren. -
 Wählen Sie abschließend
Wählen Sie abschließend Automatisch nach Treibern suchen aus den beiden im Fenster „Treiber aktualisieren“ aufgeführten Optionen aus. -
 Das System sucht nun nach dem besten verfügbaren Treiber und installiert ihn für das Mikrofon.
Das System sucht nun nach dem besten verfügbaren Treiber und installiert ihn für das Mikrofon.
- Wenn keine der oben aufgeführten Korrekturen funktioniert hat, ist höchstwahrscheinlich ein veralteter Mikrofontreiber schuld. Veraltete Treiber verursachen bekanntermaßen alle möglichen Probleme und nach der Installation der Updates werden Sie eine spürbare Leistungsverbesserung feststellen.
Die oben aufgeführte Geräte-Manager-Methode sucht jedoch nur nach Updates auf Ihrem System. Wenn Sie also noch nicht die neueste Version heruntergeladen haben, wird das Update nicht durchgeführt und Sie werden darüber informiert, dass der beste verfügbare Treiber bereits installiert ist.
Das obige ist der detaillierte Inhalt vonSpracheingabe funktioniert unter Windows 11 nicht? Wenden Sie diese Korrekturen an. Für weitere Informationen folgen Sie bitte anderen verwandten Artikeln auf der PHP chinesischen Website!

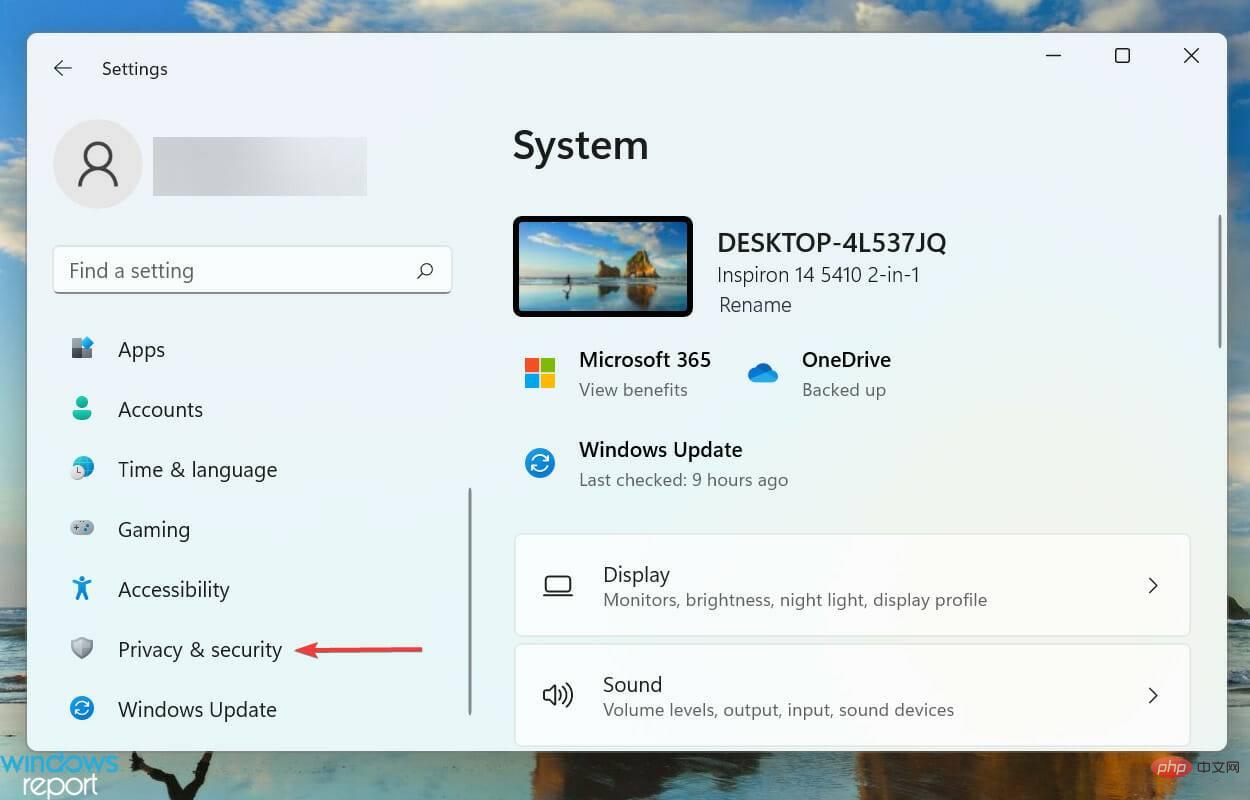
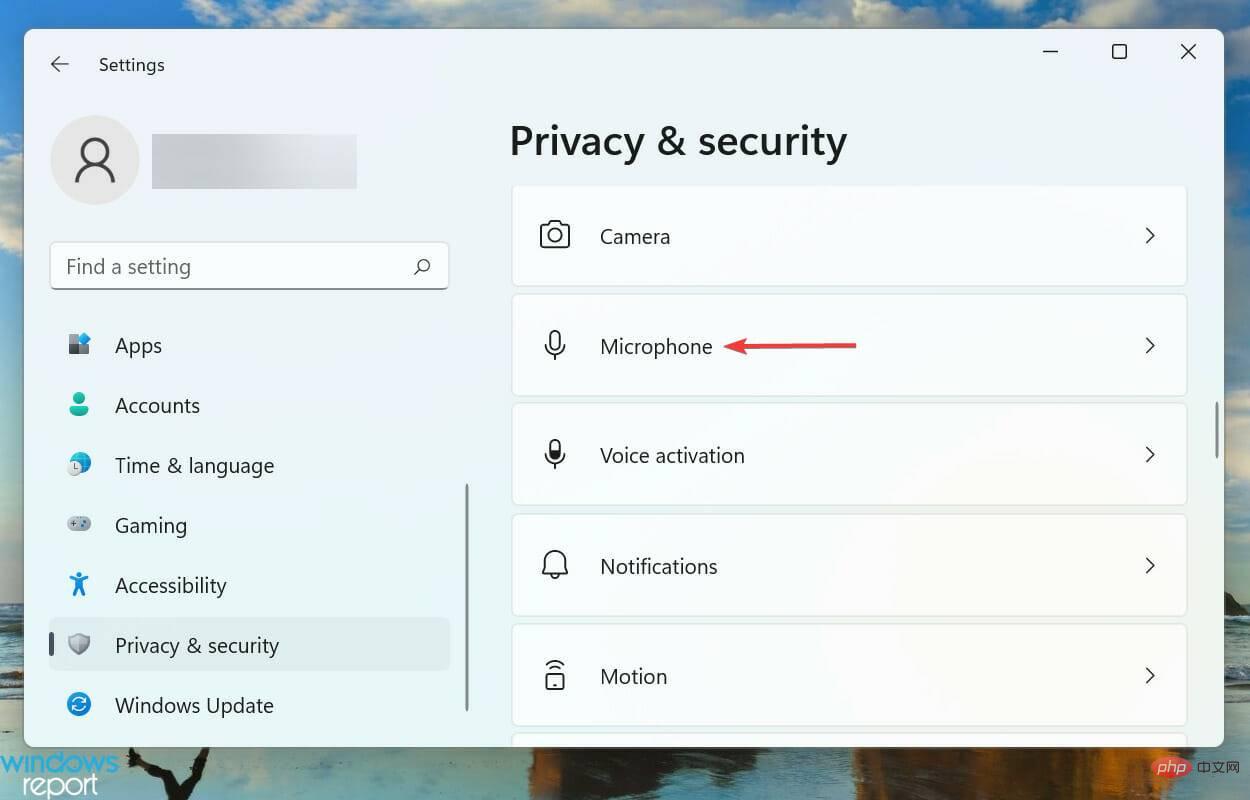
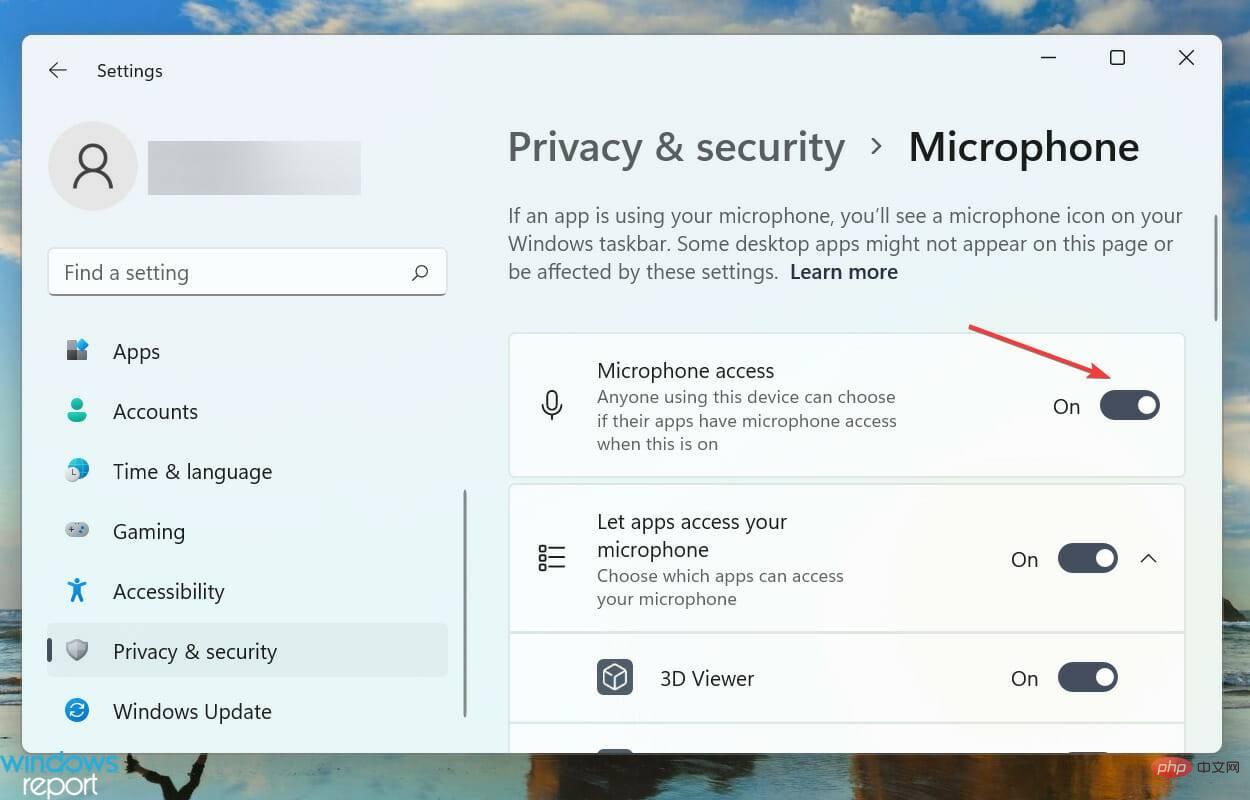
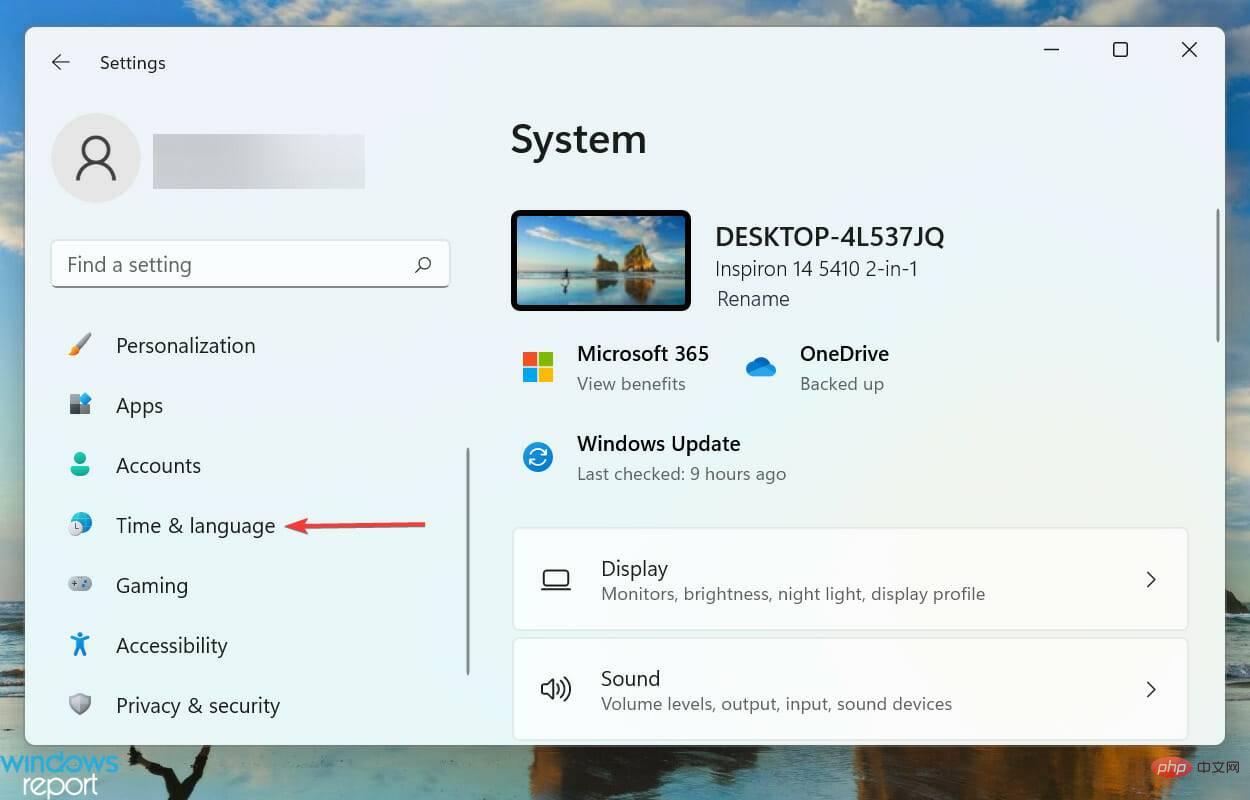 Klicken Sie als Nächstes rechts auf
Klicken Sie als Nächstes rechts auf 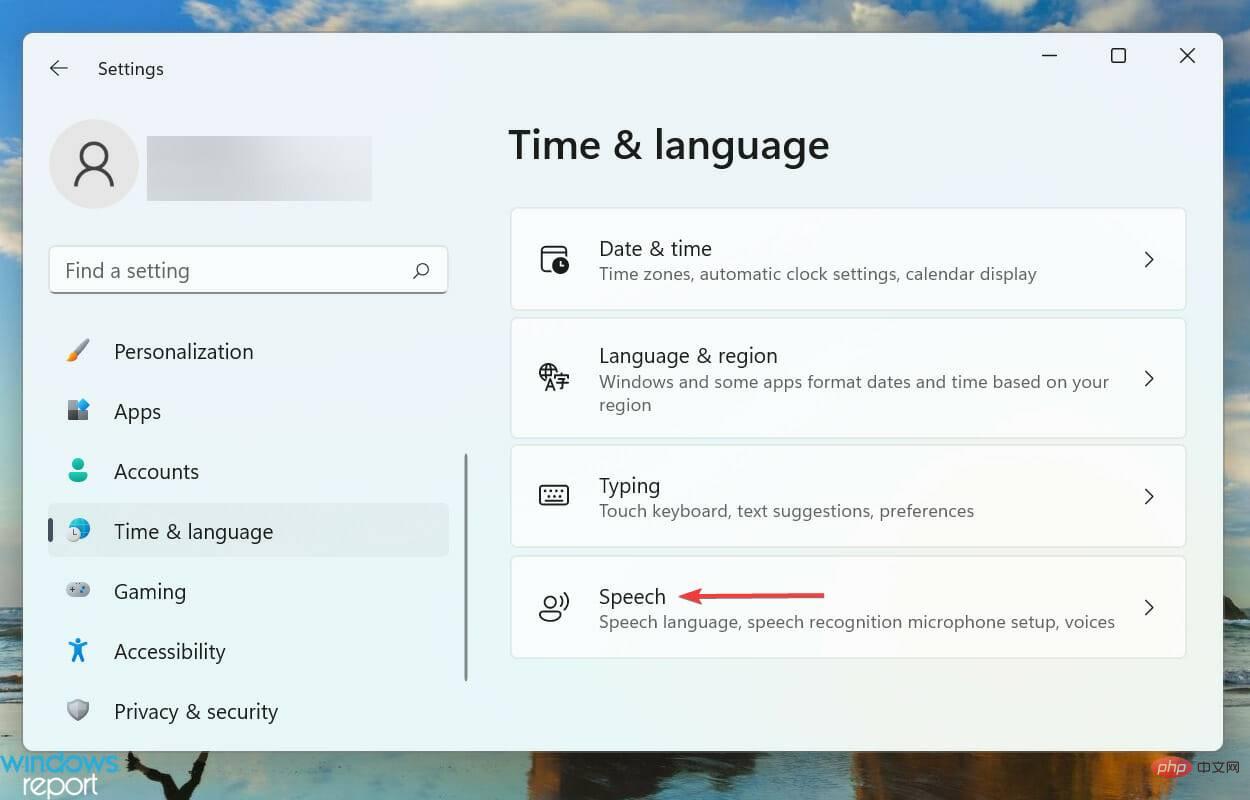
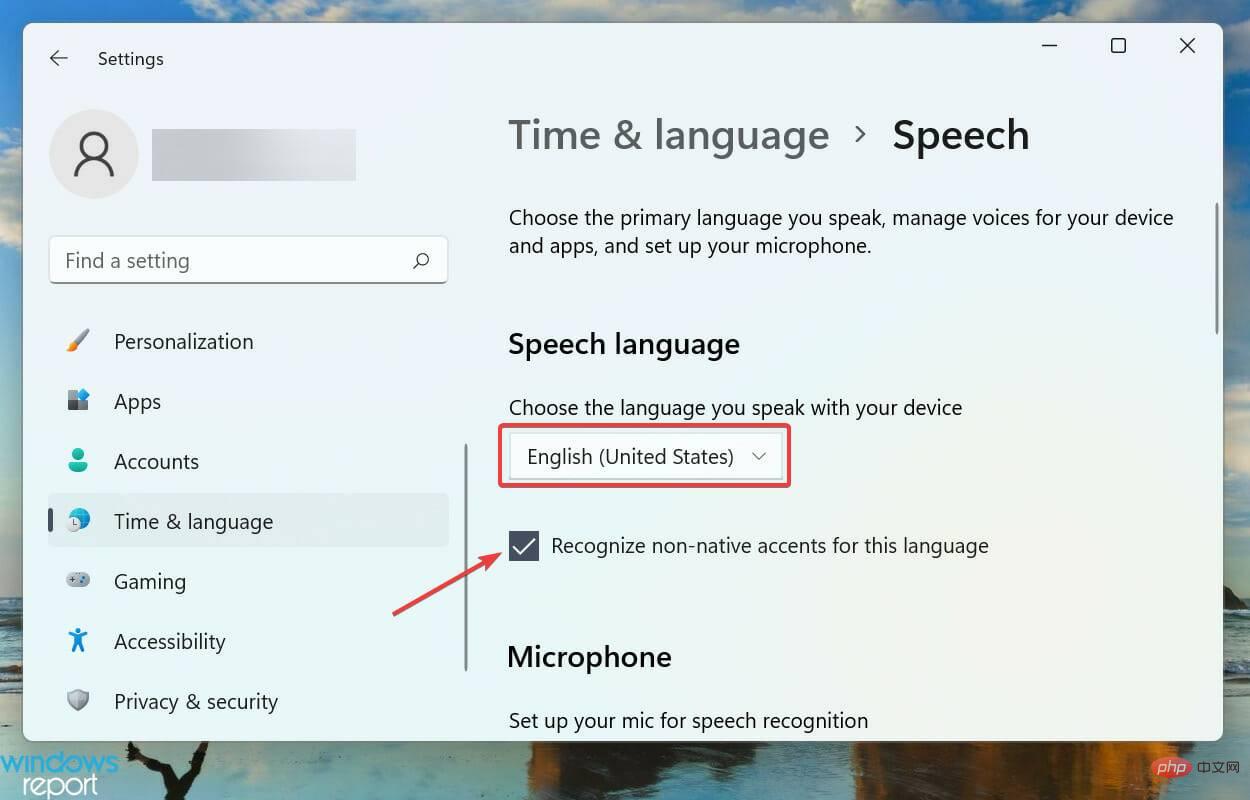 Klicken Sie auf die Schaltfläche
Klicken Sie auf die Schaltfläche 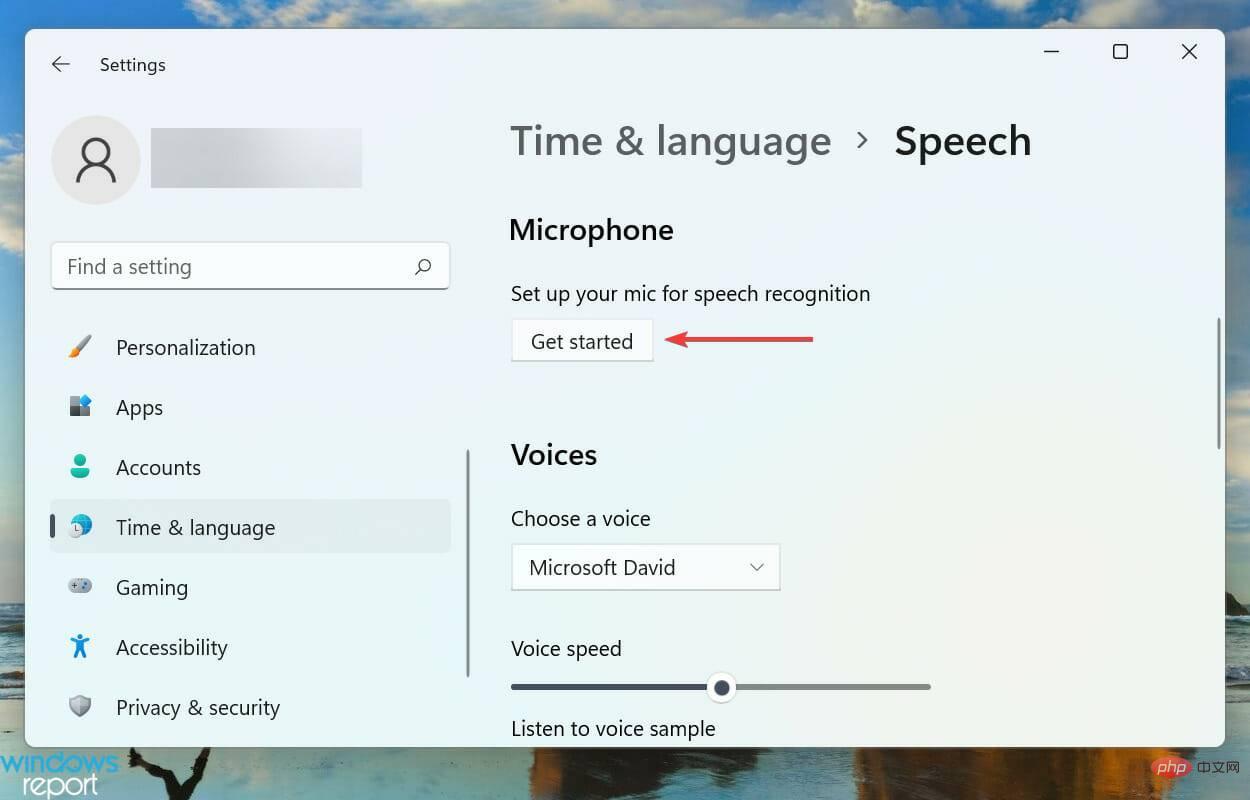
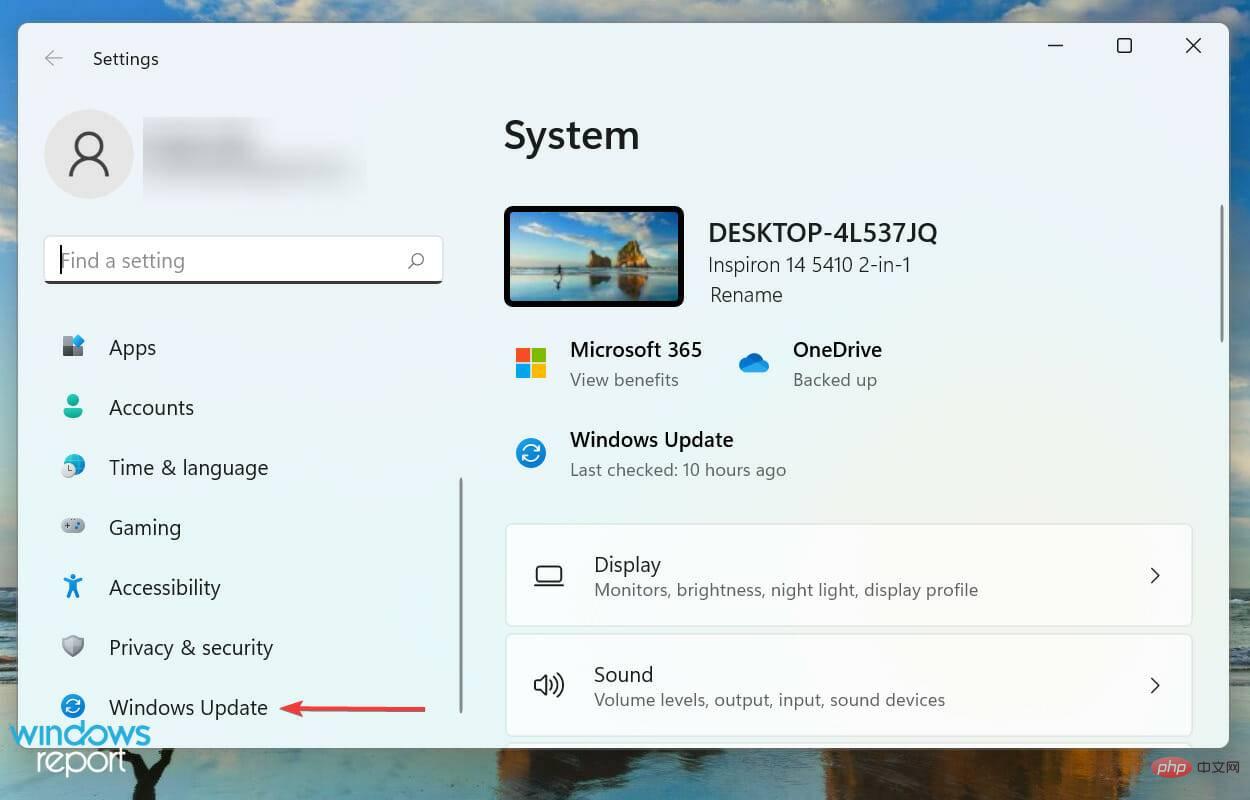 Klicken Sie rechts auf die Schaltfläche
Klicken Sie rechts auf die Schaltfläche 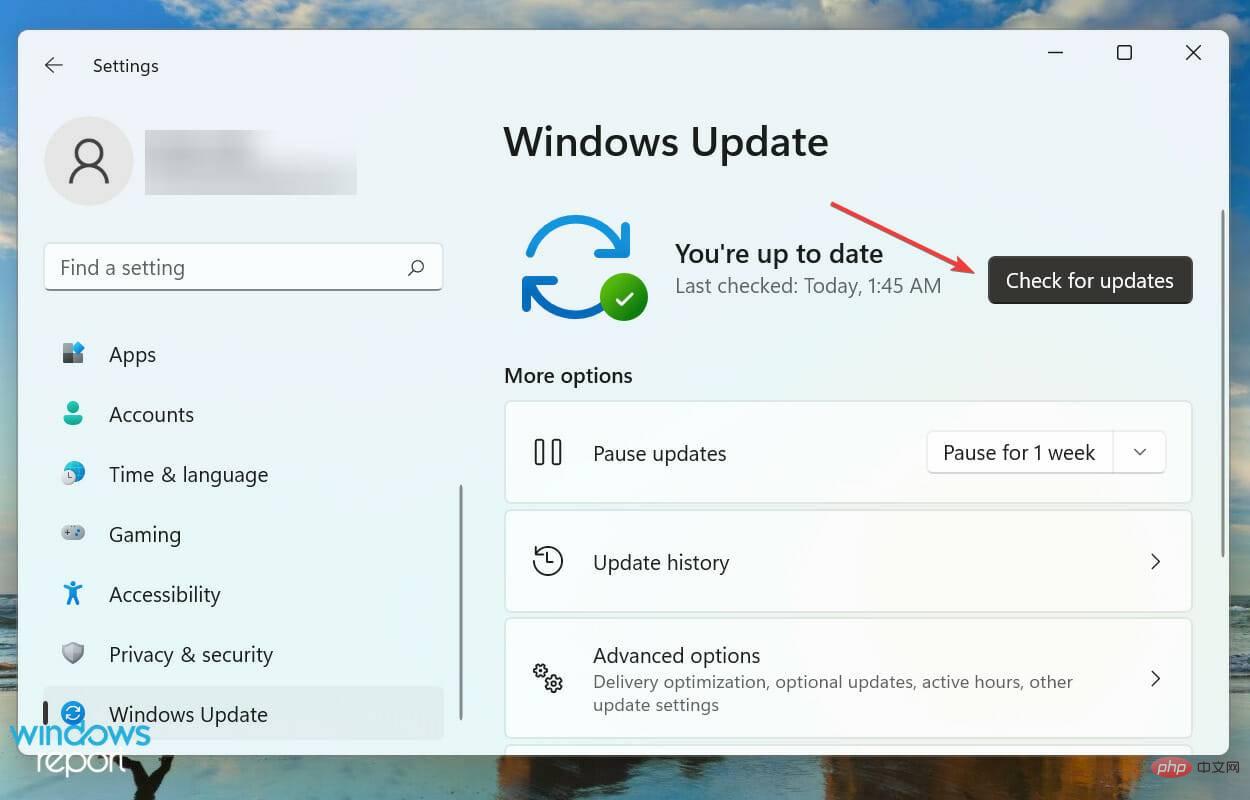 Wenn nach dem Scannen ein Update aufgeführt wird, klicken Sie auf
Wenn nach dem Scannen ein Update aufgeführt wird, klicken Sie auf 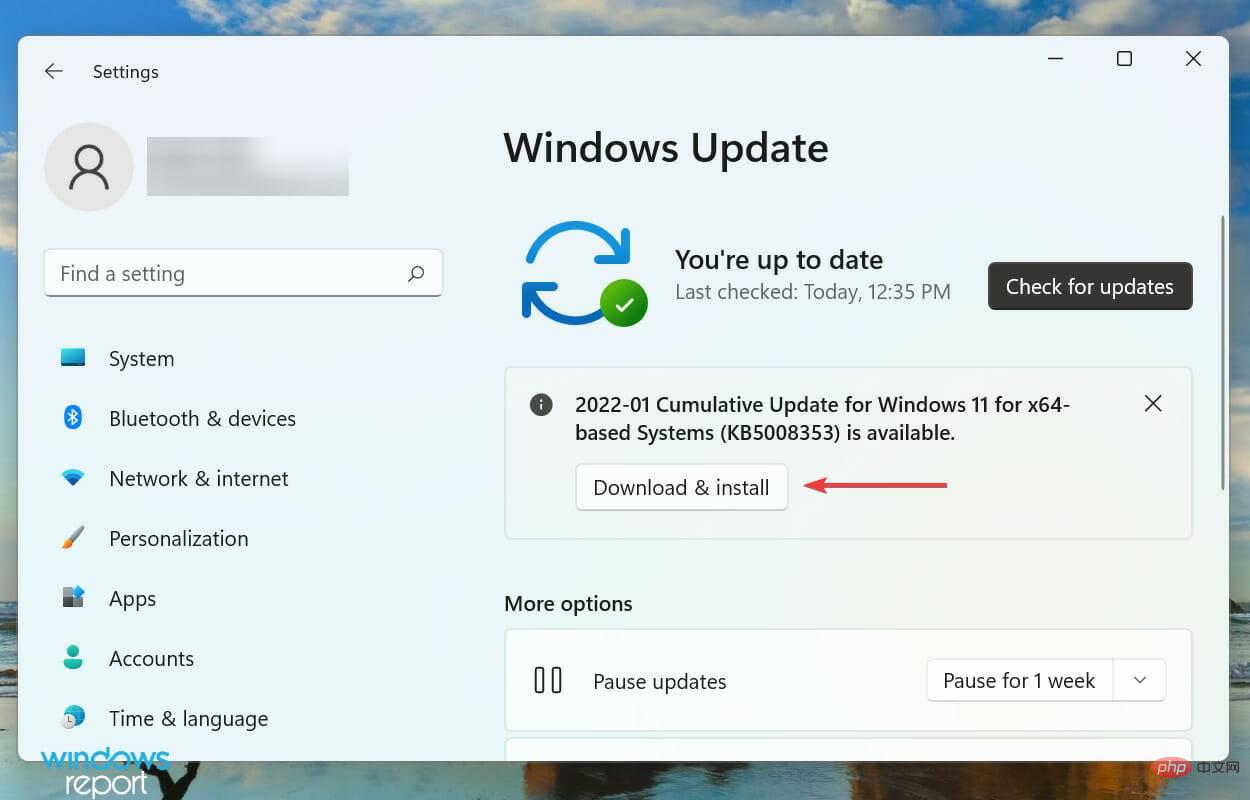
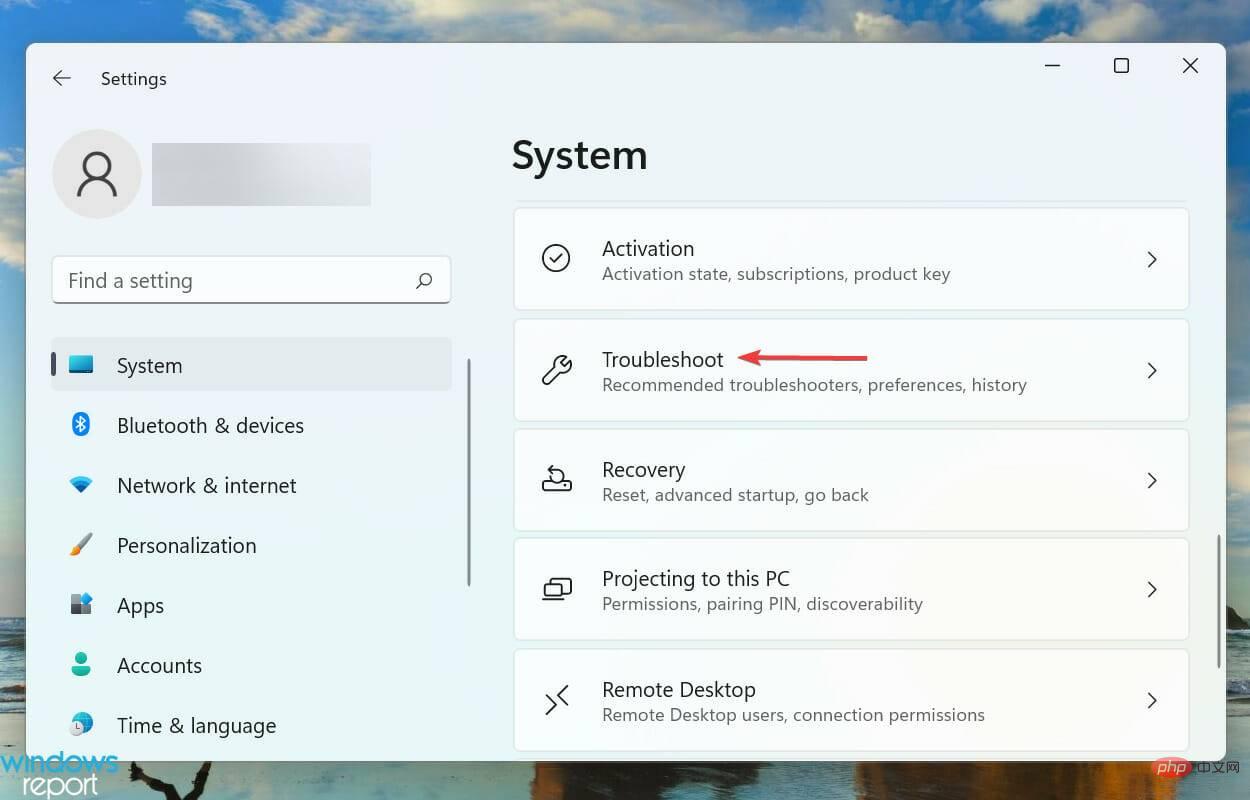 Klicken Sie anschließend auf „
Klicken Sie anschließend auf „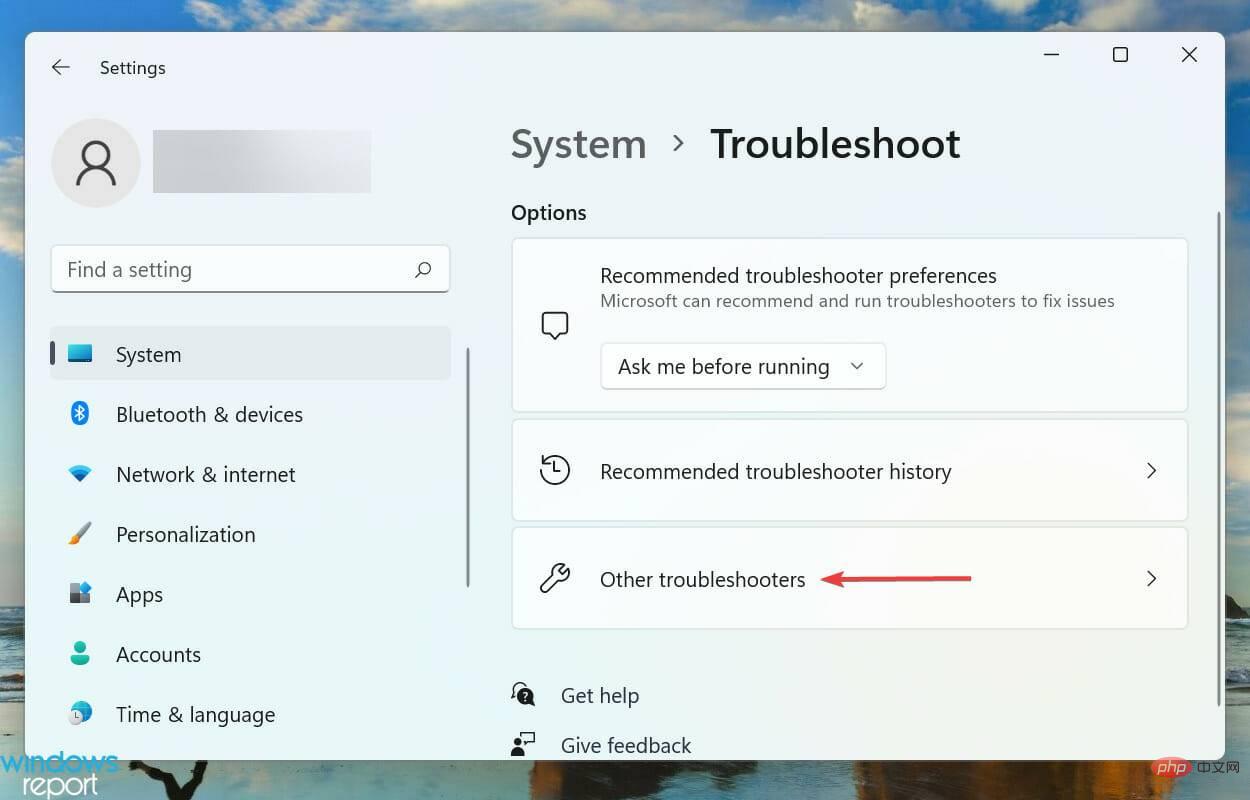 Suchen Sie den
Suchen Sie den 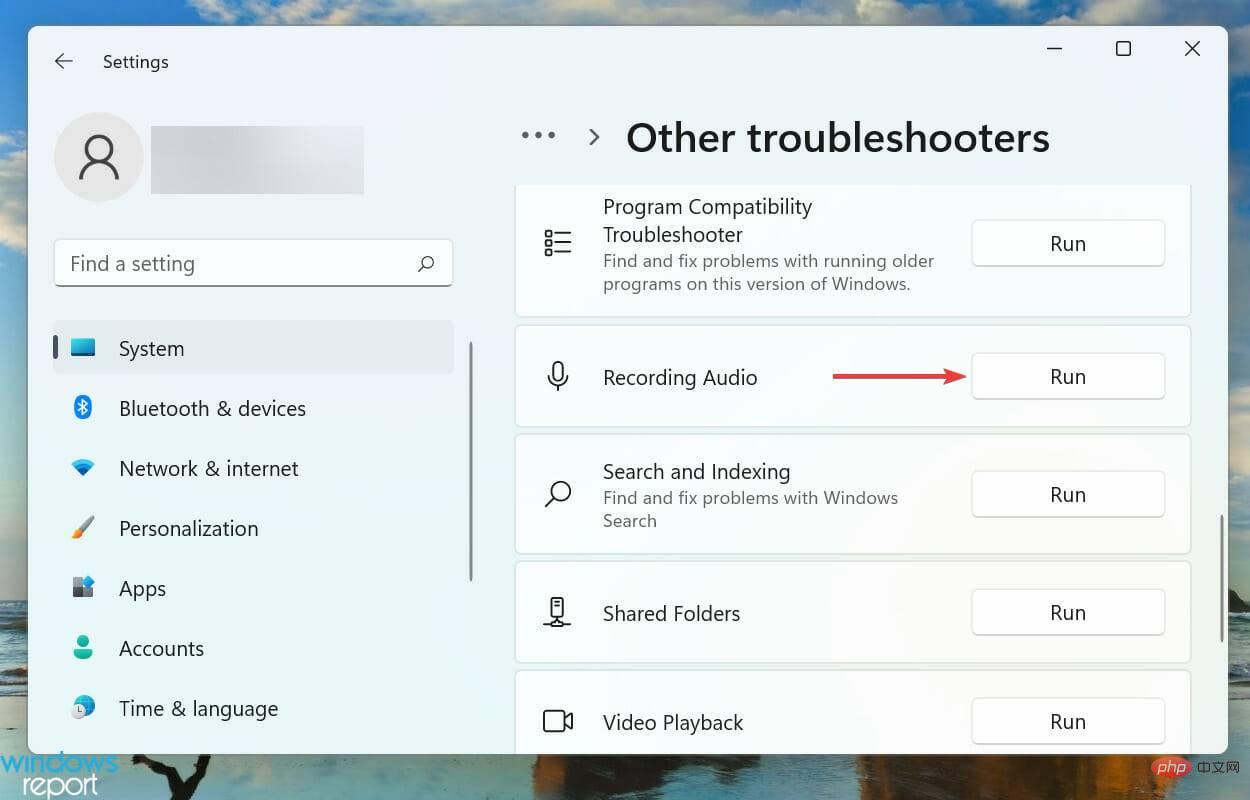 Folgen Sie den Anweisungen auf dem Bildschirm und wählen Sie die entsprechenden Optionen aus, wenn Sie dazu aufgefordert werden.
Folgen Sie den Anweisungen auf dem Bildschirm und wählen Sie die entsprechenden Optionen aus, wenn Sie dazu aufgefordert werden. 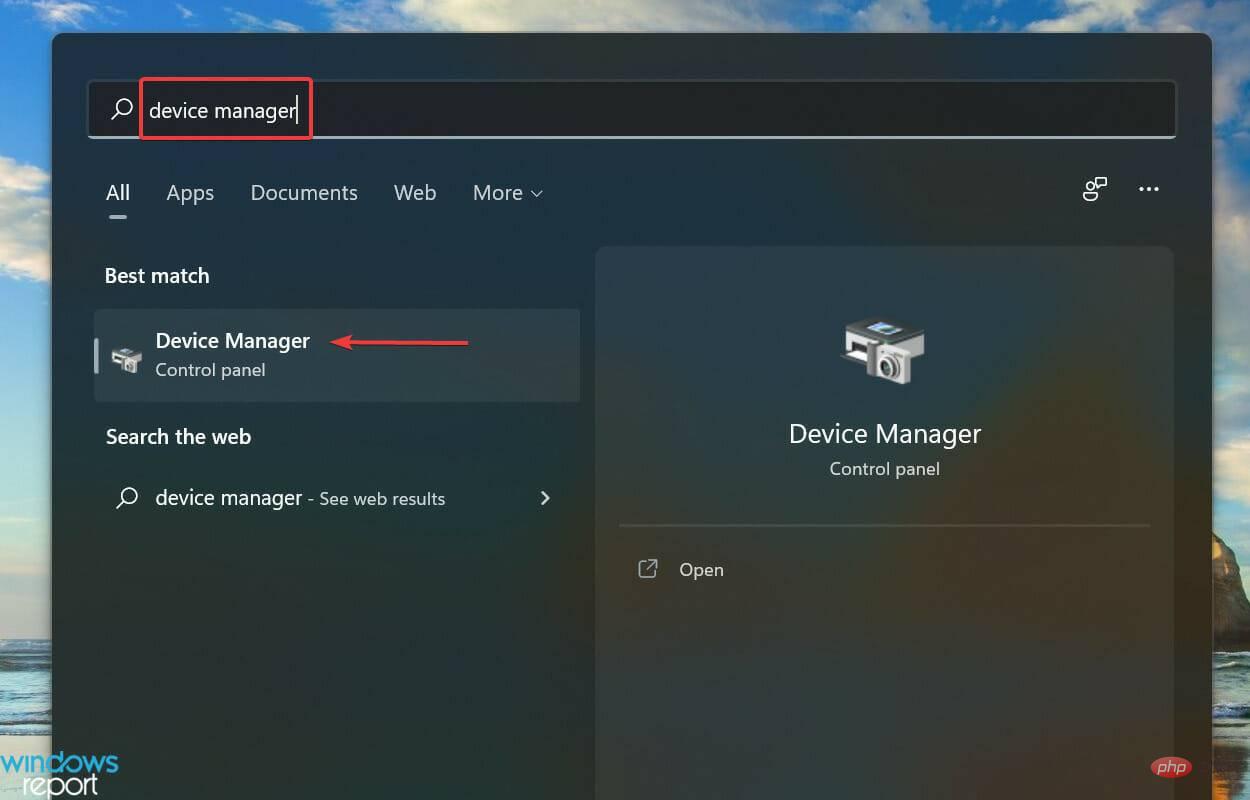
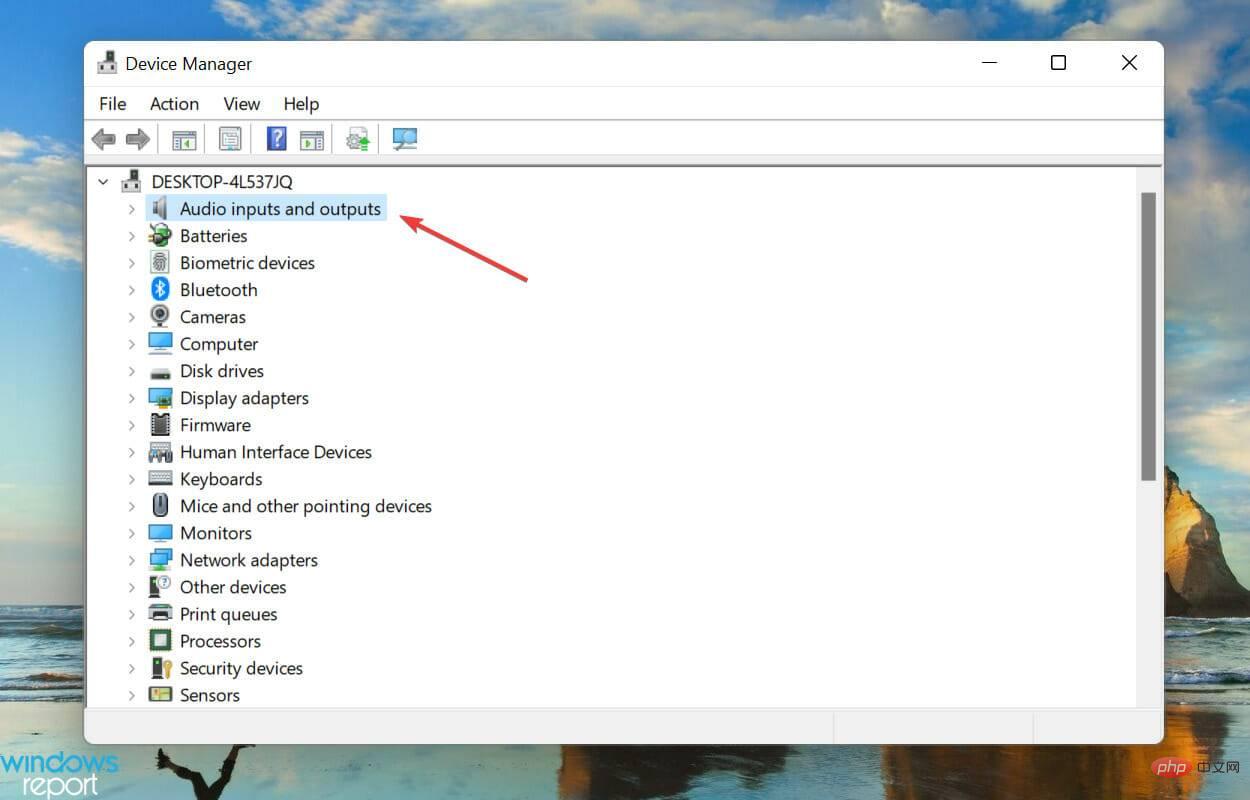 Klicken Sie mit der rechten Maustaste auf das fehlerhafte Mikrofon und wählen Sie im Kontextmenü
Klicken Sie mit der rechten Maustaste auf das fehlerhafte Mikrofon und wählen Sie im Kontextmenü 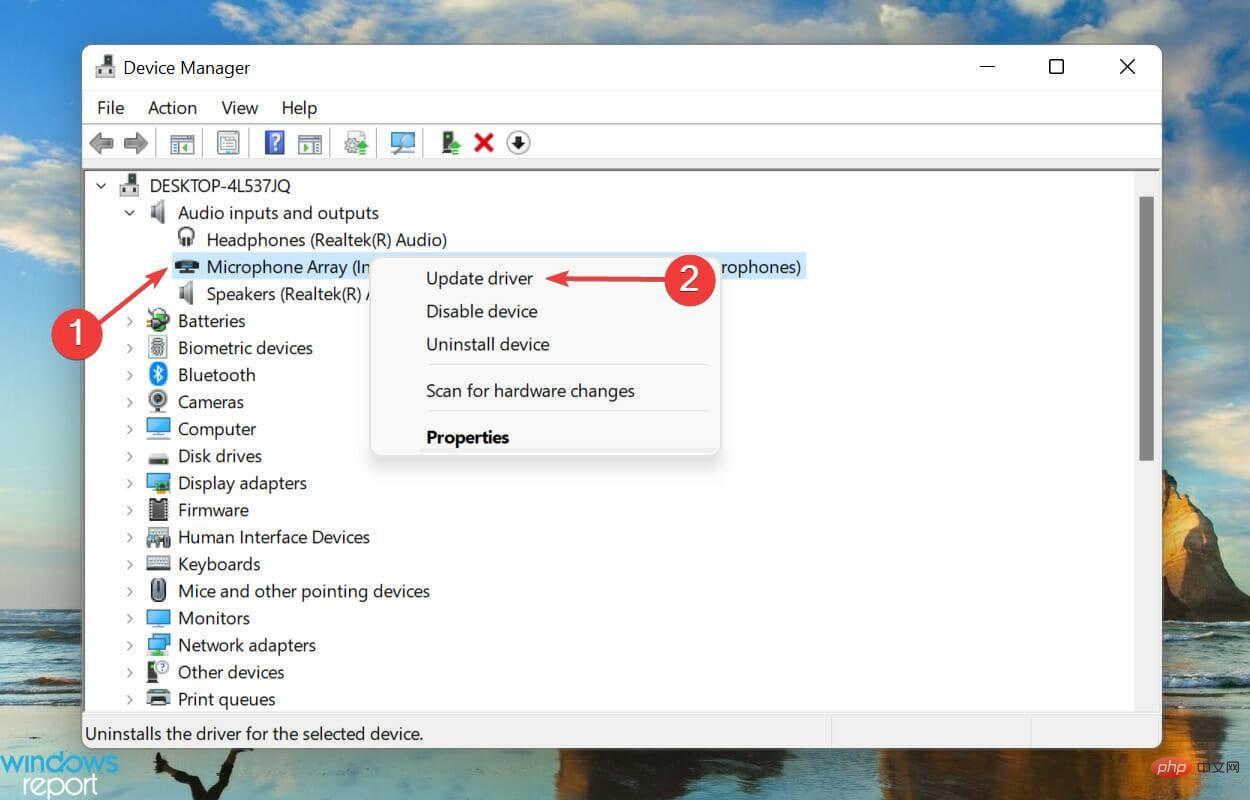 Wählen Sie abschließend
Wählen Sie abschließend 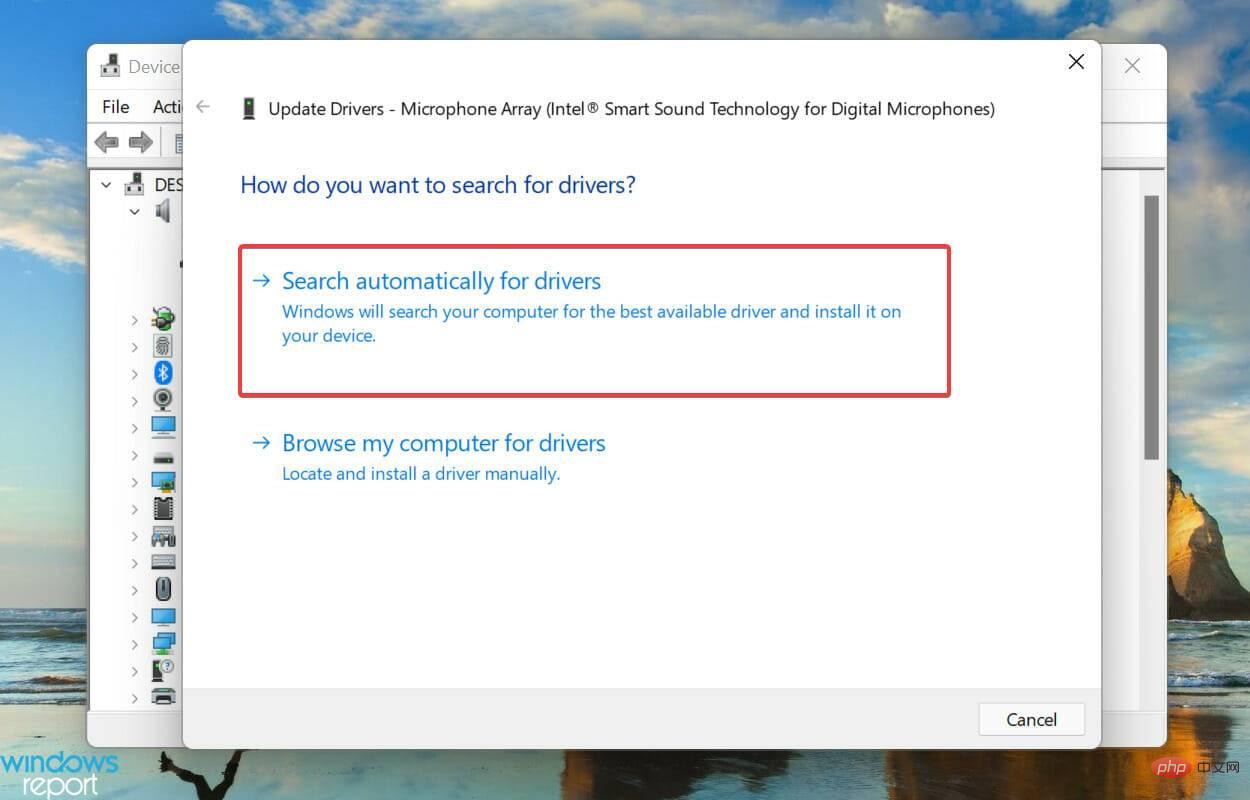 Das System sucht nun nach dem besten verfügbaren Treiber und installiert ihn für das Mikrofon.
Das System sucht nun nach dem besten verfügbaren Treiber und installiert ihn für das Mikrofon. 



