So optimieren Sie die Gaming-Leistung von Windows 11
So optimieren Sie die Gaming-Leistung von Windows 11
Eine der ersten Sicherheitsfunktionen, die Sie deaktivieren möchten, ist Speicherintegrität in der Windows-Sicherheits-App.
So deaktivieren Sie die Speicherintegrität unter Windows 11:
- Öffnen Sie das Startmenü. Suchen Sie nach
- Windows-Sicherheit und wählen Sie das oberste Ergebnis aus.
 Wenn die
Wenn die - Windows-Sicherheits-App startet, klicken Sie im Abschnitt Kernisolation auf die Option Details zur Kernisolierung.
 Deaktivieren Sie die Option „Speicherintegrität“.
Deaktivieren Sie die Option „Speicherintegrität“. -
Beenden Sie die Windows-Sicherheits-App und starten Sie Windows 11 neu.

-
 Nachdem der Neustartvorgang abgeschlossen ist, wird die Sicherheitsfunktion für die Speicherintegrität deaktiviert. Sie sollten eine Verbesserung Ihrer Spieleleistung bemerken.
Nachdem der Neustartvorgang abgeschlossen ist, wird die Sicherheitsfunktion für die Speicherintegrität deaktiviert. Sie sollten eine Verbesserung Ihrer Spieleleistung bemerken.
Virtualisierung
. Die Ausführung von Tools wie Windows Subsystem für Linux und Hyper-V für virtuelle Maschinen erfordert Virtualisierung.So deaktivieren Sie die Virtualisierung unter Windows 11:
Drücken Sie die
Windows-Taste- und öffnen Sie
- Einstellungen. Klicken Sie links auf die
 Apps in der Liste und rechts auf die Option
Apps in der Liste und rechts auf die Option - Optionale Funktionen. Scrollen Sie auf der Registerkarte „Optionale Funktionen“ nach unten und wählen Sie „Weitere Windows-Funktionen“ aus der Liste aus.

- Deaktivieren Sie die Option Virtual Machine Platform in der Liste.
 Klicken Sie auf OK
Klicken Sie auf OK - und starten Sie Ihren PC neu.
 In Kombination mit der Deaktivierung der Speicherintegrität sollte Ihr PC Ihnen ein verbessertes Spielerlebnis bieten.
In Kombination mit der Deaktivierung der Speicherintegrität sollte Ihr PC Ihnen ein verbessertes Spielerlebnis bieten. - Spiele unter Windows 11 verbessernDie oben genannten Schritte sollten dazu beitragen, die Spieleleistung zu verbessern. Wenn nicht, können Sie nach einer kurzen Spielesitzung zurückgehen und sie erneut öffnen (insbesondere, wenn Sie eine virtuelle Maschine ausführen müssen).
Das obige ist der detaillierte Inhalt vonSo optimieren Sie die Gaming-Leistung von Windows 11. Für weitere Informationen folgen Sie bitte anderen verwandten Artikeln auf der PHP chinesischen Website!

Heiße KI -Werkzeuge

Undresser.AI Undress
KI-gestützte App zum Erstellen realistischer Aktfotos

AI Clothes Remover
Online-KI-Tool zum Entfernen von Kleidung aus Fotos.

Undress AI Tool
Ausziehbilder kostenlos

Clothoff.io
KI-Kleiderentferner

AI Hentai Generator
Erstellen Sie kostenlos Ai Hentai.

Heißer Artikel

Heiße Werkzeuge

Notepad++7.3.1
Einfach zu bedienender und kostenloser Code-Editor

SublimeText3 chinesische Version
Chinesische Version, sehr einfach zu bedienen

Senden Sie Studio 13.0.1
Leistungsstarke integrierte PHP-Entwicklungsumgebung

Dreamweaver CS6
Visuelle Webentwicklungstools

SublimeText3 Mac-Version
Codebearbeitungssoftware auf Gottesniveau (SublimeText3)

Heiße Themen
 1359
1359
 52
52
 So beheben Sie Hypervisor-Fehler in Windows 11
Apr 16, 2023 pm 12:37 PM
So beheben Sie Hypervisor-Fehler in Windows 11
Apr 16, 2023 pm 12:37 PM
Für viele Benutzer verfügt Windows über eine versteckte integrierte Funktion zum einfachen Erstellen und Verwalten virtueller Maschinen. Diese Funktion wird Hypervisor oder Hyper-V genannt. Aber wie andere Windows-Funktionen ist auch diese nicht völlig fehlerfrei. In diesem Artikel zeigen wir Ihnen, wie Sie Hyper-V-Probleme einfach und schnell beheben können. Lassen Sie uns also ohne weitere Umschweife mit der Lösung beginnen und die virtuelle Maschine zum Laufen bringen. Fix 1 – Überprüfen Sie, ob Ihr System Hyper-V unterstützt. Als Erstes sollten Sie prüfen, ob Ihr System Hyper-V unterstützt und noch aktiv ist. 1. Sie müssen das System neu starten. Um dies sicher zu tun, drücken Sie einmal Wi
 Installieren Sie Windows XP ISO unter Windows 11 mit VirtualBox
May 05, 2023 pm 02:25 PM
Installieren Sie Windows XP ISO unter Windows 11 mit VirtualBox
May 05, 2023 pm 02:25 PM
Windows XP auf der virtuellen Maschine von Windows 11 VirtualBox Die hier aufgeführten Schritte zum Installieren eines Windows XP-ISO-Images mithilfe von VirtualBox sind nicht auf Windows 11 beschränkt. Benutzer können diese Schritte unter Linux wie Ubuntu, macOS, Windows 10, 7 oder anderen Betriebssystemen ausführen, die sie verwenden und über Virtualbox verfügen. Laden Sie Windows herunter
 So beheben Sie die hohe Speicher- und CPU-Auslastung von VMMEM
Apr 18, 2023 pm 04:40 PM
So beheben Sie die hohe Speicher- und CPU-Auslastung von VMMEM
Apr 18, 2023 pm 04:40 PM
Vmmem oder virtueller Speicher können aufgrund verschiedener Faktoren zu einer hohen CPU- oder Speicherauslastung führen. Einer der Hauptgründe für dieses Problem sind einige ressourcenintensive Prozesse, die auf dem virtuellen Host ausgeführt werden. Wenn dies jedoch nicht der Fall ist und die VM im Leerlaufmodus immer noch viele Systemressourcen verbraucht, kann es sich um einen Treiberfehler handeln. Dadurch wird die virtuelle Maschine verlangsamt und Ihre Arbeit stoppt möglicherweise. Befolgen Sie daher die folgenden Schritte, um das Problem schnell zu beheben. Fix 1 – Beenden Sie alle ressourcenintensiven Prozesse. Wenn Sie einige umfangreiche Anwendungen oder Softwareversionen ausführen, müssen Sie damit rechnen, dass vmmem viele Ressourcen verbraucht. Daran ist nichts Ungewöhnliches. Selbst wenn Sie diese Prozesse direkt beenden können, werden dadurch mehr Ressourcen für Ihr Gerät freigegeben. HINWEIS – Das können Sie
 Konvertieren Sie VMware in VirtualBox und umgekehrt
Feb 19, 2024 pm 05:57 PM
Konvertieren Sie VMware in VirtualBox und umgekehrt
Feb 19, 2024 pm 05:57 PM
Virtuelle Maschinen sind eine kostengünstige Möglichkeit, mehrere Betriebssysteme auf einem einzigen Computer zu erleben und zu nutzen. VMWare und VirtualBox sind die beiden großen Marken in der virtuellen Maschinenbranche. Sie können eine virtuelle VMware-Maschine ganz einfach in eine virtuelle VirtualBox-Maschine konvertieren und umgekehrt, sodass Sie flexibel zwischen Maschinen wechseln können, ohne sie neu erstellen zu müssen. Die Migration einer virtuellen Maschine von VMWare zu VirtualBox oder umgekehrt ist nicht kompliziert. Befolgen Sie einfach die nachstehenden Anweisungen und es ist ganz einfach. So konvertieren Sie VMware in VirtualBoxVMwareVM wird im .vmx-Format gespeichert und dann in .ovf konvertiert, das sind VirtualBox und VMWare
 So installieren, konfigurieren und verwenden Sie die Funktion „Windows Sandbox'.
Feb 19, 2024 pm 01:00 PM
So installieren, konfigurieren und verwenden Sie die Funktion „Windows Sandbox'.
Feb 19, 2024 pm 01:00 PM
Windows Sandbox ist eine in die Betriebssysteme Windows 11 und Windows 10 integrierte Funktion, die es Benutzern ermöglicht, nicht verifizierte Anwendungen zu installieren und zu testen oder Websites in einer schlanken virtuellen Umgebung zu besuchen und gleichzeitig das Hauptsystem vor potenziellen Bedrohungen zu schützen. Insgesamt bietet dieses System eine sichere und isolierte Testumgebung, ähnlich einer virtuellen Maschine, aber einfacher zu verwenden. Als Nächstes werden in diesem Artikel die detaillierten Schritte zur Installation, Konfiguration und Verwendung der Windows-Sandbox-Funktion unter Windows 11 vorgestellt. Einführung in die Windows-Sandbox-Funktionen Windows Sandbox (auch bekannt als Windows Sandbox) ist im Wesentlichen eine einfache Virtualisierungslösung, die sich auf die Bereitstellung effizienter und sicherer virtueller Umgebungen konzentriert. im Vergleich zu traditionell
 Beim Erstellen einer neuen virtuellen Maschine ist auf dem Server der Fehler 0x80070003 aufgetreten.
Feb 19, 2024 pm 02:30 PM
Beim Erstellen einer neuen virtuellen Maschine ist auf dem Server der Fehler 0x80070003 aufgetreten.
Feb 19, 2024 pm 02:30 PM
Wenn Sie beim Erstellen oder Starten einer virtuellen Maschine mit Hyper-V auf den Fehlercode 0x80070003 stoßen, kann dies an Berechtigungsproblemen, Dateibeschädigungen oder Konfigurationsfehlern liegen. Zu den Lösungen gehören die Überprüfung von Dateiberechtigungen, die Reparatur beschädigter Dateien, die Sicherstellung der korrekten Konfiguration und mehr. Dieses Problem lässt sich lösen, indem man die verschiedenen Möglichkeiten nacheinander ausschließt. Die gesamte Fehlermeldung sieht folgendermaßen aus: Beim Erstellen von [Name der virtuellen Maschine] ist auf dem Server ein Fehler aufgetreten. Es kann keine neue virtuelle Maschine erstellt werden. Auf den Konfigurationsspeicher kann nicht zugegriffen werden: Das System kann den angegebenen Pfad nicht finden. (0x80070003). Zu den möglichen Ursachen für diesen Fehler gehören: Die Datei der virtuellen Maschine ist beschädigt. Dies kann aufgrund von Malware-, Viren- oder Adware-Angriffen passieren. Obwohl die Wahrscheinlichkeit, dass dies geschieht, gering ist, können Sie dies nicht vollständig tun
 So lösen Sie das Problem, dass die virtuelle Win11-Maschine keine Verbindung zum Netzwerk herstellen kann
Jan 04, 2024 pm 07:00 PM
So lösen Sie das Problem, dass die virtuelle Win11-Maschine keine Verbindung zum Netzwerk herstellen kann
Jan 04, 2024 pm 07:00 PM
Viele Benutzer haben nach der Aktualisierung virtuelle Maschinen auf dem Win11-System installiert, aber viele von ihnen können keine Verbindung zum Netzwerk herstellen. Deshalb werde ich Ihnen heute eine Lösung für das Problem vorstellen, dass die virtuelle Win11-Maschine keine Verbindung zum Netzwerk herstellen kann und sehen Sie, wie Sie es lösen können. Was tun, wenn die virtuelle Win11-Maschine keine Verbindung zum Netzwerk herstellen kann? 1. Öffnen Sie zunächst die virtuelle Maschine und klicken Sie auf „Bearbeiten – Virtueller Netzwerk-Editor – Standardeinstellungen wiederherstellen“, damit sie verwendet werden kann. 2. Tatsächlich liegt es in vielen Fällen an Änderungen im Netzwerktreiber, dass das Netzwerk nicht normal funktionieren kann. Sie müssen das Netzwerkmodul nur einmal neu installieren! 3. Wenn das Problem auftritt, dass das Netzwerk während der Verwendung plötzlich unterbrochen wird, wird das Netzwerk auch dann weiterhin angezeigt, wenn der Adapter korrekt konfiguriert wurde.
 Die besten virtuellen Maschinen für Windows 11 (kostenlos und kostenpflichtig)
Apr 13, 2023 am 11:40 AM
Die besten virtuellen Maschinen für Windows 11 (kostenlos und kostenpflichtig)
Apr 13, 2023 am 11:40 AM
Eine virtuelle Maschine oder virtuelle Maschine ist eine Software, die einen Computer simuliert und den realen Computer ersetzt. Eine VM ahmt die Hardware und Architektur eines Computers nach, um die gleiche Funktionalität bereitzustellen. Sie können vorhandene Anwendungen und Dienste auf virtuellen Maschinen ausführen, ohne die Stabilität Ihres regulären Computers zu gefährden. Beispielsweise weist Windows 11 mittlerweile viele Fehler auf, die das Erlebnis frustrierend machen können. Die virtuelle Maschine ermöglicht es den Leuten, sie auszuprobieren, ohne sich für irgendetwas anzumelden. Lesen Sie weiter, um zu erfahren, welche virtuelle Windows 11-Maschine für Ihre Bedürfnisse und Wünsche am besten geeignet ist. Was sind die besten virtuellen Maschinen für Windows 11? VMware Workstation VMware Workstation ist aufgrund ihrer hohen Leistung eine der besten virtuellen Maschinen auf dem Markt



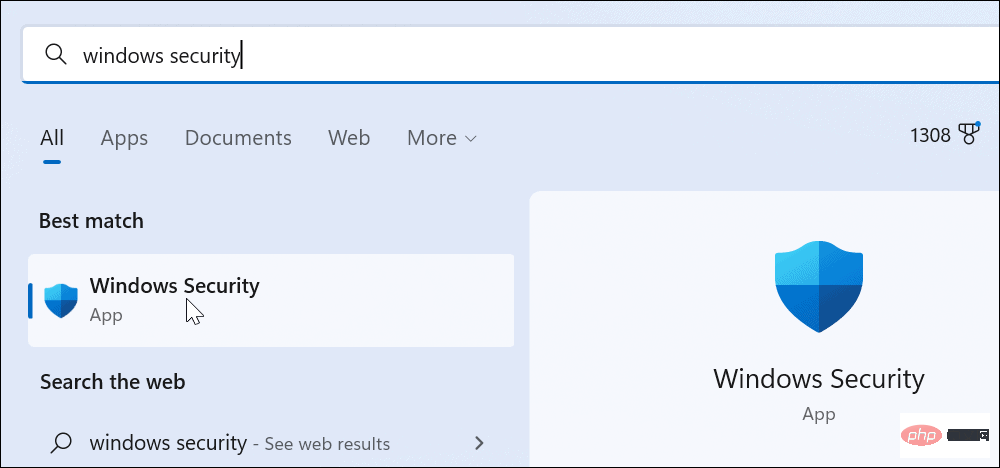
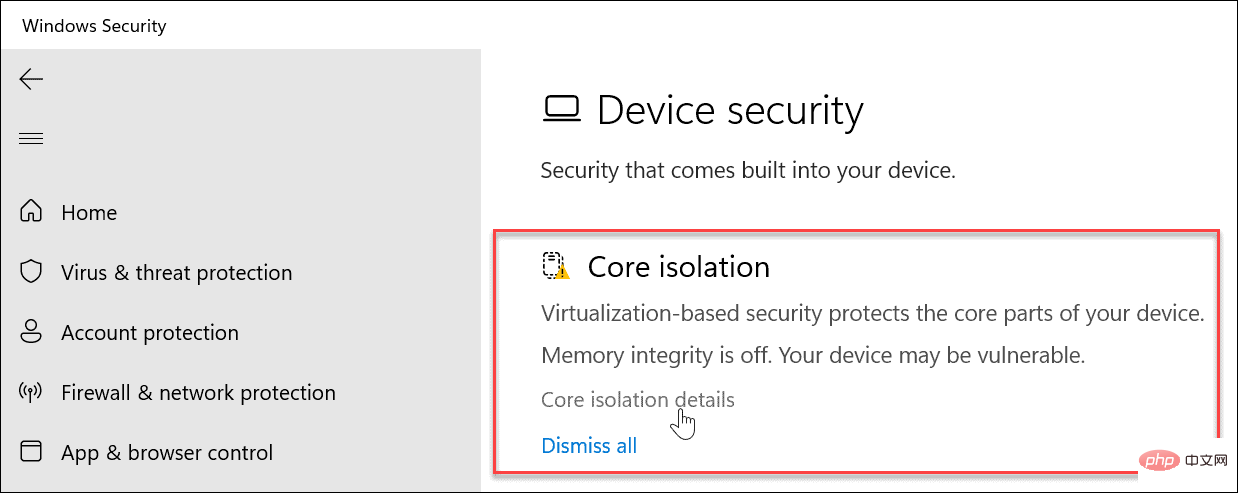
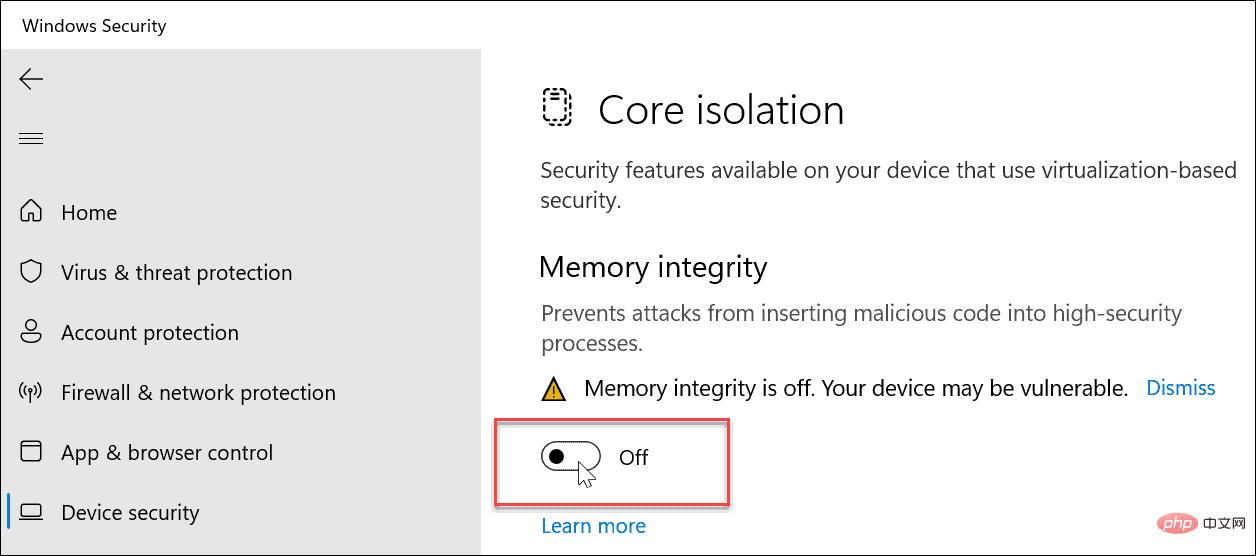
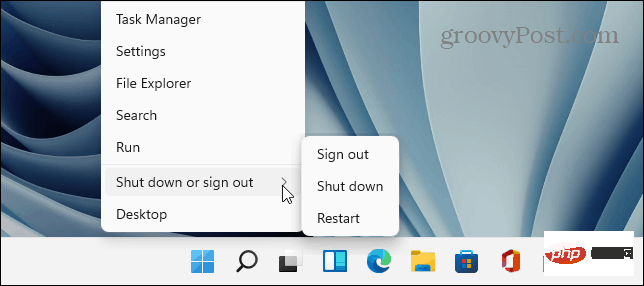 Nachdem der Neustartvorgang abgeschlossen ist, wird die Sicherheitsfunktion für die Speicherintegrität deaktiviert. Sie sollten eine Verbesserung Ihrer Spieleleistung bemerken.
Nachdem der Neustartvorgang abgeschlossen ist, wird die Sicherheitsfunktion für die Speicherintegrität deaktiviert. Sie sollten eine Verbesserung Ihrer Spieleleistung bemerken. 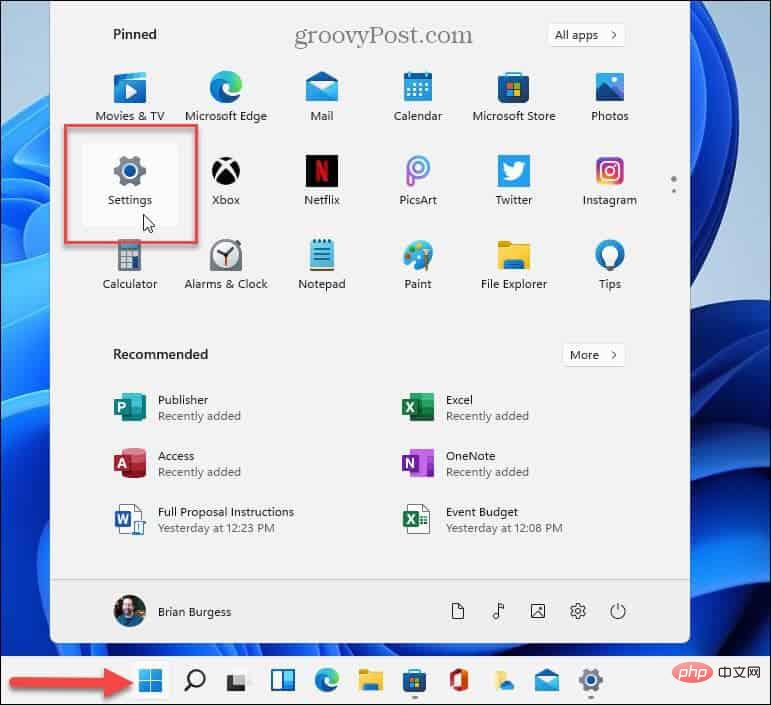 Apps in der Liste und rechts auf die Option
Apps in der Liste und rechts auf die Option 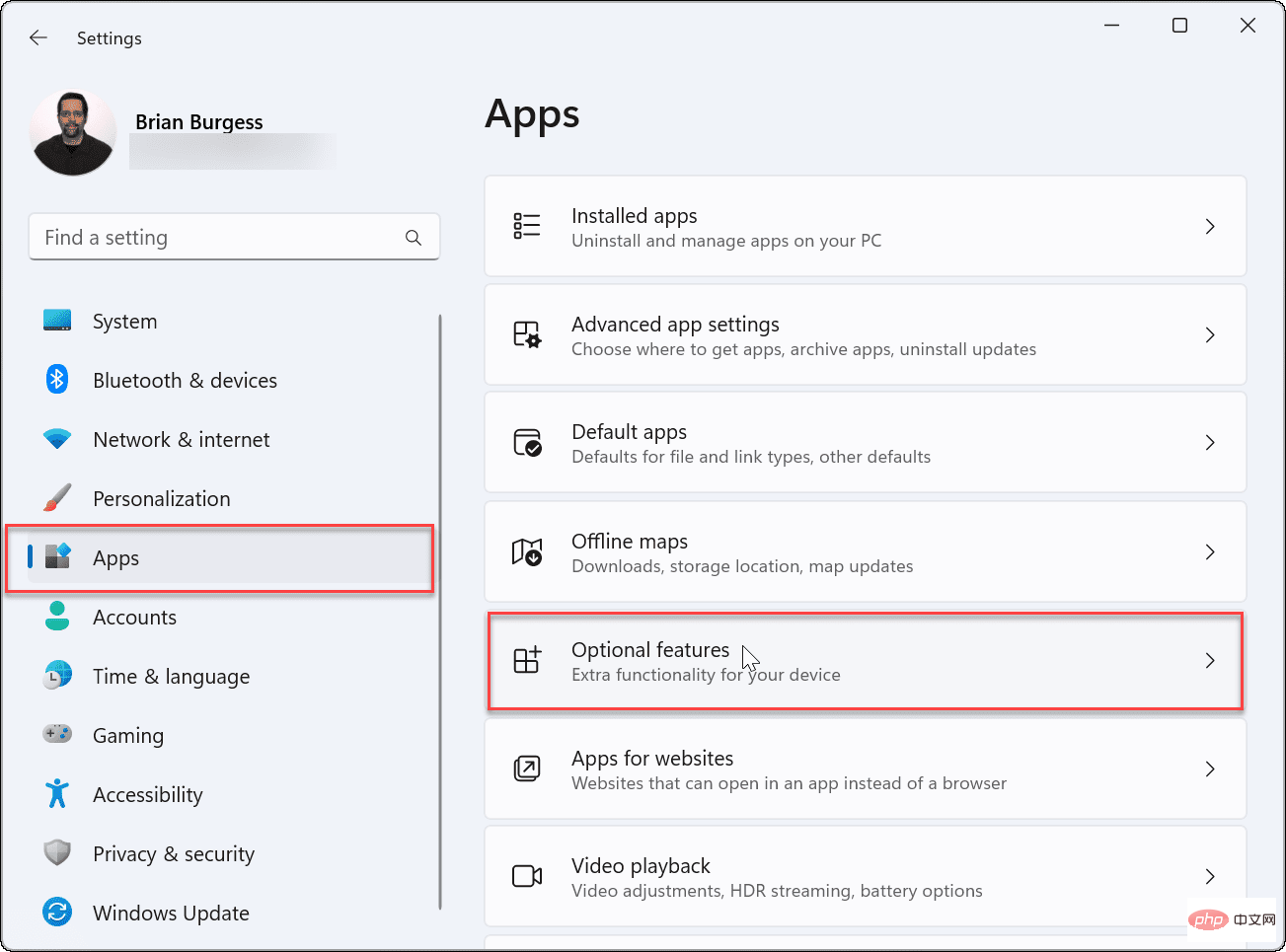
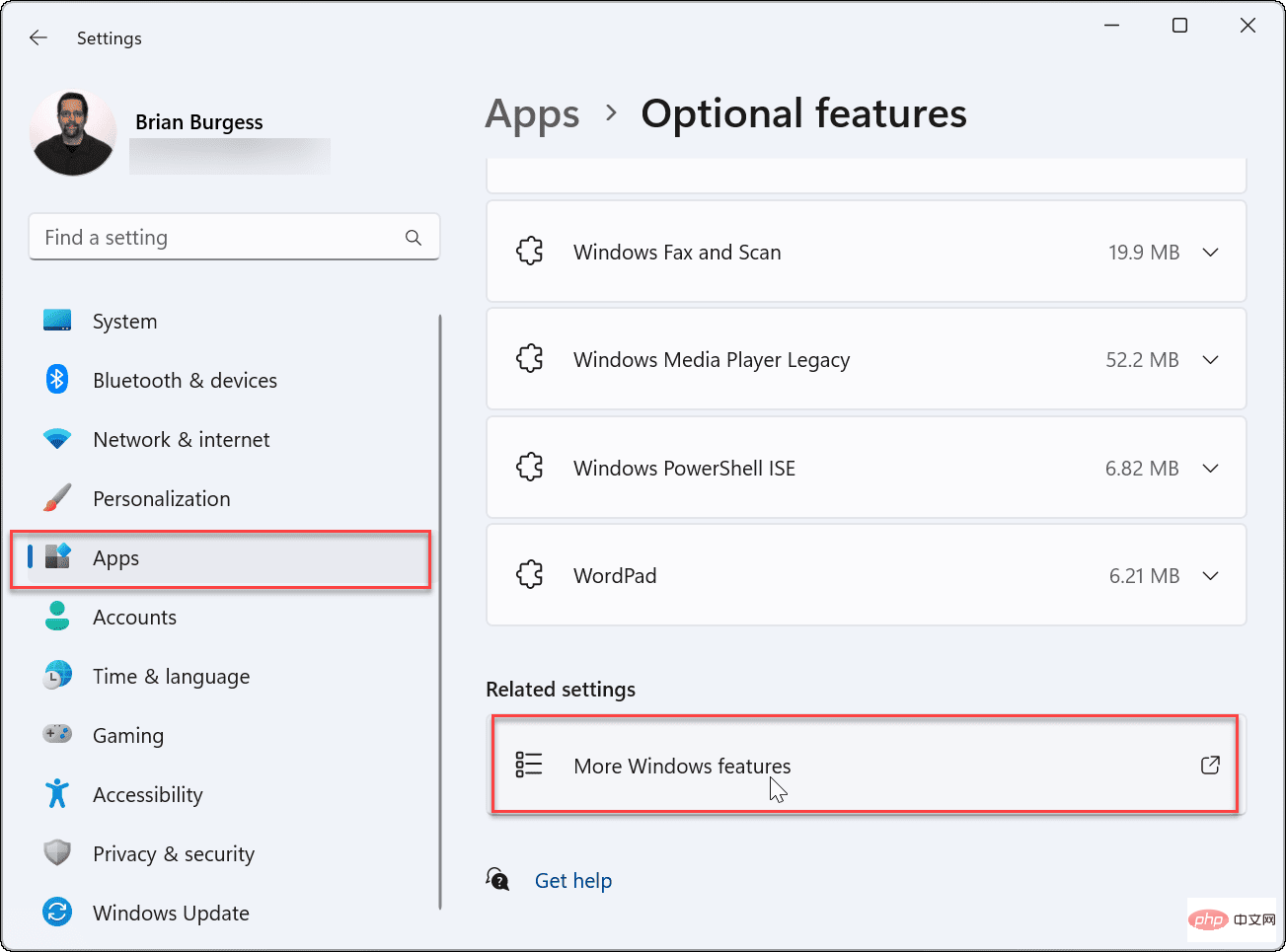 Klicken Sie auf
Klicken Sie auf 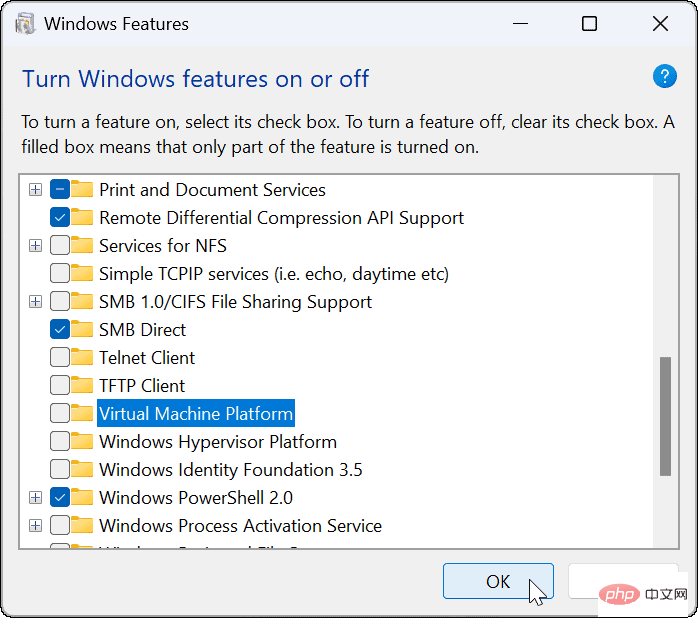 In Kombination mit der Deaktivierung der Speicherintegrität sollte Ihr PC Ihnen ein verbessertes Spielerlebnis bieten.
In Kombination mit der Deaktivierung der Speicherintegrität sollte Ihr PC Ihnen ein verbessertes Spielerlebnis bieten. 