
In letzter Zeit wurde beobachtet, dass sich viele Windows-Benutzer über die Probleme beschweren, mit denen sie bei der Verwendung des Microsoft Edge-Browsers konfrontiert sind. Das Problem führt dazu, dass Benutzer alle besuchten Websites verlassen, was das Surferlebnis sehr erschwert.
Nach der Untersuchung dieses Problems sind die Gründe dafür unten aufgeführt.
Windows und geben Sie edge #🎜 ein 🎜#, dann drücken Sie die Eingabetaste, um den Browser Microsoft Edge zu öffnen.
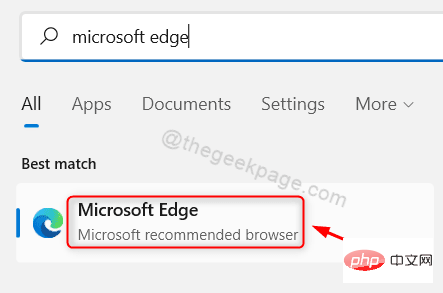 Schritt 2: Öffnen Sie einen neuen Tab im Edge-Browser und geben Sie
Schritt 2: Öffnen Sie einen neuen Tab im Edge-Browser und geben Sie
Enter-Taste. Schritt 3: Dadurch gelangen Sie zur Seite „Datenschutz, Suche und Dienste“.
Schritt 4: Scrollen Sie auf dieser Seite nach unten, bis Sie die Browserdaten löschen, und klicken Sie dann jedes Mal, wenn Sie Ihren Browser schließen, aufWählen Sie aus, was gelöscht werden soll
. 🎜🎜 🎜🎜#PasswortOption, wie im Bild unten gezeigt.
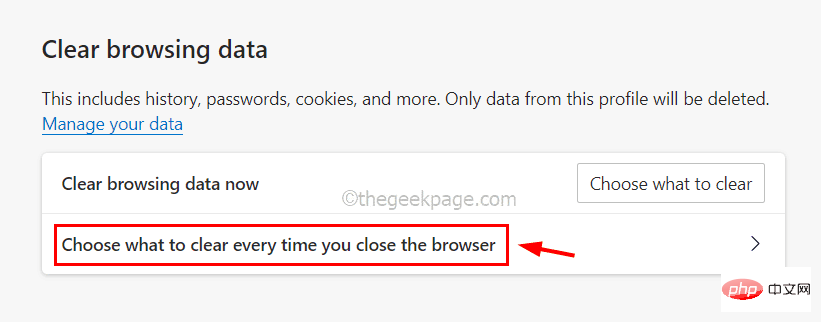 Schritt 6: Starten Sie nach Abschluss den Edge-Browser neu.
Schritt 6: Starten Sie nach Abschluss den Edge-Browser neu.
Fix 2 – Erweiterungen deaktivieren Manchmal installieren wir unwissentlich Erweiterungen von Drittanbieterquellen, um ein besseres Surferlebnis zu erzielen. Diese Erweiterungen können die Ursache für Probleme sein, die Benutzern möglicherweise bei jedem Besuch des Edge-Browsers auffallen. Nachfolgend zeigen wir, wie Sie die Erweiterung in wenigen Schritten deaktivieren können.
Schritt 1:  Öffnen Sie den
Öffnen Sie den
Browser auf dem
System. Schritt 2: Öffnen Sie nach dem Öffnen einen neuen Tab, geben Sieedge://extensions/
in die Adressleiste ein und drücken Sie die Eingabetaste, umeinzugeben Erweitern Sie die Seite
wie unten gezeigt.Schritt 3: Stellen Sie sicher, dass Sie sich auf der linken Seite der Seite „Erweiterungen“ auf der Registerkarte „
Erweiterungen“ befinden . Schritt 4: Klicken Sie auf der rechten Seite der Seite bei allen Erweiterungen unter „Aus anderen Quellen“ auf „
Entfernen“, um sie zu entfernen die Erweiterung aus dem Edge-Browser. 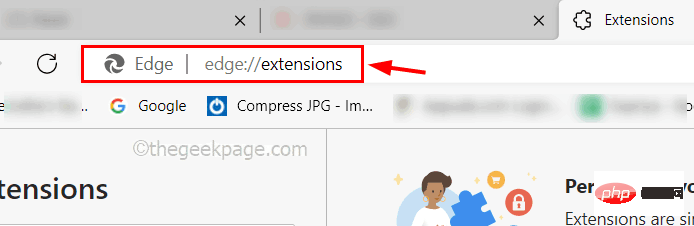
Schritt 5: Starten Sie nach Abschluss den Edge-Browser neu und prüfen Sie, ob das Problem behoben ist.
Fix 3 – Microsoft Edge Browser reparieren Schritt 1: Um die Seite Installierte Apps auf Ihrem System zu öffnen, drücken Sie # 🎜🎜#Windows
-Taste und geben SieInstallierte Anwendungen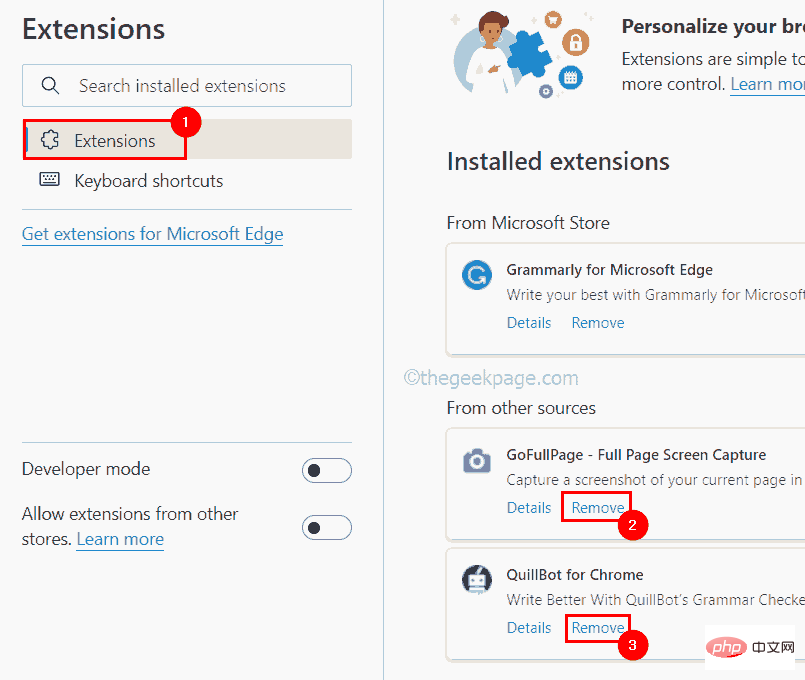 ein und drücken Sie dann die
ein und drücken Sie dann die
-Taste.
Schritt 2: Nachdem Sie die Seite mit den installierten Apps geöffnet haben, geben Sie edge in das Suchfeld ein, wie unten gezeigt. Anzeigen. Schritt 3: Dadurch wird die Microsoft Edge-App in den Suchergebnissen angezeigt.
Schritt 4: Klicken Sie dann auf diehorizontalen Auslassungspunkte 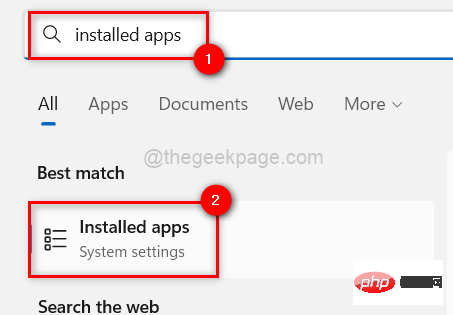 (
(
#🎜 🎜# Ändern.
Schritt 5: Akzeptieren Sie die UAC-Eingabeaufforderung auf dem Bildschirm, indem Sie auf „Ja“ klicken, um fortzufahren
.Schritt 6: Nun erscheint das Reparaturfenster auf dem Bildschirm und klicken Sie auf Reparieren , um mit der Reparatur des Microsoft Edge-Browsers zu beginnen.
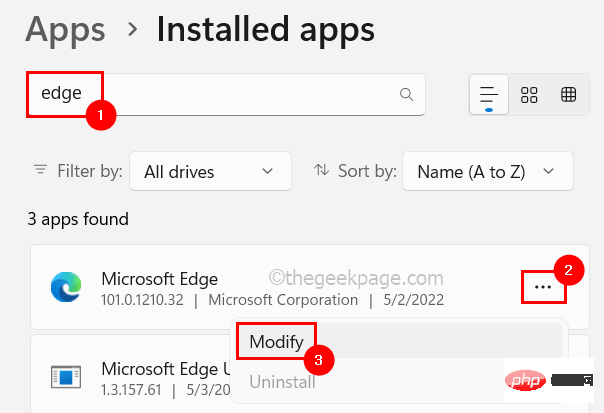 Schritt 7: Dadurch wird der Download und die Installation des neuesten Microsoft Edge-Browsers gestartet.
Schritt 7: Dadurch wird der Download und die Installation des neuesten Microsoft Edge-Browsers gestartet.
Fix 4 – Blockierung von Cookies von Drittanbietern deaktivieren/ausschaltenSchritt 1: Öffnen Sie die Edge-Browser-App auf Ihrem System.
Schritt 2: Kopieren Sie in einem neuen Tab den folgenden Pfad, fügen Sie ihn in die Adressleiste ein und drücken Sie die Taste Enter, um die Seite „Cookies und Datenspeicherung“ aufzurufen.
边缘://设置/内容
Schritt 3: Klicken Sie nun oben auf der Seite auf die Option Cookies und Website-Daten verwalten und löschen.
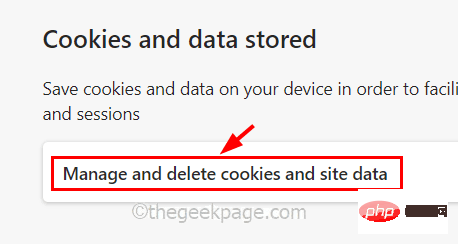
Schritt 4: Deaktivieren Sie die Option Cookies von Drittanbietern blockieren, indem Sie wie unten gezeigt auf die Umschalttaste klicken.
Stellen Sie außerdem sicher, dass die Option Websites erlauben, Cookie-Daten zu speichern und zu lesen aktiviert ist, was von Edge-Browsern empfohlen wird.

Schritt 1: Öffnen Sie den Edge-Browser und dann einen neuen Tab.
Schritt 2: Geben Sie edge://settings/reset in die Adressleiste des neuen Tabs ein und drücken Sie Enter.
Schritt 3: Klicken Sie auf der Seite „Einstellungen zurücksetzen“ auf die Option „Einstellungen auf Standard wiederherstellen“ (siehe unten).
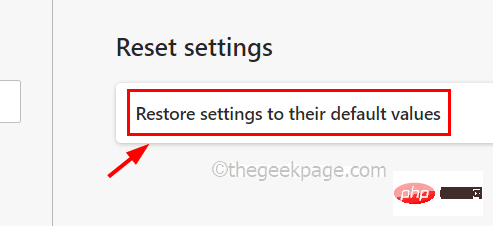 Schritt 4: Klicken Sie dann auf
Schritt 4: Klicken Sie dann auf
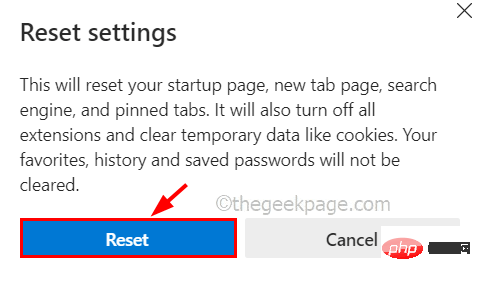 Schritt 5: Dadurch wird die Edge-App auf ihre Standardeinstellungen zurückgesetzt und nach Abschluss wird eine Erfolgsmeldung angezeigt.
Schritt 5: Dadurch wird die Edge-App auf ihre Standardeinstellungen zurückgesetzt und nach Abschluss wird eine Erfolgsmeldung angezeigt.
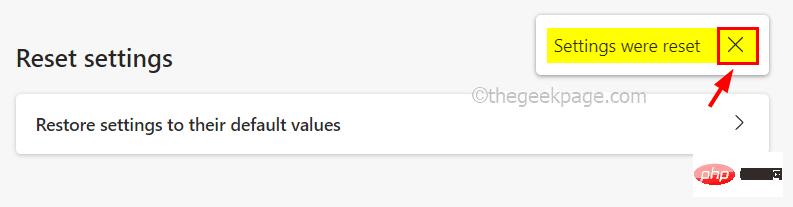 Schritt 6: Starten Sie die Edge-Browser-App neu und prüfen Sie, ob das Problem behoben ist.
Schritt 6: Starten Sie die Edge-Browser-App neu und prüfen Sie, ob das Problem behoben ist.
Fix 6 – Überprüfen Sie S4U-Aufgaben mit der PowerShell-Anwendung
und R, um das Feld „Ausführen“ zu öffnen. Schritt 2: Geben Sie dann powershell in das Feld Ausführen
ein und drücken Sie gleichzeitig die TastenSTRG, UMSCHALT und ENTER, um die PowerShell-Anwendung als Administrator zu öffnen . Schritt 3: Geben Sie den unten angegebenen
Befehl in derPowerShell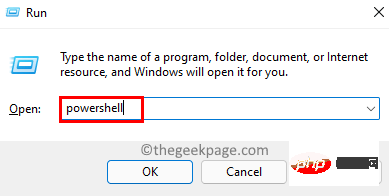 -Anwendung ein und
-Anwendung ein und
drücken Sie dann die Eingabetaste, um nach allen auf dem System geplanten S4U-Aufgaben zu suchen.
获取计划任务 | foreach { If (([xml](Export-ScheduledTask -TaskName $_.TaskName -TaskPath $_.TaskPath)).GetElementsByTagName("LogonType").'#text' -eq "S4U") { $_.TaskName } }Schritt 6: Wenn Sie fertig sind, schließen Sie die Powershell-Anwendung und versuchen Sie, den Edge-Browser zu öffnen, um zu sehen, ob das Problem weiterhin besteht.
Das obige ist der detaillierte Inhalt vonSo beheben Sie das Problem: Der Edge-Browser beendet weiterhin alle Websites. Für weitere Informationen folgen Sie bitte anderen verwandten Artikeln auf der PHP chinesischen Website!
 Plätzchen
Plätzchen
 So lösen Sie das Problem, dass document.cookie nicht abgerufen werden kann
So lösen Sie das Problem, dass document.cookie nicht abgerufen werden kann
 Was bedeutet es, alle Cookies zu blockieren?
Was bedeutet es, alle Cookies zu blockieren?
 in Auswahl einfügen
in Auswahl einfügen
 Lösung dafür, dass die Ordnereigenschaften von Win7 keine Registerkartenseite freigeben
Lösung dafür, dass die Ordnereigenschaften von Win7 keine Registerkartenseite freigeben
 Windows prüft den Portbelegungsstatus
Windows prüft den Portbelegungsstatus
 So verwenden Sie „Gruppieren nach'.
So verwenden Sie „Gruppieren nach'.
 Was soll ich tun, wenn das Webvideo nicht geöffnet werden kann?
Was soll ich tun, wenn das Webvideo nicht geöffnet werden kann?
 Was ist Pr
Was ist Pr




