 häufiges Problem
häufiges Problem
 So beschleunigen Sie Ihre Arbeit unter macOS Monterey, indem Sie die Fenster einrasten lassen
So beschleunigen Sie Ihre Arbeit unter macOS Monterey, indem Sie die Fenster einrasten lassen
So beschleunigen Sie Ihre Arbeit unter macOS Monterey, indem Sie die Fenster einrasten lassen
Lassen Sie Ihren Mac alle überlappenden Dokumentfenster neu anordnen, die Sie unter macOS Monterey haben, und sehen Sie, was Sie brauchen, wenn Sie es brauchen.
Vor langer Zeit, als Windows ins Stocken geriet, stieß es auf ein Problem. Überlappende Fenster sind nicht erlaubt, sie müssen wie Fliesen zusammenpassen. Der Versuch, Windows davon abzuhalten, die Welt auf Kosten besserer Macs zu erobern, scheiterte.
Dennoch bleibt es ein beängstigender Gedanke. Bis heute gibt es Leute, die nicht nur gekachelte Fenster mögen, sondern sich auch darüber beschweren, dass sie das auf einem Mac nicht schaffen. Da wir jedoch keine 9-Zoll-Macs mehr mit kleinen oder niedrig auflösenden Bildschirmen verwenden, haben diese Leute Recht.
Die Wahrscheinlichkeit, dass mehrere Fenster gleichzeitig geöffnet sind, ist höher als damals. Computer sollten die Arbeit erleichtern und nicht erschweren. Daher ist es ganz klar, dass Ihr Mac Ihnen dabei helfen sollte. Ihr Mac sollte in der Lage sein, das Durcheinander überlappender Fenster zu ordnen und Ihnen zu zeigen, was Sie brauchen, wann immer Sie es brauchen.
Es kann. Dies kann nicht nur der Mac, es gibt auch vier verschiedene Möglichkeiten, Ihre Fenster auf diese Weise zu verwalten – und alle haben ihre eigenen Vor- und Nachteile.
Apples eigene Lösung
Mac war schon immer gut darin, sich zu merken, wo Sie ein Fenster auf dem Bildschirm gelassen haben, sei es das Füllfenster oder die linke Seite. Sie waren schon immer gut darin, sich die Größe eines bestimmten Fensters für jede Anwendung zu merken.
Wenn Sie also diszipliniert genug sind, einen ausreichend großen Monitor haben und dazu neigen, jeden Tag immer die gleiche Arbeit zu erledigen, können Sie das Fenster an die gewünschte Stelle ziehen und dort belassen .
Allerdings haben die meisten von uns unterschiedliche Verantwortlichkeiten und nutzen unterschiedliche Anwendungen. Nicht jede App ist ein guter macOS-Bürger, daher merkt sich nicht jede App ihre Fensterposition, ohne dazu gezwungen zu werden.
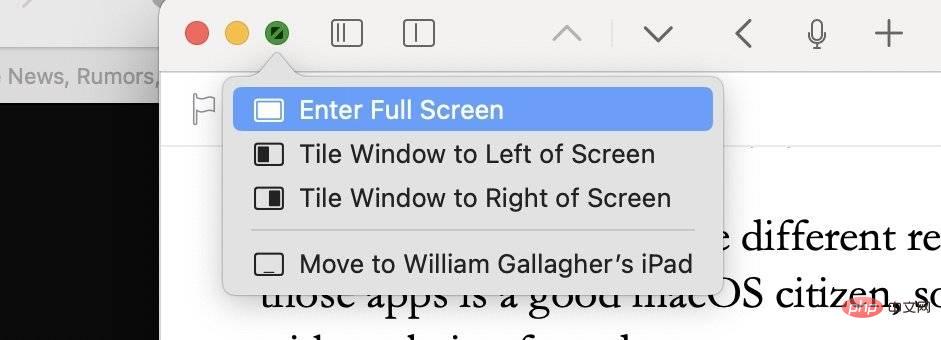 Split View verfügt über klare Bedienelemente
Split View verfügt über klare Bedienelemente Wenn Sie also morgens Finanzarbeiten und nachmittags Grafikdesign erledigen, lohnt es sich, die halbautomatische Fensterverwaltung von Apple zu nutzen.
Die Funktion heißt „Geteilte Ansicht“ und obwohl sie sich in macOS Monterey nicht geändert hat, wird sie doch etwas unterstützt. Bisher konnten Sie die geteilte Ansicht nur aus Versehen oder weil Sie es bereits wussten, verwenden.
Jetzt gibt es weitere visuelle Hinweise darauf, dass die Funktion existiert – und wie man sie optimal nutzt. Die gleiche Funktion ist auf dem iPad viel klarer, da iPadOS 15 oben in jedem Fenster eine Reihe von Punkten platziert. Beim Mac ist das nicht der Fall, aber durch Klicken und Halten des grünen Ampelsymbols werden klarere Informationen angezeigt.
Sie können wählen, ob Sie das aktuelle Fenster (sei es ein Ordner, ein Dokument oder eine Anwendung) im Vollbildmodus anzeigen möchten. Alternativ können Sie die Fenster auch auf der rechten oder linken Seite des Displays anordnen.
Wählen Sie eine dieser Optionen aus und Ihr Mac verschiebt das Fenster zunächst nach links oder rechts, um die Hälfte des Bildschirms einzunehmen, und fordert Sie dann auf, die andere Hälfte mit anderen Inhalten zu füllen.
Sobald Sie zwei Anwendungsfenster haben, die jeweils die Hälfte des Bildschirms einnehmen, erhalten Sie auch eine Trennsteuerung. Sie können beispielsweise eine Linie zwischen den beiden Hälften ziehen, sodass ein Fenster ein Viertel und das andere drei Viertel breit ist.
Wenn Sie zwei Fenster gleichzeitig geöffnet haben, können Sie durch Drücken und Halten dieses grünen Symbols das aktuelle Fenster durch ein anderes Fenster ersetzen. Oder Sie können das Fenster auf den Desktop verschieben , wodurch es aus der geteilten Ansicht entfernt wird.
Es gibt auch die Möglichkeit, diese halbbreite App im Vollbildmodus anzuzeigen. Wenn Sie eine der beiden Anwendungen schließen, die sich die Anzeige teilen, wird die verbleibende oder zweite Anwendung im Vollbildmodus angezeigt.
Das geschieht hinter den Kulissen. Das heißt, die zweite App wird im Vollbildmodus angezeigt, Sie sehen jedoch, was mit der ersten App passieren würde. Der Bildschirm zeigt die Anwendung als normales Fenster statt als Vollbild an. Man vergisst leicht, dass der andere überhaupt existiert. Daher kann die geteilte Ansicht immer noch verwirrend sein.
Letztendlich bedeutet es, dass Sie zwei oder zwei Dokumente in jedem Fenster haben können, die jeweils etwa die Hälfte des Bildschirms einnehmen. Es eignet sich hervorragend zum Vergleichen von Dokumenten und hilft Ihnen dabei, sich auf nur zwei Fenster zu konzentrieren und alles andere auszuschließen.
Was hinter den Kulissen passiert, ist, dass die geteilte Ansicht von macOS tatsächlich die separate Spaces-Funktion nutzt. Spaces eignet sich hervorragend zum Organisieren verschiedener Arbeitsabläufe, es kann jedoch verwirrend werden, wenn Ihnen die geteilte Ansicht aufgezwungen wird.
Die geteilte Ansicht funktioniert jedoch als vorübergehende Möglichkeit, an zwei Fenstern zu arbeiten. Spaces eignen sich hervorragend zum Einrichten verschiedener Arbeitsbereiche. Auch wenn Sie weiterhin andere Methoden zum Verwalten von Fenstern verwenden, ist es hilfreich, etwas über Spaces zu wissen.
Fenstermanager eines Drittanbieters
Normalerweise stellen Sie unter Windows fest, dass das Betriebssystem nichts tut und Sie eine Drittanbieteranwendung kaufen müssen. Diesmal ist dies beim Mac der Fall, und die dedizierte Fensterverwaltungs-App eines Drittanbieters, die Sie ausprobieren sollten, ist Moom.
Es gibt auch andere Optionen, wie den Magneten für 7,99 $, aber der Moom für 9,99 $ ist besonders gut und seit Jahren ein Favorit.
Bewegen Sie Ihre Maus über den grünen Punkt in der oberen linken Ecke eines beliebigen Fensters und Moom bietet Ihnen eine Reihe von Optionen. Mit nur einem Klick können Sie festlegen, dass das Fenster die gesamte linke Hälfte des Bildschirms oder die gesamte rechte Seite einnimmt.
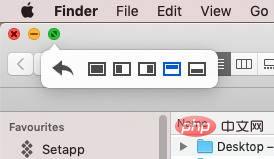 Bewegen Sie die Maus über die grüne Schaltfläche und Moom öffnet ein Menü, in dem Sie das Fenster auf beide Seiten verschieben können.
Bewegen Sie die Maus über die grüne Schaltfläche und Moom öffnet ein Menü, in dem Sie das Fenster auf beide Seiten verschieben können. Sie können es entweder in der unteren oder oberen Hälfte des Displays platzieren. Sie können stattdessen auch festlegen, dass die App den gesamten Bildschirm ausfüllt.
Die vielleicht nützlichste Option ist jedoch die sechste Option, die erscheint, wenn Sie ein Fenster mit Moom verschieben. Dies ist ein Rückwärtspfeil, und wenn Sie darauf klicken, springt das Fenster dorthin zurück, wo es war, bevor Sie Moom verwendet haben.
So können Sie ganz schnell durch die Fenster stöbern, um zu finden, was Sie brauchen, und sie dann an den am häufigsten verwendeten Stellen auf Ihrem Bildschirm anordnen.
Es macht auf jeden Fall einen tollen Job, und wenn Sie von dieser Fensterverwaltung stark profitieren können, lohnt es sich auf jeden Fall, Moom zu kaufen. Die einzige Aufgabe von Moom besteht jedoch darin, Ihre Fenster auf diese Weise zu verwalten.
Andere Dienstprogramme
Es gibt andere Dienstprogramme von Drittanbietern, die dies ständig tun, was nur ein Teil ihrer vielen anderen Funktionen ist. Bisher war es verlockend, eine davon zu kaufen, weil man dadurch mehr Funktionen erhält und weil es eine App ist, von der man lernen kann, und nicht zwei.
Es können auch einzelne Anwendungen sein, auf die sich Entwickler konzentrieren. Beispielsweise gibt es im Mac App Store immer noch eine spezielle Fensterverwaltungs-App namens BetterSnapTool für 2,99 $. Es gibt jedoch eine Schwester-App namens BetterTouchTool, die noch wertvoller ist, da sie dieselben Funktionen und noch mehr bietet.
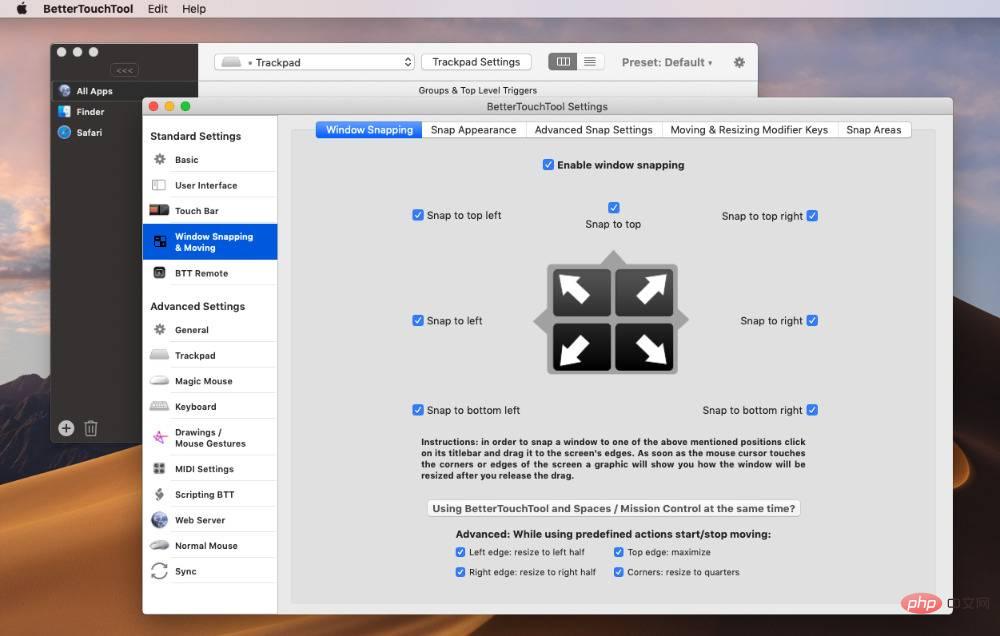 BetterTouchTool erweitert seine Fensterverwaltungsfunktionen radikal.
BetterTouchTool erweitert seine Fensterverwaltungsfunktionen radikal. BetterTouchTool ist eine Anwendung, mit der Sie die Gesten Ihrer Mac-Maus oder Ihres Trackpads voll ausnutzen können. Es hat vor langer Zeit eine grundlegende Fensterverwaltung hinzugefügt, sodass Sie ein Fenster nach rechts oder links, oben oder unten ziehen und es so ausrichten können, dass es diesen Raum ausfüllt.
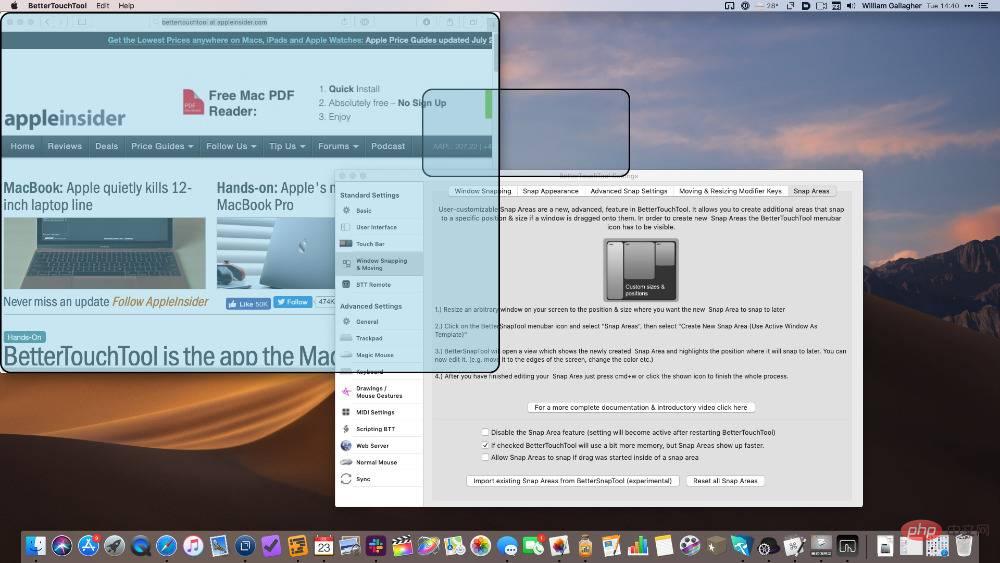 Bessere Touch-Tools. Das kleine blaue abgerundete Rechteck ist das Ziel, das beim Verschieben des Fensters erscheint. Ziehen Sie das Fenster auf das Ziel und es rastet in Ihrer vordefinierten Größe und Position ein (der größere blaue Bereich).
Bessere Touch-Tools. Das kleine blaue abgerundete Rechteck ist das Ziel, das beim Verschieben des Fensters erscheint. Ziehen Sie das Fenster auf das Ziel und es rastet in Ihrer vordefinierten Größe und Position ein (der größere blaue Bereich). Es ist unglaublich leistungsstark, vor allem wenn man bedenkt, dass das nicht das Verkaufsargument von BetterTouchTool ist. Die Fensterverwaltung ist nur eine Zusatzfunktion zur Hauptfunktionalität, für diese Funktionen lohnt es sich jedoch, die gesamte Anwendung zu kaufen.
Auch hier besteht kein Zweifel daran, dass sich der Kauf von Keyboard Maestro aufgrund all seiner Funktionen, einschließlich der Fensterverwaltung, lohnt. Allerdings ist Keyboard Maestro komplexer zu verwenden und es gibt unzählige Möglichkeiten für Ihren Mac, wobei „Fenster verschieben“ wahrscheinlich die am wenigsten offensichtliche Einstellung ist.
Eine andere Möglichkeit
Sie können die macOS-Fensterfunktionen von Apple kostenlos mit Ihrem Mac nutzen. Mumm zehn Dollar. BetterTouchTool ist über Setapp oder direkt beim Hersteller zum lächerlich niedrigen Preis von 7,50 $ erhältlich. Keyboard Master kostet 36 $.
Allerdings können Sie einige dieser Vorteile bereits für nur 1.000 bis 2.000 US-Dollar erhalten.
Einige große Monitore, insbesondere sogenannte Ultrawide-Monitore, verfügen mittlerweile über eine integrierte Fensterverwaltung.
Obwohl sie sich in ihrer Art unterscheiden, unterteilen sie Ihren Monitor im Großen und Ganzen in verschiedene Bereiche. Jeder dieser Bereiche verhält sich wie eine vollständige Anzeige, und Sie können das Fenster einer Anwendung auf einen dieser Bereiche beschränken.
Es funktioniert, aber einer der Vorteile, viel Geld für einen Ultrawide-Monitor auszugeben, besteht darin, dass Sie Ihre Arbeit beliebig verteilen können.
Das obige ist der detaillierte Inhalt vonSo beschleunigen Sie Ihre Arbeit unter macOS Monterey, indem Sie die Fenster einrasten lassen. Für weitere Informationen folgen Sie bitte anderen verwandten Artikeln auf der PHP chinesischen Website!

Heiße KI -Werkzeuge

Undresser.AI Undress
KI-gestützte App zum Erstellen realistischer Aktfotos

AI Clothes Remover
Online-KI-Tool zum Entfernen von Kleidung aus Fotos.

Undress AI Tool
Ausziehbilder kostenlos

Clothoff.io
KI-Kleiderentferner

AI Hentai Generator
Erstellen Sie kostenlos Ai Hentai.

Heißer Artikel

Heiße Werkzeuge

Notepad++7.3.1
Einfach zu bedienender und kostenloser Code-Editor

SublimeText3 chinesische Version
Chinesische Version, sehr einfach zu bedienen

Senden Sie Studio 13.0.1
Leistungsstarke integrierte PHP-Entwicklungsumgebung

Dreamweaver CS6
Visuelle Webentwicklungstools

SublimeText3 Mac-Version
Codebearbeitungssoftware auf Gottesniveau (SublimeText3)

Heiße Themen
 1376
1376
 52
52
 Keine Reaktion bei Passworteingabe auf der Mac-Tastatur?
Feb 20, 2024 pm 01:33 PM
Keine Reaktion bei Passworteingabe auf der Mac-Tastatur?
Feb 20, 2024 pm 01:33 PM
Einleitung: In diesem Artikel stellt Ihnen diese Website die relevanten Inhalte zum Thema „Nicht reagierende Mac-Tastatur bei der Eingabe von Passwörtern“ vor. Ich hoffe, dass er für Sie hilfreich ist. Werfen wir einen Blick darauf. Wie lässt sich das Problem lösen, dass das Passwort auf dem Apple Mac-System nicht eingegeben werden kann? Sie können auch versuchen, diese Tastatur an andere Computer anzuschließen, um zu sehen, ob sie normal funktioniert. Wenn das gleiche Problem auf einem anderen Computer auftritt, liegt höchstwahrscheinlich ein Fehler an der Tastatur selbst vor. Sie können darüber nachdenken, die Tastatur auszutauschen oder zu reparieren. Wenn Sie sich mit Ihrem Mac-Computer zum ersten Mal bei Alipay anmelden, finden Sie die Anmeldeschnittstelle vor und können Ihr Passwort nicht eingeben. Im Passwort-Eingabefeld wird angezeigt: „Bitte klicken Sie hier, um die Steuerung zu installieren“, daher erfordert die Alipay-Anmeldung die Installation von Sicherheitskontrollen. Sicherheitskontrollen können die von Ihnen eingegebenen Informationen (Betrag, Passwort usw.) verschlüsseln und schützen, um die Kontosicherheit zu verbessern. Binden
 3 Tipps zum einfachen Anpassen Ihres Mac-Computernamens, Hostnamens und Bonjour-Namens
Mar 06, 2024 pm 12:20 PM
3 Tipps zum einfachen Anpassen Ihres Mac-Computernamens, Hostnamens und Bonjour-Namens
Mar 06, 2024 pm 12:20 PM
Viele Mac-Benutzer neigen dazu, den Standardnamen ihres Geräts beizubehalten und denken möglicherweise nie darüber nach, ihn zu ändern. Viele Leute entscheiden sich dafür, den Namen aus der Ersteinrichtung beizubehalten, beispielsweise „Johnnys MacBook Air“ oder einfach „iMac“. Zu lernen, wie Sie den Namen Ihres Mac ändern, ist eine sehr nützliche Fähigkeit, insbesondere wenn Sie über mehrere Geräte verfügen, da Sie diese schnell unterscheiden und verwalten können. Als Nächstes zeigen wir Ihnen Schritt für Schritt, wie Sie den Computernamen, den Hostnamen und den Bonjour-Namen (lokaler Hostname) im macOS-System ändern. Warum sollten Sie Ihren Mac-Namen ändern? Das Ändern des Namens Ihres Mac kann nicht nur Ihre Persönlichkeit zeigen, sondern auch dazu beitragen, das Benutzererlebnis zu verbessern: Personalisieren Sie Ihren Mac: Der Standardname entspricht möglicherweise nicht Ihrem Geschmack. Ändern Sie ihn in einen Namen, der Ihnen gefällt.
 Haben Sie Ihr Mac-Installer-Passwort vergessen?
Feb 20, 2024 pm 01:00 PM
Haben Sie Ihr Mac-Installer-Passwort vergessen?
Feb 20, 2024 pm 01:00 PM
Einleitung: In diesem Artikel stellt Ihnen diese Website die relevanten Inhalte zum Thema „Passwort vergessen“ des Mac-Installationsprogramms vor. Ich hoffe, dass er Ihnen hilfreich sein wird. Werfen wir einen Blick darauf. Was tun, wenn Sie Ihr Passwort für die Apple-Computerinstallationssoftware vergessen? Suchen Sie zunächst in den Telefoneinstellungen nach iCloud und klicken Sie, um es zu öffnen. Geben Sie als Nächstes Ihre Kontonummer und Ihr Passwort ein. Unterhalb der Anmeldeschaltfläche befindet sich eine Zeile mit kleinen Wörtern, die Sie darauf hinweist, wenn Sie Ihre ID oder Ihr Passwort vergessen haben. Klicken Sie auf diese Option. Nachdem Sie auf der Anmeldeoberfläche mehrmals ein falsches Passwort eingegeben haben, werden Sie normalerweise von Ihrem MacBook Pro aufgefordert, Ihre gebundene Apple-ID zum Zurücksetzen Ihres Passworts zu verwenden. Sie müssen lediglich den vom System angezeigten Schritten folgen, um das Zurücksetzen des Passworts abzuschließen. 3. Fahren Sie Ihren Mac zunächst herunter und starten Sie ihn dann neu. Halten Sie dabei sofort die Taste „com“ auf der Tastatur gedrückt.
 pkg-Datei auf dem Mac installieren?
Feb 20, 2024 pm 03:21 PM
pkg-Datei auf dem Mac installieren?
Feb 20, 2024 pm 03:21 PM
Vorwort: Heute stellt Ihnen diese Website relevante Inhalte zur Installation von PKG-Dateien auf dem Mac vor. Vergessen Sie nicht, dieser Website zu folgen und jetzt damit zu beginnen! Die vorherige Version von macos pkg kann nicht zum Aktualisieren des Betriebssystems installiert werden: Wenn Ihr Laptop eine ältere Betriebssystemversion verwendet, wird empfohlen, ein Upgrade auf die neueste Betriebssystemversion durchzuführen. Denn ältere Versionen unterstützen möglicherweise nicht die Installation des neuesten macOS-Systems. Wählen Sie im Festplatten-Dienstprogramm „Löschen“, wählen Sie dann die MacOS-Erweiterung im Format aus, aktivieren Sie nicht die Verschlüsselungsoption und wählen Sie nicht das APFS-Format aus und klicken Sie schließlich auf die Schaltfläche „Löschen“, um das Problem zu lösen, dass der Vorgang nicht abgeschlossen werden kann macOS-Installation. Ziehen Sie das Symbol der Anwendung in die Datei, die mit „App“ beginnt
 Wie blättere ich beim Tippen auf dem Apple Mac um?
Feb 20, 2024 pm 12:54 PM
Wie blättere ich beim Tippen auf dem Apple Mac um?
Feb 20, 2024 pm 12:54 PM
Einleitung: Heute stellt Ihnen diese Website relevante Inhalte zum Umblättern beim Tippen auf dem Apple Mac vor. Wenn das Problem, mit dem Sie jetzt konfrontiert sind, dadurch gelöst werden kann, vergessen Sie nicht, dieser Website Aufmerksamkeit zu schenken und jetzt damit zu beginnen! Tipps zur Verwendung des Touchpads auf Apple MacBook-Laptops: Gehen Sie wie folgt vor, um das Zwei-Finger-Sliding auf Apple-Computern einzurichten: Suchen Sie das Symbol „Einstellungen“ auf dem Computer-Desktop und klicken Sie darauf. Wählen Sie in der Einstellungsoberfläche „Touchpad“ und klicken Sie dann auf „Zum Zoomen scrollen“. Aktivieren Sie „Scrollrichtung: Natürlich“ in den Scroll-Zoomoptionen, um die Einstellung abzuschließen. Das Einrichten einer Zwei-Finger-Wischmethode auf Ihrem Apple-Computer ist einfach. Schalten Sie zunächst Ihren Computer ein und klicken Sie oben auf dem Bildschirm auf das Symbol „Einstellungen“. Wählen Sie in der Einstellungsoberfläche die Option „Touchpad“. Klicken Sie dann auf „Scroll-Zoom“ und stellen Sie sicher, dass „Scroll-Richtung“ aktiviert ist
 So richten Sie WeChat Mac ein, um Sprachnachrichten automatisch in Text umzuwandeln – So richten Sie die Konvertierung von Sprache in Text ein
Mar 19, 2024 am 08:28 AM
So richten Sie WeChat Mac ein, um Sprachnachrichten automatisch in Text umzuwandeln – So richten Sie die Konvertierung von Sprache in Text ein
Mar 19, 2024 am 08:28 AM
Kürzlich haben einige Freunde den Redakteur gefragt, wie man WeChat Mac so einrichtet, dass er Sprachnachrichten automatisch in Text umwandelt. Im Folgenden finden Sie eine Methode zum Einrichten von WeChat Mac, um Sprachnachrichten automatisch in Text umzuwandeln. Schritt 1: Öffnen Sie zunächst die Mac-Version von WeChat. Wie im Bild gezeigt: Schritt 2: Klicken Sie anschließend auf „Einstellungen“. Wie im Bild gezeigt: Schritt 3: Klicken Sie dann auf „Allgemein“. Wie im Bild dargestellt: Schritt 4: Aktivieren Sie anschließend die Option „Sprachnachrichten im Chat automatisch in Text umwandeln“. Wie im Bild gezeigt: Schritt 5: Schließen Sie abschließend das Fenster. Wie im Bild gezeigt:
 Kann der Mac Dateien auf die Festplatte schneiden?
Feb 20, 2024 pm 01:00 PM
Kann der Mac Dateien auf die Festplatte schneiden?
Feb 20, 2024 pm 01:00 PM
Einleitung: Dieser Artikel soll Ihnen den relevanten Inhalt zum Schneiden von Dateien auf die Festplatte auf dem Mac vorstellen. Ich hoffe, er wird Ihnen hilfreich sein. Werfen wir einen Blick darauf. So exportieren Sie Fotos auf eine mobile Festplatte auf einem Mac-Computer Sie können den Finder oder die Fotoanwendung verwenden, um Fotos auf eine mobile Festplatte zu exportieren. Wenn Sie den Finder zum Exportieren von Fotos verwenden, stellen Sie zunächst sicher, dass die mobile Festplatte mit dem Mac verbunden ist und vom Mac erfolgreich erkannt wird. Die Schritte zum Übertragen von Fotos vom Mac auf die Festplatte sind einfach: Schließen Sie zunächst die mobile Festplatte an den Computer an und öffnen Sie dann das Symbol [Launcher]. Suchen Sie dann im Popup-Fenster nach dem Symbol [Fotos] und klicken Sie darauf. Halten Sie im geöffneten Fenster [Fotos] die [Umschalt]-Taste gedrückt
 Mac Black Apple Boot-Methode?
Feb 20, 2024 pm 01:00 PM
Mac Black Apple Boot-Methode?
Feb 20, 2024 pm 01:00 PM
Vorwort: Dieser Artikel soll Ihnen die relevanten Inhalte zur Mac-Black-Apple-Boot-Methode vorstellen. Ich hoffe, er wird Ihnen hilfreich sein. Werfen wir einen Blick darauf. Tutorial zur Schnellkonfiguration des Black Apple OC-Boots 1. Klicken Sie nach dem Aufrufen der Benutzeroberfläche der Loverconfigurator-Software auf die Einstellung „Boot-Parameter“. Der Standard-Boot-Volume-Name wird auf den Festplattennamen eingestellt, der bei der Installation des Black Apple-Systems gelöscht wurde. 0, klicken Sie dann unten rechts auf Speichern, starten Sie den Computer neu und ersetzen Sie die Boot-Schnittstelle des Liebhabers durch die Boot-Schnittstelle des Apple-Logos. Secure Boot verhindert effektiv, dass unsignierte Bootloader von einer internen Festplatte oder einem USB-Laufwerk booten. Allerdings unterstützt Clover oder OC Boot die Secure-Boot-Funktion nicht. Anfangen


