
Da Windows 11 bald sein erstes großes Update erhält – Windows 11 Version 22H2 genannt – werden in Kürze einige wichtige neue Funktionen verfügbar sein. Eines der Highlights dieses Windows 11-Updates ist die Möglichkeit, Ordner im Startmenü zu erstellen, was Ihnen eine neue Möglichkeit bietet, angeheftete Apps zu organisieren.
Die Verwendung des Startmenü-Ordners ist ein relativ einfacher Vorgang, aber wenn Sie nicht ganz sicher sind, wie Sie damit umgehen, sind wir hier, um Ihnen zu helfen. Schauen wir uns diese Funktion genauer an, damit Sie schnell loslegen können.
Bevor wir beginnen, müssen Sie sicherstellen, dass Windows 11 Version 22H2 auf Ihrem Computer installiert ist. Öffnen Sie dazu die Einstellungen-App und scrollen Sie von der Startseite nach unten zu „Über“. Unter Windows-Spezifikationen sollten Sie sehen können, dass Sie Version 22H2 und Build-Nummer 22621 oder höher haben.
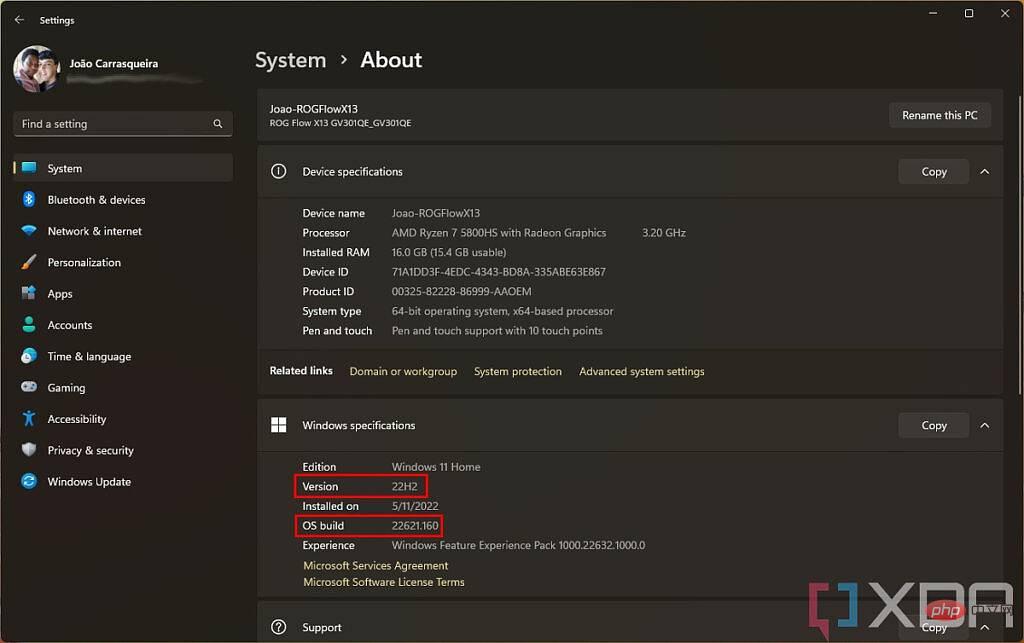
Wenn die Prüfung erfolgreich ist, kann es losgehen. Wenn nicht, können Sie im Abschnitt „Windows Update“ prüfen, ob das Update für Sie verfügbar ist. Alle besten Laptops mit Windows 11 unterstützen das Update, es kann jedoch eine Weile dauern, bis es für alle verfügbar ist.
Als Erstes müssen Sie einen Startmenü-Ordner erstellen, der ein Windows 11-Ordner sein wird sehr transparenter Prozess. Sie müssen das Element zunächst an Ihr Startmenü anheften, was Sie wahrscheinlich bereits tun. Wenn nicht, gehen Sie zur Liste „Alle Apps“, klicken Sie mit der rechten Maustaste auf eine App und heften Sie sie an Start , um sie Ihrem angehefteten Bereich hinzuzufügen. Sobald Sie die gewünschte App haben, können wir loslegen.
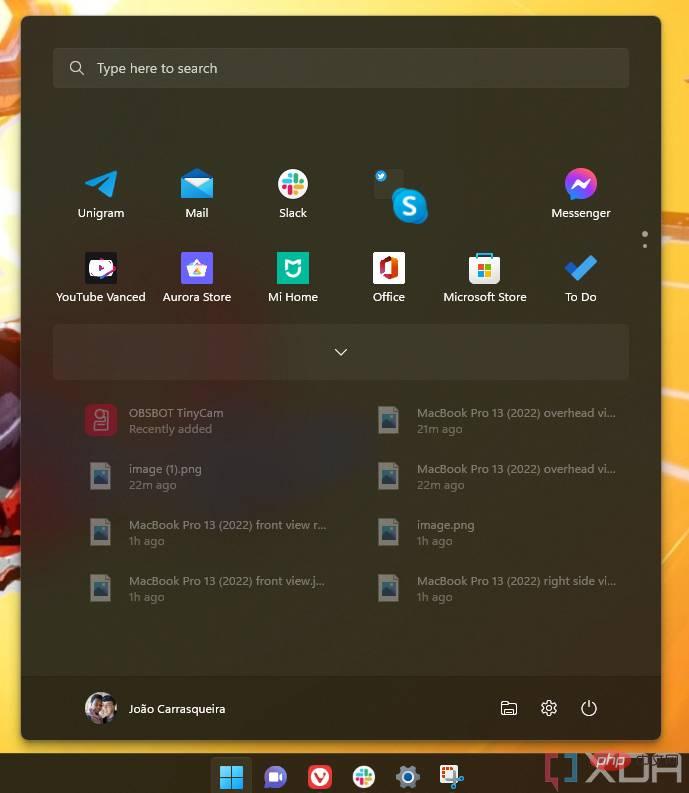
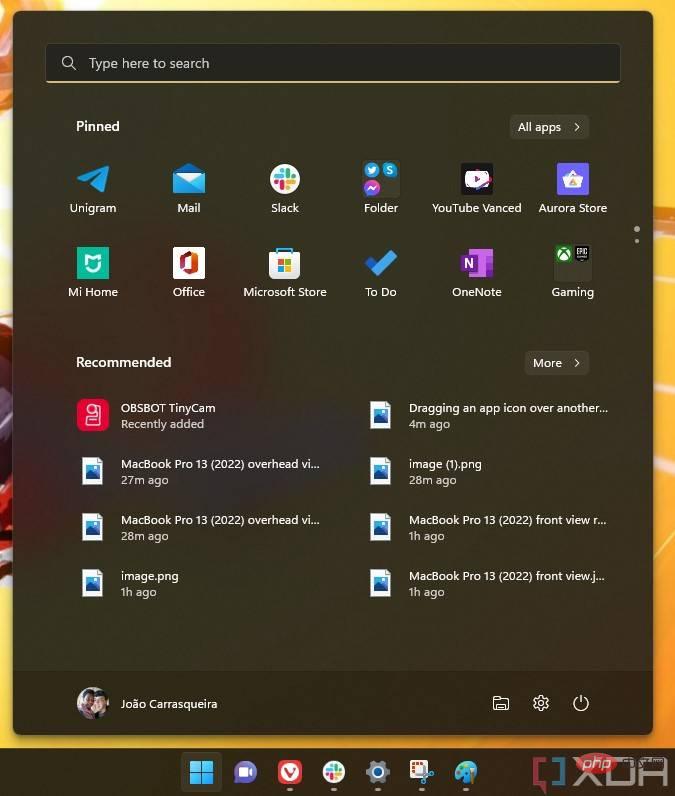
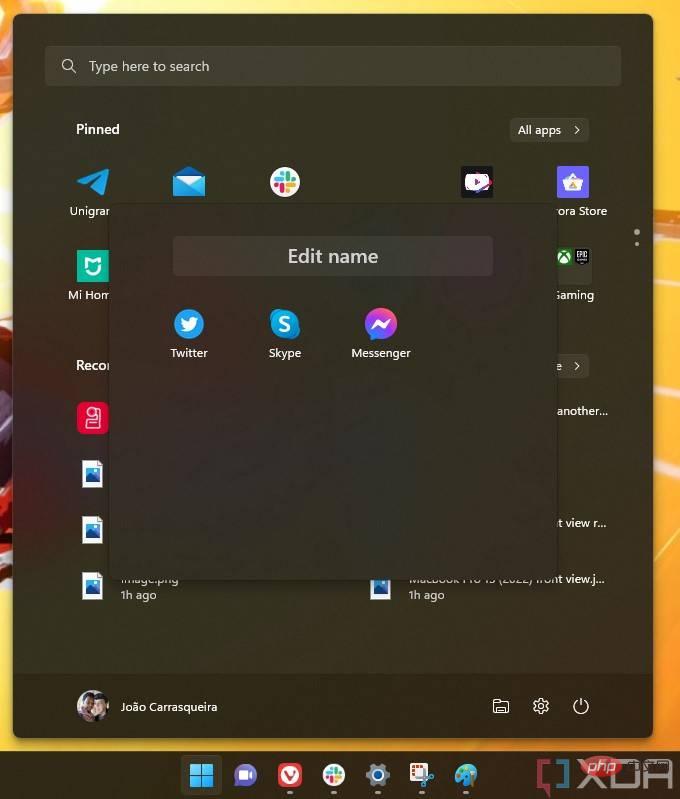
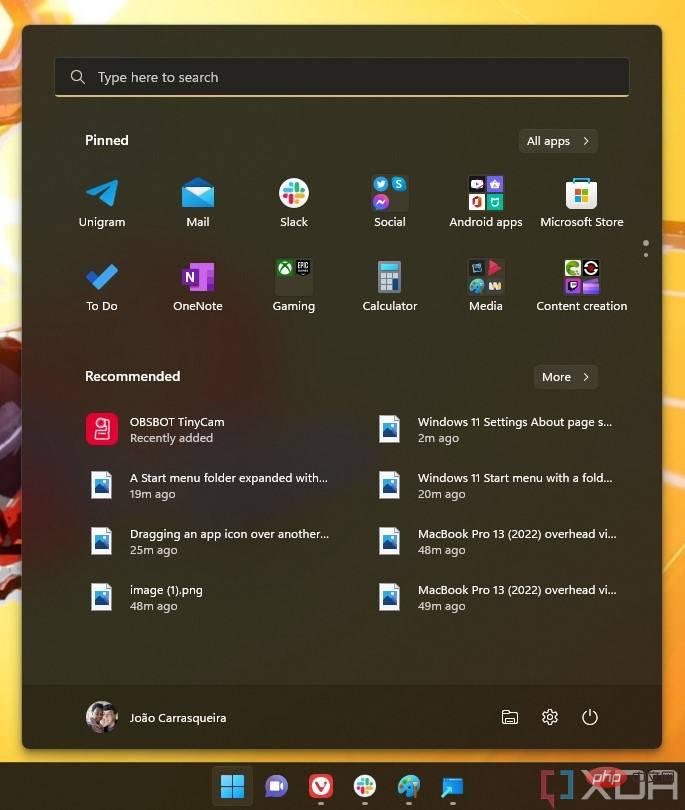
Sie können so viele Ordner erstellen, wie Sie möchten, und diese wie eine einzige App verschieben, sodass Sie Ihren Favoriten folgen und alles organisieren können.
Es ist unter Windows 11 nicht möglich, den gesamten Startmenüordner auf einmal zu löschen, aber wenn der Ordner weniger als zwei Elemente enthält, wird der Datei Der Clip verschwindet automatisch. Sie können also in den Ordner gehen und Elemente aus dem Ordnerbereich ziehen, bis nichts mehr übrig ist.
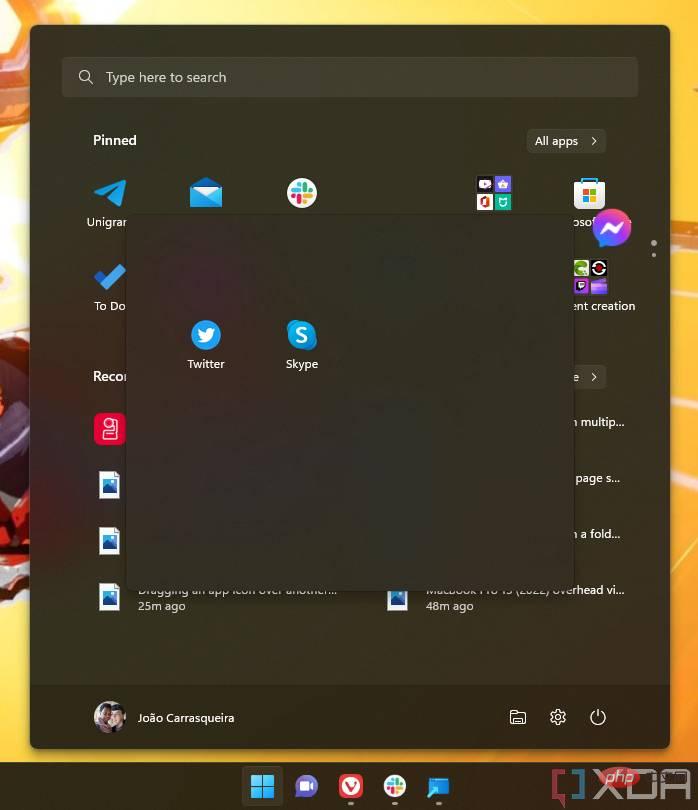
Alternativ können Sie mit der rechten Maustaste auf ein App-Symbol klicken, um es vollständig von Start zu lösen, oder wenn Sie es einfach nicht von der Anwendung haben möchten, dann einfach deinstallieren. Das ist alles, was Sie tun müssen, um den Startmenü-Ordner zu löschen, es ist also immer noch ein recht einfacher Vorgang.
Das ist alles, was Sie über die Verwendung von Ordnern im Startmenü von Windows 11 wissen müssen. Wie bereits erwähnt, ist dies ein Prozess, der sich nicht sehr transparent anfühlt, aber er funktioniert ähnlich wie Startbildschirmordner auf einem Android-Telefon oder iPhone, sodass er sich dennoch recht natürlich anfühlt. Für klassische Desktop-Benutzer wäre es vielleicht schön, wenn die Option im Kontextmenü erscheint, aber das funktioniert genauso gut.
Das obige ist der detaillierte Inhalt vonSo verwenden Sie den Startmenüordner in Windows 11 Version 22H2. Für weitere Informationen folgen Sie bitte anderen verwandten Artikeln auf der PHP chinesischen Website!
 Was ist Weidian?
Was ist Weidian?
 Zeiterfassungssoftware
Zeiterfassungssoftware
 Mobile Festplattenpartitionssoftware
Mobile Festplattenpartitionssoftware
 Welche Software ist Podcasting?
Welche Software ist Podcasting?
 Welche Software ist Flash?
Welche Software ist Flash?
 So stellen Sie aus dem Papierkorb geleerte Dateien wieder her
So stellen Sie aus dem Papierkorb geleerte Dateien wieder her
 So stellen Sie den binauralen Modus des Bluetooth-Headsets wieder her
So stellen Sie den binauralen Modus des Bluetooth-Headsets wieder her
 Verwendung der jsreplace-Funktion
Verwendung der jsreplace-Funktion




