 häufiges Problem
häufiges Problem
 2 supereinfache Möglichkeiten, das Standard-Gateway unter Windows 11 zu ändern
2 supereinfache Möglichkeiten, das Standard-Gateway unter Windows 11 zu ändern
2 supereinfache Möglichkeiten, das Standard-Gateway unter Windows 11 zu ändern
Windows 11 ist schon seit einiger Zeit auf dem Markt und Microsoft hat seit seiner Veröffentlichung viele Änderungen eingeführt. Viele Einstellungen wurden mittlerweile von der Systemsteuerung in die Einstellungen-App verschoben, was das Auffinden allgemeiner Einstellungen erschweren kann. Wenn Sie die Standard-Gateway-IP-Adresse unter Windows 11 ändern möchten, können Sie hier beginnen.
So ändern Sie das Standard-Gateway unter Windows 11
Sie können das Standard-Gateway in Windows 11 über die Einstellungen-App oder über CMD ändern. Befolgen Sie je nach Ihren aktuellen Bedürfnissen und Anforderungen einen der folgenden Abschnitte, um Sie durch den Prozess zu führen. Fangen wir an.
Methode 1: Einstellungen verwenden
Drücken Sie die Tastatur Windows + i, um die App „Einstellungen“ zu öffnen. Klicken Sie auf Netzwerk & Internet. Windows + i键盘以打开“ 设置”应用。单击 网络和互联网。
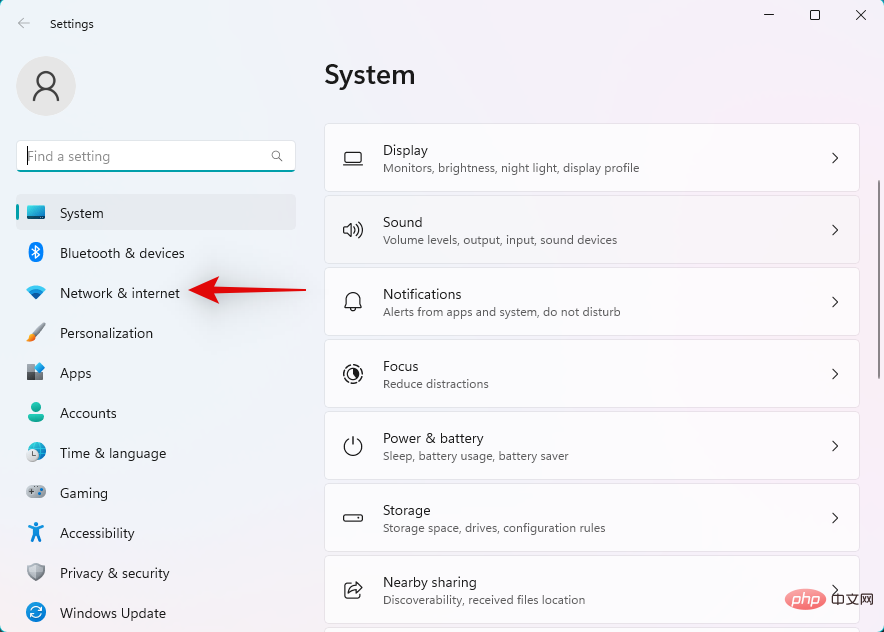
单击并选择您当前的网络类型, Wi-Fi或 以太网。我们将 为本教程选择Wi-Fi 。
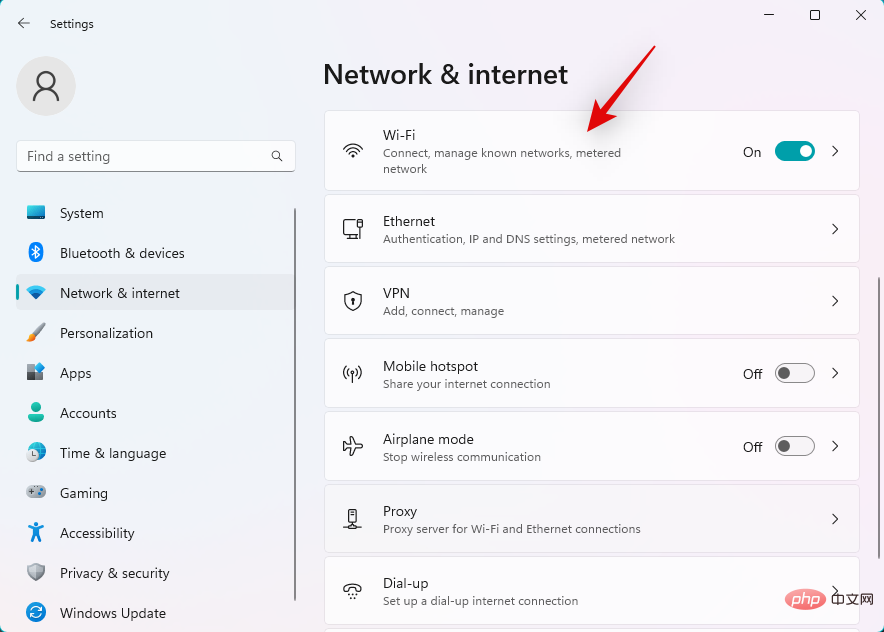
单击 硬件属性。
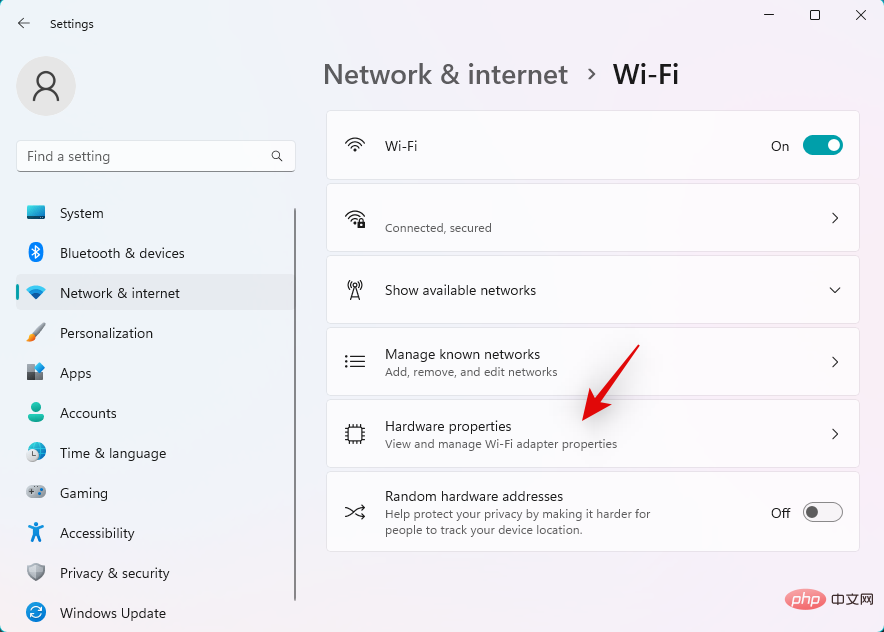
现在单击 IP assignment旁边 的Edit 。
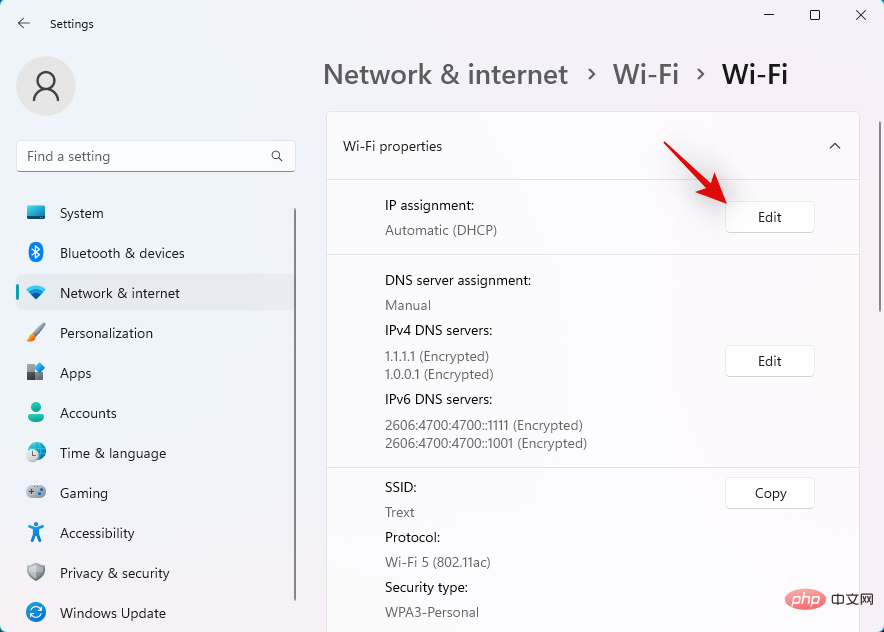
单击顶部的下拉菜单,然后选择Manual。
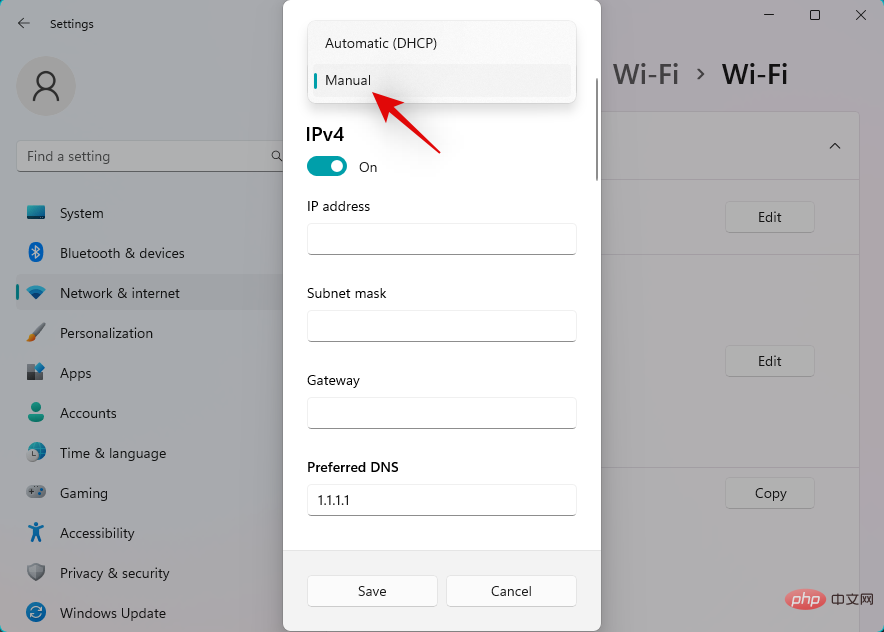
打开 IPv4的切换开关。
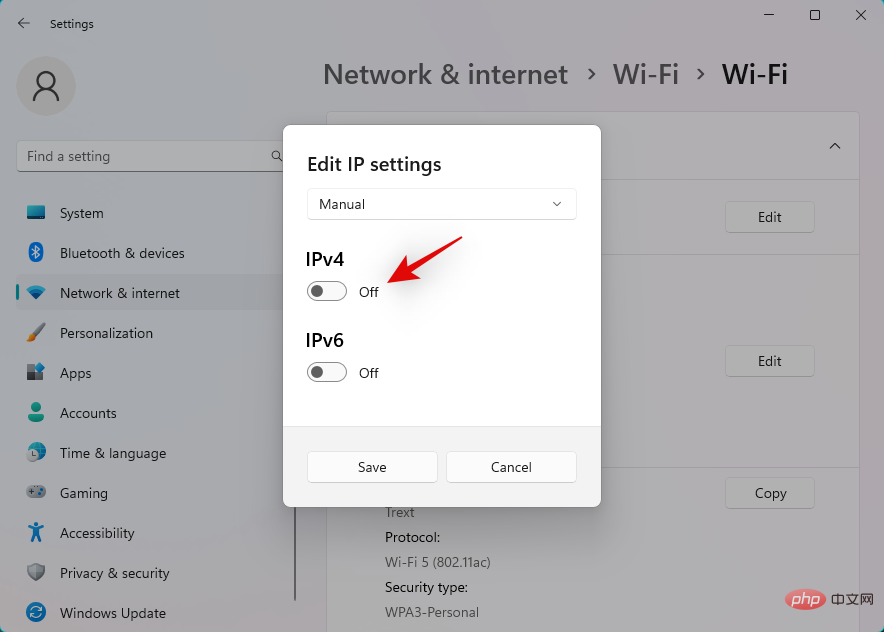
根据您的喜好输入以下详细信息。
- IP地址
- 子网掩码
- 网关
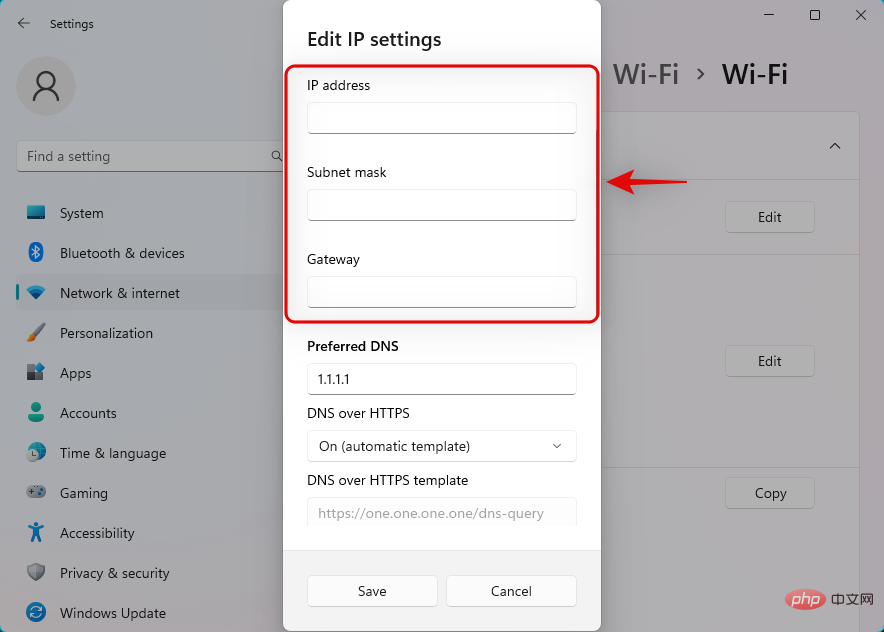
您还可以根据自己的喜好设置自定义 DNS。如果需要,向下滚动并类似地设置默认IPv6网关。
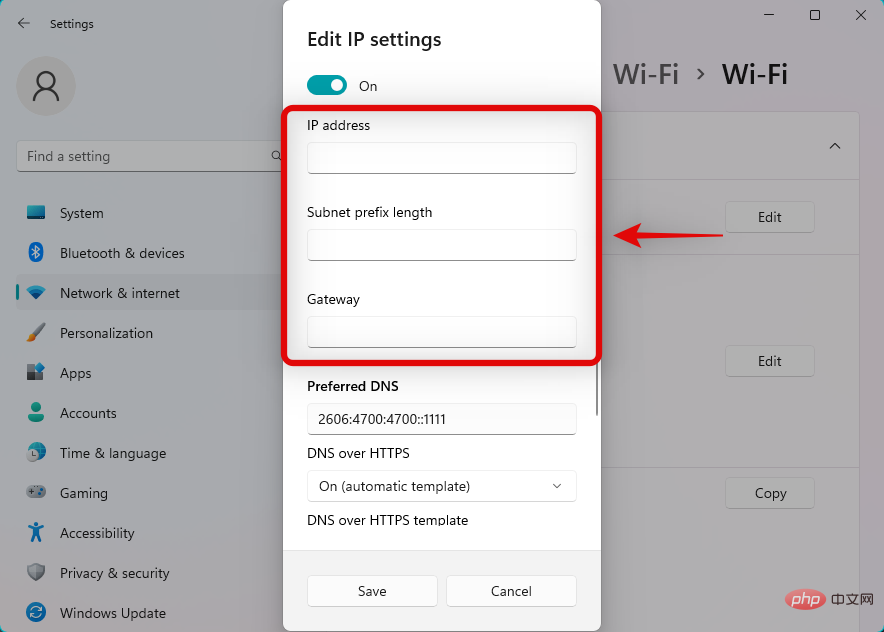
完成后,单击 保存。
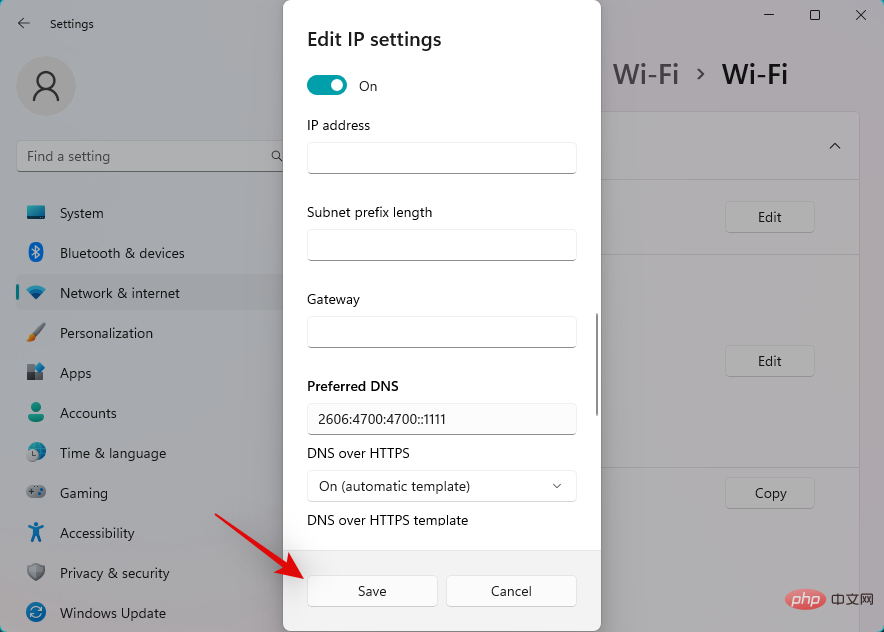
就是这样!您现在将在 Windows 11 上配置默认网关。
方法 2:使用命令提示符 (CMD)
按下Windows + R以启动 运行。
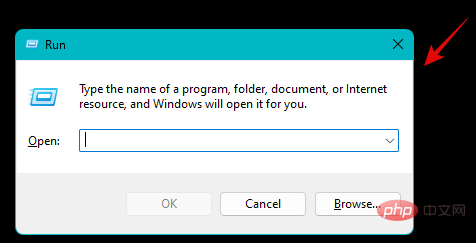
键入以下内容并按Ctrl + Shift + Enter。
cmd
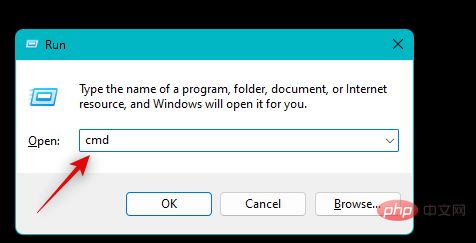
键入以下命令,然后按 Enter。将 IP、MASK和 DEFAULTGATEWAY 替换为您的首选值。
netsh int ip set address "Local Area Connection" address=<strong>IP</strong> mask=<strong>MASK</strong> gateway=<strong>DEFAULTGATEWAY</strong>
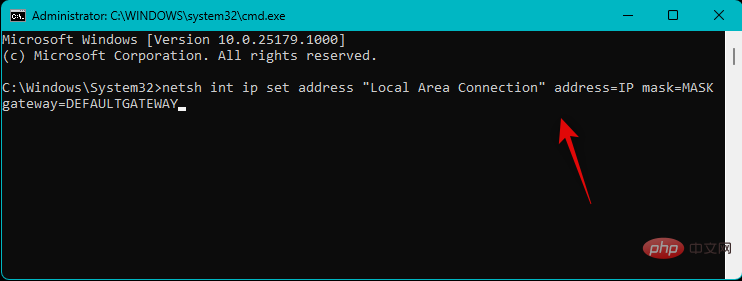
现在将在 Windows 11 中配置您的默认网关。使用以下命令关闭 CMD。
exit
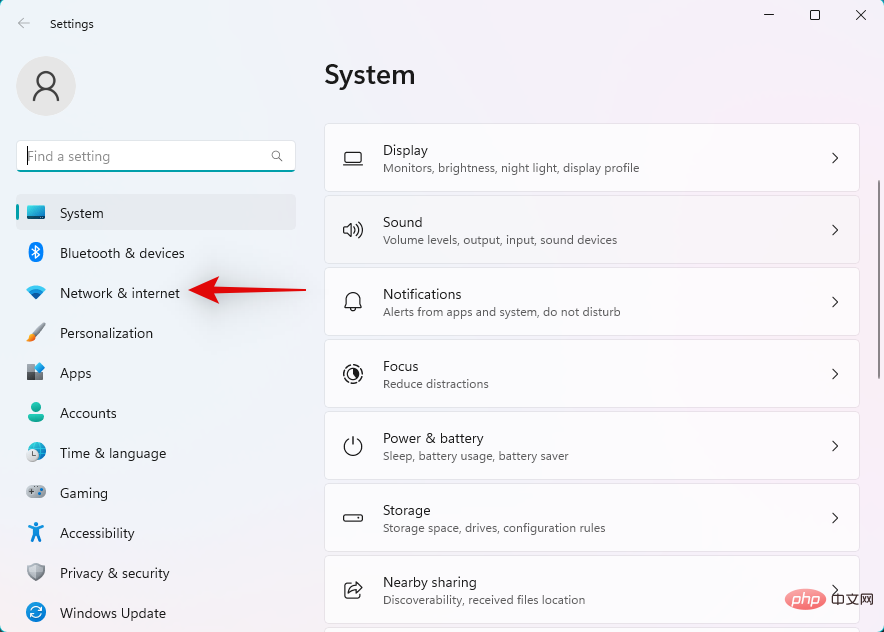
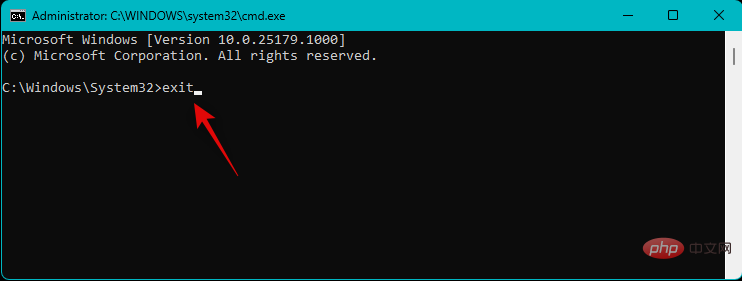 Klicken Sie und wählen Sie Ihren aktuellen Netzwerktyp aus: Wi-Fi oder Ethernet. Für dieses Tutorial wählen wir WLAN.
Klicken Sie und wählen Sie Ihren aktuellen Netzwerktyp aus: Wi-Fi oder Ethernet. Für dieses Tutorial wählen wir WLAN.
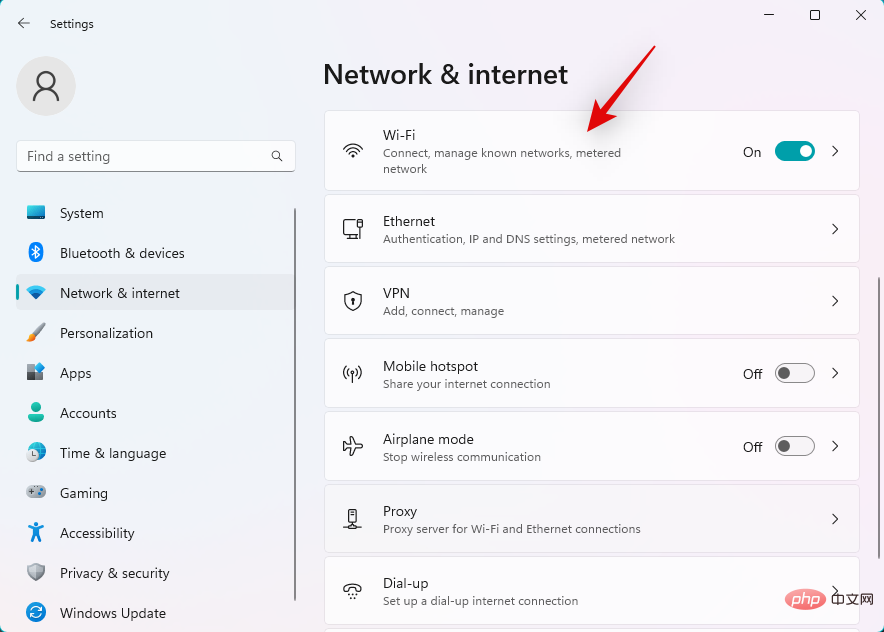
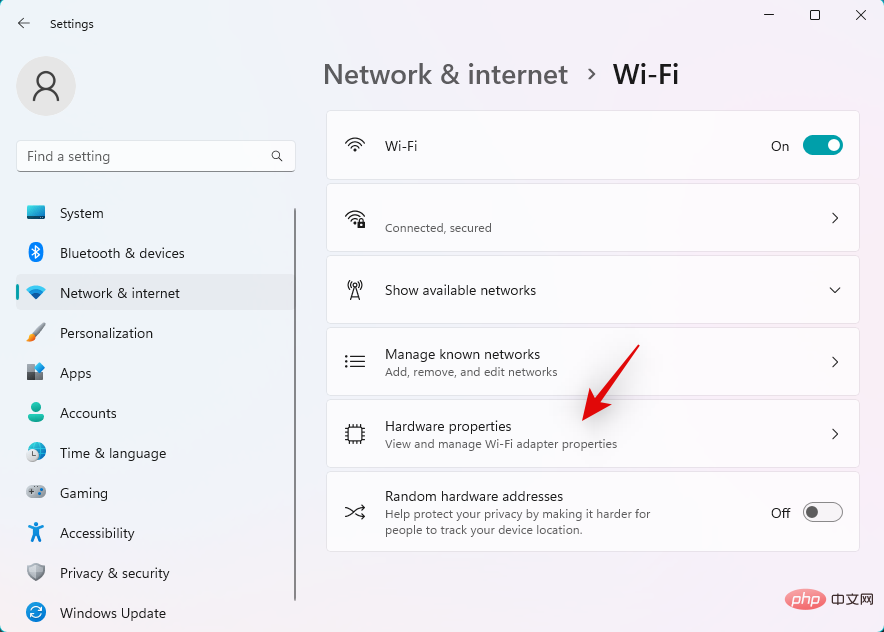 🎜 🎜Klicken Sie nun neben IP-Zuweisung auf Bearbeiten. 🎜🎜
🎜 🎜Klicken Sie nun neben IP-Zuweisung auf Bearbeiten. 🎜🎜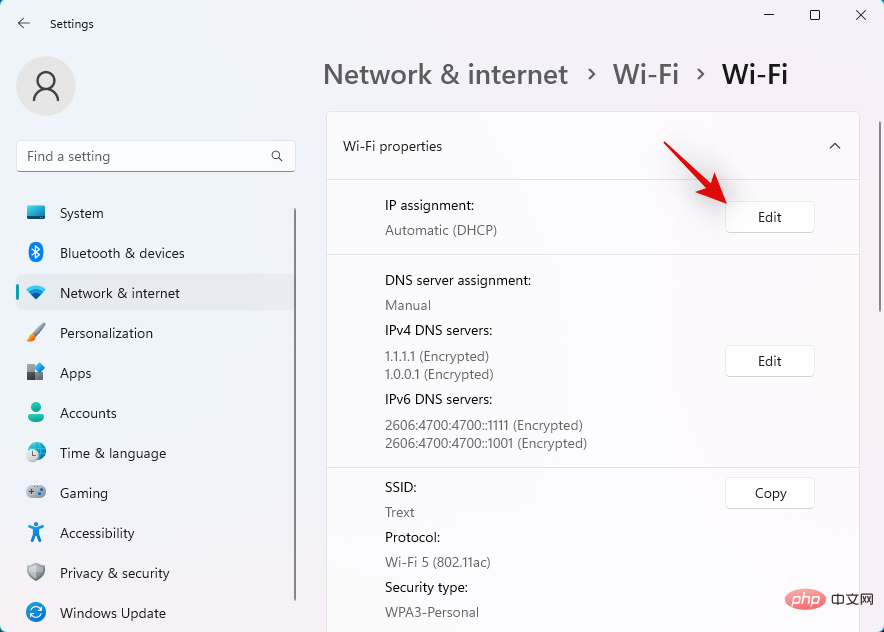 🎜 🎜Klicken Sie oben auf das Dropdown-Menü und wählen Sie Manuell. 🎜
🎜 🎜Klicken Sie oben auf das Dropdown-Menü und wählen Sie Manuell. 🎜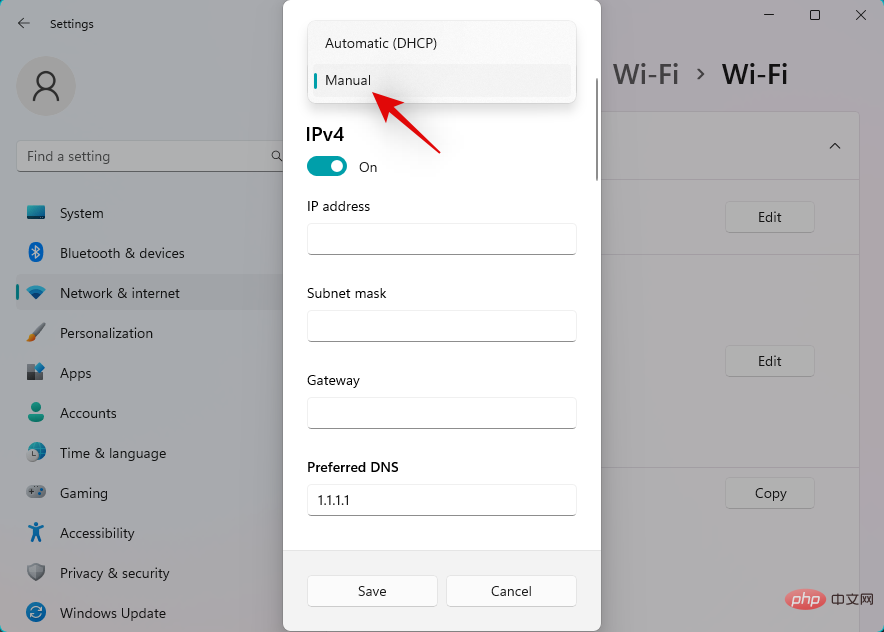 🎜🎜Schalten Sie den Kippschalter für IPv4 ein. 🎜🎜
🎜🎜Schalten Sie den Kippschalter für IPv4 ein. 🎜🎜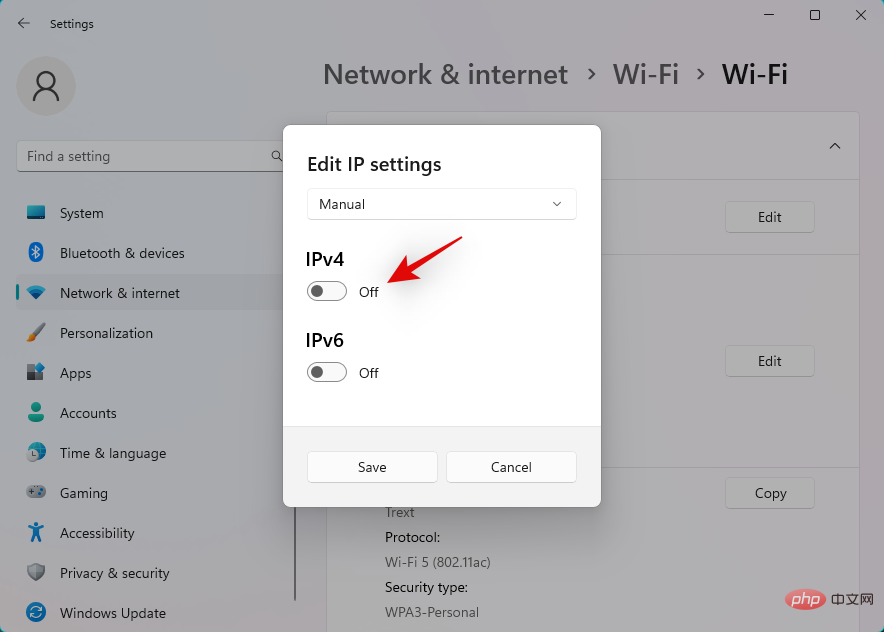 🎜 🎜Geben Sie unten die Details entsprechend Ihren Wünschen ein. 🎜
🎜 🎜Geben Sie unten die Details entsprechend Ihren Wünschen ein. 🎜
- IP-Adresse
- Subnetzmaske
- Gateway
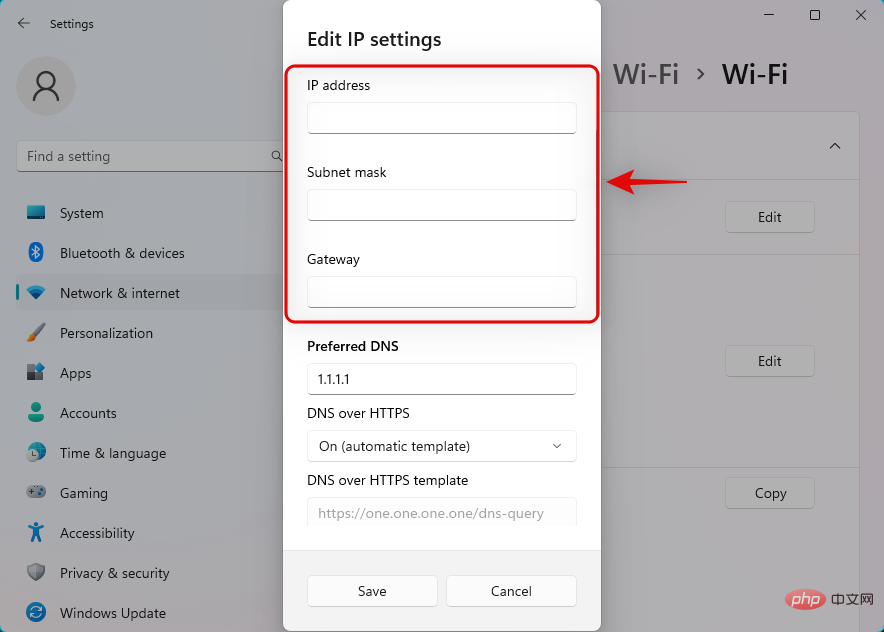 🎜🎜Sie können auch ein benutzerdefiniertes DNS nach Ihren Wünschen einrichten. Scrollen Sie bei Bedarf nach unten und legen Sie das Standard-IPv6-Gateway auf ähnliche Weise fest. 🎜🎜
🎜🎜Sie können auch ein benutzerdefiniertes DNS nach Ihren Wünschen einrichten. Scrollen Sie bei Bedarf nach unten und legen Sie das Standard-IPv6-Gateway auf ähnliche Weise fest. 🎜🎜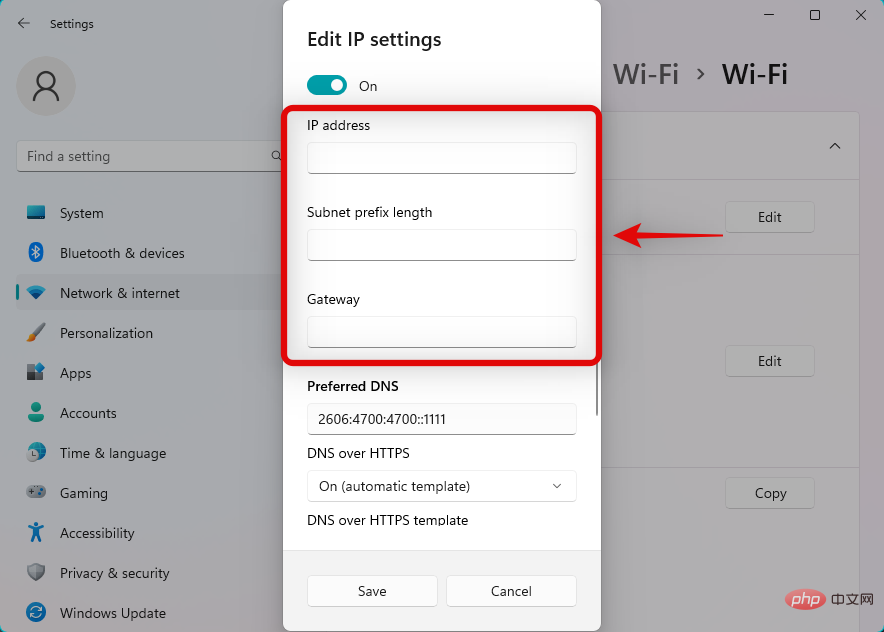 🎜 🎜Wenn Sie fertig sind, klicken Sie auf Speichern. 🎜
🎜 🎜Wenn Sie fertig sind, klicken Sie auf Speichern. 🎜
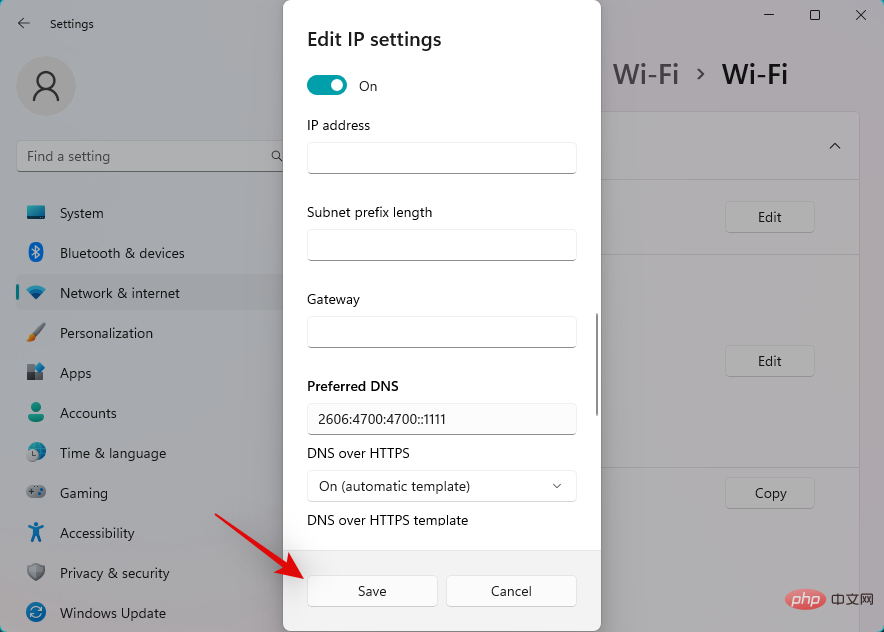 🎜🎜Das ist es! Sie konfigurieren nun das Standard-Gateway unter Windows 11. 🎜🎜Methode 2: Eingabeaufforderung (CMD) verwenden🎜🎜Drücken Sie
🎜🎜Das ist es! Sie konfigurieren nun das Standard-Gateway unter Windows 11. 🎜🎜Methode 2: Eingabeaufforderung (CMD) verwenden🎜🎜Drücken Sie Windows + R, um Ausführen zu starten. 🎜🎜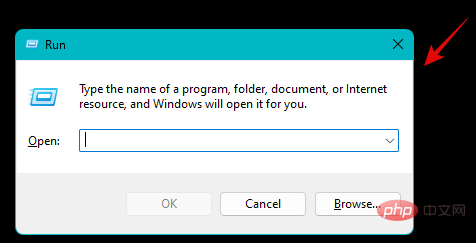 🎜 🎜Geben Sie Folgendes ein und drücken Sie
🎜 🎜Geben Sie Folgendes ein und drücken Sie Strg + Umschalt + Eingabetaste. 🎜🎜cmd🎜🎜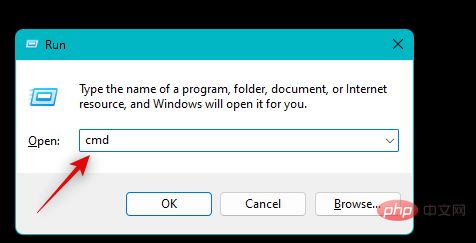 🎜 🎜 Ihr Standard-Gateway wird nun in Windows 11 konfiguriert. Verwenden Sie den folgenden Befehl, um CMD zu schließen. 🎜🎜
🎜 🎜 Ihr Standard-Gateway wird nun in Windows 11 konfiguriert. Verwenden Sie den folgenden Befehl, um CMD zu schließen. 🎜🎜exit🎜🎜🎜🎜🎜So können Sie das Standard-Gateway mit CMD konfigurieren. 🎜
Das obige ist der detaillierte Inhalt von2 supereinfache Möglichkeiten, das Standard-Gateway unter Windows 11 zu ändern. Für weitere Informationen folgen Sie bitte anderen verwandten Artikeln auf der PHP chinesischen Website!

Heiße KI -Werkzeuge

Undresser.AI Undress
KI-gestützte App zum Erstellen realistischer Aktfotos

AI Clothes Remover
Online-KI-Tool zum Entfernen von Kleidung aus Fotos.

Undress AI Tool
Ausziehbilder kostenlos

Clothoff.io
KI-Kleiderentferner

AI Hentai Generator
Erstellen Sie kostenlos Ai Hentai.

Heißer Artikel

Heiße Werkzeuge

Notepad++7.3.1
Einfach zu bedienender und kostenloser Code-Editor

SublimeText3 chinesische Version
Chinesische Version, sehr einfach zu bedienen

Senden Sie Studio 13.0.1
Leistungsstarke integrierte PHP-Entwicklungsumgebung

Dreamweaver CS6
Visuelle Webentwicklungstools

SublimeText3 Mac-Version
Codebearbeitungssoftware auf Gottesniveau (SublimeText3)

Heiße Themen
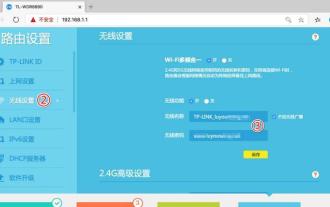 So überprüfen Sie das Standard-Gateway auf Ihrem Mobiltelefon (Das Standard-Gateway Ihres Mobiltelefons ist leicht zu verstehen und einzustellen)
May 06, 2024 pm 06:28 PM
So überprüfen Sie das Standard-Gateway auf Ihrem Mobiltelefon (Das Standard-Gateway Ihres Mobiltelefons ist leicht zu verstehen und einzustellen)
May 06, 2024 pm 06:28 PM
Um Netzwerkeinstellungen und Fehlerbehebung durchzuführen, müssen wir bei der Verwendung von Mobiltelefonen für den Zugriff auf das Internet häufig das Standard-Gateway des Mobiltelefons kennen. Und um den Lesern das Verständnis relevanter Kenntnisse und Vorgänge zu erleichtern, wird in diesem Artikel erläutert, wie das Standard-Gateway auf dem Mobiltelefon überprüft wird. 1. Was ist das Standard-Gateway? Es ist für das Senden von Datenpaketen vom lokalen Netzwerk an das Zielnetzwerk oder -gerät verantwortlich. Das Standard-Gateway ist der Kanal, der das lokale Netzwerk mit dem externen Netzwerk verbindet. 2. Die Bedeutung des Standard-Gateways bestimmt, wie Datenpakete das Mobiltelefon betreten und verlassen. Die Rolle des Standard-Gateways auf dem Mobiltelefon ähnelt der Tür eines Hauses. 3. Öffnen Sie die Telefoneinstellungen, suchen Sie auf dem Startbildschirm des Telefons nach „Einstellungen“ und klicken Sie, um die Einstellungsseite und das Anwendungssymbol aufzurufen. 4. Rufen Sie den Schiebebildschirm für die Netzwerkeinstellungen auf und klicken Sie auf der Einstellungsseite auf „Netzwerk und Internet“, um die Option aufzurufen. 5.
 So lösen Sie das Problem, dass das Standard-Gateway automatisch verschwindet
Feb 24, 2024 pm 04:18 PM
So lösen Sie das Problem, dass das Standard-Gateway automatisch verschwindet
Feb 24, 2024 pm 04:18 PM
So lösen Sie das Problem, dass das Standard-Gateway automatisch verschwindet. In der modernen Gesellschaft ist das Internet zu einem unverzichtbaren Bestandteil des Lebens der Menschen geworden. Ob bei der Arbeit oder zur Unterhaltung, wir alle benötigen stabile Netzwerkverbindungen, um verschiedene Aufgaben zu erledigen. Das Standard-Gateway ist eines der Schlüsselelemente, die das lokale Netzwerk mit dem externen Internet verbinden. Allerdings kann es manchmal vorkommen, dass das Standard-Gateway automatisch verschwindet, was dazu führt, dass kein Zugriff auf das Internet mehr möglich ist. Wie sollen wir also dieses Problem lösen, wenn das Standard-Gateway verschwindet? Zunächst sollten wir das Konzept des Standard-Gateways klären. Das Standard-Gateway ist eine Netzwerkroute
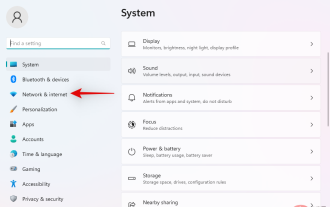 2 supereinfache Möglichkeiten, das Standard-Gateway unter Windows 11 zu ändern
May 04, 2023 pm 12:16 PM
2 supereinfache Möglichkeiten, das Standard-Gateway unter Windows 11 zu ändern
May 04, 2023 pm 12:16 PM
Windows 11 ist schon seit einiger Zeit auf dem Markt und Microsoft hat seit seiner Veröffentlichung viele Änderungen vorgenommen. Viele Einstellungen wurden mittlerweile von der Systemsteuerung in die Einstellungen-App verschoben, was das Auffinden allgemeiner Einstellungen erschweren kann. Wenn Sie die Standard-Gateway-IP-Adresse unter Windows 11 ändern möchten, können Sie hier beginnen. So ändern Sie das Standard-Gateway unter Windows 11 Sie können das Standard-Gateway in Windows 11 über die Einstellungen-App oder über CMD ändern. Befolgen Sie je nach Ihren aktuellen Bedürfnissen und Anforderungen einen der folgenden Abschnitte, um Sie durch den Prozess zu führen. Fangen wir an. Methode 1: Einstellungen verwenden Drücken Sie die Windows+i-Tastatur, um die Einstellungen-App zu öffnen. Klicken Sie auf Netzwerk und Internet
 So finden Sie das Standard-Gateway
Feb 19, 2024 pm 02:39 PM
So finden Sie das Standard-Gateway
Feb 19, 2024 pm 02:39 PM
Wo ist das Standard-Gateway zu sehen? Standard-Gateway (DefaultGateway) ist ein Netzwerkbegriff, der sich auf den Ausgangspunkt eines großen Netzwerks bezieht, mit dem ein Computer oder ein anderes Netzwerkgerät eine Verbindung herstellt. Es übernimmt die Aufgabe, Netzwerkanfragen an andere Netzwerke weiterzuleiten. Das Standard-Gateway wird normalerweise vom Netzwerkadministrator oder Internetdienstanbieter (ISP) konfiguriert und ist für den Computer sehr wichtig. Wenn wir eine Verbindung zum Internet herstellen müssen, müssen wir die IP-Adresse des Standard-Gateways kennen. Wo finde ich also die IP-Adresse des Standard-Gateways?
 So legen Sie das Standard-Gateway auf einem Win10-Computer fest_Wo Sie das Standard-Gateway auf einem Win10-Computer festlegen
Mar 22, 2024 pm 04:41 PM
So legen Sie das Standard-Gateway auf einem Win10-Computer fest_Wo Sie das Standard-Gateway auf einem Win10-Computer festlegen
Mar 22, 2024 pm 04:41 PM
Wie stelle ich das Standard-Gateway auf einem Win10-Computer ein? Im Folgenden werde ich Ihnen die spezifische Betriebsmethode vorstellen und hoffe, dass sie für Sie hilfreich ist. 1. Klicken Sie auf die Schaltfläche „Suchen“ in der unteren linken Ecke des Computers, suchen Sie nach „Systemsteuerung“ und klicken Sie auf „Öffnen“. 2. Öffnen Sie im Popup-Fenster „Netzwerk und Internet“ und klicken Sie dann auf „Netzwerk- und Freigabecenter“. Klicken Sie in der oberen linken Ecke der Seite auf „Adaptereinstellungen ändern“. 3. Klicken Sie mit der rechten Maustaste auf „WLAN“ und wählen Sie im Popup-Menü „Eigenschaften“. Doppelklicken Sie, um „I“ zu öffnen
 So geben Sie das Standard-Gateway des Routers im Win11-System ein
Jun 29, 2023 pm 01:05 PM
So geben Sie das Standard-Gateway des Routers im Win11-System ein
Jun 29, 2023 pm 01:05 PM
Wie fülle ich das Standard-Gateway des Routers im Win11-System aus? Das Standard-Gateway bedeutet, dass ein Host, wenn er kein verfügbares Gateway finden kann, das Datenpaket an das standardmäßig festgelegte Gateway sendet und dieses Gateway das Datenpaket verarbeitet. Wie füllt man also das Standard-Gateway des Routers im Win11-System aus? Viele Freunde wissen nicht, wie man im Detail vorgeht. Der unten stehende Editor hat die Schritte zum Ausfüllen des Standard-Gateways des Win11-Systemrouters zusammengestellt. Schritte zum Ausfüllen des Standard-Gateways des Routers im Win11-System Was ist das Standard-Gateway des Routers? Das Standard-Gateway des WLAN-Routers ist: Sie können es anzeigen, nachdem Sie den Router auf Einwahl eingestellt haben. Methode 1: Der Computer betritt den Router 1. Die IP- und DNS-Einstellungen des Computers werden automatisch vorgenommen
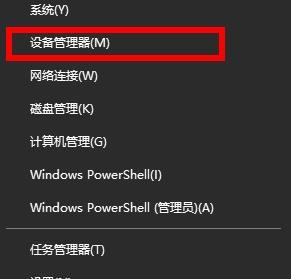 So lösen Sie das Problem, dass das Standard-Gateway in Win10 nicht verfügbar ist
Dec 27, 2023 pm 06:19 PM
So lösen Sie das Problem, dass das Standard-Gateway in Win10 nicht verfügbar ist
Dec 27, 2023 pm 06:19 PM
Freunde, die das Win10-System verwenden, sind mehr oder weniger auf die Situation gestoßen, in der das Standard-Gateway nicht verfügbar ist. Diese Situation kann leicht zu häufigen Netzwerkunterbrechungen führen, aber heute habe ich Ihnen eine detaillierte Lösung zum Anschauen gebracht. Was tun, wenn das Standard-Gateway in Windows 10 nicht verfügbar ist: 1. Klicken Sie zum Starten mit der rechten Maustaste auf die untere linke Ecke und klicken Sie auf „Geräte-Manager“. 2. Scrollen Sie dann nach unten, um „Netzwerkadapter“ zu finden. 3. Erweitern Sie es, suchen Sie Ihre Netzwerkkarte, klicken Sie mit der rechten Maustaste und wählen Sie „Eigenschaften“. 4. Klicken Sie nach Eingabe der Eigenschaften auf „Energieverwaltung“. 5. Deaktivieren Sie das √ vor „Computer darf dieses Gerät ausschalten, um Strom zu sparen“. 6. Klicken Sie zum Starten erneut mit der rechten Maustaste auf die untere linke Ecke und klicken Sie auf „Netzwerkverbindung“. 7. Geben Sie die Einstellungen ein und klicken Sie auf „Adapteroptionen ändern“. 8. Klicken Sie nach Eingabe der Netzwerkverbindung mit der rechten Maustaste auf die Netzwerkkartenverbindung und wählen Sie „Eigenschaften“.
 Das Win7-Standardgateway ist keine verfügbare Lösung
Jul 11, 2023 pm 06:54 PM
Das Win7-Standardgateway ist keine verfügbare Lösung
Jul 11, 2023 pm 06:54 PM
Viele Freunde, die Win7 verwenden, haben festgestellt, dass das Betriebssystem Windows 7 anscheinend ein Problem hat, das heißt, die Verbindung zum Router wird häufig automatisch getrennt. Laut Diagnose ist das Standard-Gateway nicht verfügbar. Schauen wir uns unten um. Lösung für den Fall, dass das Win7-Standardgateway nicht verfügbar ist: 1. Klicken Sie zunächst unten links auf „Start“, gehen Sie dann zur Systemsteuerung, öffnen Sie „Internet und Internet Core“ und klicken Sie auf „Netzwerkstatus und Aufgaben“. 2. Klicken Sie dann auf Adapterauswahl ändern. 3. Zukünftig können Sie mit der rechten Maustaste auf die Breitbandverbindung klicken und Eigenschaften auswählen. 4. Wählen Sie dann „Internet Protocol Version 6“ und klicken Sie auf Eigenschaften. 5. Am Ende entschied sich Jiuke für die Vollautomatik




