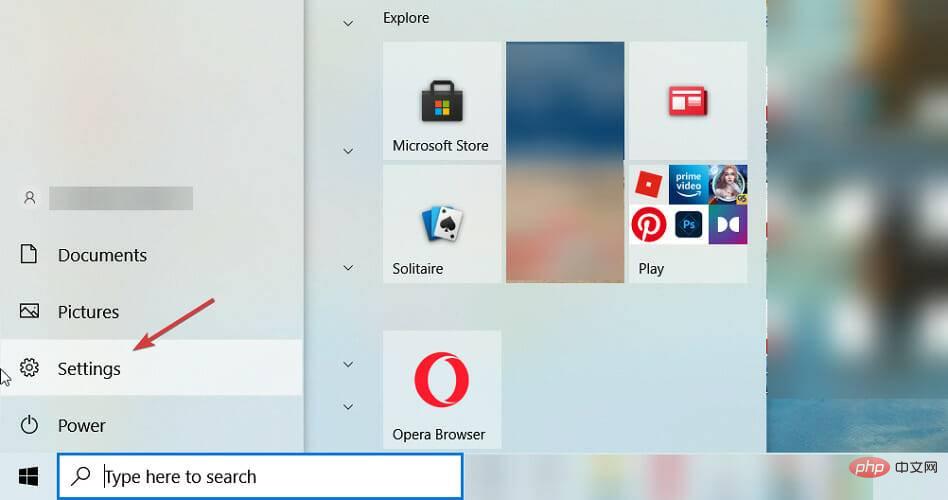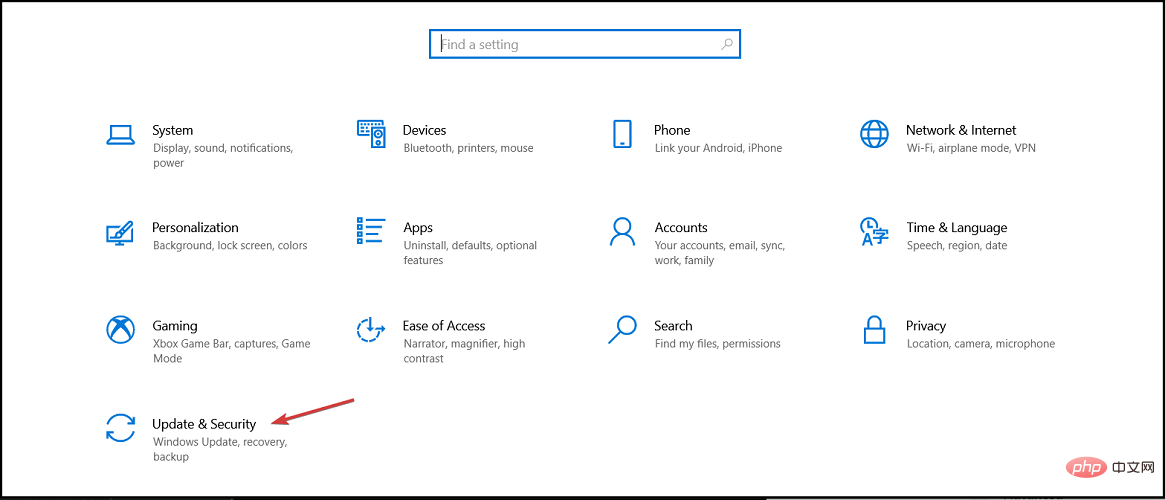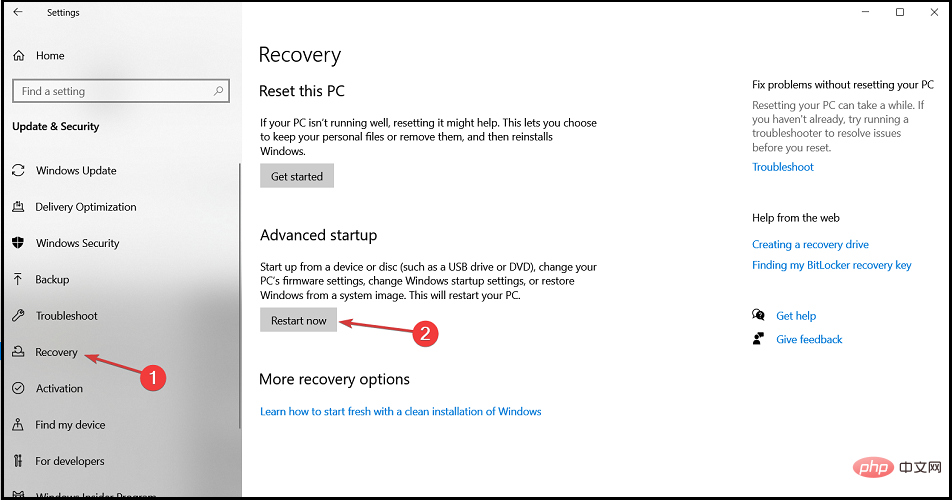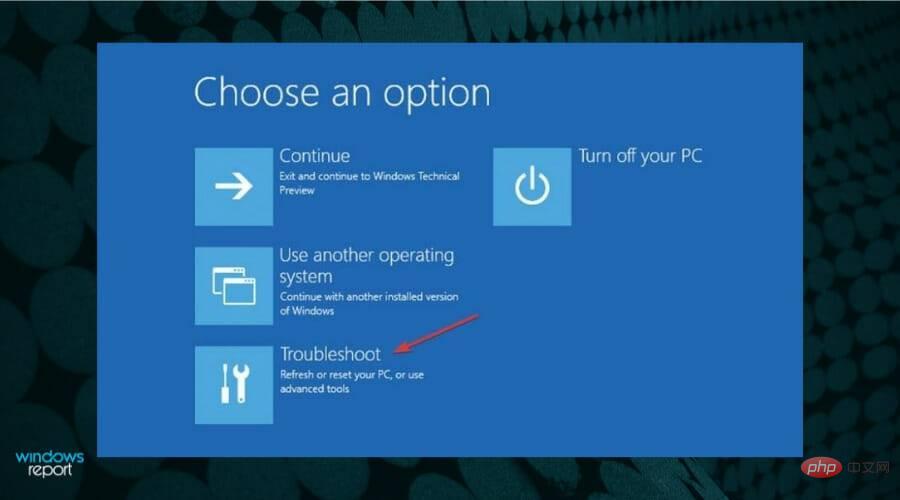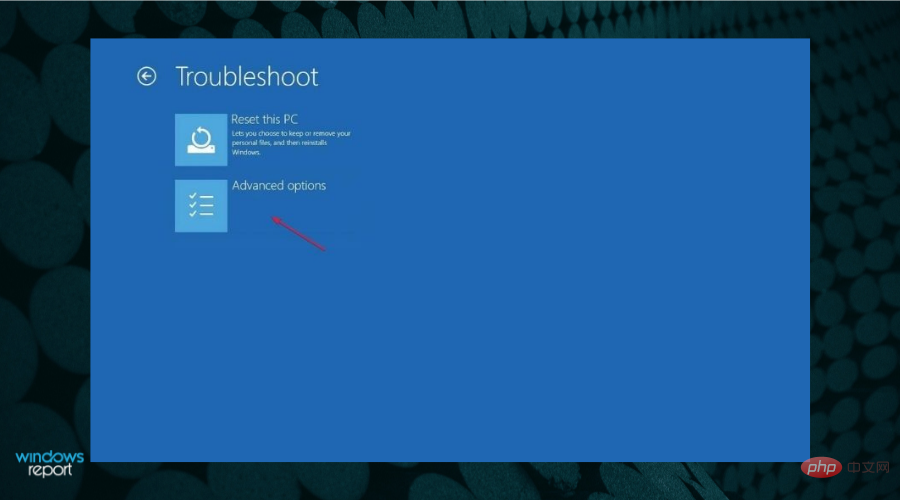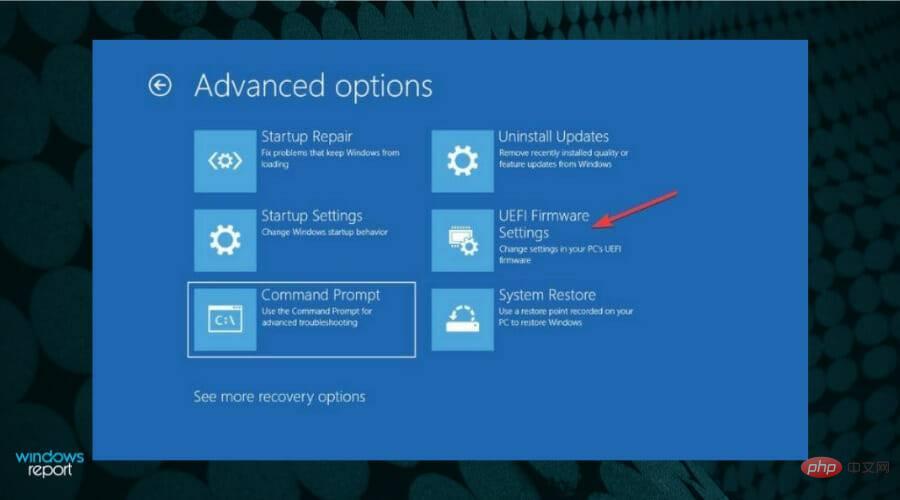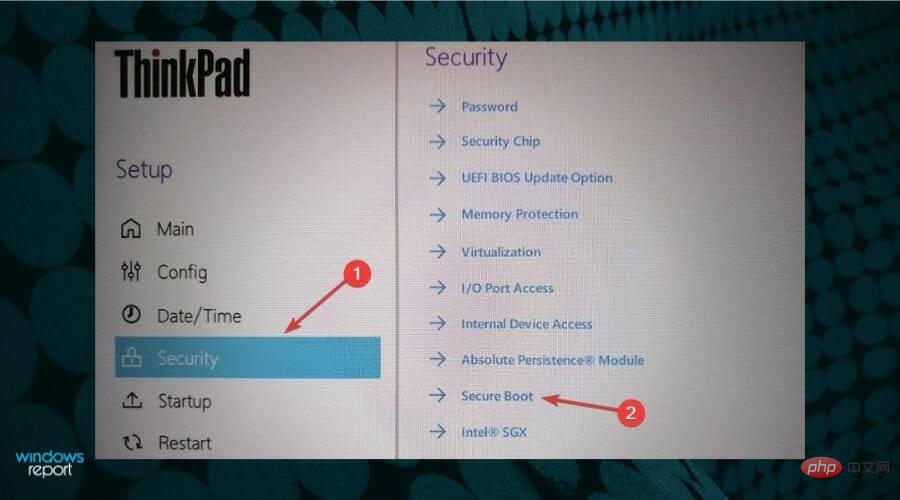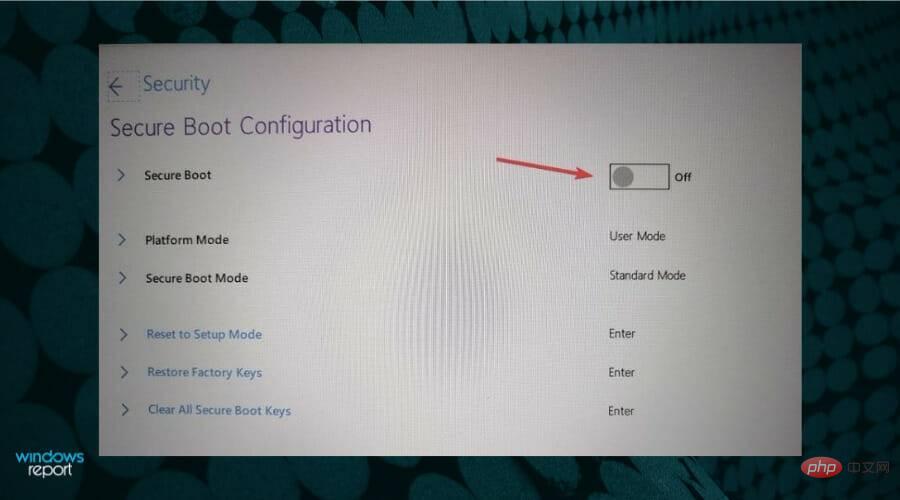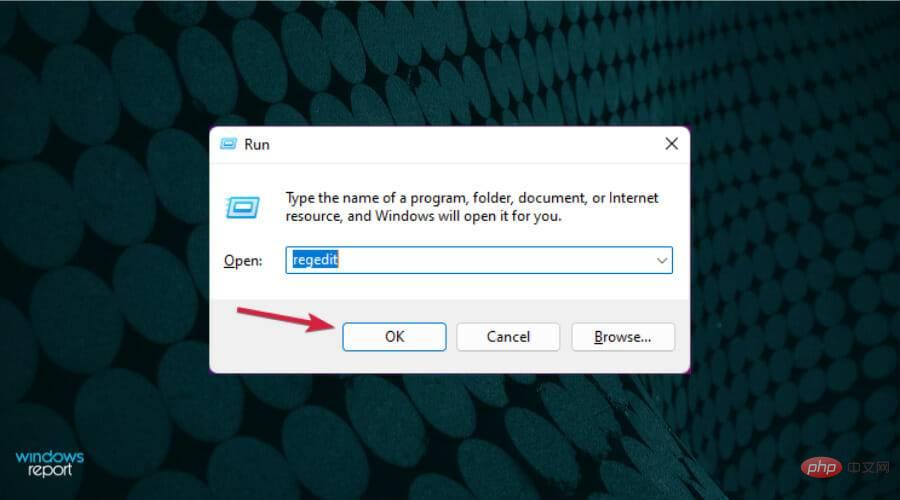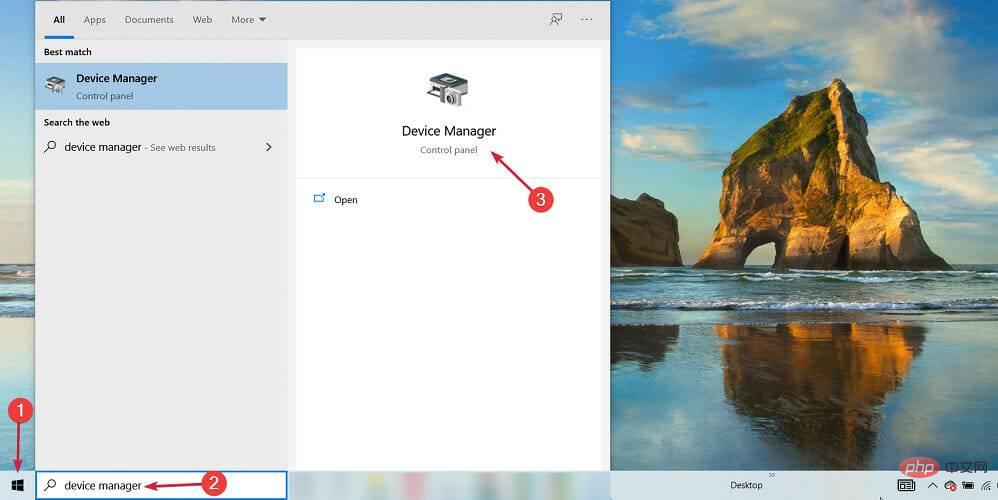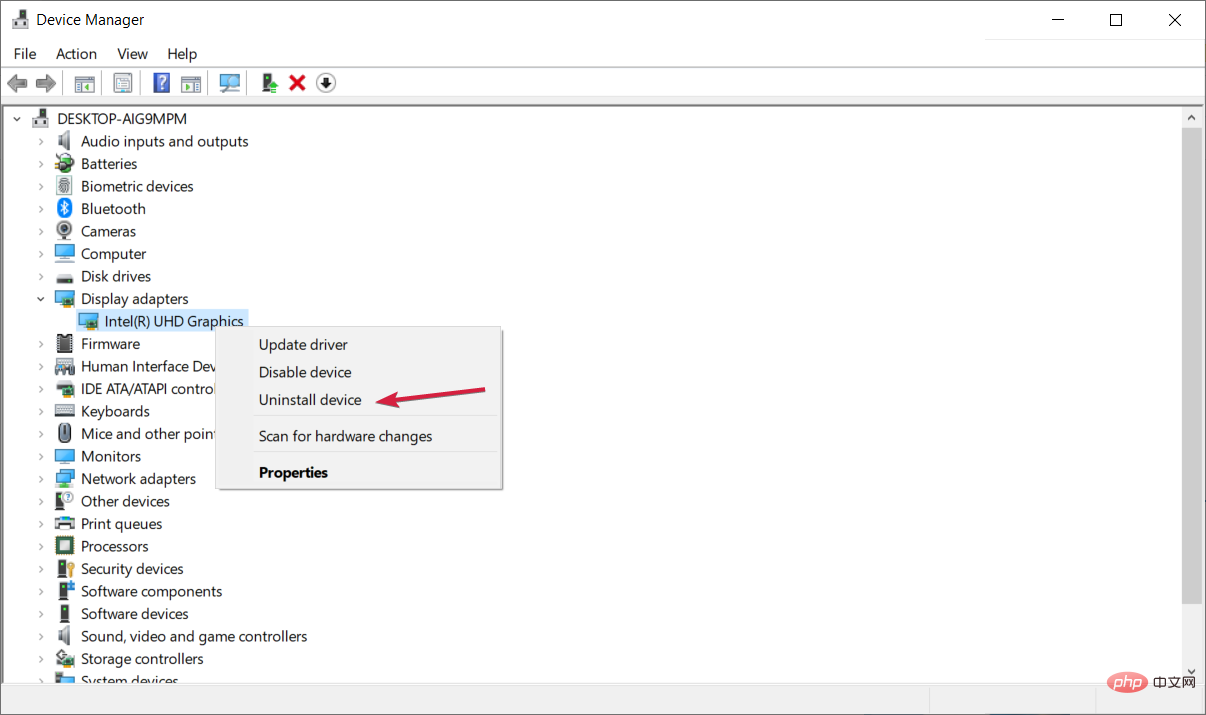häufiges Problem
häufiges Problem
 Die Installation von Windows 11 ist fehlgeschlagen? So lösen Sie dieses Problem
Die Installation von Windows 11 ist fehlgeschlagen? So lösen Sie dieses Problem
Die Installation von Windows 11 ist fehlgeschlagen? So lösen Sie dieses Problem
Windows 11 ist da und viele Benutzer möchten es unbedingt testen. Es scheint jedoch, dass einige von ihnen beim Versuch, das Betriebssystem zu installieren, auf verschiedene Probleme stoßen.
Der Vorgang sollte einfach sein. Sie benötigen lediglich Windows 11-Installationsmedien und einen PC, der die Hardwareanforderungen erfüllt.
Aber manchmal treten verschiedene Probleme auf und in diesem Tutorial zeigen wir Ihnen, wie Sie sie lösen können, ohne daran zu denken, dass es Zeit ist, Windows 11 zu deinstallieren.
Aber schauen wir uns zunächst einmal an, was passiert und bestimmt, womit Sie es zu tun haben. Schauen Sie einfach unten genauer hin.
Was sind die häufigsten Probleme bei der Installation von Windows 11? „Installation fehlgeschlagen.“ Kein Fehlercode.
- Setup Installation fehlgeschlagen Installation von Windows 11 fehlgeschlagen
- safe_os-Stufe (Ein Fehler bei der Safe OS-Installation kann durch Anpassen der RAM-Kapazität oder Aktualisieren des BIOS behoben werden). Das Installationsprogramm kann den
- Produktschlüssel nicht überprüfen Windows 11
- konnte nicht installieren
- Was sind die Mindestanforderungen an die Hardware?
- Für Windows 11 gelten andere Installationsanforderungen, und selbst wenn Sie Windows 10 ausführen können, können Sie Windows 11 möglicherweise nicht ausführen. Um sicherzustellen, dass keine Probleme auftreten, empfehlen wir Ihnen, vor dem Upgrade die offiziellen Windows 11-Anforderungen zu überprüfen.
- Die Hardwareanforderungen sind nicht so unterschiedlich, die größte Änderung besteht darin, dass ein TPM 2.0-Chip erforderlich ist, den einige ältere PCs nicht haben. Wenn Ihr Computer die Installationsanforderungen für Windows 11 erfüllt, stellen Sie sicher, dass der Upgrade-Prozess reibungslos und ohne Probleme verläuft, und Sie vermeiden die gefürchtete Meldung „Dieser PC kann Windows 11 nicht ausführen“.
Wie behebe ich Installationsprobleme von Windows 11?
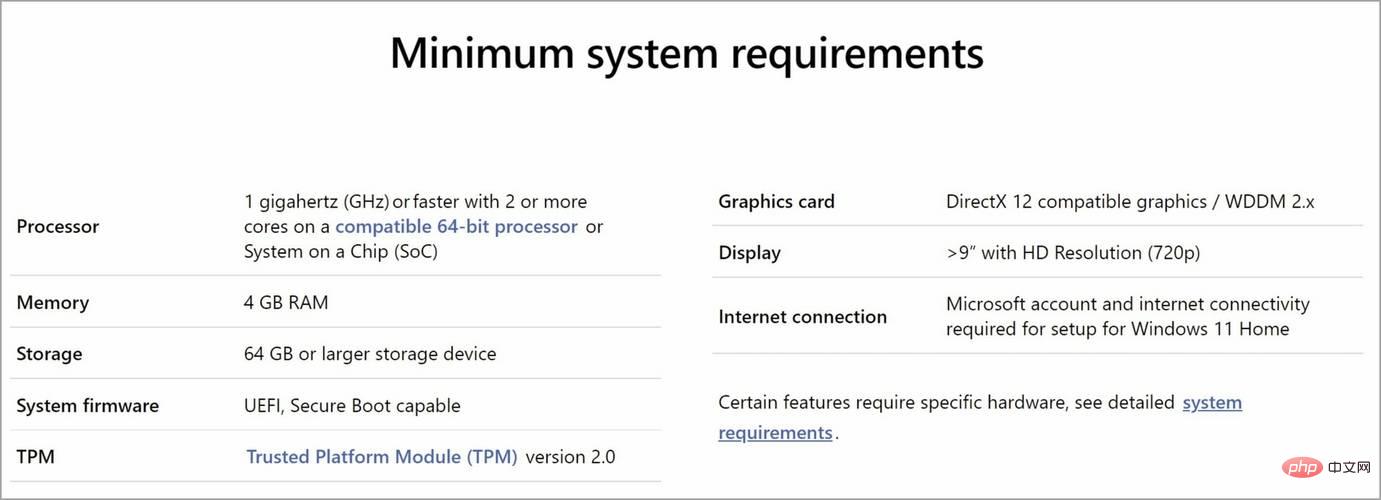
Greifen Sie auf BIOS/UEFI auf Ihrem PC zu. Dieser Vorgang ist je nach Hersteller unterschiedlich, erfordert jedoch normalerweise das Drücken der
F(Funktions)-Taste auf Ihrer Tastatur, bevor Sie das Betriebssystem starten.
Gehen Sie nun zum AbschnittSicherheit
. Suchen Sie die OptionTPM
und aktivieren Sie sie.-
Zum Schluss speichern Sie einfach alle letzten Änderungen. Normalerweise können Sie zum Speichern und Beenden die Taste F10
 drücken.
drücken. - BIOS ist ein Softwaretool, das im ROM-Chip auf dem Motherboard installiert ist. Bedenken Sie, dass dieser Vorgang für jedes Motherboard-Modell und jede BIOS-Version unterschiedlich ist. Ausführliche Anweisungen finden Sie daher im Handbuch Ihres Motherboards. Da Windows 11 die Aktivierung von TPM 2.0 erfordert, haben viele Leute berichtet, dass TPM 2.0-Fehler sie daran hindern, Windows 11 zu installieren.
-
2. Aktivieren Sie die Option „Sicherer Start“
- Klicken Sie auf die Schaltfläche Start und wählen Sie Einstellungen.

- Wählen Sie aktualisiert und sicher.

- Klicken Sie im linken Bereich auf die Option Wiederherstellen und wählen Sie die Schaltfläche Jetzt neu starten.

- Wenn Sie die Startoptionen sehen, wählen Sie Fehlerbehebung.

- Klicken Sie auf Erweiterte Optionen.

- Wählen Sie die Option UEFI-Firmware-Einstellungen.

- Nachdem Ihr PC das BIOS aufgerufen hat, klicken Sie auf Sicherheit und wählen Sie die Option „Sicherer Start“.

- Als nächstes schalten Sie die Option Sicherer Start auf Ein, um sie zu aktivieren, und akzeptieren Sie dann die Änderungen, wenn Sie dazu aufgefordert werden.

- Drücken Sie die Taste F10 auf Ihrer Tastatur, um die Änderungen zu speichern und das BIOS zu verlassen.
- Warten Sie, bis der PC neu gestartet ist, und versuchen Sie dann, Windows 11 zu installieren.
3. TPM 2.0 umgehen und Secure Boot
- Drücken Sie Windows+R# 🎜 🎜#-Taste zum Starten von Führen Sie aus, geben Sie regedit ein und drücken Sie Enter oder klicken Sie auf OK .
 Navigieren Sie zum folgenden Registrierungspfad:
Navigieren Sie zum folgenden Registrierungspfad:
<li>HKEY_LOCAL_MACHINESYSTEMSetup<code><strong>HKEY_LOCAL_MACHINESYSTEMSetup</strong> - Klicken Sie auf die Schaltfläche Start und wählen Sie Einstellungen.
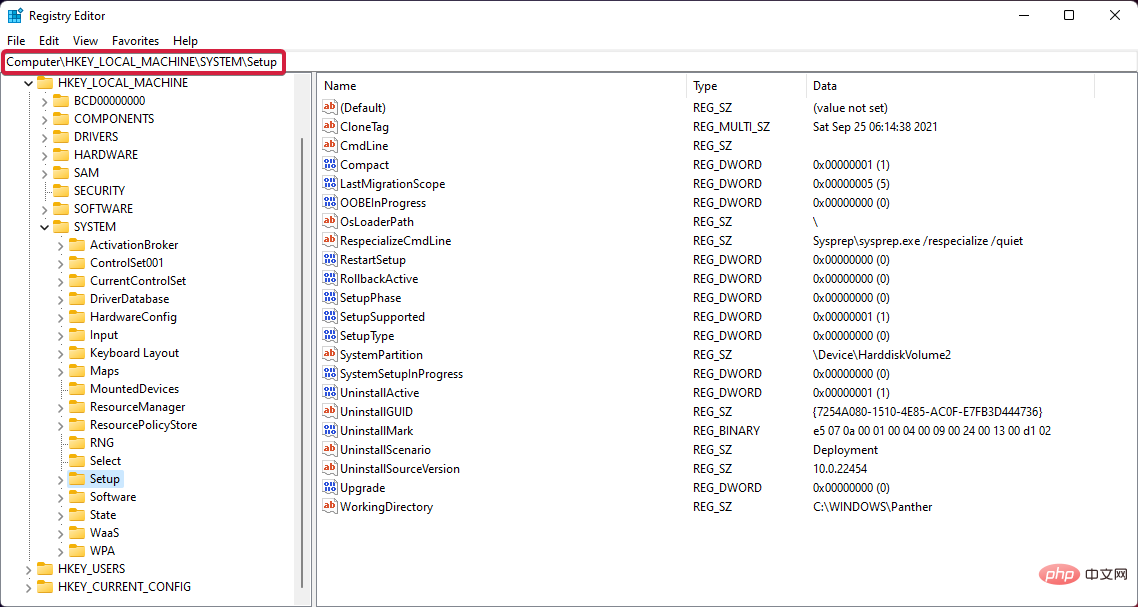
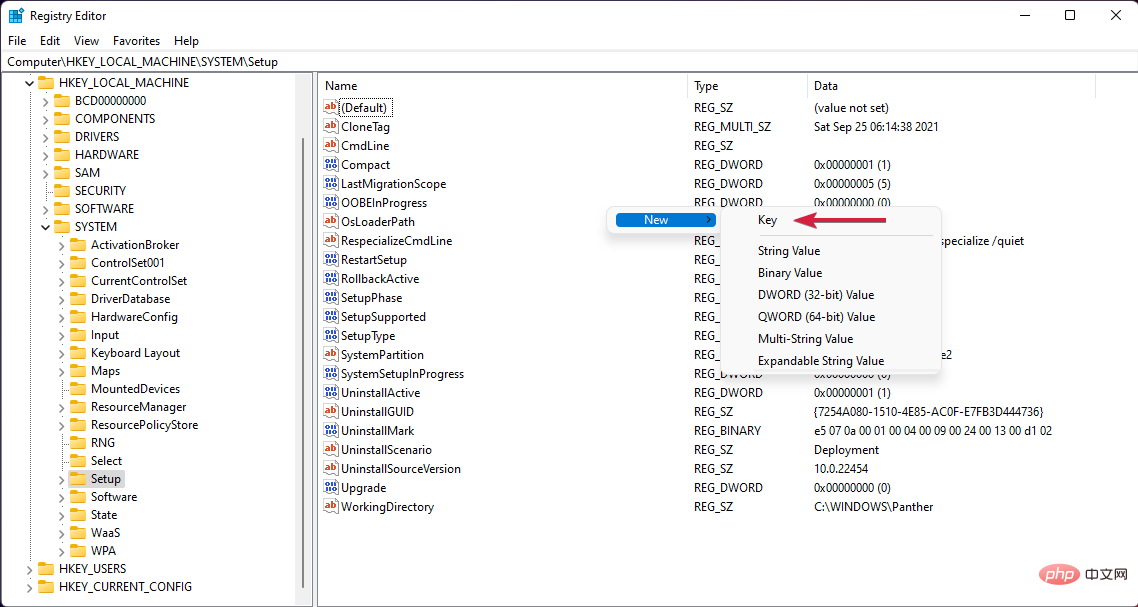
- Klicken Sie auf die Schaltfläche
- Start , geben Sie Geräte-Manager ein und wählen Sie die Anwendung aus den Ergebnissen aus. Klicken Sie im Abschnitt
 Erweiterung
Erweiterung - Anzeigeadapter mit der rechten Maustaste auf den Grafiktreiber und wählen Sie Gerät deinstallieren.
 Das System installiert dann den neuen Treiber.
Das System installiert dann den neuen Treiber.
Das obige ist der detaillierte Inhalt vonDie Installation von Windows 11 ist fehlgeschlagen? So lösen Sie dieses Problem. Für weitere Informationen folgen Sie bitte anderen verwandten Artikeln auf der PHP chinesischen Website!

Heiße KI -Werkzeuge

Undresser.AI Undress
KI-gestützte App zum Erstellen realistischer Aktfotos

AI Clothes Remover
Online-KI-Tool zum Entfernen von Kleidung aus Fotos.

Undress AI Tool
Ausziehbilder kostenlos

Clothoff.io
KI-Kleiderentferner

AI Hentai Generator
Erstellen Sie kostenlos Ai Hentai.

Heißer Artikel

Heiße Werkzeuge

Notepad++7.3.1
Einfach zu bedienender und kostenloser Code-Editor

SublimeText3 chinesische Version
Chinesische Version, sehr einfach zu bedienen

Senden Sie Studio 13.0.1
Leistungsstarke integrierte PHP-Entwicklungsumgebung

Dreamweaver CS6
Visuelle Webentwicklungstools

SublimeText3 Mac-Version
Codebearbeitungssoftware auf Gottesniveau (SublimeText3)

Heiße Themen
 1359
1359
 52
52
 Einstellungen für den sicheren Start von VentoySicherer Start
Jun 18, 2024 pm 09:00 PM
Einstellungen für den sicheren Start von VentoySicherer Start
Jun 18, 2024 pm 09:00 PM
Ventoy ist ein USB-Boot-Tool, das ISO/WIM/IMG/VHD(x)/EFI und andere Dateitypen auf dem USB-Flash-Laufwerk direkt booten kann. Bei Laptops ist der sichere Start standardmäßig aktiviert oder kann nicht ausgeschaltet werden. Ventoy unterstützt auch den sicheren Start. Das Prinzip besteht darin, ein GRUB-Installationszertifikat in den aktuellen Computer einzuschleusen. Solange Ihr Computer einmal injiziert wurde, kann jede USB-Festplatte PE passieren, die auf Basis von Grub gestartet wurde. Die offizielle Beschreibung von Ventoy ist ein GIF-Bild. Die Wiedergabegeschwindigkeit ist zu hoch und Sie können sich möglicherweise nicht daran erinnern. Der Editor hat das GIF-Bild unterteilt, um es leichter zu verstehen. Ventoy Secure Boot verfügt über EnrollKey und Enro
 So erhöhen Sie den VRAM in Windows 11
May 05, 2023 pm 04:25 PM
So erhöhen Sie den VRAM in Windows 11
May 05, 2023 pm 04:25 PM
Erhalten Sie Warnungen bezüglich des Grafikkartenspeichers Ihres Computers, wenn Sie grafikintensive Software oder ein neues Spiel verwenden? Um diese Probleme zu vermeiden und ressourcenintensive Spiele oder Anwendungen reibungslos auszuführen, benötigen Sie eine Grafikkarte und einen RAM, die den Spezifikationen entsprechen. Unabhängig davon, ob Ihr Computer alt ist oder ohne ersichtlichen Grund Grafikprobleme hat, können Sie das Problem beheben, indem Sie in bestimmten Situationen einige Parameter anpassen. Die Methode, die wir in diesem Artikel behandeln, besteht darin, den VRAM in Windows 11 zu erhöhen. Dies ist eine der effektivsten Möglichkeiten, das Beste aus Ihrem Computer, insbesondere Ihrer Grafikkarte, herauszuholen. Doch bevor wir näher darauf eingehen, schauen wir uns an, was VRAM ist und was es bewirkt. Also, ohne weitere Umschweife, fangen wir an. Warum den Videospeicher erhöhen? Auf welche Aspekte von Spiele- und Grafiksoftware müssen wir hinweisen?
 Wie stelle ich die Geschwindigkeit Ihres Computerlüfters in Windows 11 ein?
May 06, 2023 pm 06:55 PM
Wie stelle ich die Geschwindigkeit Ihres Computerlüfters in Windows 11 ein?
May 06, 2023 pm 06:55 PM
Möglicherweise mussten Sie das System aufgrund von Überhitzung mindestens einmal herunterfahren, oder es hat sich von selbst heruntergefahren. Wir waren alle dort. Aber was wäre, wenn Sie den Lüfter in Windows 11 manuell steuern könnten, um optimale Ergebnisse zu erzielen? Die meisten Menschen würden von der Idee, die Lüftergeschwindigkeit manuell zu steuern, begeistert sein, aber so einfach ist das nicht. Sie müssen die richtige App finden, die sowohl kompatibel ist als auch die Möglichkeit bietet, die Geschwindigkeit nicht nur anzuzeigen, sondern auch zu steuern. In den folgenden Abschnitten listen wir verschiedene Möglichkeiten auf, die richtigen Tools von OEM- oder Drittanbieterquellen zu beziehen, sowie die Lüftersteuerung in Windows 11 über das BIOS. Was sollte ich über die Lüftersteuerung in Windows 11 wissen? Obwohl die integrierten Einstellungen dazu in der Lage sein sollten
 Fix: VAN 1067-Fehler beim Ausführen von Valorant unter Windows 11
May 22, 2023 pm 02:41 PM
Fix: VAN 1067-Fehler beim Ausführen von Valorant unter Windows 11
May 22, 2023 pm 02:41 PM
Das Betriebssystem sieht viel besser aus als sein Vorgänger und verfügt über spielerorientierte Funktionen wie AutoHDR und DirectStorage, allerdings hatten Valorant-Spieler einige Probleme beim Starten des Spiels. Dies ist nicht das erste Problem, mit dem Gamer zuvor konfrontiert waren. Valorant lässt sich unter Windows 11 nicht öffnen. Dies ist ein weiteres Problem, das sie plagt, aber wir haben die Möglichkeiten zur Behebung beschrieben. Nun scheint es, dass Valorant-Spieler, die auf Windows 11 umgestiegen sind, aufgrund von Secure Boot und TPM2.0-Diensten mit Problemen konfrontiert sind, die dazu führen, dass im Spielmenü während der Ausführung nur eine Exit-Option angezeigt wird. Viele Benutzer erhalten den Fehler VAN1067, aber das sollte kein Grund zur Beunruhigung sein
 So beheben Sie Hypervisor-Fehler in Windows 11
Apr 16, 2023 pm 12:37 PM
So beheben Sie Hypervisor-Fehler in Windows 11
Apr 16, 2023 pm 12:37 PM
Für viele Benutzer verfügt Windows über eine versteckte integrierte Funktion zum einfachen Erstellen und Verwalten virtueller Maschinen. Diese Funktion wird Hypervisor oder Hyper-V genannt. Aber wie andere Windows-Funktionen ist auch diese nicht völlig fehlerfrei. In diesem Artikel zeigen wir Ihnen, wie Sie Hyper-V-Probleme einfach und schnell beheben können. Lassen Sie uns also ohne weitere Umschweife mit der Lösung beginnen und die virtuelle Maschine zum Laufen bringen. Fix 1 – Überprüfen Sie, ob Ihr System Hyper-V unterstützt. Als Erstes sollten Sie prüfen, ob Ihr System Hyper-V unterstützt und noch aktiv ist. 1. Sie müssen das System neu starten. Um dies sicher zu tun, drücken Sie einmal Wi
 Der Acer-Laptop deaktiviert den sicheren Start und entfernt das Passwort im BIOS
Jun 19, 2024 am 06:49 AM
Der Acer-Laptop deaktiviert den sicheren Start und entfernt das Passwort im BIOS
Jun 19, 2024 am 06:49 AM
Ich habe einen Acer-Laptop repariert und musste beim Aufrufen von PE den sicheren Start deaktivieren. Ich habe aufgezeichnet, wie man den sicheren Start deaktiviert und das Passwort aus dem BIOS entfernt. Schalten Sie den Computer ein und wenn der Bildschirm nicht eingeschaltet ist, drücken Sie weiterhin die Taste F2, um das BIOS aufzurufen. Schalten Sie auf Acer-Laptops Secure Boot aus und drücken Sie das Menü über den Pfeiltasten, um zu Boot zu wechseln. Wenn SecureBoot grau und nicht anklickbar ist, wechseln Sie zur Seite „Sicherheit“, wählen Sie „SetSupervisorPassword“ und drücken Sie die Eingabetaste, um das Passwort festzulegen. Wechseln Sie dann zu Boot, SecureBoot kann Deaktiviert auswählen und zum Speichern F10 drücken. Ändern und löschen Sie das BIOS-Passwort auf Ihrem Acer-Notebook. Wechseln Sie zum Menü Sicherheit und wählen Sie SetSupervisorPasswo.
 Aktivieren Sie Secure Boot im Windows 11-Benutzermodus: 3 Tipps
May 06, 2023 pm 06:25 PM
Aktivieren Sie Secure Boot im Windows 11-Benutzermodus: 3 Tipps
May 06, 2023 pm 06:25 PM
Secure Boot ist eine Sicherheitsfunktion, die in die meisten aktuellen Hardware- und UEFI-Firmware-Geräte integriert ist und eine sichere Umgebung zum Booten jedes Windows-Systems bietet. Dieses Dienstprogramm verhindert, dass Malware das Gerät während des Startvorgangs kapert. Diese Funktion funktioniert wie eine Sicherheitstür, was schwierig sein kann, wenn Sie Secure Boot für Windows 11 im Benutzermodus aktivieren. Wenn Ihr System ein älteres Boot-Framework verwendet und Secure Boot nicht aktiviert ist, wird der Secure Boot-Status nicht unterstützt. Auch wenn Ihr Motherboard über eine sichere Startoption verfügt. Schauen wir uns einige mögliche Lösungen an. Diese Lösung löst perfekt das Problem, dass Secure Boot nicht auf allen Geräten unterstützt wird, einschließlich HP-, Dell- und Lenovo-Laptops oder ASRock und Gyg
 So überprüfen Sie die CPU-Temperatur in Windows 11
Apr 19, 2023 pm 01:55 PM
So überprüfen Sie die CPU-Temperatur in Windows 11
Apr 19, 2023 pm 01:55 PM
Was sind normale CPU-Temperaturen und wann sollte ich mir Sorgen machen? Auf diese Frage gibt es keine konkrete Antwort, sie hängt von vielen Faktoren ab, wie z. B. der Systemkonfiguration, ob es übertaktet ist usw. Idealerweise sollten die normalen CPU-Temperaturen im Bereich von 30 °C bis 55 °C liegen. Wenn Sie an ressourcenintensiven Anwendungen arbeiten, können die CPU-Temperaturen 65 °C erreichen. Allerdings sollte dies auch nicht allzu oft passieren. Jede Temperatur über 90 °C kann für Komponenten gefährlich sein und die Leistung Ihres PCs beeinträchtigen. Wenn der Computer in diesem Fall nicht automatisch herunterfährt, fahren Sie den Computer herunter und lassen Sie das System abkühlen. Reinigen Sie außerdem jeglichen Staub, der sich möglicherweise in oder um die CPU herum angesammelt hat, und entfernen Sie alles, was den Luftstrom blockiert. Auch,


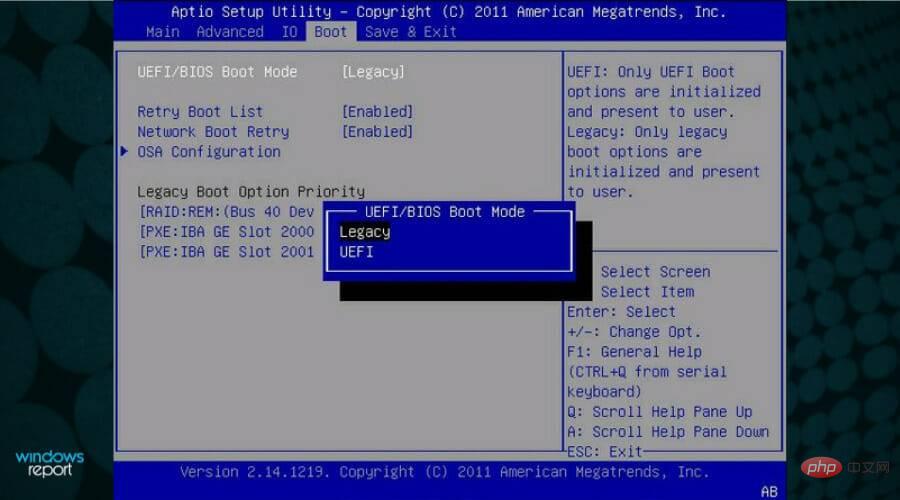 drücken.
drücken.