Fix: Problem mit der Deckkraft der Windows 11-Taskleiste
Windows 11 verfügt über mehrere neue Funktionen sowie einige Verbesserungen an bestehenden Windows 10-Funktionen.
Während sich das allgemeine Erscheinungsbild und Design des Windows 11-Betriebssystems geändert hat und Ihnen eine gewisse macOS-artige Atmosphäre verleiht, gibt es mehrere Anpassungsoptionen, die seinen Windows-Wurzeln treu bleiben.
Transparente Taskleiste ist eine der Funktionen, um die untere Taskleiste transparent zu machen und den Hintergrund deutlich anzuzeigen.
Wenn Sie die Desktop-Anpassung lieben oder ein Händchen dafür haben, Ihren Desktop auf Ihre eigene Weise anzupassen, dann spielt die Wahl einer Taskleistenfarbe oder die völlige Transparenz eine wichtige Rolle bei der Art und Weise, wie Sie Ihren Desktop dekorieren.
Diese Funktion funktioniert jedoch bei einigen Windows 11-Benutzern nicht richtig und sie haben ein Problem mit der Deckkraft der Windows 11-Taskleiste.
Der Schalter im Abschnitt „Personalisierung“ der Windows-Einstellungen scheint, selbst wenn er aktiviert ist, keine Auswirkungen auf Desktopelemente zu haben.
Wenn Sie auch mit dem Problem der Opazität der Windows 11-Taskleiste konfrontiert sind und nach Lösungen zur Behebung suchen, sind Sie hier richtig.
Denn in diesem Tutorial stellen wir Ihnen einige Lösungen vor, die Ihnen bei der Lösung dieses Problems helfen. Schauen wir es uns an.
Wie aktiviere ich die transparente Taskleistenoption in Windows 11?
- Drücken Sie die Tasten Win+I, um die Windows-Einstellungen zu öffnen.
- Wählen Sie im linken Bereich Personalisierung aus.

- Klicken Sie im rechten Bereich auf Farbe.

- Toggle Transparenzeffekt.

Obwohl Windows 11 viele neue Funktionen mit sich bringt, werden auch einige Funktionen entfernt, die für viele Benutzer wichtig sein könnten.
Beachten Sie, dass auch nach dem Umschalten des Transparenzeffekts im Windows-Einstellungsmenü nur ein begrenzter Grad an Transparenz hinzugefügt wird.
Ansonsten können Sie nur die Farbe der Taskleiste ändern und das war’s. Microsoft hat einige Funktionen zur Anpassung der Taskleiste entfernt, z. B. die Größenänderung der Taskleiste, das Öffnen des Task-Managers usw.
Zu den Funktionen, die Sie in der Taskleiste anpassen können, gehören die Option zum Hinzufügen oder Deaktivieren von Widgets, zum Auswählen der anzuzeigenden Symbole, zum Verschieben von Symbolen nach links oder rechts und mehr.
Wenn die Option „Transparenzeffekt“ für Sie nicht verfügbar ist oder der Transparenzeffekt nicht auf die Taskleiste auf einem Windows 11-PC angewendet wird, befolgen Sie die unten aufgeführten Lösungen.
Wie behebt man das Problem mit der Deckkraft der Windows 11-Taskleiste?
1. Starten Sie Ihren Computer neu
- Öffnen Sie das Startmenü. Klicken Sie auf
- Power. Wählen Sie
- Neustart.

- Drücken Sie die Taste
- Win+I, um Einstellungen zu öffnen. Klicken Sie auf
- Strom & Akku.
 Erweitern Sie den Abschnitt
Erweitern Sie den Abschnitt - Energiesparmodus. Klicken Sie auf die Schaltfläche
- Jetzt einschalten neben der Energiesparoption.

3. Aktivieren Sie den Hochleistungsmodus
- Drücken Sie die Tasten Win+R, um das Dialogfeld Ausführen zu öffnen.
- Geben Sie den folgenden Befehl ein und drücken Sie die Eingabetaste.
powercfg.cpl
powercfg.cpl
-
单击高性能电源配置文件旁边的圆圈。

- 退出窗口页面。
以上步骤将在您的 PC 上启用高性能模式。请注意,尽管一切都将运行一流,但笔记本电脑的电池会更快耗尽。
启用高性能模式后,您需要再次启用透明效果,并检查是否解决了问题。
4.调整注册表编辑器
- 按Win+R打开运行对话框。
- 执行以下命令:
regedit
- 前往以下路径:
ComputerHKEY_LOCAL_MACHINESOFTWAREMicrosoftWindowsDwm - 在右侧,右键单击并选择New > DWORD (32-bit) Value。
- 将此创建的 DWORD 命名为ForceEffectMode。
- 双击ForceEffectMode。
- 在值下,输入2。
- 按确定并退出注册表编辑器。
- 重新启动您的电脑。
一些用户发现这个解决方案很有效,按照上述步骤进行操作后,Windows 11 不透明的问题似乎得到了解决。
但是,我们建议您在继续调整注册表编辑器之前要格外小心。因为如果你做错了什么,你的电脑性能就会受到影响。
如何在 Windows 11 中获得最佳的透明效果?
如果上述方法帮助您解决了 Windows 11 不透明的问题,但您对其应用的透明度不满意,那么您可以按照以下两种方法来提升效果的水平。
- 应用 OLED 任务栏透明度
- 按 Win + R 键打开 运行 对话框。
- 键入以下命令并点击OK。
regedit
- 导航到以下内容:
HKEY_LOCAL_MACHINESOFTWAREMicrosoftWindowsCurrentVersionExplorerAdvanced Klicken Sie auf den Kreis neben High Performance Power Profile.
Klicken Sie auf den Kreis neben High Performance Power Profile. -
Fensterseite verlassen. Die oben genannten Schritte aktivieren den Hochleistungsmodus auf Ihrem PC. Beachten Sie, dass zwar alles einwandfrei läuft, der Akku Ihres Laptops jedoch schneller entladen wird.
 Nachdem Sie den Hochleistungsmodus aktiviert haben, müssen Sie den Transparenzeffekt erneut aktivieren und prüfen, ob das Problem behoben ist.
Nachdem Sie den Hochleistungsmodus aktiviert haben, müssen Sie den Transparenzeffekt erneut aktivieren und prüfen, ob das Problem behoben ist. -
4. Passen Sie den Registrierungseditor an
 Drücken Sie
Drücken Sie - Win+R
 , um das Dialogfeld „Ausführen“ zu öffnen.
, um das Dialogfeld „Ausführen“ zu öffnen. - Führen Sie den folgenden Befehl aus:
regedit Starten Sie Ihren Computer neu.
Starten Sie Ihren Computer neu. - Einige Benutzer fanden diese Lösung effektiv und nachdem sie die oben genannten Schritte ausgeführt haben, scheint das Problem der Windows 11-Deckkraft behoben zu sein. Wir empfehlen Ihnen jedoch, äußerste Vorsicht walten zu lassen, bevor Sie mit der Optimierung des Registrierungseditors fortfahren. Denn wenn Sie etwas falsch machen, leidet die Leistung Ihres Computers.
 Wie erzielt man den besten Transparenzeffekt in Windows 11?
Wie erzielt man den besten Transparenzeffekt in Windows 11? -
 Wenn Ihnen die oben genannten Methoden bei der Lösung des Windows 11-Deckkraftproblems geholfen haben, Sie aber mit der Transparenz der Apps nicht zufrieden sind, können Sie die folgenden zwei Methoden anwenden, um den Grad des Effekts zu verbessern.
Wenn Ihnen die oben genannten Methoden bei der Lösung des Windows 11-Deckkraftproblems geholfen haben, Sie aber mit der Transparenz der Apps nicht zufrieden sind, können Sie die folgenden zwei Methoden anwenden, um den Grad des Effekts zu verbessern.

- OLED-Taskleistentransparenz anwenden
- Drücken Sie die Tasten 🎜🎜Win🎜 + 🎜R🎜🎜, um das Dialogfeld „Ausführen“ zu öffnen . 🎜🎜Geben Sie den folgenden Befehl ein und klicken Sie auf 🎜OK🎜.
regedit 🎜🎜Navigieren Sie zu Folgendem:
🎜🎜Navigieren Sie zu Folgendem: HKEY_LOCAL_MACHINESOFTWAREMicrosoftWindowsCurrentVersionExplorerAdvanced🎜🎜🎜Klicken Sie im rechten Bereich mit der rechten Maustaste und wählen Sie 🎜Neu🎜 > 🎜DWORD-Wert (32-Bit)🎜. 🎜🎜🎜Benennen Sie den neu erstellten Wert um in: 🎜OLEDTaskbarTransparency verwenden🎜, indem Sie mit der rechten Maustaste darauf klicken und Umbenennen auswählen. 🎜🎜🎜Klicken Sie erneut mit der rechten Maustaste und wählen Sie 🎜Ändern🎜. 🎜🎜🎜 ändert den Wert von 0 auf 🎜1🎜. 🎜🎜Klicken Sie auf 🎜OK🎜, um die Einstellungen zu speichern. 🎜🎜Starten Sie Ihren Computer neu. 🎜🎜🎜Nach dem Neustart Ihres PCs werden Sie eine Erhöhung der Transparenz der Taskleiste feststellen. Der Windows 11-Registrierungseditor bietet Ihnen die Möglichkeit, den Grad der Anpassung auf Ihrem Windows 11-PC anzupassen. 🎜🎜Wir haben ein spezielles Tutorial zum Anpassen von Windows 11 mit dem Registrierungseditor. Dieses Tutorial hilft Ihnen dabei, den gewünschten Anpassungsgrad zu erreichen. 🎜🎜🎜 – Laden Sie Translucent TB herunter 🎜🎜🎜🎜Laden Sie 🎜TranslucentTB aus dem Microsoft Store herunter. 🎜🎜🎜🎜Öffnen Sie die App. 🎜🎜Klicken Sie im angezeigten Popup auf 🎜, um fortzufahren. 🎜🎜🎜🎜Ihre Taskleiste wird automatisch auf transparent gesetzt. 🎜🎜🎜🎜Mit der 🎜TranslucentTB-App🎜 aus dem Microsoft Store erhalten Sie ein Höchstmaß an Transparenz in der Taskleiste. Dadurch wird lediglich die gesamte Taskleiste vollständig transparent. 🎜Das ist noch nicht alles. Mit der TranslucentTB-App können Sie die Taskleiste undurchsichtig machen oder einen Unschärfeeffekt anwenden. Sie können andere Einstellungen in der App anpassen, z. B. Fenster maximieren, das Startmenü öffnen, Cortana öffnen und die Timeline öffnen.
Die oben genannten Lösungen sind effektiv und helfen Benutzern, das Problem mit der Deckkraft der Windows 11-Taskleiste zu beheben und einen zufriedenstellenden Transparenzeffekt zu erzielen.
Das obige ist der detaillierte Inhalt vonFix: Problem mit der Deckkraft der Windows 11-Taskleiste. Für weitere Informationen folgen Sie bitte anderen verwandten Artikeln auf der PHP chinesischen Website!

Heiße KI -Werkzeuge

Undresser.AI Undress
KI-gestützte App zum Erstellen realistischer Aktfotos

AI Clothes Remover
Online-KI-Tool zum Entfernen von Kleidung aus Fotos.

Undress AI Tool
Ausziehbilder kostenlos

Clothoff.io
KI-Kleiderentferner

AI Hentai Generator
Erstellen Sie kostenlos Ai Hentai.

Heißer Artikel

Heiße Werkzeuge

Notepad++7.3.1
Einfach zu bedienender und kostenloser Code-Editor

SublimeText3 chinesische Version
Chinesische Version, sehr einfach zu bedienen

Senden Sie Studio 13.0.1
Leistungsstarke integrierte PHP-Entwicklungsumgebung

Dreamweaver CS6
Visuelle Webentwicklungstools

SublimeText3 Mac-Version
Codebearbeitungssoftware auf Gottesniveau (SublimeText3)

Heiße Themen
 1378
1378
 52
52
 Wie deaktiviere ich die Vorschau der Taskleisten-Miniaturansichten in Win11? Deaktivieren Sie die Anzeige der Miniaturansichten der Taskleistensymbole durch Bewegen der Maus
Feb 29, 2024 pm 03:20 PM
Wie deaktiviere ich die Vorschau der Taskleisten-Miniaturansichten in Win11? Deaktivieren Sie die Anzeige der Miniaturansichten der Taskleistensymbole durch Bewegen der Maus
Feb 29, 2024 pm 03:20 PM
In diesem Artikel erfahren Sie, wie Sie die Miniaturbildfunktion deaktivieren, die angezeigt wird, wenn die Maus das Taskleistensymbol im Win11-System bewegt. Diese Funktion ist standardmäßig aktiviert und zeigt eine Miniaturansicht des aktuellen Fensters der Anwendung an, wenn der Benutzer den Mauszeiger über ein Anwendungssymbol in der Taskleiste bewegt. Einige Benutzer empfinden diese Funktion jedoch möglicherweise als weniger nützlich oder störend für ihr Erlebnis und möchten sie deaktivieren. Miniaturansichten in der Taskleiste können Spaß machen, aber auch ablenken oder stören. Wenn man bedenkt, wie oft Sie mit der Maus über diesen Bereich fahren, haben Sie möglicherweise ein paar Mal versehentlich wichtige Fenster geschlossen. Ein weiterer Nachteil besteht darin, dass es mehr Systemressourcen verbraucht. Wenn Sie also nach einer Möglichkeit suchen, ressourceneffizienter zu arbeiten, zeigen wir Ihnen, wie Sie es deaktivieren können. Aber
 So lösen Sie das Problem, dass das Win11-Taskleistensymbol schwarz wird
Jan 02, 2024 pm 04:25 PM
So lösen Sie das Problem, dass das Win11-Taskleistensymbol schwarz wird
Jan 02, 2024 pm 04:25 PM
Wenn wir feststellen, dass unser Taskleistensymbol bei der Verwendung des Win11-Systems schwarz wird, liegt das möglicherweise daran, dass wir den Dunkelmodus aktiviert haben. Wir müssen es nur in den Farbeinstellungen auf den Hellmodus umstellen. Hier ist eine Anleitung . Was tun, wenn das Taskleistensymbol in Windows 11 schwarz ist: 1. Klicken Sie zuerst auf eine leere Stelle auf dem Desktop und wählen Sie dann „Personalisierung“ im Rechtsklick-Menü. 2. Klicken Sie auf der rechten Seite von Personalisierung auf „Farbe“. 3 Wählen Sie dann den Modus aus und ändern Sie ihn. 4. Nachdem die Einstellung abgeschlossen ist, werden wir feststellen, dass unser Taskleistensymbol weiß wird.
 Was soll ich tun, wenn das Symbol in der Win7-Taskleiste nicht angezeigt wird? Wie kann das Problem gelöst werden, dass das Symbol in der Computer-Taskleiste verschwindet?
Jun 09, 2024 pm 01:49 PM
Was soll ich tun, wenn das Symbol in der Win7-Taskleiste nicht angezeigt wird? Wie kann das Problem gelöst werden, dass das Symbol in der Computer-Taskleiste verschwindet?
Jun 09, 2024 pm 01:49 PM
In letzter Zeit haben viele Benutzer des Win7-Systems festgestellt, dass die Symbole in der Taskleiste plötzlich verschwunden sind, was den Vorgang sehr umständlich macht und sie nicht wissen, wie sie das Problem lösen können. In diesem Artikel erfahren Sie, wie Sie das Problem des Verschwindens der Taskleiste lösen können Symbole im Win7-System. Ursachenanalyse Wenn eine solche Situation auftritt, gibt es im Allgemeinen zwei Situationen: Zum einen verschwindet die Taskleiste auf dem Computer nicht wirklich, sondern ist nur ausgeblendet, und zum anderen verschwindet die Taskleiste tatsächlich. Methode 1: 1. Es gibt eine Situation, die Sie zuerst bestätigen müssen, d. h. wenn die Maus am unteren Bildschirmrand platziert wird, wird die Taskleiste angezeigt. Sie können direkt mit der Maus auf die Taskleiste klicken und „Eigenschaften“ auswählen ". 2. Klicken Sie im sich öffnenden Dialogfeld auf & auf die Option „Taskleiste ausblenden“.
 So pinnen Sie die Win11-Taskleiste an
Jan 04, 2024 pm 04:31 PM
So pinnen Sie die Win11-Taskleiste an
Jan 04, 2024 pm 04:31 PM
In früheren Windows-Systemen haben wir häufig die Funktion zum Sperren der Taskleiste verwendet, um Fehlbedienungen der Taskleiste zu vermeiden. Dies liegt jedoch tatsächlich daran, dass Microsoft diese Funktion abgebrochen hat Das Folgende ist: Folgen Sie einfach dem Herausgeber und werfen Sie einen Blick darauf. So sperren Sie die Taskleiste in Win11: Antwort: Sperren nicht möglich. 1. Microsoft hat die Funktion zum Sperren der Taskleiste im Win11-System eingestellt, daher können wir die Taskleiste jetzt nicht sperren. 2. Im Allgemeinen können wir mit der rechten Maustaste auf die leere Stelle der Taskleiste klicken, um die Taskleiste zu sperren. 3. Im Win11-System verfügt ein Rechtsklick auf den leeren Bereich der Taskleiste jedoch nur über die Option „Taskleisteneinstellungen“. 4. Wenn wir die Taskleisteneinstellungen öffnen, kann die entsprechende Taskleistensperre nicht gefunden werden.
 Wie kann ich die Höhe der Taskleiste in Win11 reduzieren? Tutorial zur Größenänderung der Taskleiste in Windows 11
Feb 29, 2024 pm 12:37 PM
Wie kann ich die Höhe der Taskleiste in Win11 reduzieren? Tutorial zur Größenänderung der Taskleiste in Windows 11
Feb 29, 2024 pm 12:37 PM
Wenn wir Win11 verwenden, werden wir feststellen, dass die Höhe der Taskleiste etwas hoch ist, was für einige Benutzer etwas unansehnlich ist. Wie kann man also die Höhe der Win11-Taskleiste reduzieren? Benutzer können im Startmenü direkt auf den Registrierungseditor klicken und dann den Ordner „Erweitert“ für die Bedienung suchen. Lassen Sie sich auf dieser Website den Benutzern sorgfältig vorstellen, wie sie die Größe der Taskleiste in Windows 11 anpassen können. So ändern Sie die Größe der Taskleiste in Windows 11. Zuerst müssen wir den Registrierungseditor öffnen. Sie können den Registrierungseditor öffnen, indem Sie auf das Startmenü klicken und „regedit“ in das Suchfeld eingeben oder indem Sie die Tastenkombination Win+R drücken, um die Funktion „Ausführen“ zu öffnen, und „regedit“ eingeben.
 Wie mache ich die Win11-Taskleiste schwarz? Einführung zum Festlegen der schwarzen Taskleiste in Win11
Apr 22, 2024 pm 06:40 PM
Wie mache ich die Win11-Taskleiste schwarz? Einführung zum Festlegen der schwarzen Taskleiste in Win11
Apr 22, 2024 pm 06:40 PM
Einige Freunde möchten auch, dass die Taskleiste schwarz wird, nachdem sie das dunkle Hintergrundbild auf ihrem Computer geändert haben, aber sie wissen nicht, wie das geht. Schauen wir uns unten die spezifischen Methoden an! 1. Klicken Sie mit der rechten Maustaste auf einen leeren Bereich in der Taskleiste und wählen Sie „Taskleisteneinstellungen“. 2. Suchen Sie im Einstellungsfenster der Taskleiste die Registerkarte „Darstellung“ und klicken Sie darauf. 3. Suchen Sie auf der Registerkarte „Darstellung“ die Option „Hintergrund der Taskleiste“ und klicken Sie auf das Dropdown-Menü. 4. Wählen Sie „Schwarz“. 5. Schließen Sie das Fenster „Taskleisteneinstellungen“. Verschönerung der Taskleiste Xiaozhi Eye Protector ist ein sehr benutzerfreundliches transparentes Win11-Tool für die Taskleiste. Es unterstützt die Transparenz der Taskleiste, die Verschönerung der Taskleiste und verschiedene Stile, um die Benutzeroberfläche Ihres Computers schöner zu machen Jetzt herunterladen) Xiaozhi Augenschutz
 Tutorial zum Einrichten von Glaseffekten in der Windows 11-Taskleiste
Jan 05, 2024 pm 07:07 PM
Tutorial zum Einrichten von Glaseffekten in der Windows 11-Taskleiste
Jan 05, 2024 pm 07:07 PM
Im Win10-System können wir den Transparenzeffekt, den Milchglaseffekt usw. einstellen. Können wir also den Milchglaseffekt im Win11-System einstellen? Tatsächlich ist es möglich, aber wir müssen die Funktionen von Drittanbietersoftware nutzen. Folgen wir dem Editor, um einen Blick auf die spezifischen Methoden zu werfen. So stellen Sie den Glaseffekt der Win11-Taskleiste ein: 1. Im Win11-System können wir nur den Transparenzeffekt, die Farbe und den Tiefenmodus des Fensters festlegen. 2. Wenn Sie Milchglas-Spezialeffekte einrichten möchten, müssen Sie daher Software von Drittanbietern verwenden. 3. Laden Sie zunächst eine Software namens „classicshell“ aus dem Internet herunter. 4. Nachdem der Download und die Installation abgeschlossen sind, müssen Sie nur noch die Software öffnen, die Registerkarte „Taskleiste“ suchen und die Funktion „Milchglas“ im Erscheinungsbild einstellen.
 Wie erweitert man die gestapelte Anzeige der Win11-Taskleiste? Tutorial zum Stapeln und Erweitern der Win11-Taskleiste
Jan 29, 2024 am 11:33 AM
Wie erweitert man die gestapelte Anzeige der Win11-Taskleiste? Tutorial zum Stapeln und Erweitern der Win11-Taskleiste
Jan 29, 2024 am 11:33 AM
Wenn wir das Win11-System verwenden, werden wir feststellen, dass unsere Taskleistenfenster zusammengeführt werden. Vielen Benutzern gefällt dieser Vorgang nicht sehr. Benutzer können direkt auf die Taskleisteneinstellungen unter der rechten Schaltfläche klicken und dann im rechten Menü direkt die Option zum Überlaufen der Taskleistenecke finden, um sie zu bedienen. Lassen Sie diese Website den Benutzern sorgfältig vorstellen, wie sie den Win11-Taskleistenstapel erweitern können. So erweitern Sie die Taskleistenstapelung in Windows 11 Methode 1. 1. Klicken Sie mit der rechten Maustaste auf eine leere Stelle in der Taskleiste und wählen Sie Taskleisteneinstellungen. 3. Nachdem Sie auf den Überlauf in der Ecke der Taskleiste geklickt haben, schalten Sie den Schalter ein, damit das Anwendungssymbol angezeigt wird. Methode zwei: 1. Wir müssen eine Software verwenden, um dies zu erreichen, Star selbst suchen, herunterladen und installieren



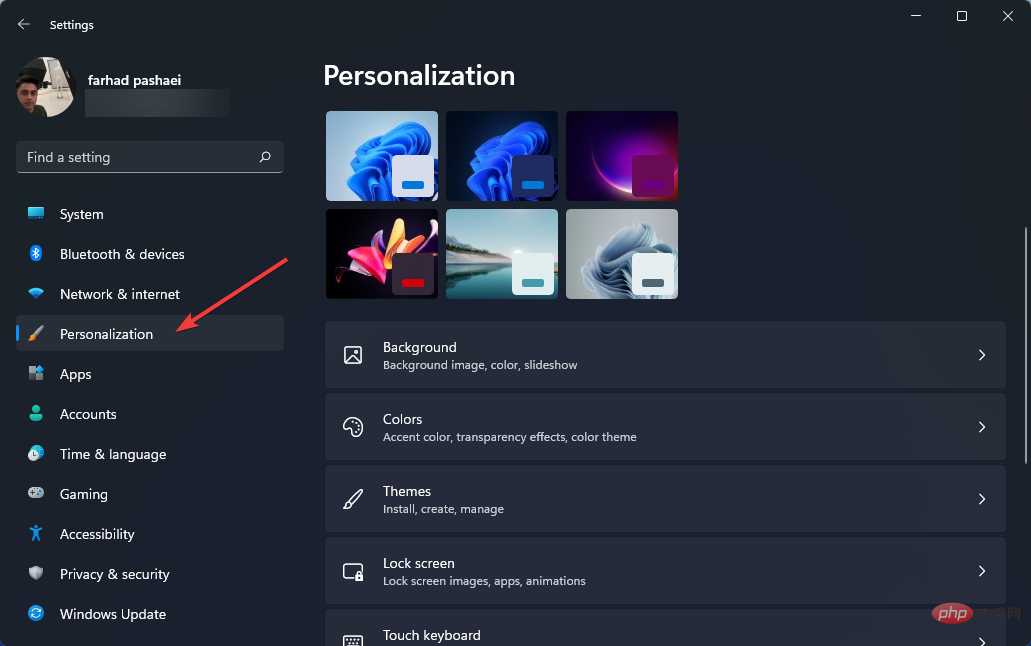
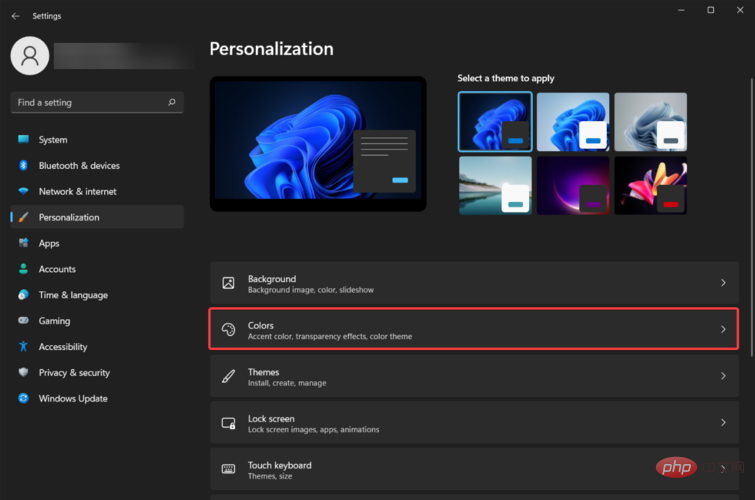
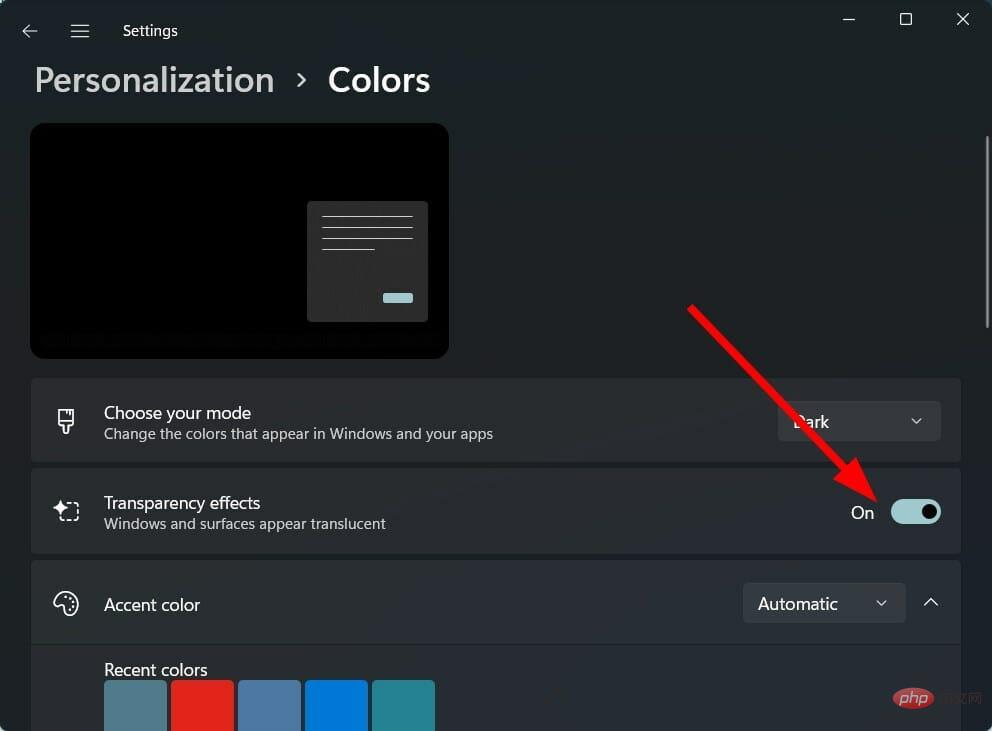
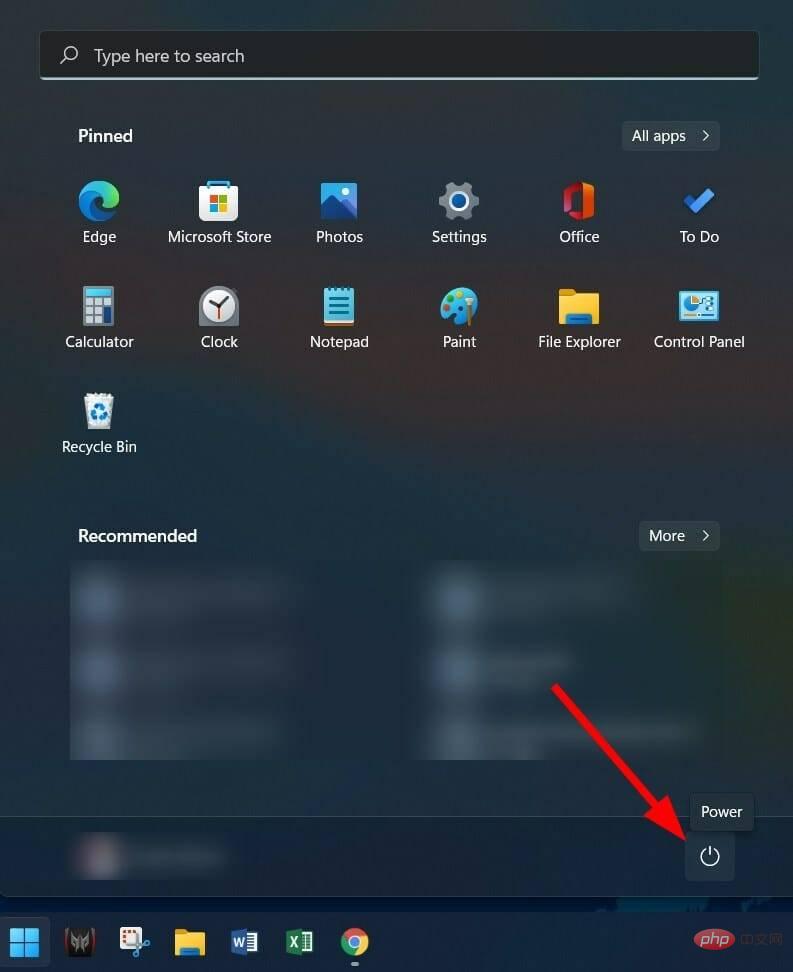
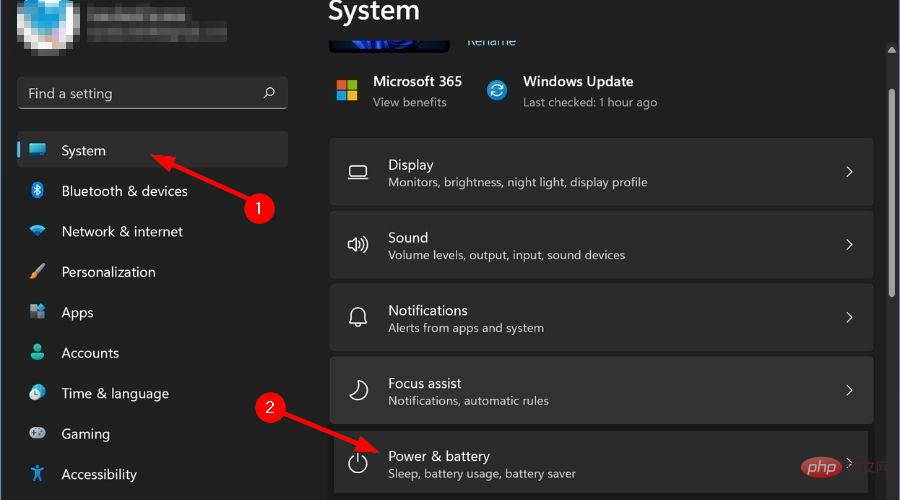
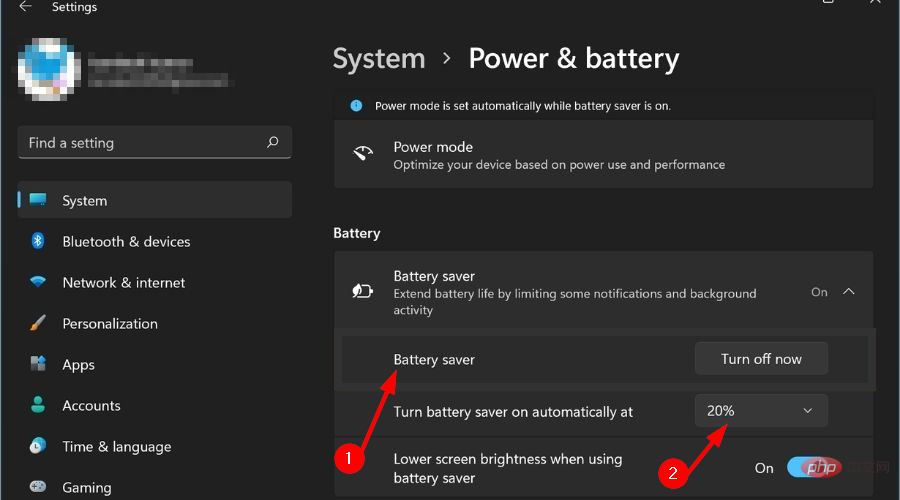

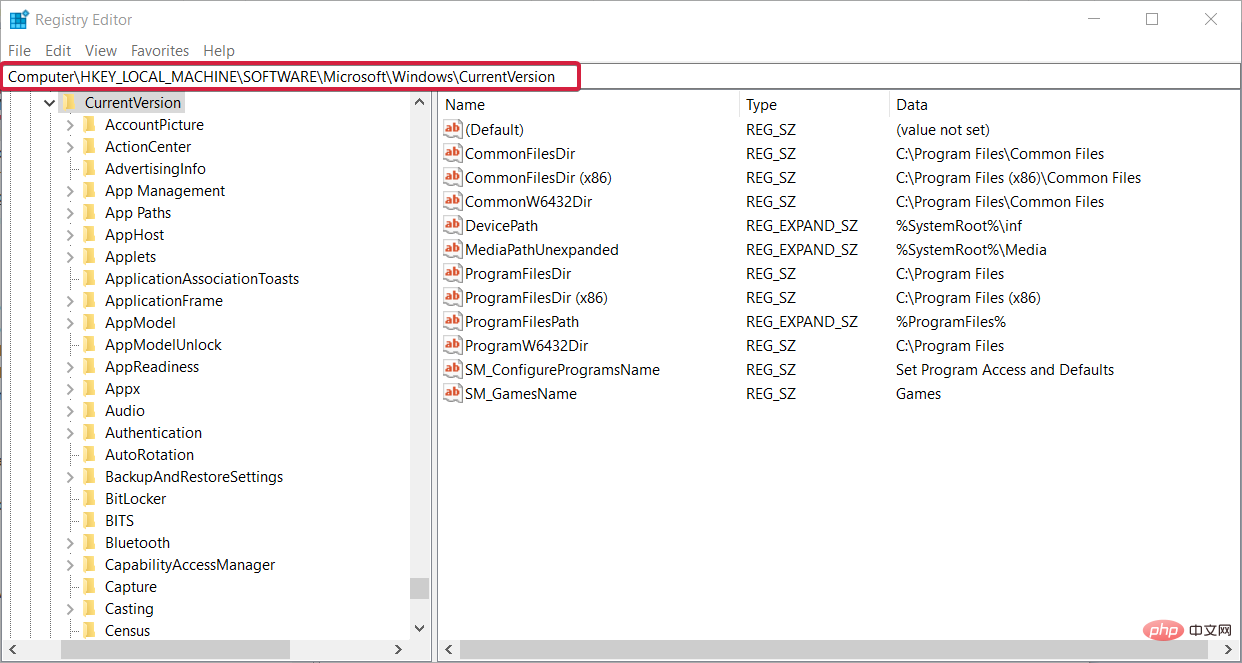 Klicken Sie auf den Kreis neben High Performance
Klicken Sie auf den Kreis neben High Performance 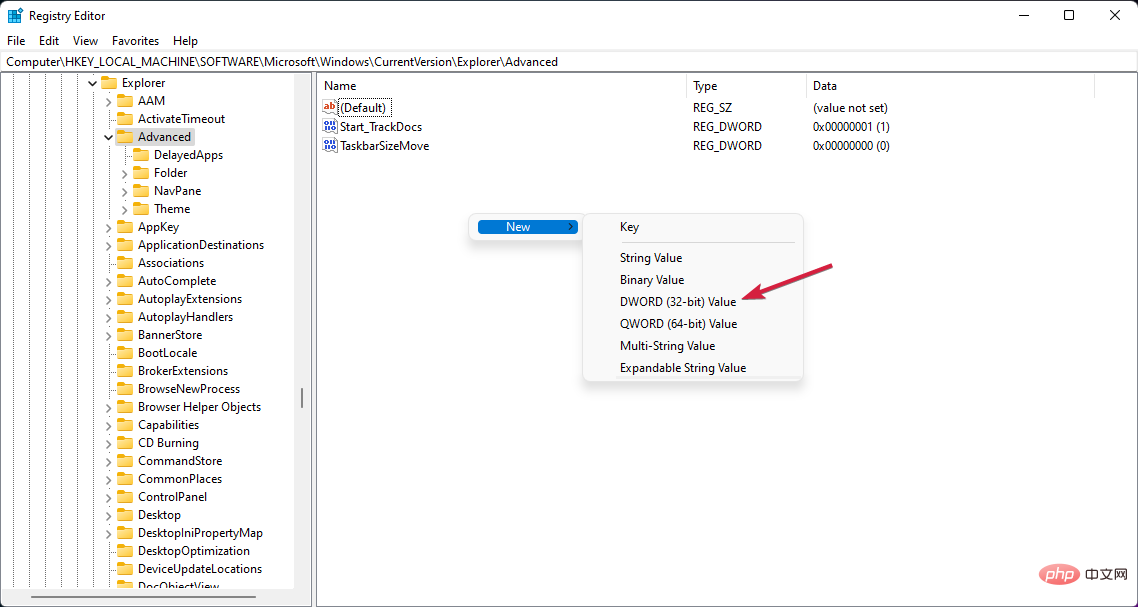
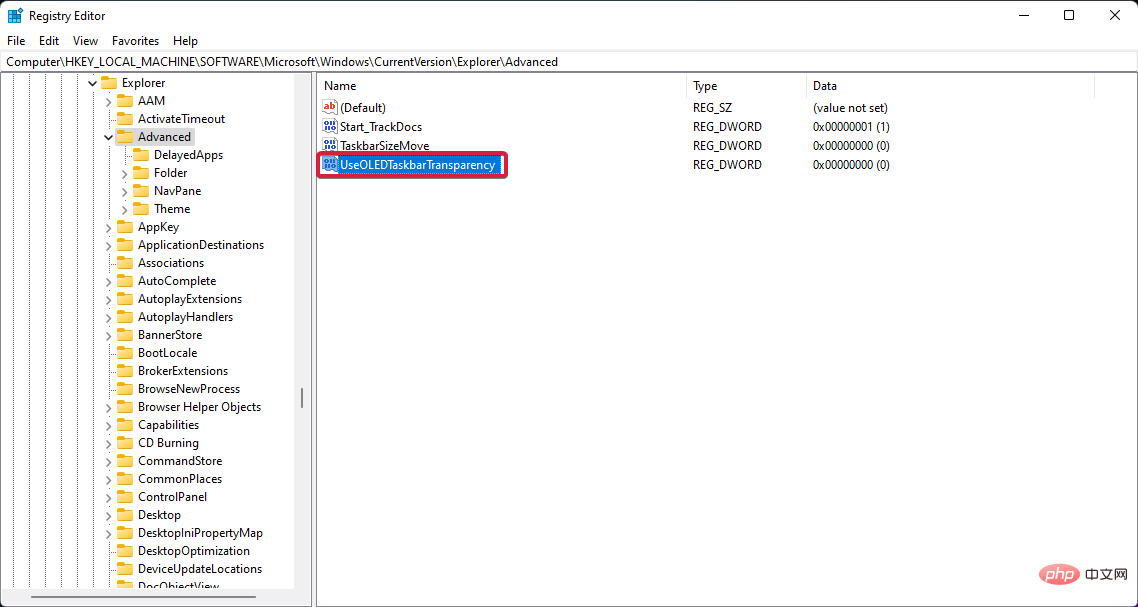
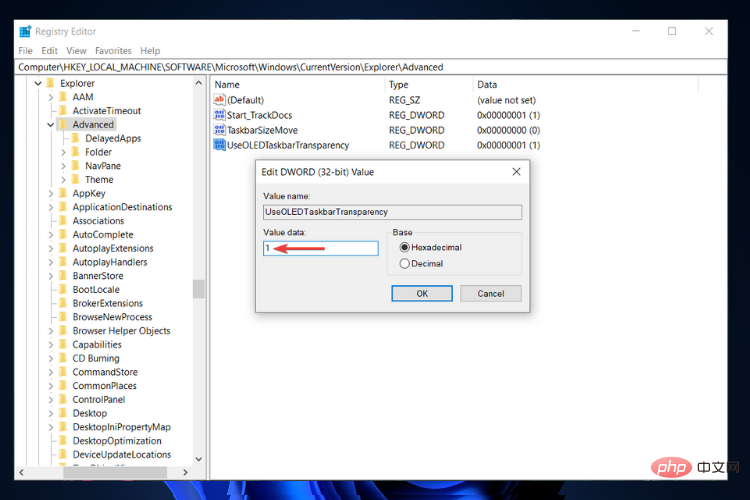 , um das Dialogfeld „Ausführen“ zu öffnen.
, um das Dialogfeld „Ausführen“ zu öffnen. 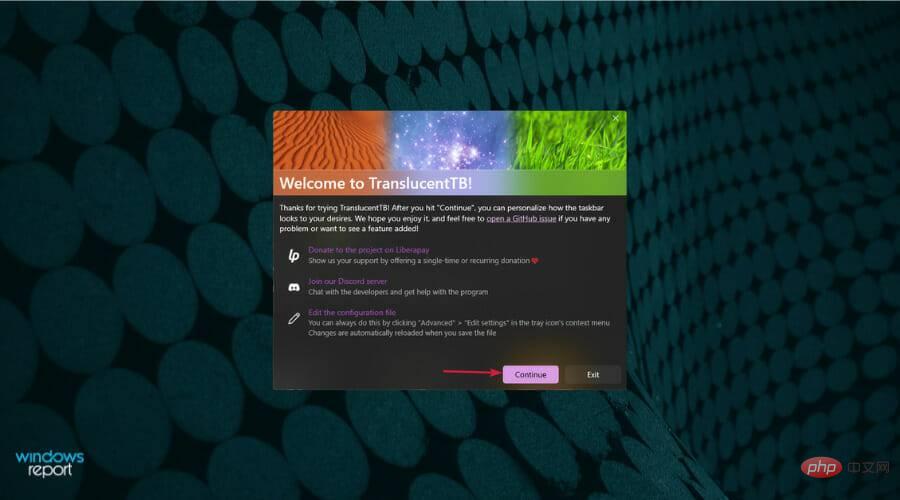
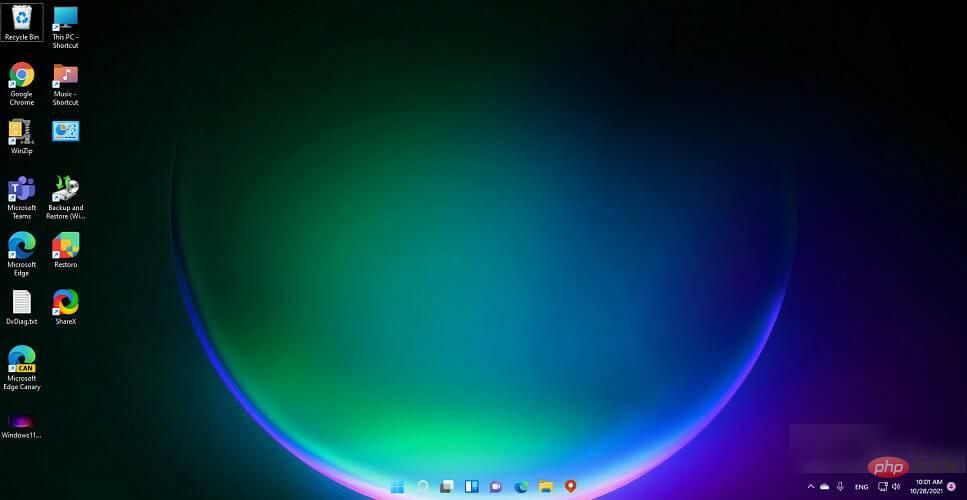 Wenn Ihnen die oben genannten Methoden bei der Lösung des Windows 11-Deckkraftproblems geholfen haben, Sie aber mit der Transparenz der Apps nicht zufrieden sind, können Sie die folgenden zwei Methoden anwenden, um den Grad des Effekts zu verbessern.
Wenn Ihnen die oben genannten Methoden bei der Lösung des Windows 11-Deckkraftproblems geholfen haben, Sie aber mit der Transparenz der Apps nicht zufrieden sind, können Sie die folgenden zwei Methoden anwenden, um den Grad des Effekts zu verbessern. 