3 Möglichkeiten, den Systemordner 32 unter Windows 11 oder 10 zu öffnen
Was ist der System32-Ordner?
System32 ist einer der Hauptordner, die von Windows verwendet werden. Während der Windows-Installation werden alle notwendigen Dateien und Ordner, die für die ordnungsgemäße Funktion von Windows wichtig sind, in diesen Ordner kopiert. Dazu gehören wichtige Systemdateien, zugehörige ausführbare Dateien, die von Windows-Dienstprogrammen verwendet werden, Dynamic Link Libraries (DLLs) und sogar einige Softwaredateien, die in diesen Ordner kopiert werden.
Lassen Sie sich jedoch nicht vom Namen System32 täuschen. Dies gilt sowohl für 32-Bit- als auch für 64-Bit-Computer. Auf einem 64-Bit-Computer hostet der System32-Ordner die 64-Bit-Dateien, während sich die 32-Bit-Dateien in einem anderen Ordner namens SysWOW64 befinden.
So öffnen Sie den System 32-Ordner unter Windows auf drei Arten
Trotzdem können Sie weiterhin auf den System32-Ordner auf Ihrem Windows-PC zugreifen, um die darin enthaltenen Dateien anzuzeigen. Alles, was darüber hinausgeht, sollte mit einem umfassenden Verständnis dessen erfolgen, was Sie tun. Hier sind also ohne weitere Umschweife ein paar Möglichkeiten, den System32-Ordner unter Windows zu öffnen, unabhängig davon, ob Sie Windows 11, Windows 10 oder früher verwenden.
Methode 1: Verwenden des Datei-Explorers
Der einfachste Weg, auf den System32-Ordner zuzugreifen, ist über den Datei-Explorer selbst. So geht's:
Drücken Sie Win+E, um den Datei-Explorer zu öffnen. Wenn Sie es noch nicht getan haben, klicken Sie auf „Dieser PC“.
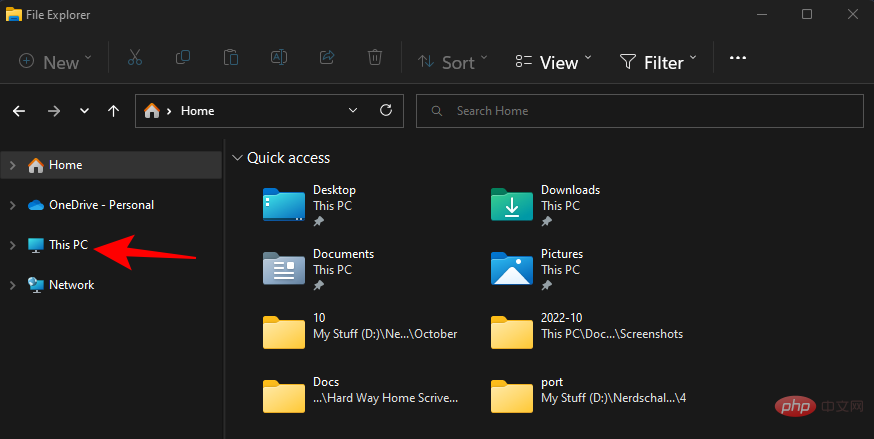
Dann gehen Sie zu folgender Adresse:
C:WindowsC:Windows
或者,将上述内容复制并粘贴到地址栏中。
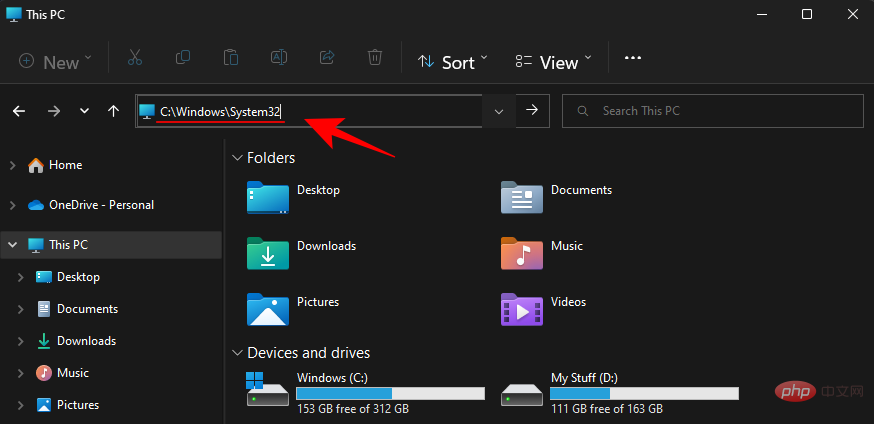
注意:如果您的 Windows 没有安装在 C 盘,请将上面地址中的 C 替换为安装它的盘符。
然后按 Enter。在这里,向下滚动并找到 System32 文件夹。
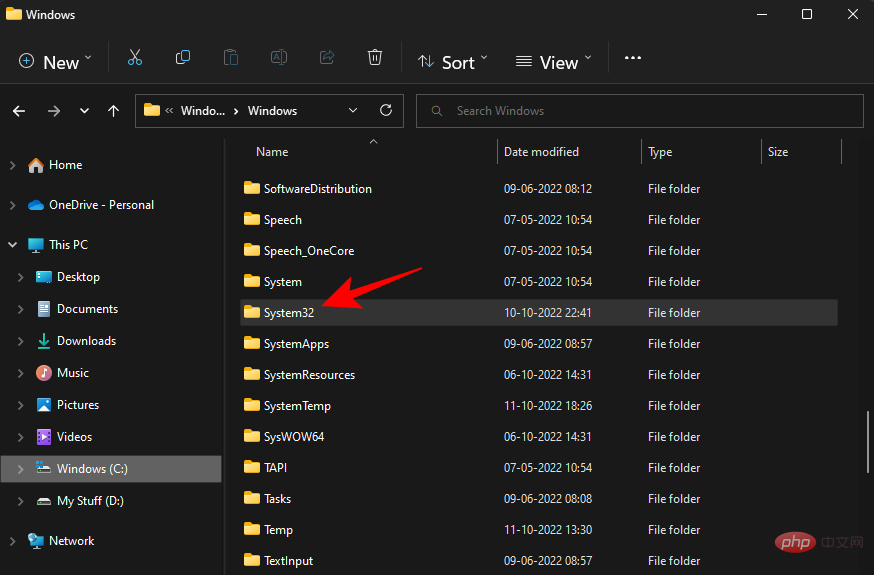
如果您收到一条错误消息,显示“您需要执行此操作的权限”,请参阅下面给出的 FIX 并了解如何获得此文件夹的权限。
方法 2:使用命令提示符 (CMD)
您可以从命令提示符本身访问 System32 文件夹及其中的文件。以下是如何执行此操作:
按开始,键入 cmd,然后选择命令提示符。
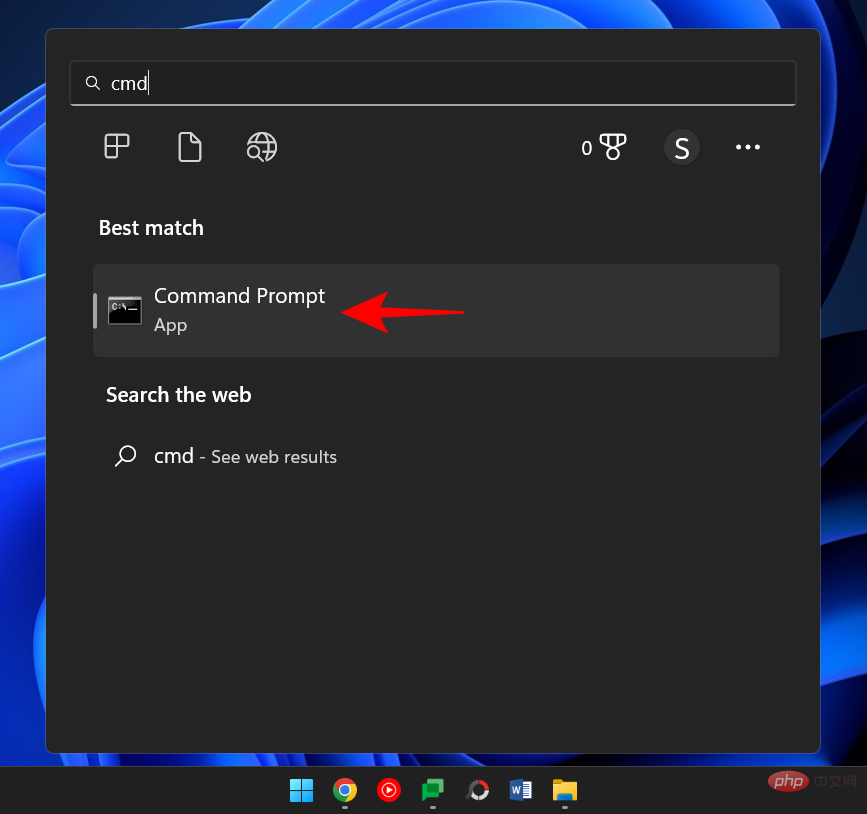
默认情况下,您将访问用户本地的文件。
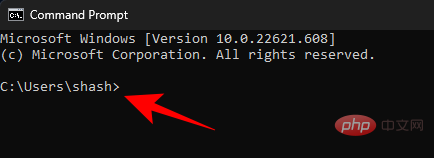
要访问 System32 文件夹,您必须在此处更改目录。键入以下命令:
cd C:WindowsSystem32
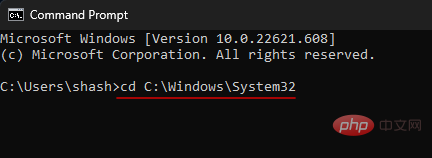
然后按 Enter。
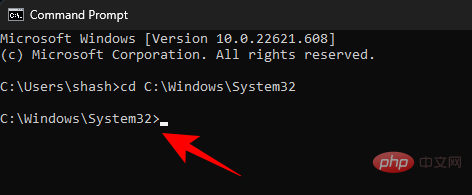
当您打开提升的命令提示符实例(具有管理员权限)时,这也是默认目录。因此,访问 System32 文件夹的更快方法是简单地搜索命令提示符,右键单击它,然后选择Run as administrator。

现在,要查看 System32 中的文件,请键入dir.
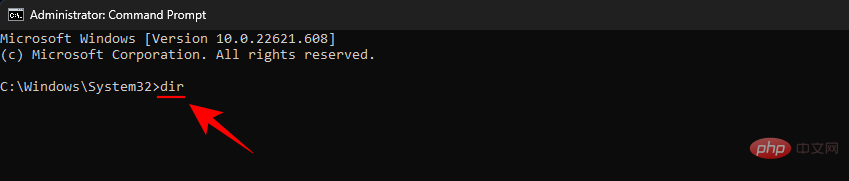
点击输入。命令提示符现在将列出 System32 文件夹中的所有文件。

方法 3:使用 RUN
打开 System32 文件夹的另一种方法是在 RUN 命令框中键入其地址。以下是如何做到这一点。
按Win+R打开运行框。然后键入或复制粘贴以下内容:
C:WindowsSystem32
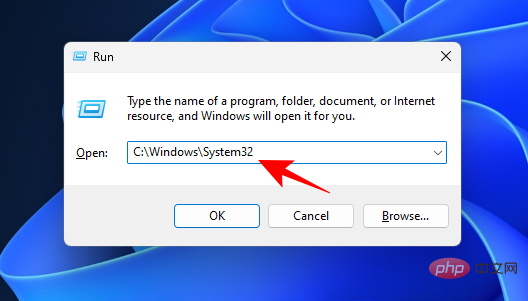
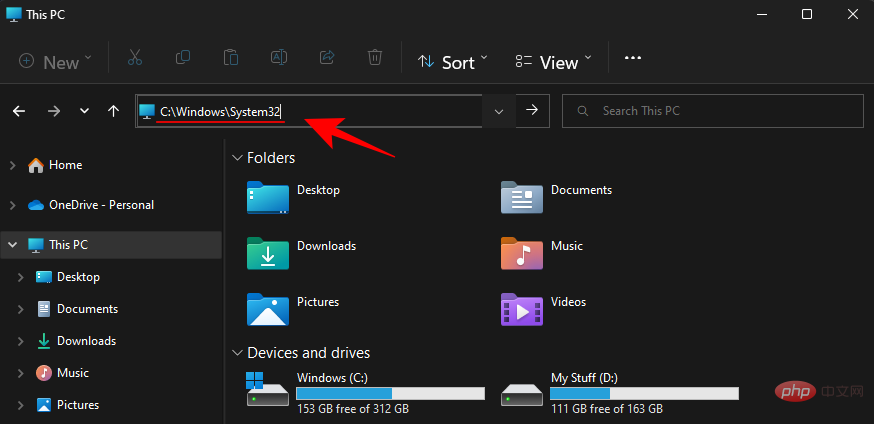
Hinweis: Wenn Ihr Windows nicht auf dem Laufwerk C installiert ist, ersetzen Sie bitte C in der obigen Adresse durch den Laufwerksbuchstaben, auf dem es installiert ist.
🎜Dann drücken Sie die Eingabetaste. Scrollen Sie hier nach unten und suchen Sie den Ordner System32. 🎜🎜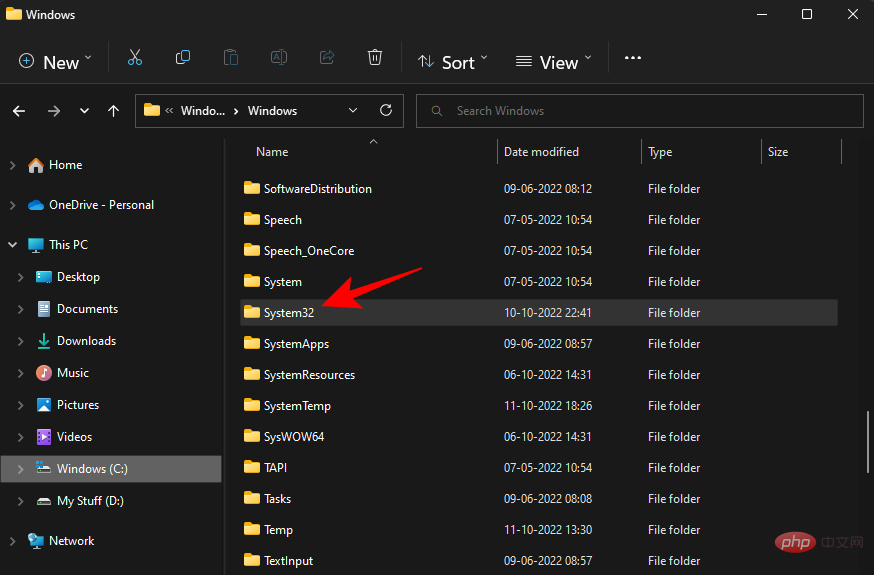 🎜🎜Wenn Sie die Fehlermeldung „Sie benötigen eine Berechtigung zum Ausführen dieses Vorgangs“ erhalten, lesen Sie bitte den unten angegebenen FIX und erfahren Sie, wie Sie Berechtigungen für diesen Ordner erhalten. 🎜🎜Methode 2: Verwenden der Eingabeaufforderung (CMD)🎜🎜Sie können über die Eingabeaufforderung selbst auf den System32-Ordner und die darin enthaltenen Dateien zugreifen. So geht's: 🎜🎜Drücken Sie Start, geben Sie 🎜cmd🎜 ein und wählen Sie 🎜Eingabeaufforderung🎜. 🎜🎜
🎜🎜Wenn Sie die Fehlermeldung „Sie benötigen eine Berechtigung zum Ausführen dieses Vorgangs“ erhalten, lesen Sie bitte den unten angegebenen FIX und erfahren Sie, wie Sie Berechtigungen für diesen Ordner erhalten. 🎜🎜Methode 2: Verwenden der Eingabeaufforderung (CMD)🎜🎜Sie können über die Eingabeaufforderung selbst auf den System32-Ordner und die darin enthaltenen Dateien zugreifen. So geht's: 🎜🎜Drücken Sie Start, geben Sie 🎜cmd🎜 ein und wählen Sie 🎜Eingabeaufforderung🎜. 🎜🎜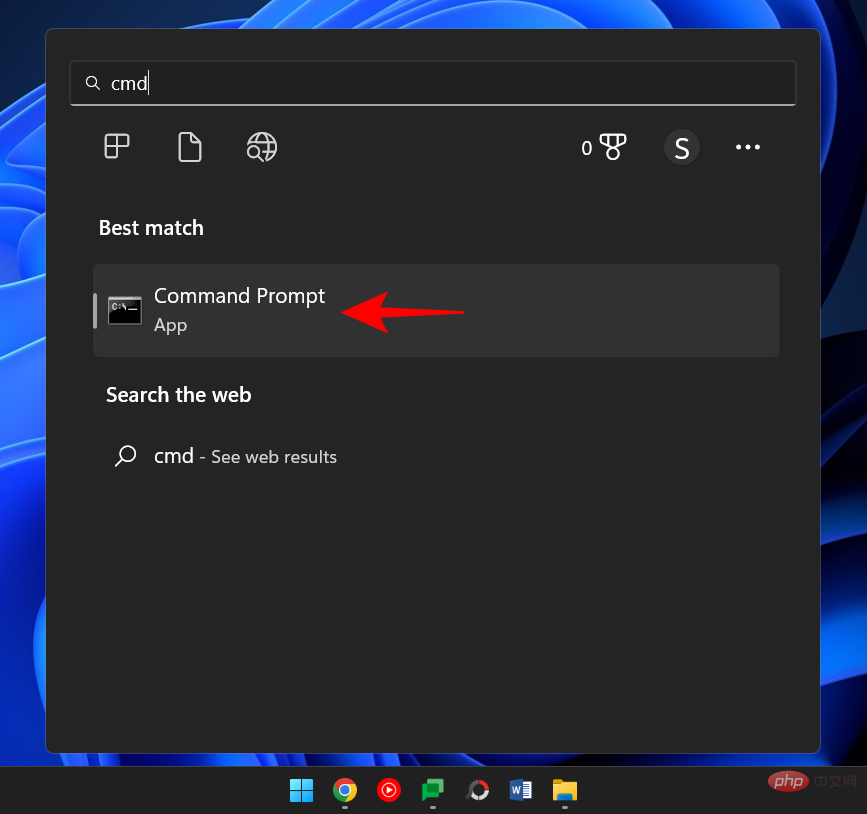 🎜🎜Standardmäßig greifen Sie auf lokale Dateien des Benutzers zu. 🎜🎜
🎜🎜Standardmäßig greifen Sie auf lokale Dateien des Benutzers zu. 🎜🎜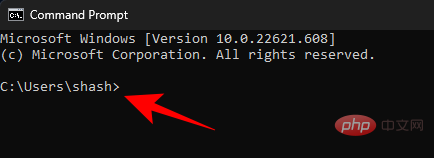 🎜🎜Um auf den System32-Ordner zuzugreifen, müssen Sie hier das Verzeichnis wechseln. Geben Sie den folgenden Befehl ein: 🎜🎜
🎜🎜Um auf den System32-Ordner zuzugreifen, müssen Sie hier das Verzeichnis wechseln. Geben Sie den folgenden Befehl ein: 🎜🎜cd C:WindowsSystem32🎜🎜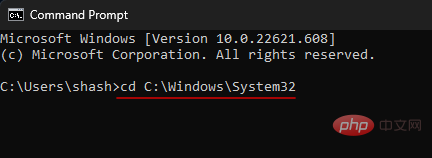 🎜🎜 und drücken Sie die Eingabetaste. 🎜🎜
🎜🎜 und drücken Sie die Eingabetaste. 🎜🎜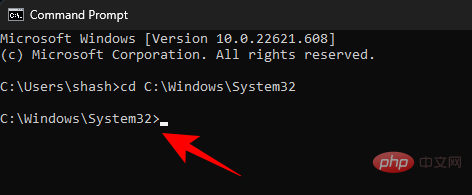 🎜🎜Dies ist auch das Standardverzeichnis, wenn Sie eine Eingabeaufforderungsinstanz mit erhöhten Rechten (mit Administratorrechten) öffnen. Eine schnellere Möglichkeit, auf den System32-Ordner zuzugreifen, besteht daher darin, einfach nach „Eingabeaufforderung“ zu suchen, mit der rechten Maustaste darauf zu klicken und „Als Administrator ausführen“ auszuwählen. 🎜🎜
🎜🎜Dies ist auch das Standardverzeichnis, wenn Sie eine Eingabeaufforderungsinstanz mit erhöhten Rechten (mit Administratorrechten) öffnen. Eine schnellere Möglichkeit, auf den System32-Ordner zuzugreifen, besteht daher darin, einfach nach „Eingabeaufforderung“ zu suchen, mit der rechten Maustaste darauf zu klicken und „Als Administrator ausführen“ auszuwählen. 🎜🎜 🎜🎜Um nun die Dateien in System32 anzuzeigen, geben Sie
🎜🎜Um nun die Dateien in System32 anzuzeigen, geben Sie dir ein.🎜🎜 🎜🎜Klicken Sie auf die Eingabetaste. Die Eingabeaufforderung listet nun alle Dateien im System32-Ordner auf. 🎜🎜
🎜🎜Klicken Sie auf die Eingabetaste. Die Eingabeaufforderung listet nun alle Dateien im System32-Ordner auf. 🎜🎜 🎜🎜Methode 3: Verwenden von RUN🎜🎜Eine andere Möglichkeit, den System32-Ordner zu öffnen, besteht darin, seine Adresse in das RUN-Befehlsfeld einzugeben. Hier erfahren Sie, wie es geht. 🎜🎜Drücken Sie 🎜Win+R🎜, um die Ausführungsbox zu öffnen. Geben Sie dann Folgendes ein oder kopieren Sie es und fügen Sie es ein: 🎜🎜
🎜🎜Methode 3: Verwenden von RUN🎜🎜Eine andere Möglichkeit, den System32-Ordner zu öffnen, besteht darin, seine Adresse in das RUN-Befehlsfeld einzugeben. Hier erfahren Sie, wie es geht. 🎜🎜Drücken Sie 🎜Win+R🎜, um die Ausführungsbox zu öffnen. Geben Sie dann Folgendes ein oder kopieren Sie es und fügen Sie es ein: 🎜🎜C:WindowsSystem32🎜🎜🎜🎜🎜 und drücken Sie die Eingabetaste. Dadurch wird der System32-Ordner geöffnet. 🎜System32-Zugriff verweigert: „Sie benötigen eine Berechtigung, um diesen Vorgang auszuführen“ – So beheben Sie das Problem
Wenn Ihnen beim Zugriff auf den System32-Ordner die Fehlermeldung „Zugriff verweigert“ angezeigt wird, müssen Sie den Besitz des System32-Ordners manuell übernehmen. So geht's:
Öffnen Sie den Datei-Explorer mit der Tastenkombination Win+E. Navigieren Sie dann zu C:Windows.
Klicken Sie mit der rechten Maustaste auf den System32-Ordner und wählen Sie Eigenschaften.
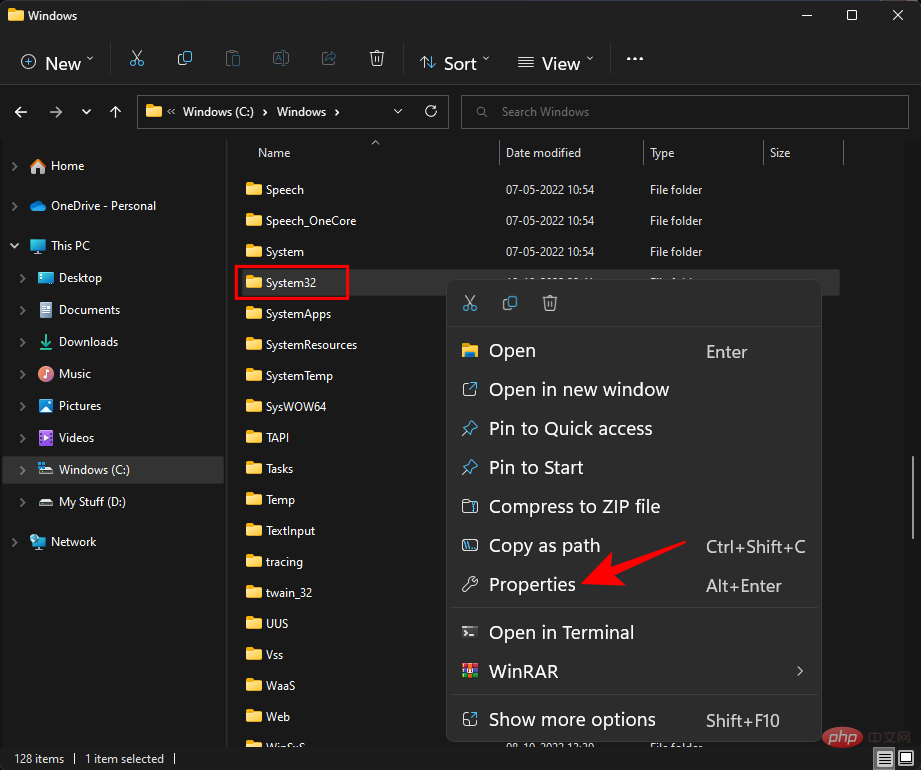
Klicken Sie auf die Registerkarte Sicherheit .

Klicken Sie unten auf Erweitert.
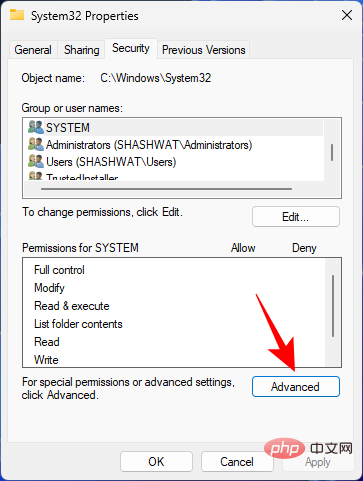
Klicken Sie neben dem Eigentümer auf Ändern.
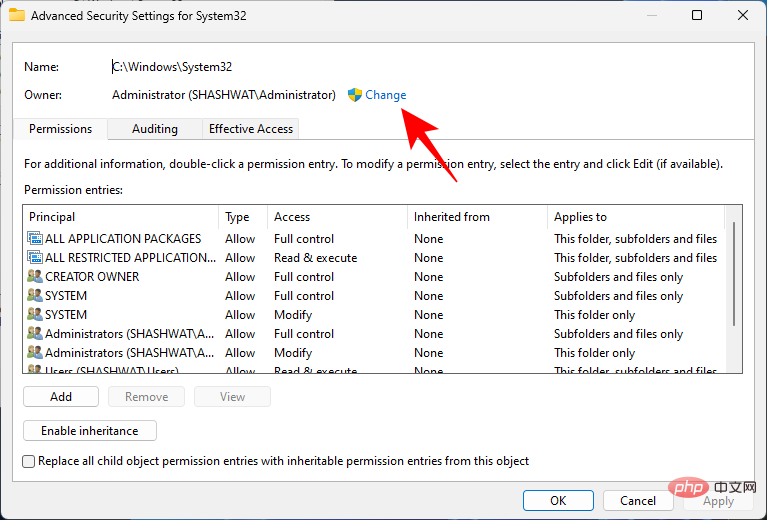
Klicken Sie auf Erweitert.
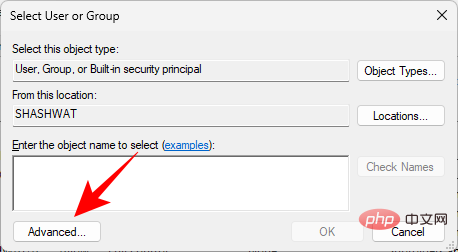
Dann klicken Sie auf Jetzt suchen.
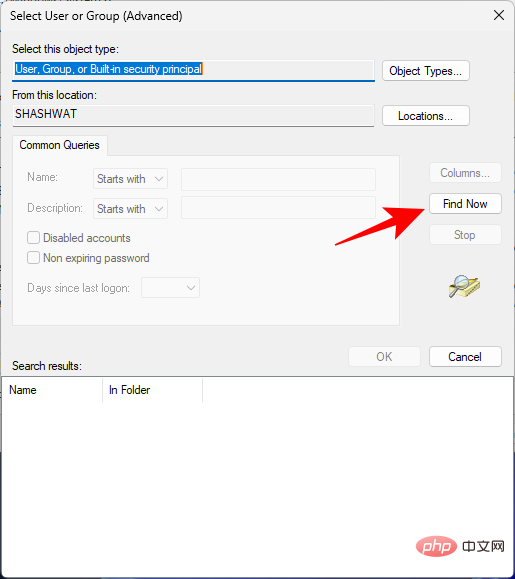
Wählen Sie dann die Gruppe oder den Benutzernamen aus, der/dem Sie Zugriff auf den Ordner gewähren möchten. Oder scrollen Sie nach unten und wählen Sie „Jeder“, damit jeder auf den Ordner zugreifen kann.
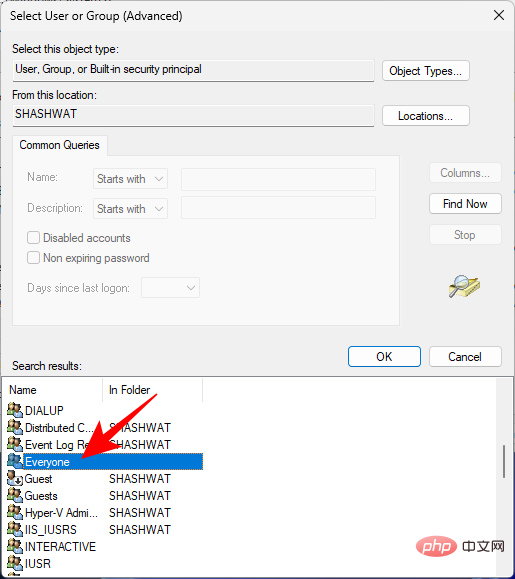
Klicken Sie auf OK.
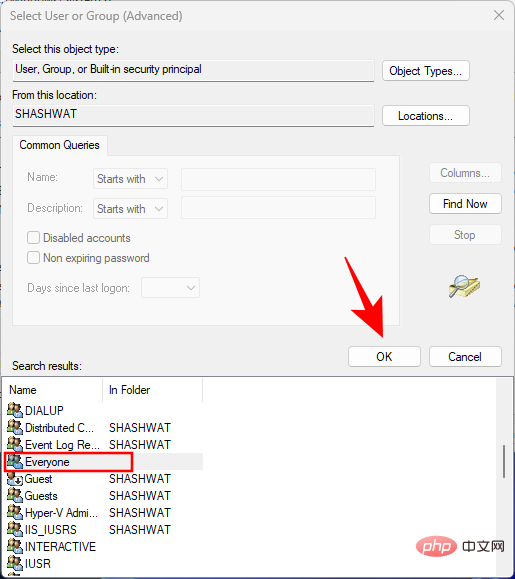
Jetzt aktivieren Sie das Kontrollkästchen neben „Besitzer von Untercontainern und Objekten ersetzen“.
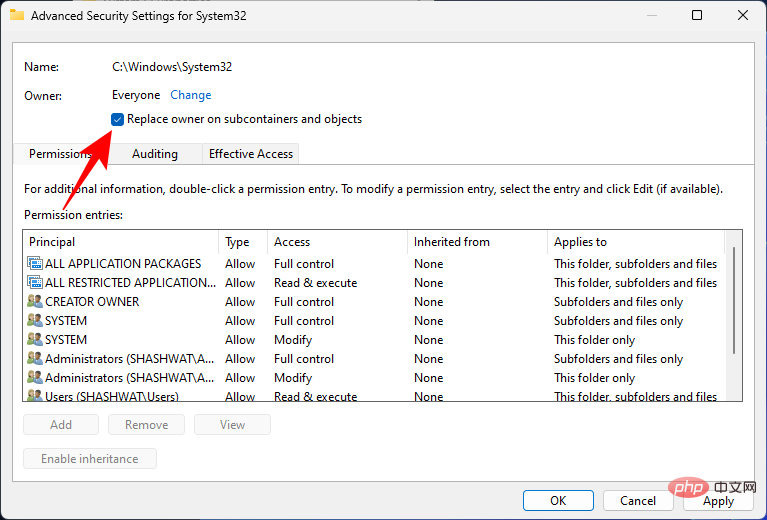
Klicken Sie auf OK.
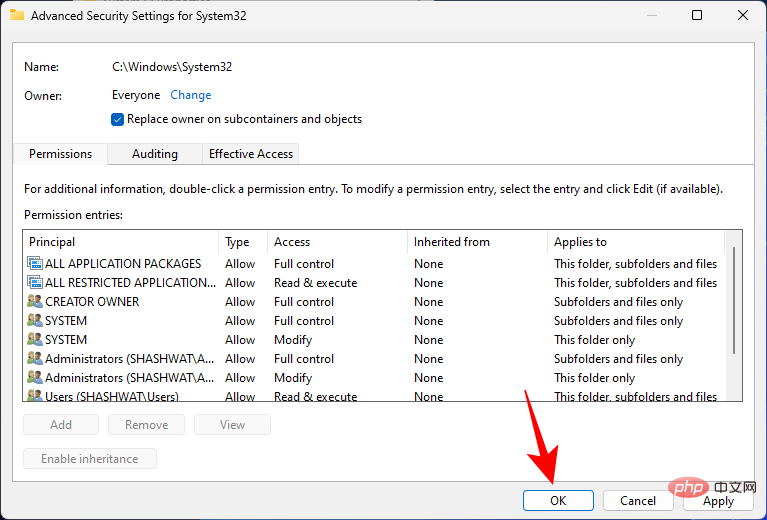
Wenn Sie dazu aufgefordert werden, klicken Sie auf Ja. Warten Sie dann, bis sich der Eigentümer ändert.
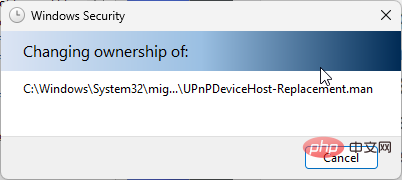
Klicken Sie auf OK, wenn Sie dazu aufgefordert werden.
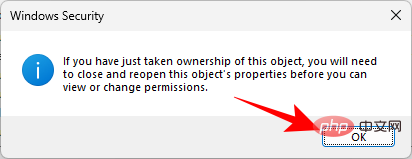
Klicken Sie auf OK.
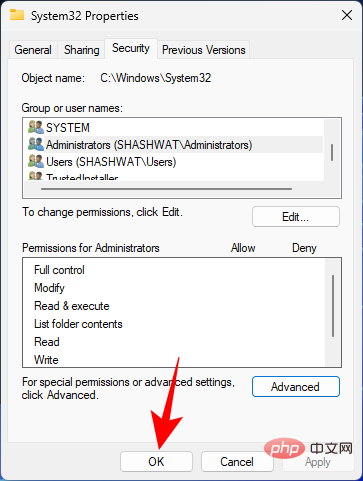
Klicken Sie nun erneut mit der rechten Maustaste auf den System32-Ordner und wählen Sie Eigenschaften.
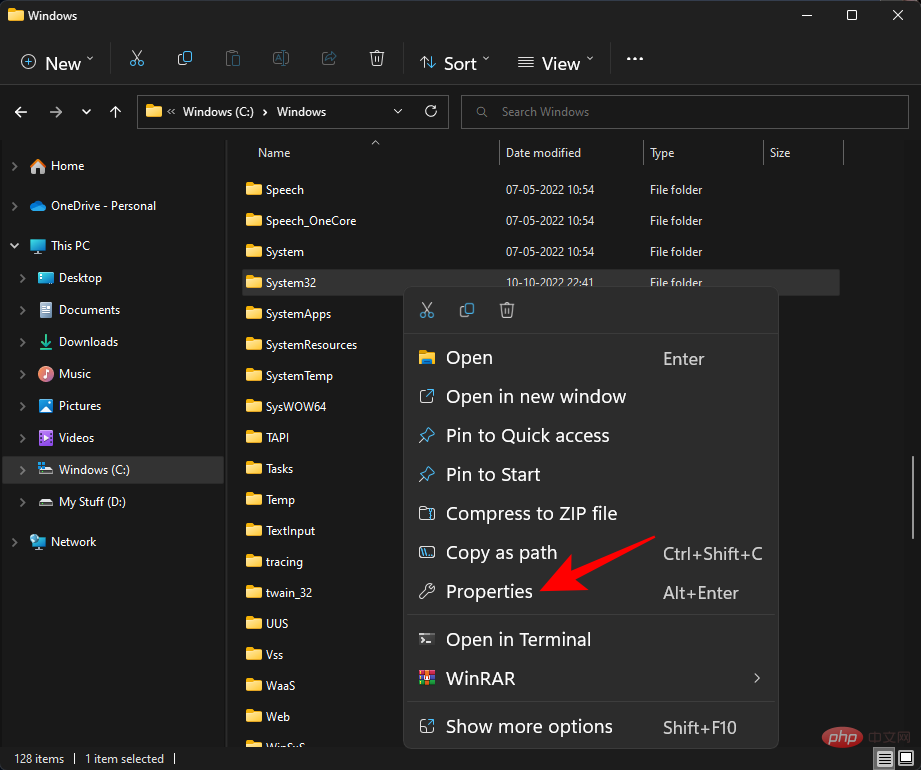
Gehen Sie zur Registerkarte Sicherheit.

Wählen Sie Administratoren unter „Gruppe oder Benutzername“. Klicken Sie dann auf Bearbeiten.
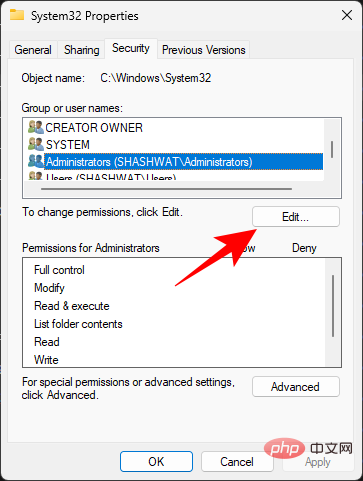
Wählen Sie Administrator. Setzen Sie dann unter „Zulassen“ ein Häkchen bei „Vollzugriff“.
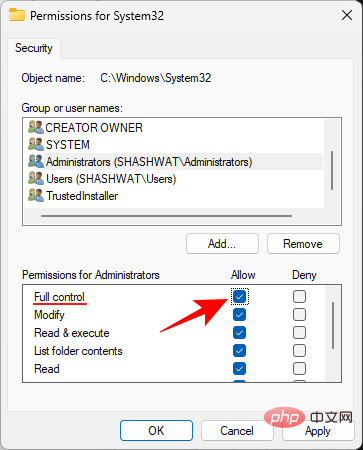
Klicken Sie auf OK.
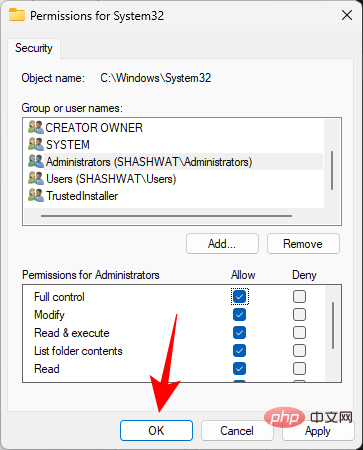
Klicken Sie in allen geöffneten Fenstern auf Ja
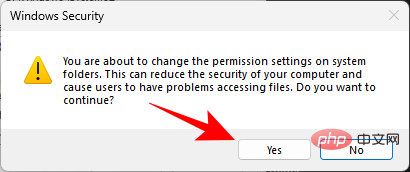
Klicken Sie auf OK.
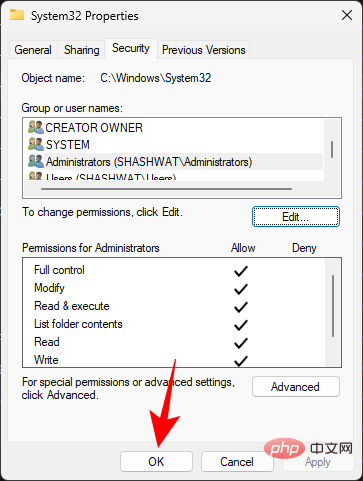
Sie sollten jetzt auf den System32-Ordner zugreifen können.
System32-Ordner wird beim Start automatisch geöffnet: So beheben Sie das Problem
Idealerweise sollte der System32-Ordner nicht automatisch geöffnet werden. Dieses Problem kann durch Anwendungen von Drittanbietern, Viren oder beschädigte Registrierungsdateien verursacht werden, die den Ordner „system32“ stören. Daher müssen einige Überprüfungen und Lösungen ausprobiert werden, um dieses Problem zu beheben.
Fix 1: Auf Malware prüfen
Viren und Malware sind einer der Hauptgründe, warum der System32-Ordner beim Start geöffnet wird. Daher besteht die erste Lösung, die Sie ausprobieren sollten, darin, nach Viren zu suchen. Wenn Sie über eine Antivirensoftware verfügen, schalten Sie diese ein und führen Sie einen vollständigen Scan durch.
Wenn Sie keine Antivirensoftware haben, können Sie trotzdem Windows-Sicherheit verwenden. So geht's:
Platzieren Sie Start, geben Sie „Viren- und Bedrohungsschutz“ ein und öffnen Sie es.
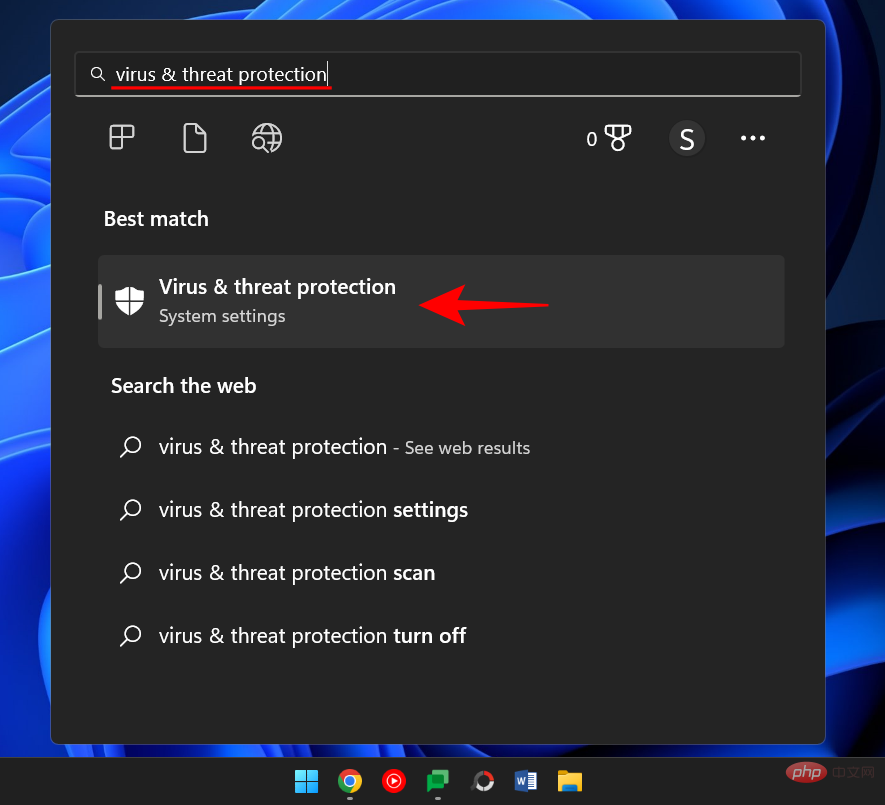
Klicken Sie nun auf die Scan-Option.
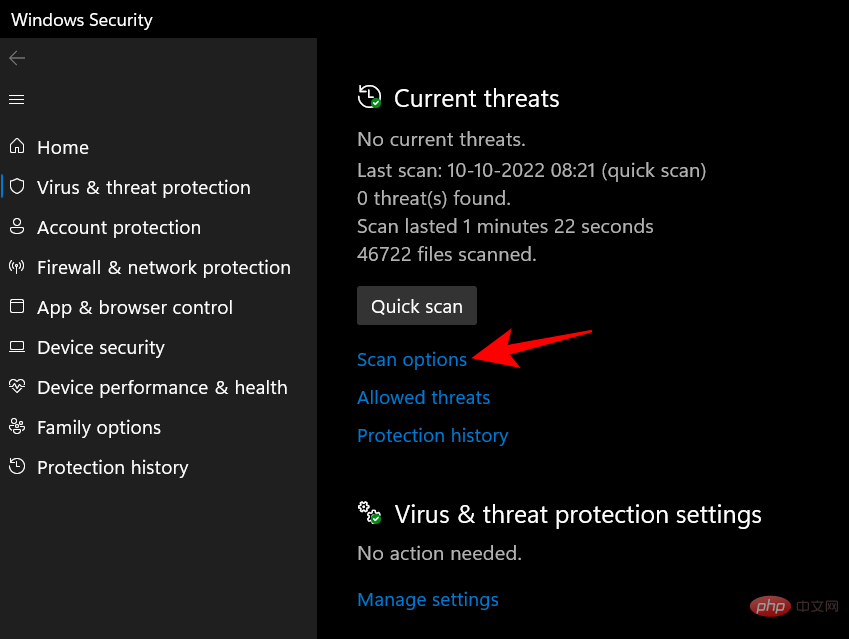
Wählen Sie Vollständiger Scan.
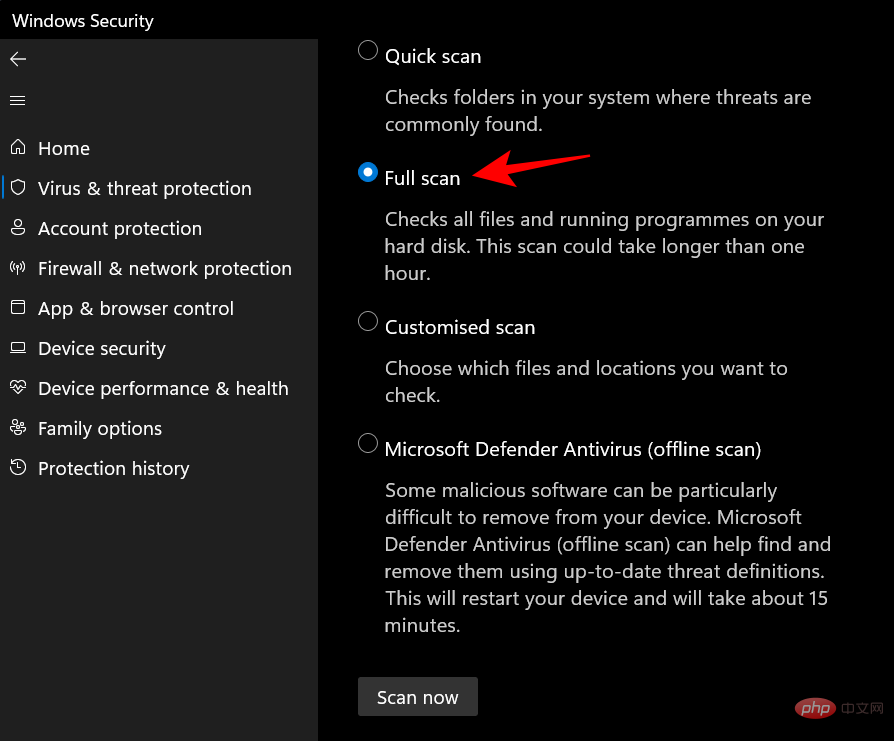
Dann klicken Sie auf Jetzt scannen.
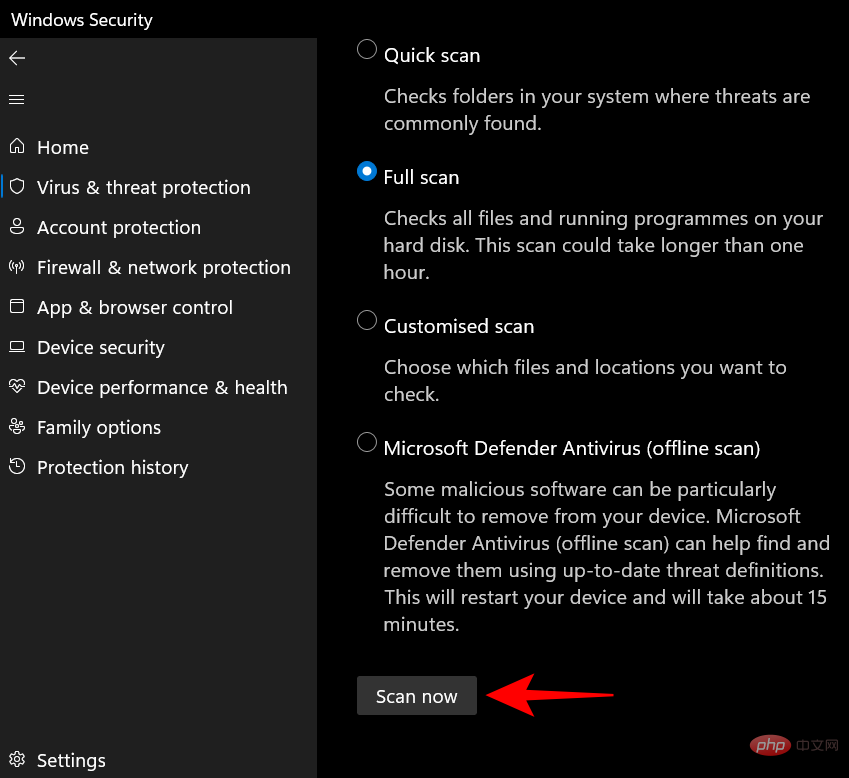
Warten Sie, bis das Windows-Sicherheitscenter den Scan abgeschlossen hat, und starten Sie dann das System neu.
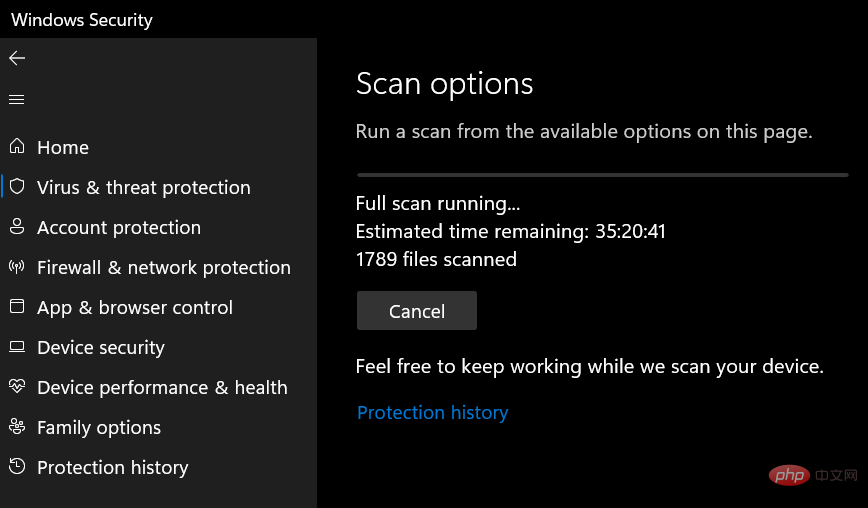
Fix 2: Führen Sie einen SFC-Scan durch
Beschädigte oder fehlende Dateien können auch der Grund dafür sein, dass der Ordner system32 automatisch geöffnet wird. Ein schneller SFC-Scan über die Eingabeaufforderung kann Ihnen dabei helfen, dieses Problem zu überprüfen und zu beheben. Das ist es:
Drücken Sie Start, geben Sie cmd ein, klicken Sie mit der rechten Maustaste auf die Eingabeaufforderung und wählen Sie Als Administrator ausführen.

Geben Sie nun den folgenden Befehl ein:
SFC /scannow
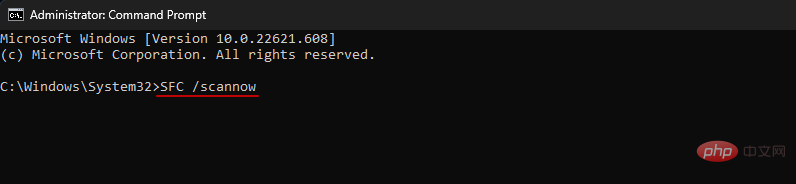
Klicken Sie auf die Eingabetaste.
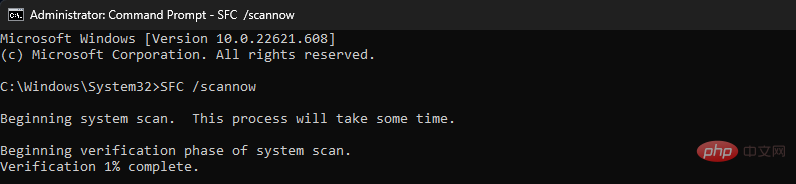
Starten Sie nach Abschluss das System neu und prüfen Sie, ob das Problem behoben ist.
FIX 3: Fehlerbehebung beim Startup-Dienst
Außerdem müssen Sie sicherstellen, dass keine Anwendungen von Drittanbietern das System beeinträchtigen. So finden Sie es heraus:
Drücken Sie Start, geben Sie msconfig ein und öffnen Sie Systemkonfiguration.
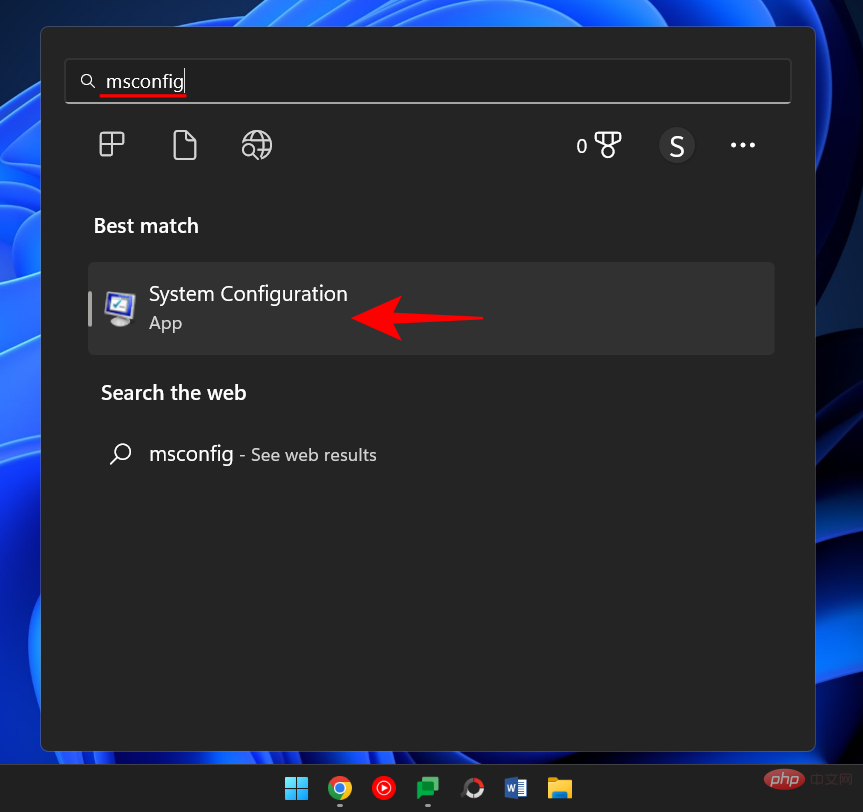
Gehen Sie zum Reiter „Service“.
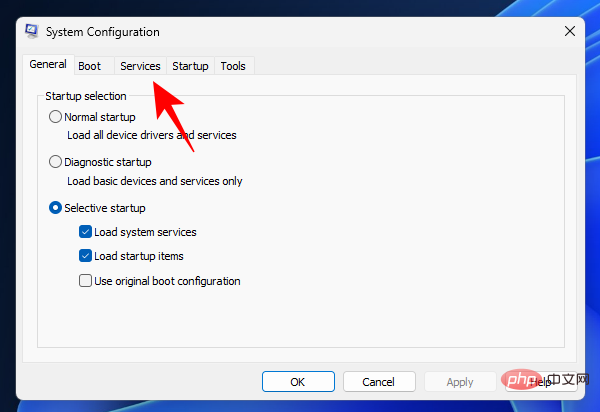
Hier aktivieren Sie das Kontrollkästchen Alle Microsoft-Dienste ausblenden.
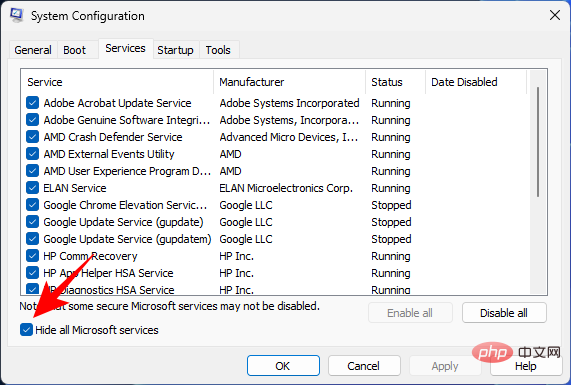
Wenn einige Dienste noch ausgewählt sind, klicken Sie auf Alle deaktivieren.
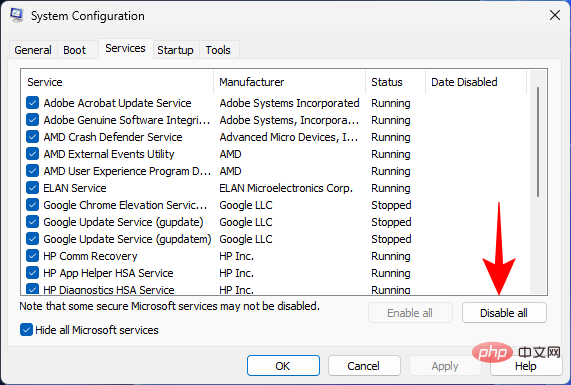
Dann klicken Sie auf OK.
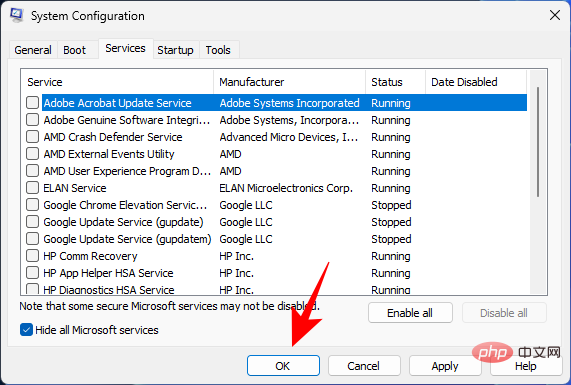
Zum Schluss starten Sie Ihren PC neu. Wenn sich der System32-Ordner dieses Mal nicht öffnet, können wir mit Sicherheit sagen, dass eine der Anwendungen das Problem verursacht. Welche Anwendung genau verwendet werden soll, lässt sich nur durch Ausprobieren herausfinden. Durchsuchen Sie kürzlich installierte Apps, deinstallieren Sie sie einzeln und prüfen Sie, ob das Problem behoben ist.
Fix 4: Systemwiederherstellung
Wenn keiner der oben genannten Fixes das Problem löst, sollte der letzte Ausweg nicht darin bestehen, den System32-Ordner selbst zu löschen, sondern eine Systemwiederherstellung durchzuführen. Das ist es:
Drücken Sie Start, geben Sie Wiederherstellungspunkt ein und wählen Sie Erstellen Wiederherstellungspunkt.
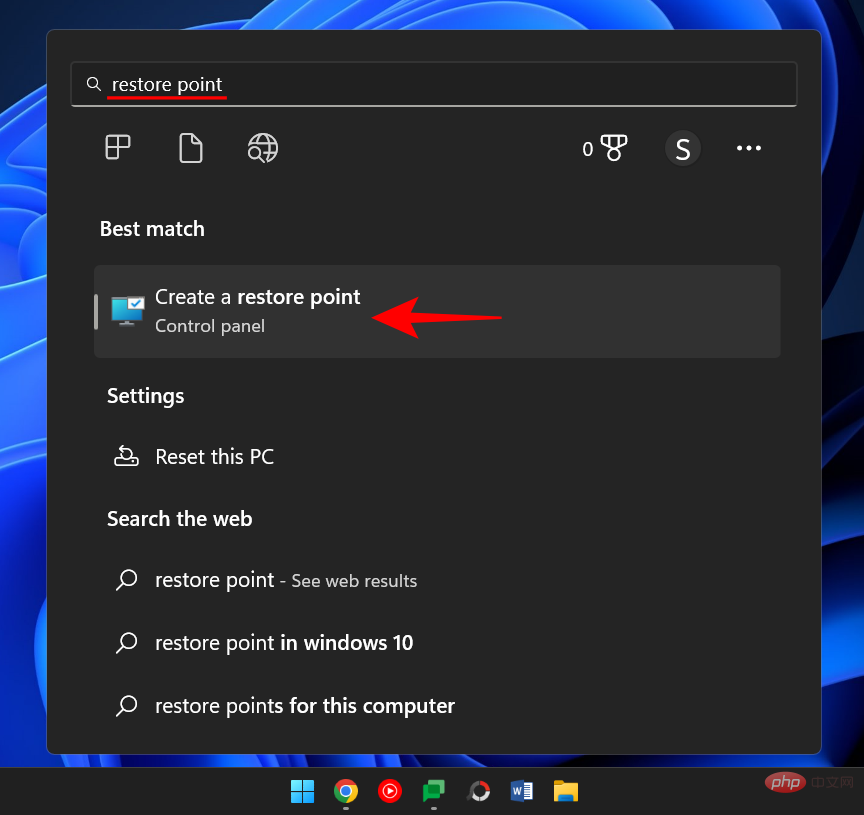
Klicken Sie auf Systemwiederherstellung.
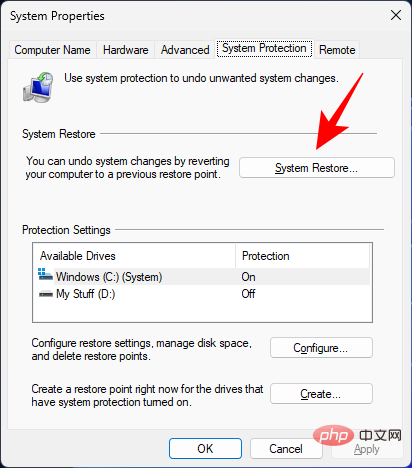
Hier können Sie die Standardauswahl beibehalten (Wiederherstellung wird empfohlen) und auf Weiter klicken.
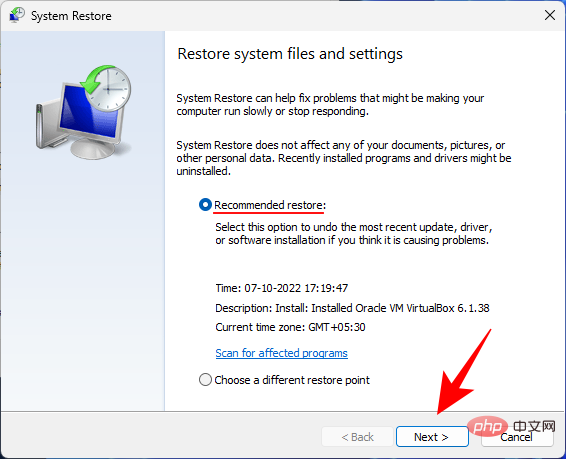
Alternativ wählen Sie Wählen Sie einen anderen Wiederherstellungspunkt und klicken Sie auf Weiter .
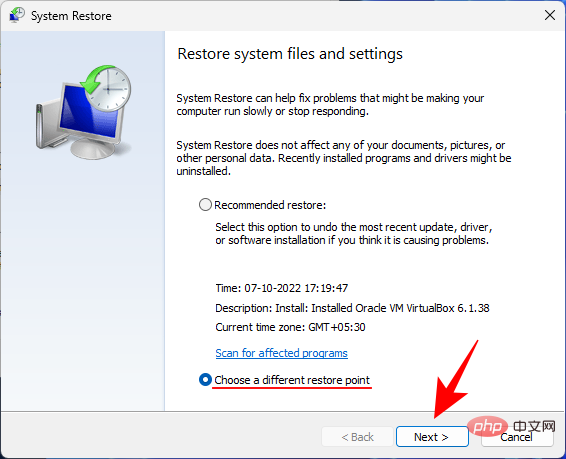
Hier überprüfen Sie Weitere Wiederherstellungspunkte anzeigen.
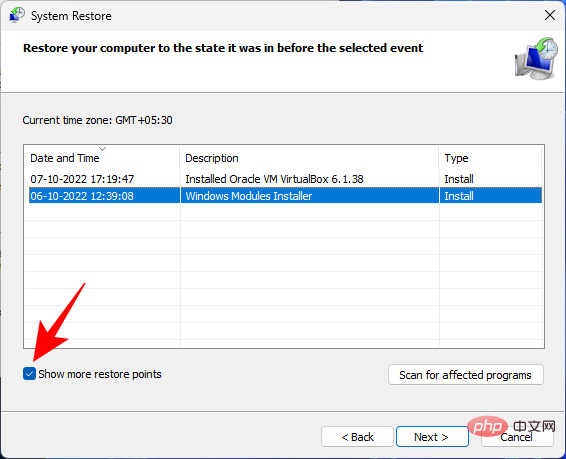
Wählen Sie diese Option aus, um das System auf ein früheres Ereignis zurückzusetzen. Klicken Sie dann auf Weiter.
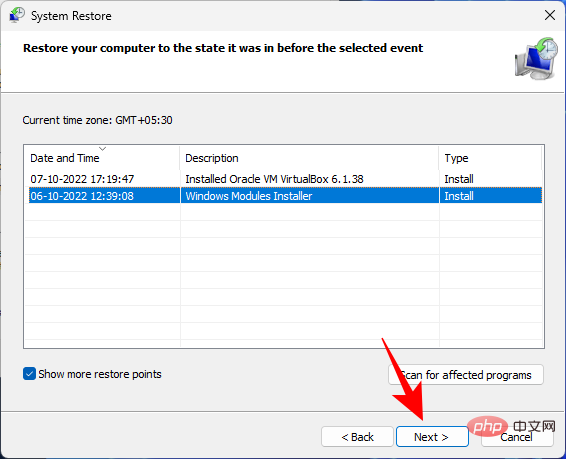
Klicken Sie auf , um abzuschließen.
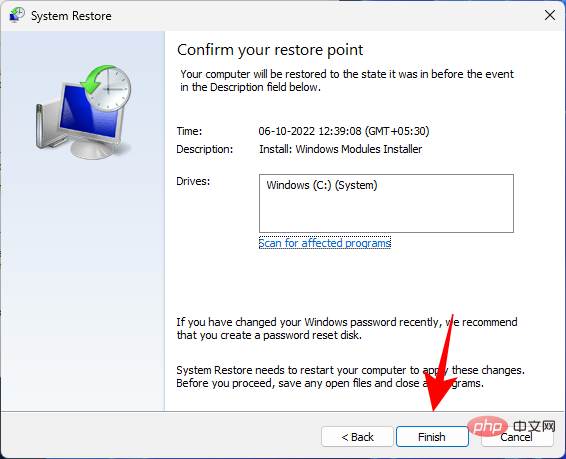
Dadurch wird der Systemwiederherstellungsprozess gestartet. Warten Sie, bis der Vorgang abgeschlossen ist, und prüfen Sie, ob das Problem behoben ist.
Datei nicht in System32 gefunden: So beheben Sie
Sobald Benutzer auf den System32-Ordner zugreifen können, stellen sie manchmal fest, dass einige der erwarteten Dateien und Ordner nicht verfügbar sind verfügbar . Dies liegt daran, dass die Dateien und Ordner versteckt sind und mit nur wenigen Klicks gelöst werden können.
Drücken Sie dazu Win+E, um den Datei-Explorer zu öffnen. Klicken Sie dann in der Symbolleiste oben auf , um anzuzeigen.
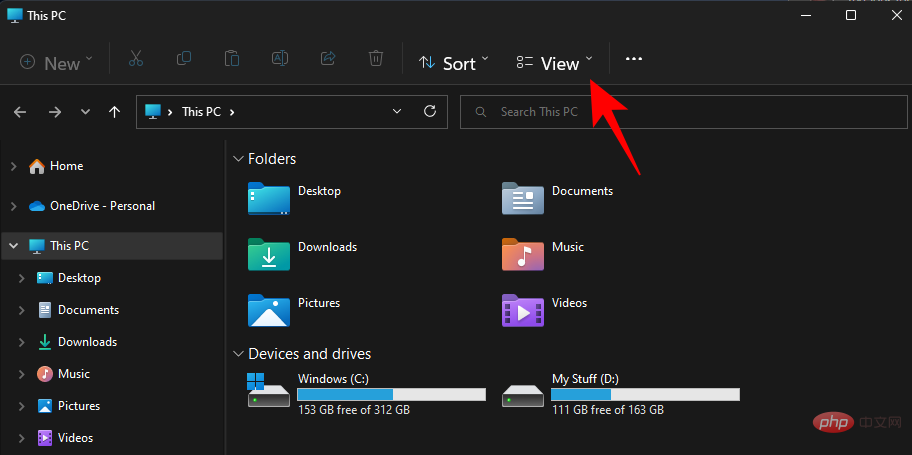
Wählen Sie aus, um anzuzeigen, und klicken Sie auf versteckte Datei , um sie daneben zu platzieren A überprüfen.
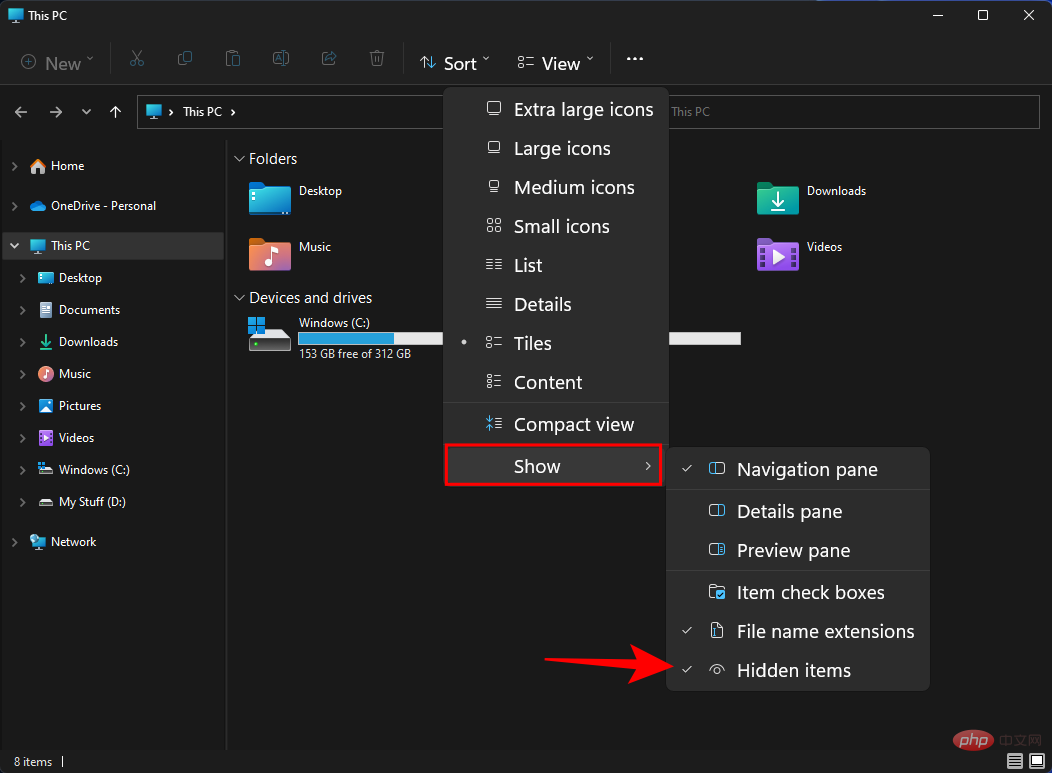
Sie können jetzt auch alle versteckten Dateien und Ordner anzeigen.
Der System32-Ordner ist einer der bekanntesten Ordner auf einem Windows-PC. Es ist sehr einfach, darauf zuzugreifen und die Dateien und Ordner anzuzeigen, aus denen einige der wichtigsten Dateien bestehen. Löschen oder ändern Sie jedoch niemals die darin enthaltenen Dateien, es sei denn, Sie wissen, was Sie tun, da Sie sonst irreversible Schäden an Ihrem PC verursachen.
Warum ist der System32-Ordner wichtig?
Die Dateien und Ordner im System32-Ordner beziehen sich auf verschiedene Programme, die Sie vielleicht bereits kennen, wie z. B. PowerShell und Befehlsterminals wie Eingabeaufforderung, Systemsteuerung, Task-Manager, Computerverwaltung, Datenträgerverwaltung. Wenn Sie beispielsweise die Eingabeaufforderung öffnen, greifen Sie grundsätzlich auf die ausführbare Datei cmd zu, die sich in diesem Ordner befindet.
Es gibt jedoch viele Dateien im System32-Ordner, die Sie möglicherweise nie selbst öffnen, die jedoch für den ordnungsgemäßen Betrieb vieler Anwendungen und Dienste sehr wichtig sind. Sogar Windows-Registrierungsdateien, die einen tiefgreifenden Einfluss auf die allgemeine Funktionalität systemweiter Vorgänge haben können, befinden sich im Ordner System32.
Da die ordnungsgemäße Funktion von Windows von vielen wichtigen Dateien und Unterordnern abhängt, sollte der System32-Ordner als unantastbar betrachtet werden, da er Windows selbst ist.
Können Sie den System32-Ordner löschen (und sollten Sie das tun)?
Mit einem Wort – ja, aber es schadet nur Ihrem eigenen System. Windows selbst stellt mehrere Hürden auf, die Sie daran hindern, diesen Weg weiter zu beschreiten. Aber wenn man hartnäckig ist, kann man das tatsächlich tun, aber es wird einem nichts nützen. Wer Ihnen beispielsweise rät, den System32-Ordner zu löschen, um Ihren Computer von Viren zu befreien, versucht nur, Sie dazu zu bringen, Ihr System zu zerstören.
Selbst wenn Sie es schaffen, diesen kritischen Ordner zu löschen, wird das Ergebnis nicht so explosiv oder laut sein, wie manche Online-Memes uns glauben machen wollen. Stattdessen verschwindet es langsam mit einem Wimmern, während Windows nach den fehlenden Dateien sucht (vergeblich) und mit den Reparaturarbeiten beginnt, was zu einer Vielzahl von Fehlern und Problemen führt.
Das obige ist der detaillierte Inhalt von3 Möglichkeiten, den Systemordner 32 unter Windows 11 oder 10 zu öffnen. Für weitere Informationen folgen Sie bitte anderen verwandten Artikeln auf der PHP chinesischen Website!

Heiße KI -Werkzeuge

Undresser.AI Undress
KI-gestützte App zum Erstellen realistischer Aktfotos

AI Clothes Remover
Online-KI-Tool zum Entfernen von Kleidung aus Fotos.

Undress AI Tool
Ausziehbilder kostenlos

Clothoff.io
KI-Kleiderentferner

AI Hentai Generator
Erstellen Sie kostenlos Ai Hentai.

Heißer Artikel

Heiße Werkzeuge

Notepad++7.3.1
Einfach zu bedienender und kostenloser Code-Editor

SublimeText3 chinesische Version
Chinesische Version, sehr einfach zu bedienen

Senden Sie Studio 13.0.1
Leistungsstarke integrierte PHP-Entwicklungsumgebung

Dreamweaver CS6
Visuelle Webentwicklungstools

SublimeText3 Mac-Version
Codebearbeitungssoftware auf Gottesniveau (SublimeText3)

Heiße Themen
 1377
1377
 52
52
 Welche Software ist Bonjour und kann sie deinstalliert werden?
Feb 20, 2024 am 09:33 AM
Welche Software ist Bonjour und kann sie deinstalliert werden?
Feb 20, 2024 am 09:33 AM
Titel: Entdecken Sie die Bonjour-Software und wie Sie sie deinstallieren. Zusammenfassung: In diesem Artikel werden die Funktionen, der Nutzungsumfang und die Deinstallation der Bonjour-Software vorgestellt. Gleichzeitig wird auch erläutert, wie Bonjour durch andere Tools ersetzt werden kann, um den Anforderungen der Benutzer gerecht zu werden. Einleitung: Bonjour ist eine gängige Software im Bereich der Computer- und Netzwerktechnik. Obwohl dies für einige Benutzer möglicherweise ungewohnt ist, kann es in bestimmten Situationen sehr nützlich sein. Wenn Sie Bonjour-Software installiert haben, diese nun aber deinstallieren möchten, dann
 Was tun, wenn WPS Office die PPT-Datei nicht öffnen kann - Was tun, wenn WPS Office die PPT-Datei nicht öffnen kann?
Mar 04, 2024 am 11:40 AM
Was tun, wenn WPS Office die PPT-Datei nicht öffnen kann - Was tun, wenn WPS Office die PPT-Datei nicht öffnen kann?
Mar 04, 2024 am 11:40 AM
Kürzlich haben mich viele Freunde gefragt, was zu tun ist, wenn WPSOffice keine PPT-Dateien öffnen kann. Lassen Sie uns als Nächstes lernen, wie wir das Problem lösen können, dass WPSOffice keine PPT-Dateien öffnen kann. 1. Öffnen Sie zunächst WPSOffice und rufen Sie die Homepage auf, wie in der Abbildung unten gezeigt. 2. Geben Sie dann das Schlüsselwort „Dokumentreparatur“ in die Suchleiste oben ein und klicken Sie dann, um das Dokumentreparaturtool zu öffnen, wie in der Abbildung unten gezeigt. 3. Importieren Sie dann die PPT-Datei zur Reparatur, wie in der Abbildung unten gezeigt.
 Mar 18, 2024 pm 02:58 PM
Mar 18, 2024 pm 02:58 PM
CrystalDiskMark ist ein kleines HDD-Benchmark-Tool für Festplatten, das schnell sequentielle und zufällige Lese-/Schreibgeschwindigkeiten misst. Lassen Sie sich als Nächstes vom Redakteur CrystalDiskMark und die Verwendung von CrystalDiskMark vorstellen ). Zufällige I/O-Leistung. Es ist eine kostenlose Windows-Anwendung und bietet eine benutzerfreundliche Oberfläche und verschiedene Testmodi zur Bewertung verschiedener Aspekte der Festplattenleistung. Sie wird häufig in Hardware-Reviews verwendet
![Corsair iCUE-Software erkennt RAM nicht [Behoben]](https://img.php.cn/upload/article/000/465/014/170831448976874.png?x-oss-process=image/resize,m_fill,h_207,w_330) Corsair iCUE-Software erkennt RAM nicht [Behoben]
Feb 19, 2024 am 11:48 AM
Corsair iCUE-Software erkennt RAM nicht [Behoben]
Feb 19, 2024 am 11:48 AM
In diesem Artikel werden die Schritte untersucht, die Benutzer unternehmen können, wenn die CorsairiCUE-Software den RAM in einem Windows-System nicht erkennt. Obwohl die CorsairiCUE-Software so konzipiert ist, dass Benutzer die RGB-Beleuchtung ihres Computers steuern können, haben einige Benutzer festgestellt, dass die Software nicht richtig funktioniert, was dazu führt, dass RAM-Module nicht erkannt werden können. Warum greift ICUE mein Gedächtnis nicht auf? Der Hauptgrund dafür, dass ICUE RAM nicht richtig identifizieren kann, hängt normalerweise mit Konflikten in der Hintergrundsoftware zusammen. Darüber hinaus können auch falsche SPD-Schreibeinstellungen dieses Problem verursachen. Problem behoben, bei dem die CorsairIcue-Software den RAM nicht erkennt. Wenn die CorsairIcue-Software den RAM auf Ihrem Windows-Computer nicht erkennt, verwenden Sie bitte die folgenden Vorschläge.
 Mar 18, 2024 pm 04:50 PM
Mar 18, 2024 pm 04:50 PM
CrystalDiskInfo ist eine Software zur Überprüfung von Computerhardwaregeräten. Mit dieser Software können wir unsere eigene Computerhardware überprüfen, z. B. Lesegeschwindigkeit, Übertragungsmodus, Schnittstelle usw.! Wie verwende ich CrystalDiskInfo zusätzlich zu diesen Funktionen und was genau ist CrystalDiskInfo? 1. Der Ursprung von CrystalDiskInfo Als eine der drei Hauptkomponenten eines Computerhosts ist ein Solid-State-Laufwerk das Speichermedium eines Computers und für die Datenspeicherung des Computers verantwortlich. Ein gutes Solid-State-Laufwerk kann das Lesen von Dateien beschleunigen beeinflussen das Verbrauchererlebnis. Wenn Verbraucher neue Geräte erhalten, können sie dazu Software von Drittanbietern oder andere SSDs verwenden
 So legen Sie die Tastaturschrittweite in Adobe Illustrator CS6 fest - So legen Sie die Tastaturschrittweite in Adobe Illustrator CS6 fest
Mar 04, 2024 pm 06:04 PM
So legen Sie die Tastaturschrittweite in Adobe Illustrator CS6 fest - So legen Sie die Tastaturschrittweite in Adobe Illustrator CS6 fest
Mar 04, 2024 pm 06:04 PM
Viele Benutzer verwenden die Adobe Illustrator CS6-Software in ihren Büros. Wissen Sie also, wie Sie die Tastaturinkremente in Adobe Illustrator CS6 einstellen? Dann zeigt Ihnen der Editor, wie Sie die Tastaturinkremente in Adobe Illustrator CS6 festlegen können Werfen Sie einen Blick unten. Schritt 1: Starten Sie die Adobe Illustrator CS6-Software, wie in der Abbildung unten gezeigt. Schritt 2: Klicken Sie in der Menüleiste nacheinander auf den Befehl [Bearbeiten] → [Einstellungen] → [Allgemein]. Schritt 3: Das Dialogfeld [Tastaturschrittweite] wird angezeigt. Geben Sie die erforderliche Zahl in das Textfeld [Tastaturschrittweite] ein und klicken Sie abschließend auf die Schaltfläche [OK]. Schritt 4: Verwenden Sie die Tastenkombination [Strg]
 Welche Art von Software ist Bonjour?
Feb 22, 2024 pm 08:39 PM
Welche Art von Software ist Bonjour?
Feb 22, 2024 pm 08:39 PM
Bonjour ist ein von Apple eingeführtes Netzwerkprotokoll und eine Software zum Erkennen und Konfigurieren von Netzwerkdiensten in einem lokalen Netzwerk. Seine Hauptaufgabe besteht darin, Geräte, die im selben Netzwerk verbunden sind, automatisch zu erkennen und zwischen ihnen zu kommunizieren. Bonjour wurde erstmals 2002 in der MacOSX10.2-Version eingeführt und ist jetzt standardmäßig im Apple-Betriebssystem installiert und aktiviert. Seitdem hat Apple die Bonjour-Technologie für andere Hersteller geöffnet, sodass viele andere Betriebssysteme und Geräte Bonjour unterstützen können.
 Wie kann ein Versuch, eine inkompatible Software mit Edge zu laden, behoben werden?
Mar 15, 2024 pm 01:34 PM
Wie kann ein Versuch, eine inkompatible Software mit Edge zu laden, behoben werden?
Mar 15, 2024 pm 01:34 PM
Wenn wir den Edge-Browser verwenden, wird manchmal versucht, inkompatible Software gleichzeitig zu laden. Was ist also los? Lassen Sie diese Website den Benutzern sorgfältig vorstellen, wie sie das Problem lösen können, das beim Versuch entsteht, inkompatible Software mit Edge zu laden. So lösen Sie das Problem, eine inkompatible Software mit Edge zu laden. Lösung 1: Suchen Sie im Startmenü nach IE und greifen Sie direkt über IE darauf zu. Lösung 2: Hinweis: Das Ändern der Registrierung kann zu Systemfehlern führen. Gehen Sie daher vorsichtig vor. Ändern Sie die Registrierungsparameter. 1. Geben Sie während des Betriebs regedit ein. 2. Suchen Sie den Pfad\HKEY_LOCAL_MACHINE\SOFTWARE\Policies\Micros



