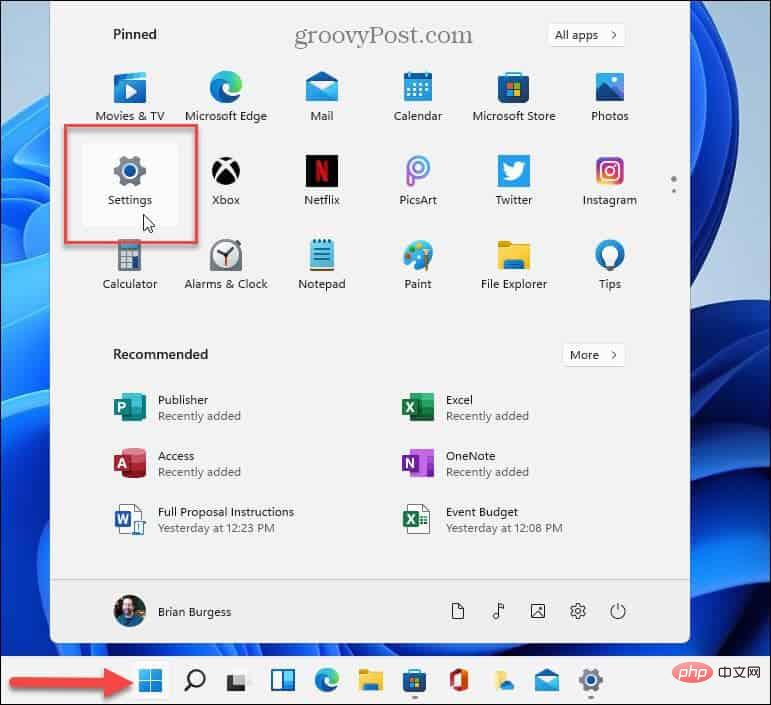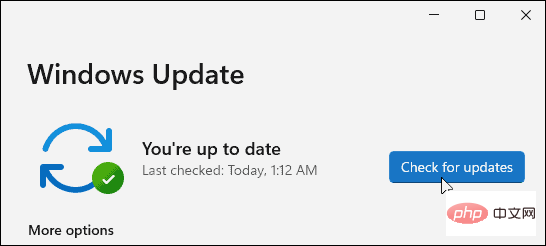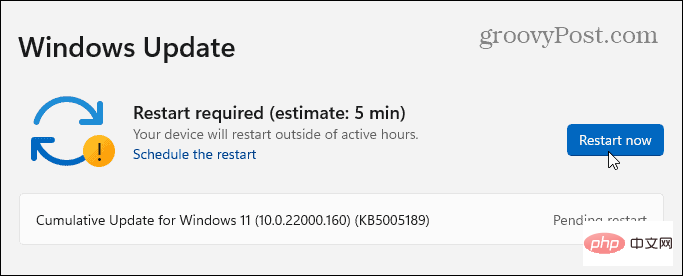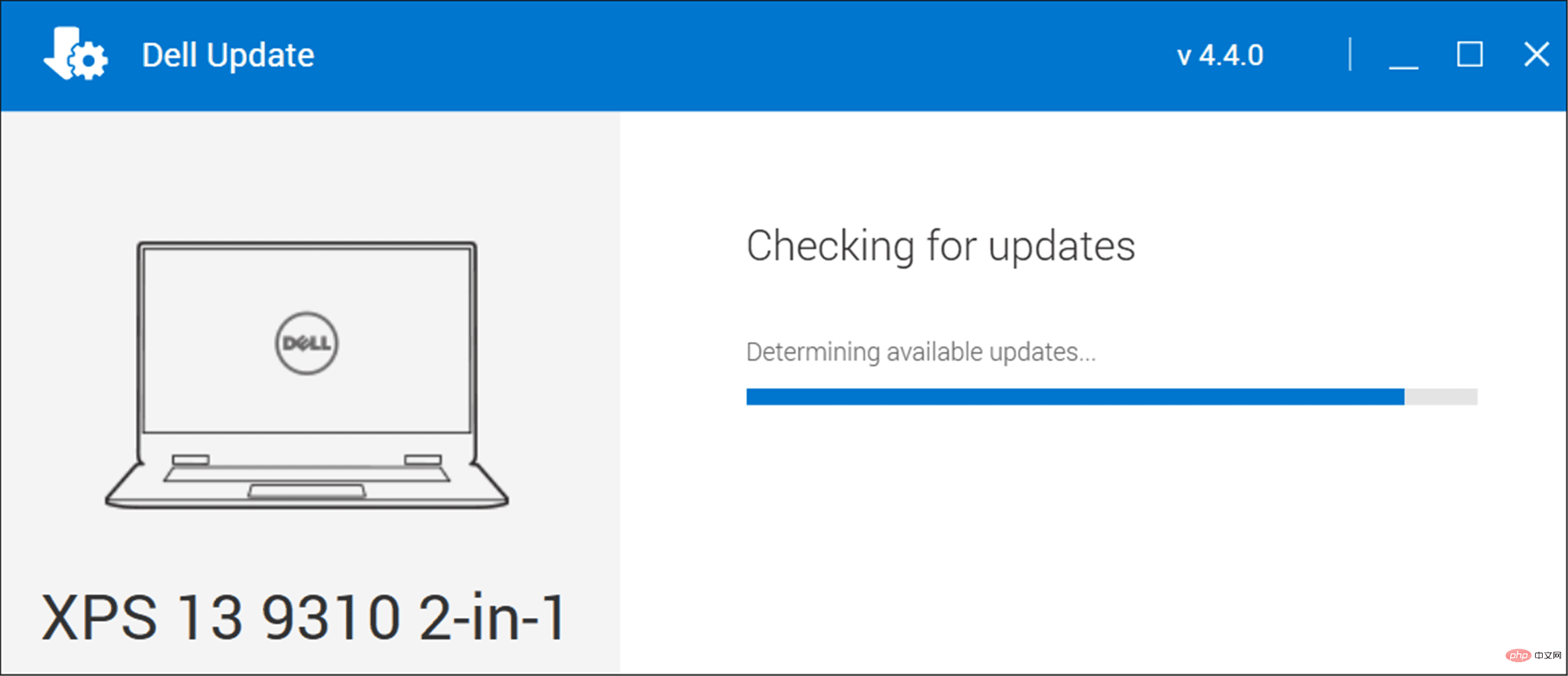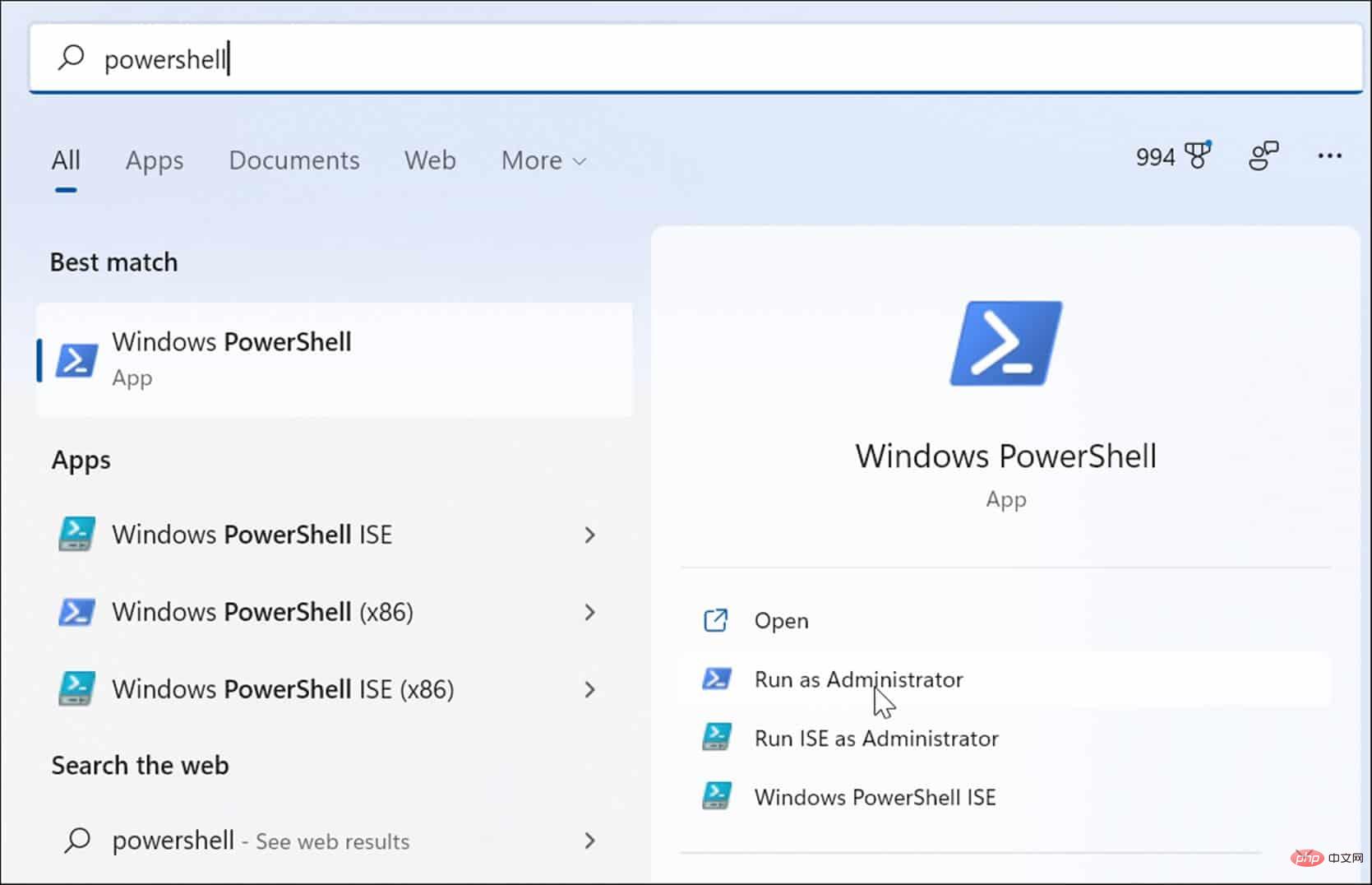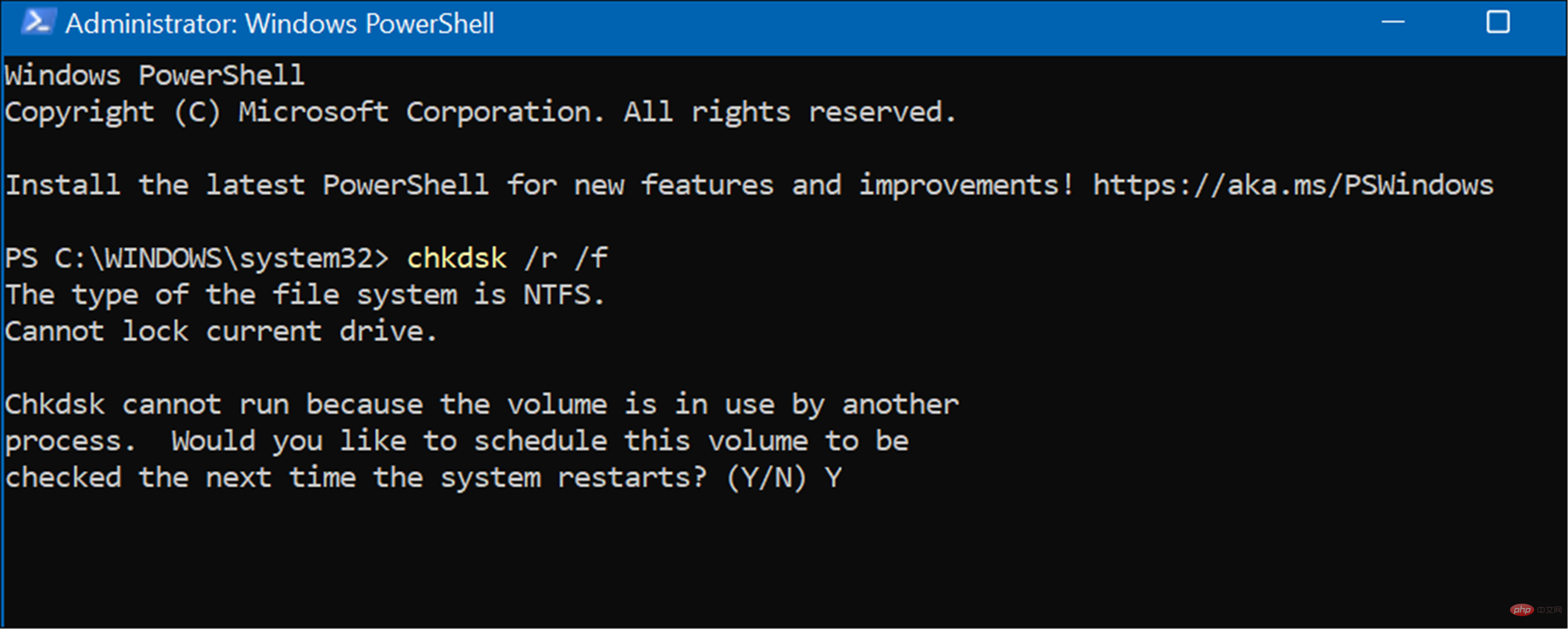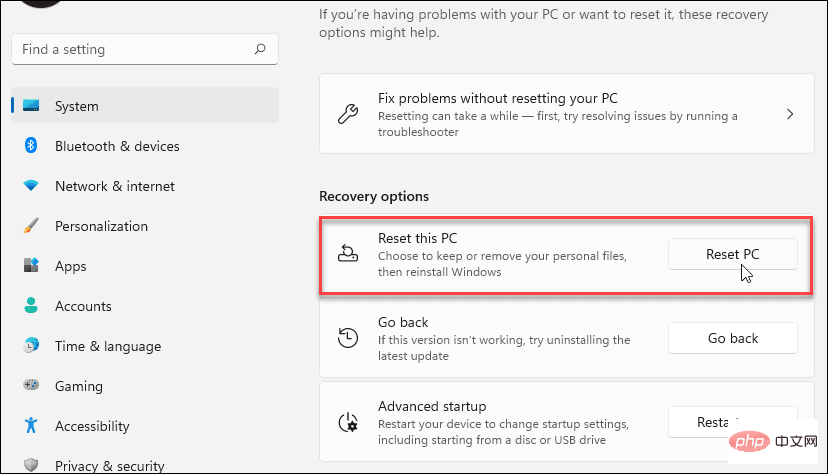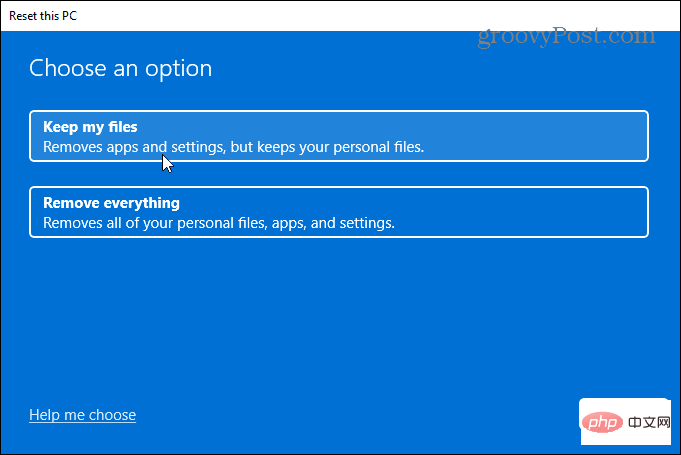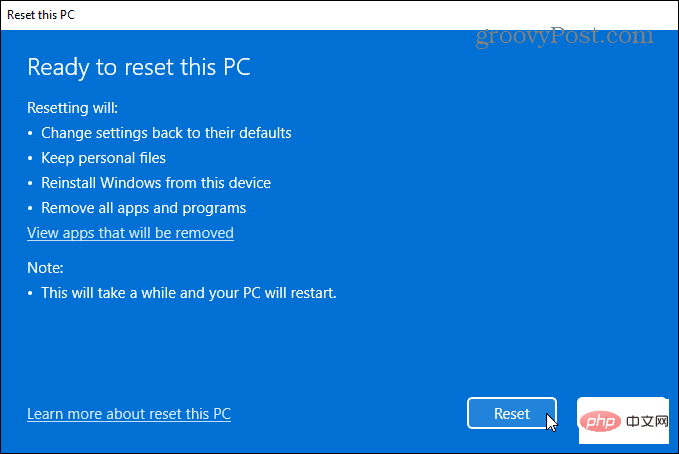Windows 11-Stoppcode-Speicherverwaltung: 7 Korrekturen

Wenn auf Ihrem PC Speicherverwaltungsfehler auftreten, müssen Sie sich diese Speicherverwaltungskorrekturen für den Stoppcode von Windows 11 ansehen.
Wenn Ihr System mit einem Bluescreen oder BSOD abstürzt, ist Ihnen möglicherweise der Windows 11 Stop Code Memory Management Error aufgefallen. Auf dem Bildschirm wird MEMORY_MANAGEMENT angezeigt, was darauf hinweist, dass ein Problem mit der Systemspeicherverwaltung vorliegt.
Zum Beispiel kann es von einem Stoppcode wie 0x0000001A begleitet sein (oder auch nicht). Manchmal können Sie den Fehler durch einen einfachen Neustart beheben, in der Regel sind jedoch zusätzliche Schritte zur Fehlerbehebung erforderlich.
Wenn der Fehler auf Ihrem Windows 11-PC auftritt, wenden Sie die folgenden Korrekturen an und führen Sie einen Scan durch, um Ihr System wieder betriebsbereit zu machen.
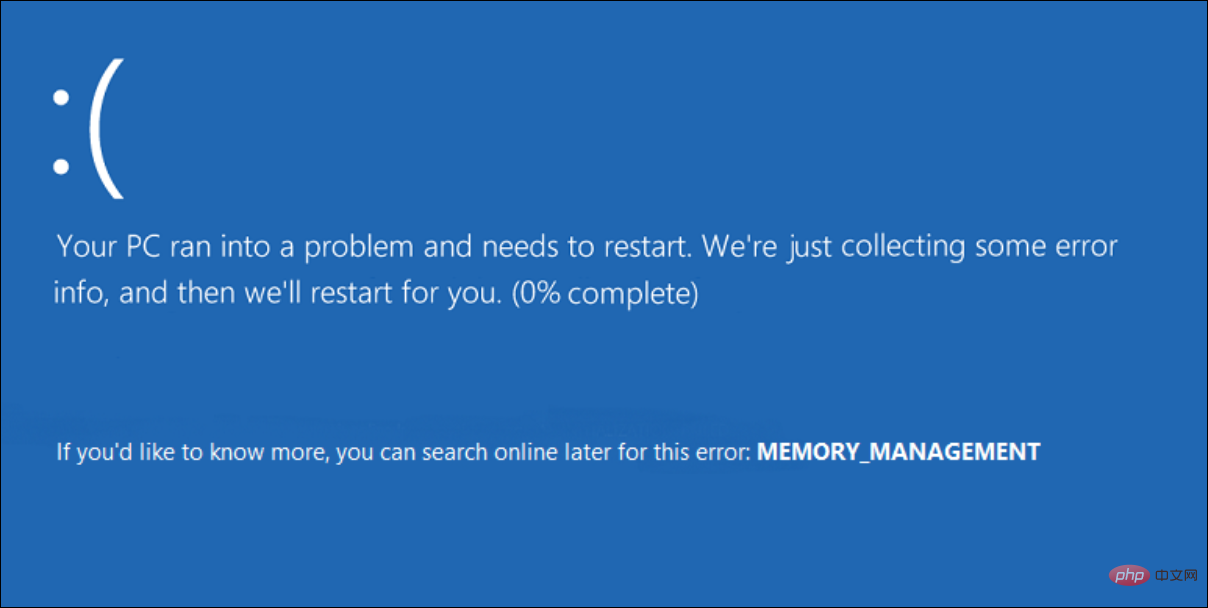
Starten Sie Ihren Computer neu
Es gibt mehrere Gründe, warum Sie möglicherweise einen Stoppcode-Speicherverwaltungsfehler erhalten. Dinge wie beschädigte Hardwaretreiber oder Betriebssystemdateien können Probleme verursachen. Das schlimmste Szenario ist ein Hardwarefehler.
Bevor Sie sich mit der Fehlerbehebung befassen, starten Sie Windows 11 neu. Dadurch werden System- und Anwendungscaches geleert und eine neue Sitzung bereitgestellt.
Um neu zu starten, klicken Sie mit der rechten Maustaste auf die Start-Schaltfläche und klicken Sie auf Schließen oder abmelden > Neu starten.
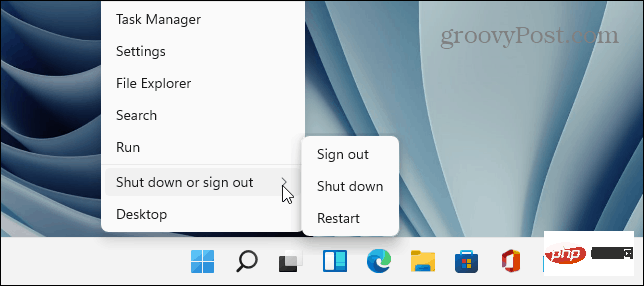
Wenn ein einfacher Neustart den Fehler nicht behebt, fahren Sie mit einem (oder zwei) der folgenden Schritte fort, damit Ihr PC ordnungsgemäß funktioniert.
Führen Sie das Windows-Speicherdiagnosetool aus
Versuchen Sie als Nächstes, einen Diagnosescan für den installierten Speicher oder RAM durchzuführen. Windows verfügt über ein integriertes Tool, das nach Fehlern suchen kann.
Um einen Windows-Speicherdiagnosetool-Scan auszuführen, führen Sie die folgenden Schritte aus:
- Klicken Sie auf die Tastenkombination Windows-Taste + R, um das Dialogfeld Ausführen zu starten, geben Sie MdSched ein und tippen Sie auf Enter oder klicken Sie auf OK.

- Wenn das Tool „Windows-Speicherdiagnose“ gestartet wird, klicken Sie oben auf die Option „Jetzt neu starten und auf Probleme prüfen“. Wenn Ihr Computer neu startet, führt dieses Tool einen Diagnosescan Ihres System-RAM durch.

- Bitte beachten Sie, dass die Ausführung dieses Tests einige Minuten dauern kann. Wenn Sie fertig sind, möchten Sie vielleicht eine Tasse Kaffee trinken. Wenn keine Fehler gefunden werden, können Sie für einen zweiten Blick einen zweiten Diagnosescan mit memtest86+ durchführen. Memtest86+ ist kostenlos und Open Source.

- Führen Sie DISM- und SFC-Scans aus
DISM
Scan und System File CheckerSFCScan aus, um beschädigte Dateien zu erkennen und sie durch Arbeitsdateien zu ersetzen. Führen Sie zunächst einen SFC-Scan aus, indem Sie Folgendes tun:
Klicken Sie mit der rechten Maustaste auf die Schaltfläche „Start“ und wählen Sie „Windows-Terminal (Admin)“ aus dem Menü.
- Als nächstes geben Sie den folgenden Befehl in das Terminal ein und drücken Sie
 Enter :
Enter : Wenn der SFC-Scan Fehler erkennt, die beschädigten Dateien aber nicht reparieren kann, führen Sie einen
 DISM -Scan durch. Es erkennt Fehler und ersetzt beschädigte Dateien durch Arbeitsdateien direkt von Microsoft-Servern. Führen Sie den folgenden Befehl im Terminal aus.
DISM -Scan durch. Es erkennt Fehler und ersetzt beschädigte Dateien durch Arbeitsdateien direkt von Microsoft-Servern. Führen Sie den folgenden Befehl im Terminal aus.  Nach Updates suchen
Nach Updates suchen
sfc /scannow
DISM /Online /Cleanup-Image /RestoreHealth
- 单击开始按钮并选择设置图标。或者,使用键盘快捷键Windows 键 + I直接打开它。

- 单击左侧边栏中的Windows 更新,然后单击检查更新 按钮。

- 安装任何可用的更新并在必要时重新启动您的 PC。

- 如果 Windows 已更新,另一个查找硬件更新的地方是通过制造商的更新实用程序(如果有的话)。如果您的系统没有 OEM 更新应用程序,请查看制造商的支持站点以下载更新。

检查磁盘是否有错误
如果 Windows 文件系统完好、RAM 良好并且您的系统是最新的,您可能仍会收到 Stop Code Memory Management 错误。另一个需要检查的地方是通过运行检查磁盘实用程序来检查您的驱动器。
要运行该实用程序以检查驱动器上的错误,请使用以下步骤:
- 打开开始菜单并搜索PowerShell。
- 接下来,单击右栏中的以管理员身份运行。

- 当终端打开并按Enter时运行以下命令。
chkdsk /r /f
Nach dem Login kopieren - 下次重新启动时,它将提示您安排扫描。键入Y并按Enter。

重置您的电脑
如果上述选项不起作用,您将要使用重置此 PC选项。此选项允许您保留文件,但您的所有应用程序和设置都将被删除,因为 Windows 11 本质上会重新安装自身。
注意:在采取这种激烈的行动之前,请确保首先创建一个完整的系统备份(尤其是您最重要的文件),以便在出现问题时可以恢复它。
要重置您的 PC,请使用以下步骤:
- 打开“开始”>“设置”>“系统恢复”,然后单击“恢复选项”部分下的“重置 PC ”按钮。

- 当蓝色的选择一个选项菜单出现时,选择保留我的文件 选项。

- 现在,只需按照屏幕上的说明验证一切是否正确即可。此过程可能需要一段时间,您的 PC 将启动几次。

有关完整的分步说明,请阅读我们的重置 Windows 11教程。
该过程完成后,您的系统应该可以成功运行。但是,如果不是,您可能需要查看执行 Windows 11 的全新安装。
修复 Windows 停止代码内存错误
重要的是要注意,这些软件修复只有在您有可用的硬件时才有效。例如,chkdsk 扫描可能会发现有故障的硬盘驱动器,您需要更换它。或者,Windows 内存诊断工具可能检测到错误的 RAM。
在这种情况下,如果您可以访问它们,您可以尝试重新安装内存模块。但是,RAM 可能有故障,也需要更换。
有关修复 Windows 11 问题的更多信息,请查看如何修复Windows 资源保护发现损坏文件错误或修复 100% 磁盘使用情况。此外,如果您的 PC 不断崩溃,请在 Windows 11 不断崩溃时查看这 11 个修复程序。
Das obige ist der detaillierte Inhalt vonWindows 11-Stoppcode-Speicherverwaltung: 7 Korrekturen. Für weitere Informationen folgen Sie bitte anderen verwandten Artikeln auf der PHP chinesischen Website!

Heiße KI -Werkzeuge

Undresser.AI Undress
KI-gestützte App zum Erstellen realistischer Aktfotos

AI Clothes Remover
Online-KI-Tool zum Entfernen von Kleidung aus Fotos.

Undress AI Tool
Ausziehbilder kostenlos

Clothoff.io
KI-Kleiderentferner

AI Hentai Generator
Erstellen Sie kostenlos Ai Hentai.

Heißer Artikel

Heiße Werkzeuge

Notepad++7.3.1
Einfach zu bedienender und kostenloser Code-Editor

SublimeText3 chinesische Version
Chinesische Version, sehr einfach zu bedienen

Senden Sie Studio 13.0.1
Leistungsstarke integrierte PHP-Entwicklungsumgebung

Dreamweaver CS6
Visuelle Webentwicklungstools

SublimeText3 Mac-Version
Codebearbeitungssoftware auf Gottesniveau (SublimeText3)

Heiße Themen
 1377
1377
 52
52
 Das C++-Objektlayout ist auf den Speicher abgestimmt, um die Effizienz der Speichernutzung zu optimieren
Jun 05, 2024 pm 01:02 PM
Das C++-Objektlayout ist auf den Speicher abgestimmt, um die Effizienz der Speichernutzung zu optimieren
Jun 05, 2024 pm 01:02 PM
C++-Objektlayout und Speicherausrichtung optimieren die Effizienz der Speichernutzung: Objektlayout: Datenelemente werden in der Reihenfolge der Deklaration gespeichert, wodurch die Speicherplatznutzung optimiert wird. Speicherausrichtung: Daten werden im Speicher ausgerichtet, um die Zugriffsgeschwindigkeit zu verbessern. Das Schlüsselwort alignas gibt eine benutzerdefinierte Ausrichtung an, z. B. eine 64-Byte-ausgerichtete CacheLine-Struktur, um die Effizienz des Cache-Zeilenzugriffs zu verbessern.
 Best Practices für die Zuweisung und Zerstörung von C++-Funktionsspeicher in großen Codebasen
Apr 22, 2024 am 11:09 AM
Best Practices für die Zuweisung und Zerstörung von C++-Funktionsspeicher in großen Codebasen
Apr 22, 2024 am 11:09 AM
Zu den Best Practices für die Speicherzuweisung und -zerstörung in C++-Funktionen gehören: Verwendung lokaler Variablen für die statische Speicherzuweisung. Verwenden Sie intelligente Zeiger für die dynamische Speicherzuweisung. Speicher wird im Konstruktor zugewiesen und im Destruktor zerstört. Verwenden Sie benutzerdefinierte Speichermanager für komplexe Speicherszenarien. Verwenden Sie die Ausnahmebehandlung, um Ressourcen zu bereinigen und sicherzustellen, dass zugewiesener Speicher freigegeben wird, wenn Ausnahmen auftreten.
 Erweiterungen und erweiterte Techniken für die Zuweisung und Zerstörung von C++-Funktionsspeicher
Apr 22, 2024 pm 05:21 PM
Erweiterungen und erweiterte Techniken für die Zuweisung und Zerstörung von C++-Funktionsspeicher
Apr 22, 2024 pm 05:21 PM
Die C++-Funktionsspeicherverwaltung bietet Erweiterungen und fortschrittliche Technologien, darunter: Benutzerdefinierte Zuweisung: Ermöglicht Benutzern die Definition ihrer eigenen Speicherzuweisungsstrategien. Placementnew und Placementdelete: werden verwendet, wenn Objekte bestimmten Speicherorten zugewiesen werden müssen. Fortschrittliche Technologien: Speicherpools, intelligente Zeiger und RAII zur Reduzierung von Speicherlecks, zur Verbesserung der Leistung und zur Vereinfachung des Codes.
 C++-Speicherverwaltung: Benutzerdefinierte Speicherzuweisung
May 03, 2024 pm 02:39 PM
C++-Speicherverwaltung: Benutzerdefinierte Speicherzuweisung
May 03, 2024 pm 02:39 PM
Benutzerdefinierte Speicherzuweisungen in C++ ermöglichen es Entwicklern, das Speicherzuweisungsverhalten entsprechend den Anforderungen anzupassen. Zum Erstellen einer benutzerdefinierten Speicherzuweisung müssen std::allocator geerbt und die Funktionen allocate() und deallocate() neu geschrieben werden. Zu den praktischen Beispielen gehören: Leistungsverbesserung, Optimierung der Speichernutzung und Implementierung spezifischer Verhaltensweisen. Bei der Verwendung muss darauf geachtet werden, Speicherfreigaben zu vermeiden, die Speicherausrichtung zu verwalten und Benchmarking durchzuführen.
 Herausforderungen und Gegenmaßnahmen der C++-Speicherverwaltung in Multithread-Umgebungen?
Jun 05, 2024 pm 01:08 PM
Herausforderungen und Gegenmaßnahmen der C++-Speicherverwaltung in Multithread-Umgebungen?
Jun 05, 2024 pm 01:08 PM
In einer Multithread-Umgebung steht die C++-Speicherverwaltung vor den folgenden Herausforderungen: Datenrennen, Deadlocks und Speicherlecks. Zu den Gegenmaßnahmen gehören: 1. Verwendung von Synchronisationsmechanismen, wie Mutexe und atomare Variablen; 3. Verwendung von intelligenten Zeigern; 4. Implementierung von Garbage Collection;
 Wie verwalte ich die Speichernutzung in PHP-Funktionen?
Apr 26, 2024 pm 12:12 PM
Wie verwalte ich die Speichernutzung in PHP-Funktionen?
Apr 26, 2024 pm 12:12 PM
So verwalten Sie die Speichernutzung in PHP-Funktionen: Vermeiden Sie die Deklaration unnötiger Variablen. Optimieren Sie die Verarbeitung von Zeichenfolgen und begrenzen Sie sie.
 Referenzzählmechanismus in der C++-Speicherverwaltung
Jun 01, 2024 pm 08:07 PM
Referenzzählmechanismus in der C++-Speicherverwaltung
Jun 01, 2024 pm 08:07 PM
Der Referenzzählmechanismus wird in der C++-Speicherverwaltung verwendet, um Objektreferenzen zu verfolgen und ungenutzten Speicher automatisch freizugeben. Diese Technologie verwaltet einen Referenzzähler für jedes Objekt und der Zähler erhöht und verringert sich, wenn Referenzen hinzugefügt oder entfernt werden. Wenn der Zähler auf 0 fällt, wird das Objekt ohne manuelle Verwaltung freigegeben. Zirkelverweise können jedoch zu Speicherverlusten führen und die Pflege von Referenzzählern erhöht den Overhead.
 Wie interagiert die C++-Speicherverwaltung mit dem Betriebssystem und dem virtuellen Speicher?
Jun 02, 2024 pm 09:03 PM
Wie interagiert die C++-Speicherverwaltung mit dem Betriebssystem und dem virtuellen Speicher?
Jun 02, 2024 pm 09:03 PM
Die C++-Speicherverwaltung interagiert mit dem Betriebssystem, verwaltet den physischen und virtuellen Speicher über das Betriebssystem und weist Programmen effizient Speicher zu und gibt ihn frei. Das Betriebssystem unterteilt den physischen Speicher in Seiten und ruft die von der Anwendung angeforderten Seiten nach Bedarf aus dem virtuellen Speicher ab. C++ verwendet die Operatoren new und delete, um Speicher zuzuweisen und freizugeben, indem es Speicherseiten vom Betriebssystem anfordert bzw. zurückgibt. Wenn das Betriebssystem physischen Speicher freigibt, verlagert es weniger genutzte Speicherseiten in den virtuellen Speicher.



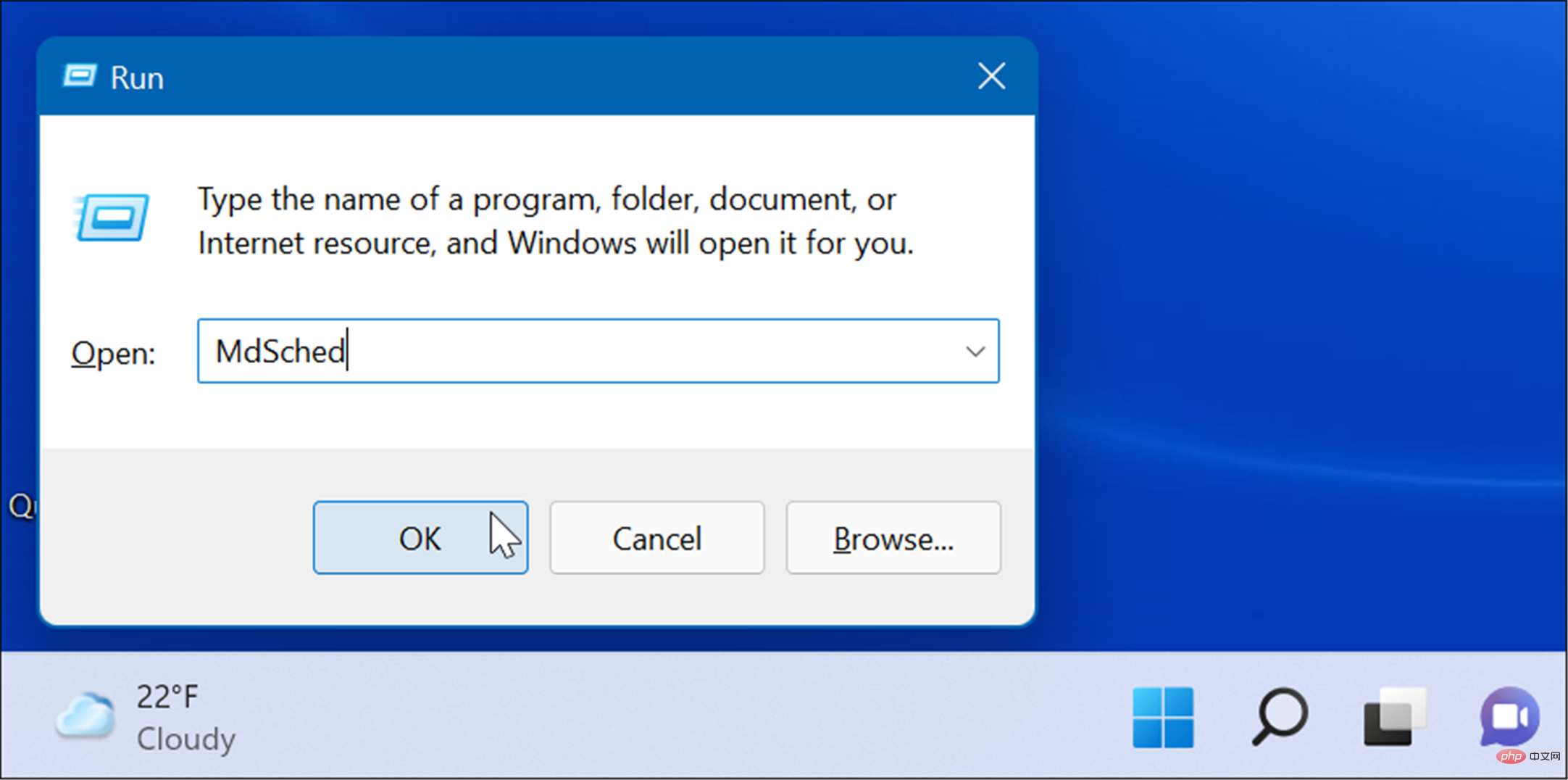
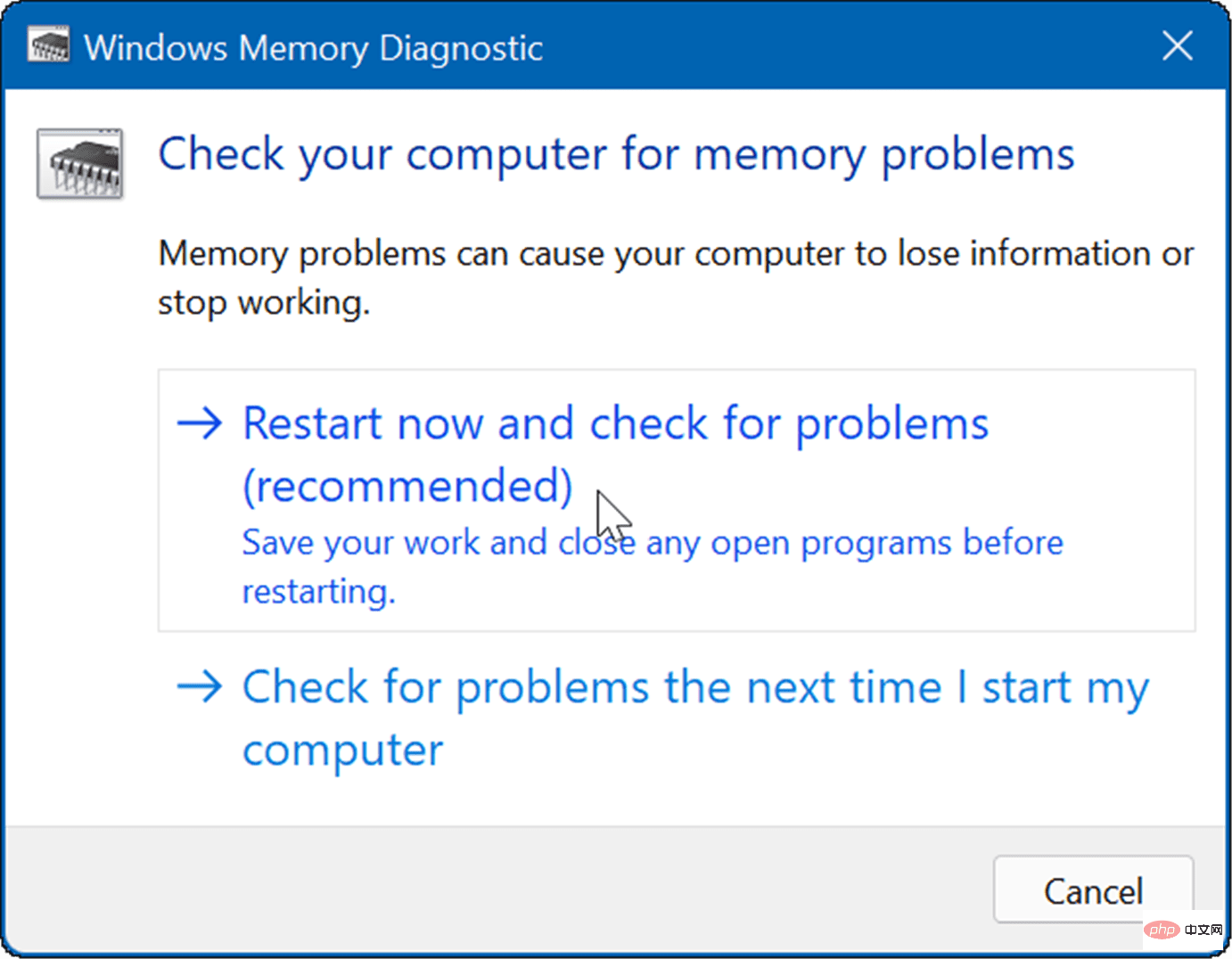
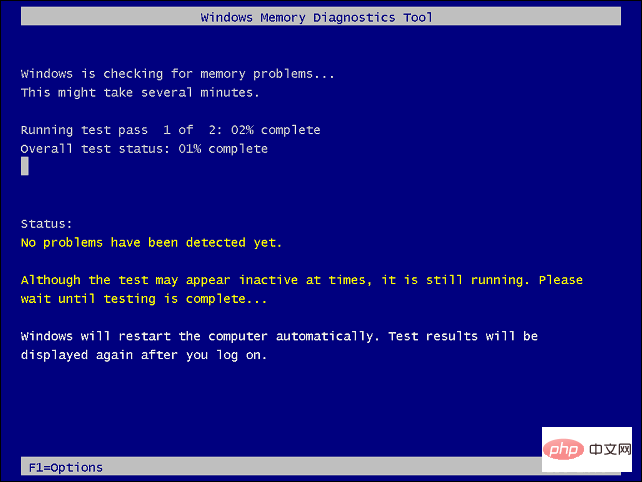
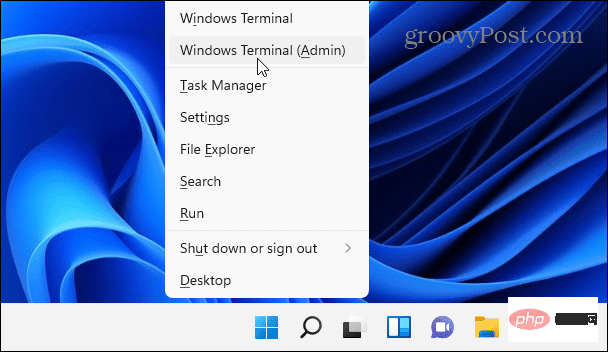 Enter
Enter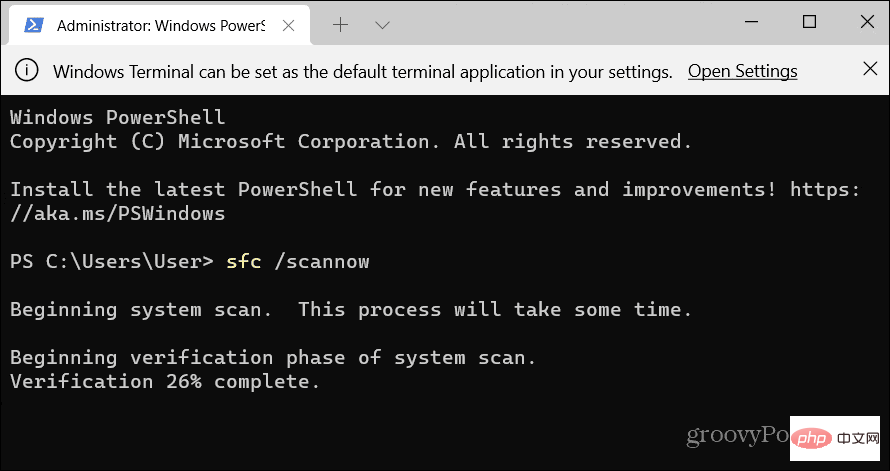 DISM
DISM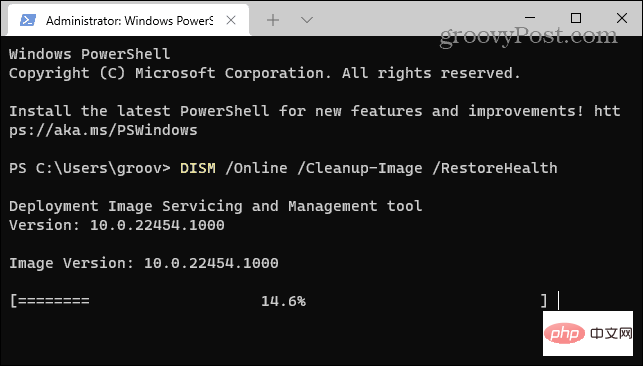 Nach Updates suchen
Nach Updates suchen