So entfernen/deaktivieren Sie die BITLOCKER-Verschlüsselung in Windows 11
Bitlocker Encryption ist ein sehr sicheres Verschlüsselungstool zum Verschlüsseln von Volumes unter Windows. Dieses 128-Bit- oder 256-Bit-Verschlüsselungstool wird von Millionen Benutzern auf der ganzen Welt zum Schutz wichtiger Informationen verwendet. Das Aktivieren von BitLocker auf einem Volume ist einfach, aber wie entfernt man die Verschlüsselung vom Volume? Mach dir keine Sorge. Es ist einfach und Sie können es schnell erledigen, indem Sie die folgenden Schritte befolgen.
Wie identifiziere ich ein mit BITLOCKER verschlüsseltes Laufwerk?
Sie können ein mit BitLocker verschlüsseltes Laufwerk leicht identifizieren, indem Sie es einfach auf der Datei-Explorer-Seite betrachten.
1. Öffnen Sie den Datei-Explorer.
2. Klicken Sie nun einfach einmal im linken Bereich auf „Dieser PC“.
3. Auf der rechten Seite sind alle Antriebe zu sehen. Suchen Sie sorgfältig nach der Rolle mit dem kleinen Schlosssymbol, auf dem der Name steht.
Laufwerke mit einem gesperrten Zeichen sind Laufwerke, die mit der BitLocker-Verschlüsselung verschlüsselt sind.
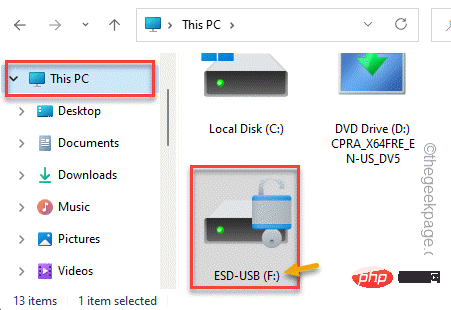
Wie entferne oder deaktiviere ich die Bitlocker-Verschlüsselung in Windows?
Sie müssen nur wissen, welchen Laufwerksbuchstaben Ihr BitLocker-geschütztes Laufwerk hat, und der Rest ist ganz einfach. Es gibt zwei Möglichkeiten, dies zu tun.
Methode 1 – Terminal verwenden
1 Sie müssen Powershell mit Administratorrechten öffnen.
2. Drücken Sie dazu die Windows-Taste und geben Sie „powershell“ in das Suchfeld ein.
3. Klicken Sie später einfach mit der rechten Maustaste auf „Windows PowerShell“ und klicken Sie auf „Als Administrator ausführen“.
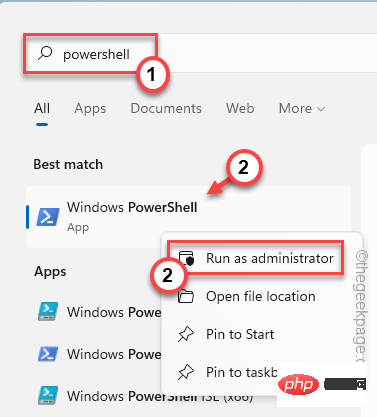
管理-bde-状态
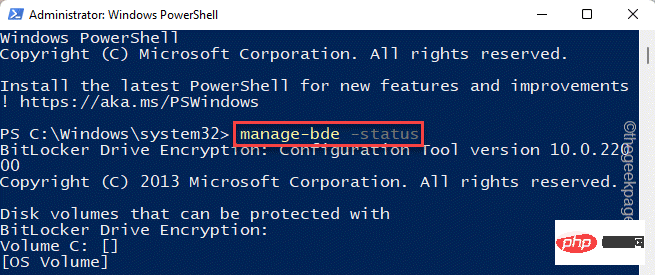
Schutzstatus: “ jedes Laufwerks. Wenn der Schutzstatus „Ein“ lautet, bedeutet dies, dass die Bitlocker-Verschlüsselung aktiviert wurde.
5. Beachten Sie den Laufwerksbuchstaben des Volumes. [In unserem Fall ist es das Laufwerk „F:“. ]
6. Ersetzen Sie dann den Laufwerksbuchstaben in diesem Befehl durch den Laufwerksbuchstaben, den Sie notiert haben, und führen Sie ihn aus, um die Bitlocker-Verschlüsselung zu deaktivieren.禁用-BitLocker -MountPoint“驱动器号:”
F:“ und der Befehl lautet –
禁用-BitLocker -MountPoint " F :"
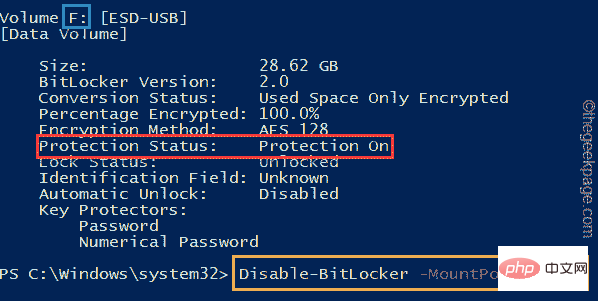
manage-bde -off 驱动器号:
Laufwerksbuchstaben:“ erneut durch den tatsächlichen Laufwerksbuchstaben des Volumes.
Beispiel – Wenn der Laufwerksbuchstabe „F:“ lautet, lautet der Befehl –
管理-bde -off F:
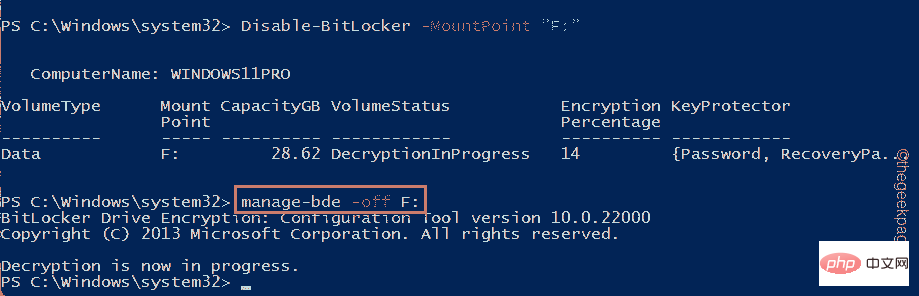
Windows-Taste + R-Taste.
2. Geben Sie dann „control“ ein und klicken Sie auf „OK“, um das Kontrollfeld zu öffnen.
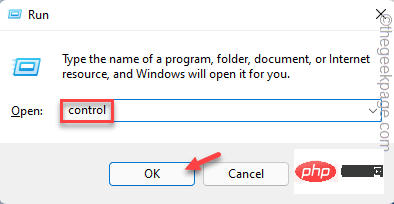
Ansicht“ und stellen Sie es auf „Kleines Symbol“ ein, um dort die vollständige Liste der Optionen anzuzeigen.
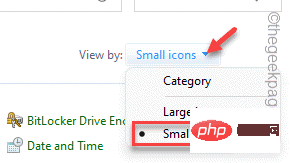
BitLocker-Verschlüsselung“, um darauf zuzugreifen.
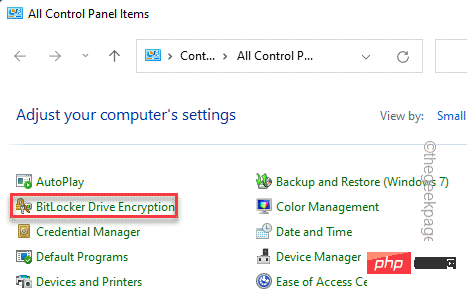
BitLocker on (Locked)“ und seinem Namen sehen, wird es verschlüsselt.
7. Klicken Sie also auf „Laufwerk entsperren“, um das Laufwerk zu entsperren.
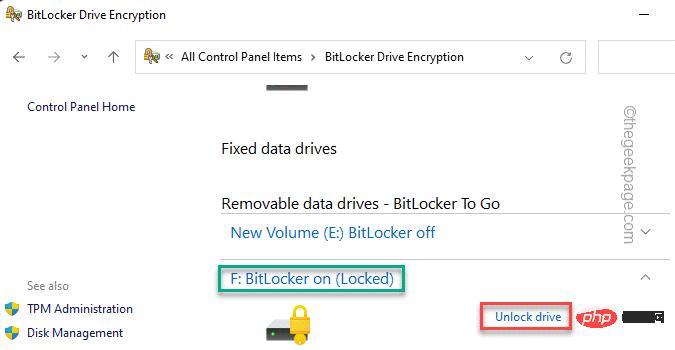
8. Nun erscheint ein zweiter Bildschirm, in dem Sie nach dem BitLocker-Schlüssel gefragt werden.
9. Geben Sie den Schlüssel ein und klicken Sie auf „Entsperren“, um die Lautstärke zu entsperren.
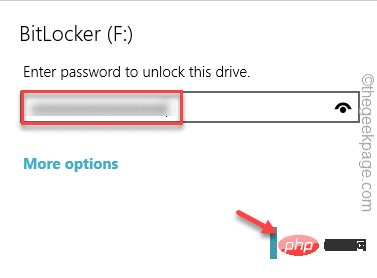
10. Dieser Entschlüsselungsvorgang dauert je nach Laufwerksgröße und Laufwerkstyp einige Minuten.
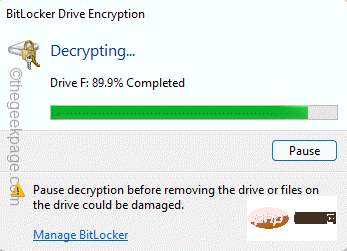
Warten Sie, bis es fertig ist. BitLocker ist jetzt von Ihrem Volume entfernt. Öffnen Sie den Datei-Explorer und prüfen Sie, ob die BitLocker-Verschlüsselung entfernt wurde.
Das obige ist der detaillierte Inhalt vonSo entfernen/deaktivieren Sie die BITLOCKER-Verschlüsselung in Windows 11. Für weitere Informationen folgen Sie bitte anderen verwandten Artikeln auf der PHP chinesischen Website!

Heiße KI -Werkzeuge

Undresser.AI Undress
KI-gestützte App zum Erstellen realistischer Aktfotos

AI Clothes Remover
Online-KI-Tool zum Entfernen von Kleidung aus Fotos.

Undress AI Tool
Ausziehbilder kostenlos

Clothoff.io
KI-Kleiderentferner

AI Hentai Generator
Erstellen Sie kostenlos Ai Hentai.

Heißer Artikel

Heiße Werkzeuge

Notepad++7.3.1
Einfach zu bedienender und kostenloser Code-Editor

SublimeText3 chinesische Version
Chinesische Version, sehr einfach zu bedienen

Senden Sie Studio 13.0.1
Leistungsstarke integrierte PHP-Entwicklungsumgebung

Dreamweaver CS6
Visuelle Webentwicklungstools

SublimeText3 Mac-Version
Codebearbeitungssoftware auf Gottesniveau (SublimeText3)

Heiße Themen
 1375
1375
 52
52
 So deaktivieren Sie die Durchsetzung der Treibersignatur in Windows 11
May 20, 2023 pm 02:17 PM
So deaktivieren Sie die Durchsetzung der Treibersignatur in Windows 11
May 20, 2023 pm 02:17 PM
Microsoft hat mehrere Sicherheitsfunktionen in Windows integriert, um sicherzustellen, dass Ihr PC sicher bleibt. Eine davon ist die Durchsetzung der Treibersignatur in Windows 11. Wenn diese Funktion aktiviert ist, wird sichergestellt, dass nur von Microsoft digital signierte Treiber auf dem System installiert werden können. Dies hilft den meisten Benutzern sehr, da es sie schützt. Es gibt jedoch einen Nachteil bei der Aktivierung der Durchsetzung der Fahrersignatur. Angenommen, Sie finden einen Treiber, der für Ihr Gerät funktioniert, aber nicht von Microsoft signiert ist, obwohl er völlig sicher ist. Sie können es jedoch nicht installieren. Daher müssen Sie wissen, wie Sie die Treibersignatur in Windows 11 deaktivieren
 Outlook-E-Mails aus der Systemsteuerung in Windows 11 verloren
Feb 29, 2024 pm 03:16 PM
Outlook-E-Mails aus der Systemsteuerung in Windows 11 verloren
Feb 29, 2024 pm 03:16 PM
Fehlt das Outlook-Mail-Symbol in der Systemsteuerung von Windows 11? Diese unerwartete Situation hat bei einigen Personen, die sich für ihre Kommunikationsbedürfnisse auf OutlookMail verlassen, Verwirrung und Besorgnis hervorgerufen. Warum werden meine Outlook-E-Mails nicht in der Systemsteuerung angezeigt? Es kann mehrere mögliche Gründe dafür geben, dass in der Systemsteuerung keine Outlook-Mailsymbole angezeigt werden: Outlook ist nicht korrekt installiert. Durch die Installation von Office-Anwendungen aus dem Microsoft Store wird das Mail-Applet nicht zur Systemsteuerung hinzugefügt. Der Speicherort der Datei mlcfg32.cpl in der Systemsteuerung fehlt. Der Pfad zur Datei mlcfg32.cpl in der Registrierung ist falsch. Das Betriebssystem ist derzeit nicht für die Ausführung dieser Anwendung konfiguriert
 So deaktivieren Sie die Anzeigeskalierung für hohe DPI-Einstellungen in Windows 11 oder 10
May 22, 2023 pm 10:11 PM
So deaktivieren Sie die Anzeigeskalierung für hohe DPI-Einstellungen in Windows 11 oder 10
May 22, 2023 pm 10:11 PM
Die Standardfunktion zur Anzeigeskalierung unter Windows 10 oder höher ist eine Kernkomponente des Windows-Betriebssystems. Aber manchmal kann diese Funktion bestimmter Apps zu Kompatibilitätsproblemen, unleserlichem Text, verschwommenen Logos und letztendlich zum Abstürzen der App führen. Dies kann große Kopfschmerzen bereiten, wenn Sie mit einer Auflösung von 2160p oder höher arbeiten. Es gibt viele Möglichkeiten, die standardmäßige Anzeigeskalierungsfunktion bei hohen DPI-Einstellungen zu deaktivieren. Wir haben die besten ausgewählt und detaillierte Schritt-für-Schritt-Anleitungen für jeden Prozess erstellt. So deaktivieren Sie die Anzeigeskalierung bei hohen DPI-Einstellungen Es gibt eine Möglichkeit: Sie müssen lediglich die hohe DPI-Skalierung für eine einzelne Anwendung deaktivieren, und es gibt eine Möglichkeit, dies für das gesamte Fenster zu tun
 Tiny10 macht Windows 10 auf (sehr alten) PCs langlebig
May 22, 2023 pm 04:02 PM
Tiny10 macht Windows 10 auf (sehr alten) PCs langlebig
May 22, 2023 pm 04:02 PM
Tiny10 ist der Versuch eines Entwicklers, Microsofts Betriebssystem Windows 10 sowohl auf älteren PC-Systemen als auch auf modernen Systemen nutzbar zu machen. Als Microsoft 2015 Windows 10 herausbrachte, stellte es sicher, dass das Betriebssystem dieselben Systemanforderungen hatte wie frühere Windows-Versionen. Das ändert sich mit der Veröffentlichung von Windows 11 im Jahr 2021. Dennoch fühlte sich Windows 10 merklich schwerer an als frühere Windows-Versionen und Benutzer suchten nach Möglichkeiten, die Benutzerfreundlichkeit des Betriebssystems zu verbessern. Schnellere Festplatte, mehr Speicher, schnellerer und leistungsfähigerer CP
![Ereignis-ID 157: Datenträger wurde unerwartet entfernt [Behoben]](https://img.php.cn/upload/article/000/887/227/168576249277516.jpg?x-oss-process=image/resize,m_fill,h_207,w_330) Ereignis-ID 157: Datenträger wurde unerwartet entfernt [Behoben]
Jun 03, 2023 am 11:21 AM
Ereignis-ID 157: Datenträger wurde unerwartet entfernt [Behoben]
Jun 03, 2023 am 11:21 AM
„Datenträger wurde versehentlich gelöscht“ ist ein Fehler im Systemereignisprotokoll auf Windows-Geräten. Dies ist ein ungewöhnliches Problem auf der virtuellen Festplatte, auf die alle XBOX Live PC- und Microsoft PC-Installationen angewiesen sind. Dieses Problem tritt normalerweise auf, wenn die Kommunikation des Systems mit der Festplatte unterbrochen wird. Ereignis-ID157 in der Ereignisanzeige. Die Festplatte wurde versehentlich gelöscht, sodass der Benutzer das Spiel nicht über das angegebene virtuelle Laufwerk installieren kann. Dieses virtuelle Laufwerk ist im Datei-Explorer nicht wie andere Laufwerke sichtbar. Möglicherweise treten auch VMWare-Probleme auf, bei denen die Festplatte versehentlich gelöscht wurde. Die folgende Lösung behebt das Problem, Sie müssen die Änderungen jedoch direkt im emulierten Betriebssystem von VMWare vornehmen. Verlassen Sie sich darauf
 0x80070246 Windows Update-Fehler: 6 Korrekturen
May 20, 2023 pm 06:28 PM
0x80070246 Windows Update-Fehler: 6 Korrekturen
May 20, 2023 pm 06:28 PM
Nach Angaben mehrerer Benutzer von Windows 10 und Windows 11 ist beim Versuch, Windows-Updates zu installieren, der Fehler 0x80070246 aufgetreten. Dieser Fehler verhindert, dass sie ihren PC aktualisieren und die neuesten Funktionen nutzen können. Glücklicherweise haben wir in diesem Handbuch einige der besten Lösungen aufgelistet, die Ihnen bei der Behebung des Windows-Update-Installationsfehlers 80070246x11 auf einem Windows-PC helfen. Wir besprechen auch, was das Problem überhaupt verursachen könnte. Lasst uns gleich loslegen. Warum erhalte ich den Windows Update-Installationsfehler 0x80070246? Es kann mehrere Gründe geben, warum Sie auf Ihrem PC den Windows 11-Installationsfehler 0x80070246 erhalten.
 So beheben Sie den Fehlercode 1132 in Zoom auf einem Windows-PC
May 30, 2023 am 11:08 AM
So beheben Sie den Fehlercode 1132 in Zoom auf einem Windows-PC
May 30, 2023 am 11:08 AM
Die Videokonferenzfunktionen von Zoom haben es bei Benutzern beliebt gemacht, die von zu Hause aus arbeiten. Viele Benutzer des Zoom-Desktop-Clients haben berichtet, dass auf ihren Windows-PCs der Fehlercode 1132 zusammen mit der Meldung „Unbekannter Fehler ist aufgetreten“ angezeigt wird. Normalerweise wird dieser Fehlercode angezeigt, wenn Benutzer versuchen, sich bei ihrem Konto anzumelden und an einem Meeting in Zoom teilzunehmen. Im Fehlerfenster hat der Benutzer die Möglichkeit, einen Browser zu öffnen und dem Meeting beizutreten. Einige Benutzer berichteten jedoch, dass sie das Meeting nicht einmal im Browser öffnen konnten. Mögliche Gründe für diesen Fehler können Windows-Firewall-Einstellungen, eine veraltete Zoom-Installation oder die schwarze Liste Ihres Kontos durch Zoom sein. Wird bei der Verwendung der Zoom-App ein Fehlercode angezeigt?
 Fix: Fehler „Windows Driver Foundation fehlt'.
Jun 02, 2023 pm 09:15 PM
Fix: Fehler „Windows Driver Foundation fehlt'.
Jun 02, 2023 pm 09:15 PM
Es ist wirklich frustrierend, wenn Ihr Windows-PC beim Spielen oder beim Ausführen ressourcenintensiver Aufgaben verzögert oder langsam läuft. Ihr PC verfügt möglicherweise über die nötige Rechenleistung, um diese Aufgaben zu bewältigen. Wenn jedoch bestimmte Treiber nicht geladen werden können, treten auf Ihrem PC mehrere Probleme auf. Ein solcher Fehler ist das Problem, dass WindowsDriverFoundation fehlt. Wenn dieser Fehler auftritt, sollten Sie wissen, dass einige wichtige systembezogene Treiber nicht auf Ihren Windows-PC geladen werden können. Da Treiber eine der wichtigsten Komponenten sind, die die Kommunikation der Hardware mit Ihrem PC ermöglichen, können Probleme mit den Treibern zu Fehlfunktionen des Hardwareprozesses führen. Mehrere Benutzer haben dieses Fenster gemeldet



