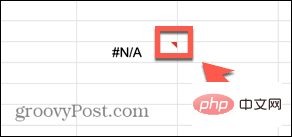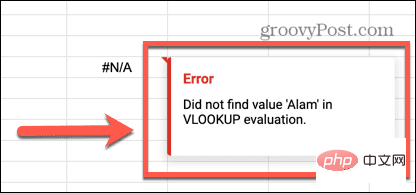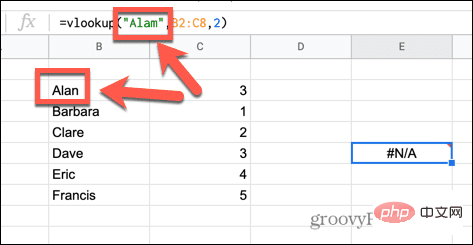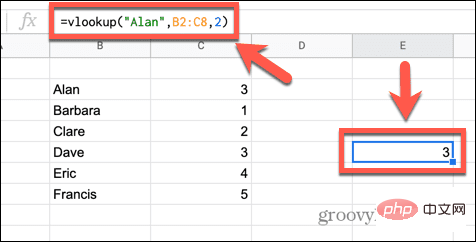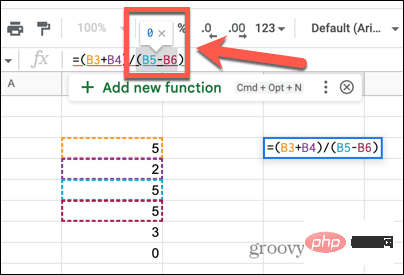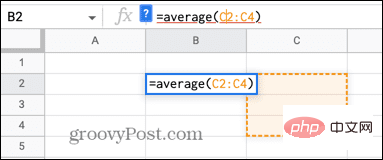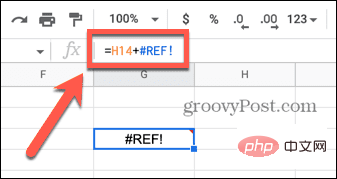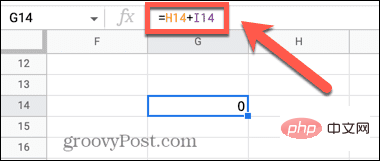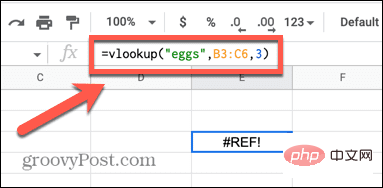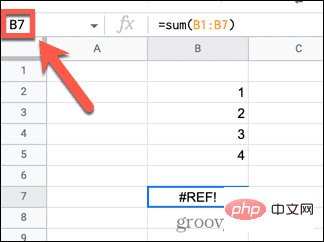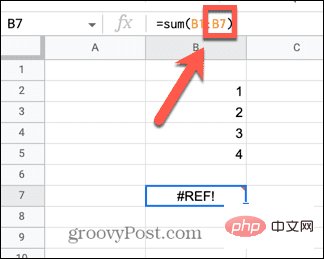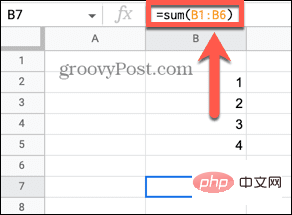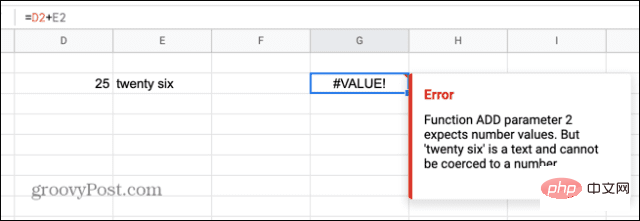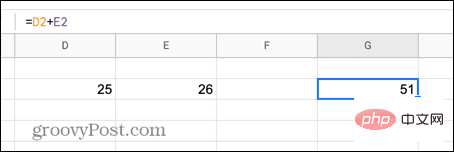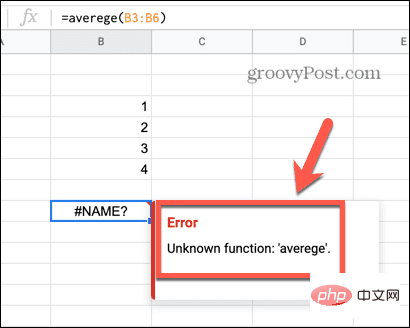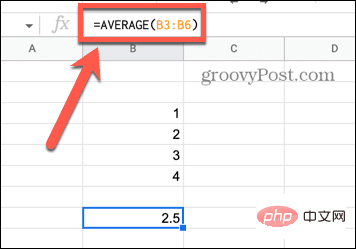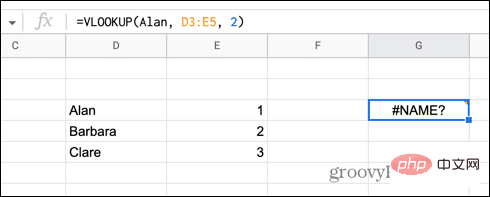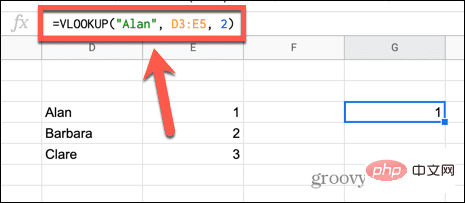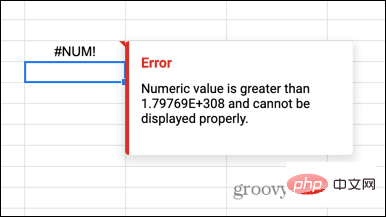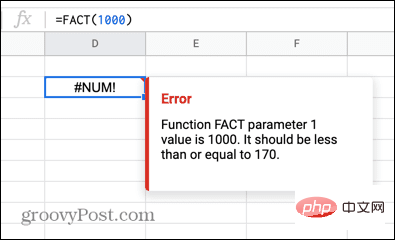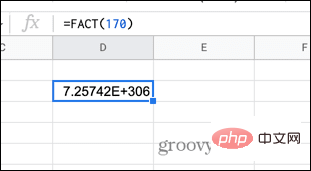So beheben Sie Fehler beim Parsen von Formeln in Google Sheets
Was sind Fehler beim Parsen von Formeln in Google Sheets?
Fehler beim Parsen von Formeln treten in Google Sheets auf, wenn die Anwendung die Anweisungen in der Formel nicht verarbeiten kann. Dies liegt normalerweise daran, dass ein Problem mit der Formel selbst oder mit den Zellen vorliegt, auf die sich die Formel bezieht.
Es gibt viele verschiedene Arten von Fehlern beim Parsen von Formeln in Google Sheets. Wie Sie Fehler beim Parsen von Formeln in Google Sheets beheben können, hängt von der Art des Fehlers ab, den Ihre Formel erzeugt.
Im Folgenden sehen wir uns einige der häufigsten Fehler beim Parsen von Formeln an und wie man sie beheben kann.
So beheben Sie #FEHLER! Fehler in Google Sheets
#Fehler! Fehler beim Parsen von Formeln treten auf, wenn Google Sheets Ihre Formel nicht versteht, aber nicht sicher ist, wo das Problem liegt. Wenn Sie in Ihrer Tabelle einen Fehler beim Parsen der Formel sehen, können Sie weitere Informationen zu dem Fehler anzeigen, indem Sie mit der Maus über das kleine rote Dreieck in der oberen rechten Ecke der Zelle fahren. 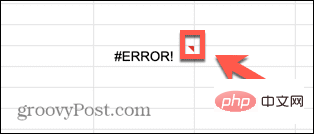
Für viele der unten aufgeführten Fehler erhalten Sie hier einige nützliche Informationen zur Fehlerursache. Im Falle von #FEHLER! Fehler beim Parsen der Formel, dieses Feld enthält keine Informationen, die wir nicht kennen. 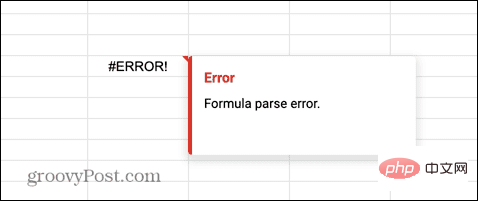
Leider #FEHLER! ist einer der am schwierigsten zu behebenden Fehler beim Parsen von Formeln. Sie werden nichts zu tun haben, und der Grund dafür kann eins von vielen verschiedenen Problemen sein.
Wenn Ihre Formel komplex ist, finden Sie heraus, warum #FEHLER! Informationen können eine Herausforderung sein – aber nicht unmöglich.
#FEHLER BEHEBEN! Nachricht in Google Sheets:
- Klicken Sie auf die Zelle mit der Formel.
- Überprüfen Sie, ob Ihnen ein Operator in der Formel fehlt. Beispielsweise können fehlende +-Zahlen diesen Fehler verursachen.
- Überprüfen Sie, ob die Anzahl der offenen Klammern mit der Anzahl der schließenden Klammern übereinstimmt.
- Überprüfen Sie, ob Ihre Zellbezüge korrekt sind. Beispielsweise führt eine Formel, die A1 A5 anstelle von A1:A5 verwendet, zu diesem Fehler.
- Überprüfen Sie, ob Sie das Symbol $ an einer beliebigen Stelle in der Formel als Referenzwährung verwenden. Dieses Symbol wird für absolute Bezüge auf Zellen verwendet und kann daher bei falscher Verwendung diesen Fehler verursachen.
- Wenn Sie die Fehlerquelle immer noch nicht finden können, versuchen Sie, Ihre Formel von Grund auf neu zu erstellen. Wenn Sie mit der Eingabe einer Formel in Google Sheets beginnen, verwenden Sie das angezeigte Hilfsprogramm, um sicherzustellen, dass Ihre Formel die richtige Syntax hat.
So beheben Sie den #N/A-Fehler in Google Sheets
Der #N/A-Fehler tritt auf, wenn der gesuchte Wert oder die gesuchte Zeichenfolge nicht im angegebenen Bereich gefunden wird. Dies kann daran liegen, dass Sie nach einem Wert suchen, der nicht in der Liste enthalten ist, oder daran, dass Sie den falschen Suchbegriff eingegeben haben.
Dieser Fehler tritt normalerweise bei der Verwendung von Funktionen wie VLOOKUP und HLOOKUP auf. Die gute Nachricht ist, dass Sie normalerweise nützliche Informationen zur Behebung des Problems erhalten, wenn Sie mit der Maus über das rote Dreieck fahren.
So beheben Sie #N/A-Fehler in Google Sheets:
- Bewegen Sie Ihre Maus über das rote Dreieck in der Zelle, in der der Fehler angezeigt wird.

- Sie sollten einige Informationen zur Fehlerursache sehen.

- In diesem Beispiel sucht die Formel nach dem Namen „Alam“, aber die korrekte Schreibweise des Namens in der Liste ist „Alan“.

- Korrigieren Sie die Schreibweise in der Formel und der Fehler verschwindet.

- Weitere mögliche Fehlerursachen könnten sein, dass Ihre Daten den gesuchten Suchbegriff nicht enthalten oder dass Sie den falschen Bereich eingegeben haben. Überprüfen Sie Ihre Formel noch einmal, um sicherzustellen, dass alle Teile korrekt sind und Ihre Fehler behoben sein sollten.
So beheben Sie #DIV/0! Fehler in Google Sheets
Dieser Fehler tritt häufig auf, wenn Sie Formeln verwenden, die eine mathematische Division beinhalten. Der Fehler weist darauf hin, dass Sie versuchen, durch Null zu dividieren. Dies ist eine Berechnung, die Google Sheets nicht durchführen kann, da die Antwort mathematisch undefiniert ist.
#DIV/0 beheben! Fehler in Google Sheets:
- Klicken Sie auf die Zelle mit dem Fehler.
- Suchen Sie nach dem Divisionszeichen ( / ) in der Formel.
- Markieren Sie den Teil rechts neben dem Symbol und Sie sollten einen Wert über dem hervorgehobenen Bereich sehen. Wenn dieser Wert Null ist, ist Ihr hervorgehobener Teil #DIV/0!

- Wiederholen Sie dies für jeden anderen Teil der Formel.
- Wenn Sie alle Fälle einer Division durch Null finden, sollte der Fehler durch Ändern oder Entfernen dieser Teile behoben werden.
- Dieser Fehler kann auch auftreten, wenn Sie Funktionen verwenden, die in ihren Berechnungen eine Division verwenden (z. B. AVERAGE).
- Dies bedeutet normalerweise, dass der von Ihnen ausgewählte Bereich keine Werte enthält.

- Eine Änderung Ihres Anwendungsbereichs sollte dieses Problem beheben.
So beheben Sie #REF! Fehler in Google Sheets
#REF ! Fehler bedeutet, dass Ihre Formel einen ungültigen Zellbezug hat. Dies kann daran liegen, dass Sie sich auf eine Zelle beziehen, die nicht existiert, dass Sie sich auf eine Zelle außerhalb des ausgewählten Bereichs beziehen oder dass Sie einen Zirkelbezug haben. Wenn Sie mit der Maus über das rote Dreieck fahren, erfahren Sie, welches Problem Ihren Fehler verursacht hat.
Referenz existiert nicht #REF! Fehler
Wenn Sie mit der Maus über eine Fehlerzelle fahren, wird möglicherweise die Meldung „Referenz nicht vorhanden“ angezeigt. 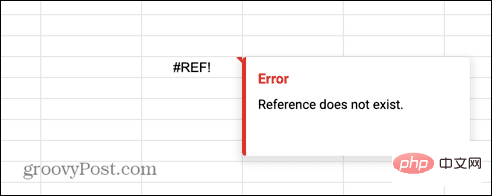
Wenn Sie diesen Fehler sehen, bedeutet das, dass mindestens eine der in Ihrer Formel referenzierten Zellen nicht mehr existiert. Dies geschieht normalerweise, wenn Sie die Zeile oder Spalte löschen, die die in der Formel referenzierten Zellen enthält.
Korrektur der nicht vorhandenen Referenz #REF! Fehler:
- Klicken Sie auf die Zelle, die den Fehler enthält.
- Suche #REF! Innerhalb der Formel selbst.

- Ersetzen Sie diesen Teil der Formel durch einen Wert oder einen gültigen Zellbezug.

- Der Fehler verschwindet jetzt.
Außerhalb des Bereichs #REF! Fehler
Wenn Sie mit der Maus über eine Zelle fahren, die einen Fehler enthält, wird möglicherweise eine Meldung angezeigt, dass die berechnete Formel außerhalb des zulässigen Bereichs liegt. 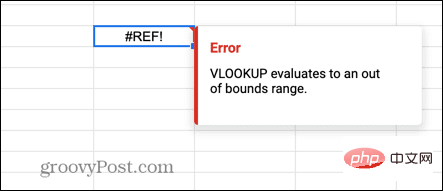
Das bedeutet, dass sich Ihre Formel auf Zellen bezieht, die nicht in dem von Ihnen angegebenen Bereich enthalten sind.
Korrektur außerhalb des Bereichs #REF! Fehler:
- Klicken Sie auf die Zelle, die den Fehler enthält.
- Überprüfen Sie die Formel in dieser Zelle auf Verweise auf Zellen außerhalb des Bereichs.

- In diesem Beispiel verweist der Bereich auf die Werte in den Spalten B und C, erfordert jedoch, dass die Formel einen Wert aus der dritten Spalte im Bereich zurückgibt. Da der Bereich nur zwei Spalten enthält, liegt die dritte Spalte außerhalb des Bereichs.
- Erhöhen Sie entweder den Bereich auf drei Spalten oder ändern Sie den Index auf 1 oder 2, und der Fehler verschwindet.
Zirkuläre Abhängigkeiten #REF! Fehler
Bewegen Sie den Mauszeiger über #REF! Die Fehlerzelle zeigt möglicherweise an, dass das Problem auf eine zirkuläre Abhängigkeit zurückzuführen ist. 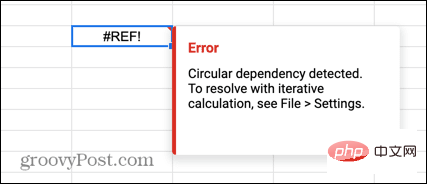
Das bedeutet, dass die Formel versucht, auf sich selbst zu verweisen. Dies ist ein häufiger Fehler, wenn Sie versuchen, die Summe einer Zahlenspalte zu ermitteln, und dabei möglicherweise versehentlich Zellen in den Bereich einbezogen werden, der Ihre Formel enthält.
Zirkuläre Abhängigkeit #REF beheben! Fehler:
- Klicken Sie auf die Zelle, die den Fehler enthält.
- Notieren Sie sich den Verweis auf diese Zelle, zum Beispiel B7.

- Achten Sie in Ihren Formeln auf diesen Zellbezug. Die Zelle erscheint möglicherweise nicht explizit in Ihrer Formel; sie ist möglicherweise in einem Bereich enthalten.

- Entfernen Sie alle Verweise auf die Zelle, die die Formel enthält, aus der Formel selbst und der Fehler wird verschwinden.

So beheben Sie #WERT! Fehler in Google Sheets
#Value! Der Fehler tritt auf, wenn Sie eine Formel verwenden, die einen numerischen Wert erfordert, aber eine Zelle verwendet oder darauf verweist, die eine Textzeichenfolge enthält. Wenn Sie mit der Maus über eine Zelle fahren, können Sie sehr nützliche Informationen über die genaue Ursache des Problems erhalten.
#WERT reparieren! Fehler in Google Sheets:
- Bewegen Sie Ihre Maus über die Zelle, die den Fehler enthält.
- Sie sehen Informationen darüber, welcher Teil der Formel den Fehler verursacht hat. Wenn Ihre Zellen Leerzeichen enthalten, kann dies dazu führen, dass die Zelle als Text und nicht als Wert behandelt wird.

- Ersetzen Sie den fehlerhaften Teil der Formel durch den Wert oder einen Verweis auf den Wert und der Fehler verschwindet.

Wie kann #NAME behoben werden? Fehler in Google Sheets
#NAME ? Fehler bedeutet, dass Sie sich in der Formel vertippt haben oder die Anführungszeichen weggelassen oder falsch verwendet haben. Wenn Sie mit der Maus über eine Zelle fahren, können Sie feststellen, welcher Teil der Formel falsch ist.
#NAME reparieren? Fehler in Google Sheets:
- Bewegen Sie den Mauszeiger über die Fehlerzelle.
- Sie sehen Informationen darüber, welcher Teil der Formel nicht erkennbar ist.

- Wenn ein Wort offensichtlich falsch geschrieben ist, korrigieren Sie die Schreibweise und der Fehler sollte verschwinden.

- Wenn das Wort richtig geschrieben ist, suchen Sie den Teil der Formel, der das Wort enthält.

- Versuchen Sie, Anführungszeichen um das Wort herum hinzuzufügen oder zu entfernen, und die Fehlermeldung verschwindet möglicherweise.

So beheben Sie #NUM! Fehler in Google Sheets
#NUM ! Fehler bedeutet, dass Sie versuchen, einen Wert zu berechnen, der größer ist, als Google Sheets berechnen oder anzeigen kann. Wenn Sie mit der Maus über eine Zelle fahren, erhalten Sie Informationen über die Ursache.
#NUM reparieren! Fehler in Google Sheets:
- Bewegen Sie Ihre Maus über die Zelle, die den Fehler enthält.
- Wenn das Ergebnis der Formel zu groß ist, um angezeigt zu werden, wird die entsprechende Fehlermeldung angezeigt. Reduzieren Sie die Größe des Werts, um den Fehler zu beheben.

- Wenn das Ergebnis einer Formel zu groß ist, um berechnet zu werden, erhalten Sie möglicherweise den Maximalwert, den Sie in der Formel verwenden können, wenn Sie mit der Maus über die Zelle fahren.

- Wenn Sie innerhalb dieses Bereichs bleiben, wird der Fehler behoben.

Das obige ist der detaillierte Inhalt vonSo beheben Sie Fehler beim Parsen von Formeln in Google Sheets. Für weitere Informationen folgen Sie bitte anderen verwandten Artikeln auf der PHP chinesischen Website!

Heiße KI -Werkzeuge

Undresser.AI Undress
KI-gestützte App zum Erstellen realistischer Aktfotos

AI Clothes Remover
Online-KI-Tool zum Entfernen von Kleidung aus Fotos.

Undress AI Tool
Ausziehbilder kostenlos

Clothoff.io
KI-Kleiderentferner

AI Hentai Generator
Erstellen Sie kostenlos Ai Hentai.

Heißer Artikel

Heiße Werkzeuge

Notepad++7.3.1
Einfach zu bedienender und kostenloser Code-Editor

SublimeText3 chinesische Version
Chinesische Version, sehr einfach zu bedienen

Senden Sie Studio 13.0.1
Leistungsstarke integrierte PHP-Entwicklungsumgebung

Dreamweaver CS6
Visuelle Webentwicklungstools

SublimeText3 Mac-Version
Codebearbeitungssoftware auf Gottesniveau (SublimeText3)

Heiße Themen
 1377
1377
 52
52
 So beheben Sie Fehler beim Parsen von Formeln in Google Sheets
May 05, 2023 am 11:52 AM
So beheben Sie Fehler beim Parsen von Formeln in Google Sheets
May 05, 2023 am 11:52 AM
Was sind Fehler beim Parsen von Formeln in Google Sheets? Fehler beim Parsen von Formeln treten in Google Sheets auf, wenn die Anwendung die Anweisungen in der Formel nicht verarbeiten kann. Dies liegt normalerweise daran, dass ein Problem mit der Formel selbst oder mit den Zellen vorliegt, auf die sich die Formel bezieht. Es gibt viele verschiedene Arten von Fehlern beim Parsen von Formeln in Google Sheets. Die Methode zum Beheben von Fehlern beim Parsen von Formeln in Google Sheets hängt von der Art des Fehlers ab, den Ihre Formel erzeugt. Im Folgenden betrachten wir einige der häufigsten Fehler beim Parsen von Formeln und wie man sie beheben kann. So beheben Sie #FEHLER! Fehler in Google Sheets #Error! Fehler beim Parsen von Formeln treten auf, wenn Google Sheets Ihre Formel nicht versteht, aber nicht sicher ist, wo das Problem liegt. Wenn Sie sich in der Tabelle befinden
 So finden und löschen Sie verbundene Zellen in Excel
Apr 20, 2023 pm 11:52 PM
So finden und löschen Sie verbundene Zellen in Excel
Apr 20, 2023 pm 11:52 PM
So finden Sie verbundene Zellen in Excel unter Windows Bevor Sie verbundene Zellen aus Ihren Daten löschen können, müssen Sie sie alle finden. Dies geht ganz einfach mit dem Excel-Tool „Suchen und Ersetzen“. Zusammengeführte Zellen in Excel suchen: Markieren Sie die Zellen, in denen Sie zusammengeführte Zellen finden möchten. Um alle Zellen auszuwählen, klicken Sie in eine leere Stelle in der oberen linken Ecke der Tabelle oder drücken Sie Strg+A. Klicken Sie auf die Registerkarte „Startseite“. Klicken Sie auf das Symbol „Suchen und Auswählen“. Wählen Sie „Suchen“. Klicken Sie auf die Schaltfläche Optionen. Klicken Sie am Ende der FindWhat-Einstellungen auf Format. Klicken Sie auf der Registerkarte „Ausrichtung“ auf „Zellen zusammenführen“. Es sollte ein Häkchen und keine Zeile enthalten. Klicken Sie auf OK, um das Format zu bestätigen
 So berechnen Sie die Differenz zwischen Datumsangaben in Google Sheets
Apr 19, 2023 pm 08:07 PM
So berechnen Sie die Differenz zwischen Datumsangaben in Google Sheets
Apr 19, 2023 pm 08:07 PM
Wenn Sie mit einer Tabelle arbeiten müssen, die eine große Anzahl von Daten enthält, kann die Berechnung der Differenz zwischen mehreren Daten sehr frustrierend sein. Während die einfachste Möglichkeit darin besteht, sich auf einen Online-Datumsrechner zu verlassen, ist dies möglicherweise nicht die bequemste, da Sie die Daten möglicherweise einzeln in das Online-Tool eingeben und die Ergebnisse dann manuell in eine Tabelle kopieren müssen. Für eine große Anzahl von Terminen benötigen Sie ein Tool, mit dem Sie die Arbeit bequemer erledigen können. Glücklicherweise können Benutzer mit Google Sheets die Differenz zwischen zwei Datumsangaben in einer Tabelle lokal berechnen. In diesem Beitrag helfen wir Ihnen, mithilfe einiger integrierter Funktionen die Anzahl der Tage zwischen zwei Datumsangaben in Google Sheets zu berechnen. So berechnen Sie die Differenz zwischen Datumsangaben in Google Sheets, wenn Sie Google verwenden möchten
 So erstellen Sie einen benutzerdefinierten Energieplan unter Windows 11
Apr 28, 2023 am 11:34 AM
So erstellen Sie einen benutzerdefinierten Energieplan unter Windows 11
Apr 28, 2023 am 11:34 AM
So erstellen Sie einen benutzerdefinierten Energieplan unter Windows 11. Mit benutzerdefinierten Energieplänen können Sie bestimmen, wie Windows auf verschiedene Situationen reagiert. Wenn Sie beispielsweise möchten, dass sich Ihr Monitor nach einer bestimmten Zeitspanne ausschaltet, er aber nicht in den Ruhezustand wechselt, können Sie dafür einen benutzerdefinierten Zeitplan erstellen. Erstellen Sie einen benutzerdefinierten Energieplan unter Windows 11: Öffnen Sie das Startmenü und geben Sie Systemsteuerung ein. Wählen Sie in den Suchergebnissen Systemsteuerung aus. Ändern Sie in der Systemsteuerung die Option „Anzeigen nach“ in „Große Symbole“. Wählen Sie als Nächstes Energieoptionen. Klicken Sie im Menü „Energieoptionen“ auf die Option „Energieplan erstellen“. Wählen Sie aus den bereitgestellten Optionen den grundlegenden Energieplan aus, den Sie verwenden möchten. Geben Sie im Feld „Planname“ unten einen aussagekräftigen Namen ein
 So summieren Sie Spalten in Excel
May 16, 2023 pm 03:26 PM
So summieren Sie Spalten in Excel
May 16, 2023 pm 03:26 PM
So zeigen Sie schnell die Gesamtsumme einer Spalte in Excel an: Wenn Sie nur die Gesamtsumme einer Spalte wissen möchten, ohne diese Informationen zu Ihrer Tabelle hinzuzufügen, können Sie die Excel-Statusleiste verwenden, um schnell die Gesamtsumme einer Spalte oder eines beliebigen Zellbereichs anzuzeigen . So zeigen Sie die Summe einer Spalte mithilfe der Excel-Statusleiste an: Markieren Sie die Daten, die Sie zusammenfassen möchten. Um eine ganze Spalte auszuwählen, klicken Sie auf den Spaltennamen. Andernfalls ziehen Sie Zellen, um Ihren Bereich auszuwählen. Am unteren Bildschirmrand sehen Sie Informationen zu Ihrer Auswahl, beispielsweise den Durchschnitt aller Werte und die Anzahl der Datenpunkte im Bereich. Außerdem sehen Sie die Summe aller Werte in den ausgewählten Zellen. So summieren Sie Spalten in Excel mithilfe von AutoSum. Wenn Sie die Summe einer Spalte zu einer Tabelle hinzufügen möchten, gibt es viele Situationen
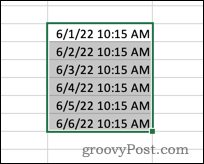 So entfernen Sie die Zeit vom Datum in Excel
May 17, 2023 am 11:22 AM
So entfernen Sie die Zeit vom Datum in Excel
May 17, 2023 am 11:22 AM
Ändern Sie das Datumsformat in Excel mithilfe des Zahlenformats. Der einfachste Weg, die Zeit aus einem Datum in Excel zu entfernen, besteht darin, das Zahlenformat zu ändern. Dadurch wird die Zeit nicht aus dem Zeitstempel entfernt – es wird lediglich verhindert, dass sie in Ihrer Zelle angezeigt wird. Wenn Sie diese Zellen in Berechnungen verwenden, werden Uhrzeit und Datum weiterhin berücksichtigt. So ändern Sie das Datumsformat in Excel mithilfe des Zahlenformats: Öffnen Sie Ihre Excel-Tabelle. Wählen Sie die Zelle aus, die Ihren Zeitstempel enthält. Wählen Sie im Hauptmenü den Abwärtspfeil am Ende des Zahlenformatfelds aus. Wählen Sie ein Datumsformat. Nachdem Sie das Format geändert haben, wird die Uhrzeit nicht mehr in Ihren Zellen angezeigt. Wenn Sie auf eine der Zellen klicken, ist das Zeitformat weiterhin in der Bearbeitungsleiste sichtbar. Verwenden Sie die Zellformatierung
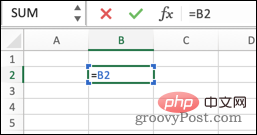 Wie finde ich Zirkelbezüge in Excel?
May 08, 2023 pm 04:58 PM
Wie finde ich Zirkelbezüge in Excel?
May 08, 2023 pm 04:58 PM
Was sind Zirkelbezüge in Excel? Wie der Name schon sagt, handelt es sich bei einem Zirkelverweis in Excel um eine Formel, die sich auf die Zelle bezieht, in der sich die Formel befindet. Beispielsweise kann eine Formel direkt auf die Zelle verweisen, in der sich die Formel befindet: Die Formel kann auch indirekt auf sich selbst verweisen, indem sie auf andere Zellen verweist, die wiederum auf die Zelle verweisen, in der sich die Formel befindet: In den meisten Fällen ist dies bei Zirkelbezügen nicht der Fall werden benötigt und falsch erstellt; Formeln, die auf sich selbst verweisen, bieten normalerweise keine nützliche Funktionalität. Es gibt Situationen, in denen Sie möglicherweise einen Zirkelverweis verwenden möchten. Wenn Sie jedoch einen Zirkelverweis erstellen, handelt es sich im Allgemeinen wahrscheinlich um einen Fehler. So finden Sie Zirkelverweise in Excel Excel kann Ihnen dabei helfen, indem es Sie beim ersten Versuch, einen Zirkelverweis zu erstellen, mit einer Warnung ausgibt.
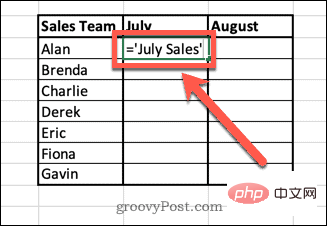 Wie extrahiere ich Daten aus einem anderen Arbeitsblatt in Excel?
Apr 23, 2023 pm 03:43 PM
Wie extrahiere ich Daten aus einem anderen Arbeitsblatt in Excel?
Apr 23, 2023 pm 03:43 PM
So verwenden Sie Zellbezüge, um Daten aus einem anderen Arbeitsblatt in Excel abzurufen Sie können verwandte Zellbezüge verwenden, um Daten von einem Excel-Arbeitsblatt in ein anderes abzurufen. Dies ist eine einfache Möglichkeit, Daten von einem Arbeitsblatt in ein anderes zu übertragen. So extrahieren Sie Daten aus einem anderen Arbeitsblatt mithilfe von Zellbezügen in Excel: Klicken Sie auf die Zelle, in der Sie die extrahierten Daten anzeigen möchten. Geben Sie = (Gleichheitszeichen) gefolgt vom Namen des Arbeitsblatts ein, aus dem Sie Daten extrahieren möchten. Wenn der Arbeitsblattname länger als ein Wort ist, schließen Sie ihn in einfache Anführungszeichen ein. Eingeben! gefolgt von der Zellreferenz der Zelle, die gezogen werden soll. Drücken Sie die Eingabetaste. In den Zellen erscheinen nun Werte aus anderen Arbeitsblättern. Wenn Sie mehr Werte abrufen möchten,