Installieren Sie Windows XP ISO unter Windows 11 mit VirtualBox
Windows XP auf der virtuellen Maschine von Windows 11 VirtualBox
Die hier aufgeführten Schritte zur Installation des Windows XP-ISO-Images mit VirtualBox sind nicht auf Windows 11 beschränkt. Benutzer können diese Schritte unter Linux wie Ubuntu, macOS, Windows 10, 7 oder anderen Betriebssystemen ausführen, die sie verwenden und über Virtualbox verfügen.
Windows XP ISO herunterladen
Windows XP wurde von Microsoft archiviert und seine ISO wird von ihnen zusammen mit dem Produktschlüssel offiziell auf Archive.org zur Verfügung gestellt. Es handelt sich um die „Windows XP Professional SP3 x86“-Version dieses älteren Betriebssystems. Bevor Sie fortfahren, besuchen Sie den Link und laden Sie die ISO-Datei herunter.
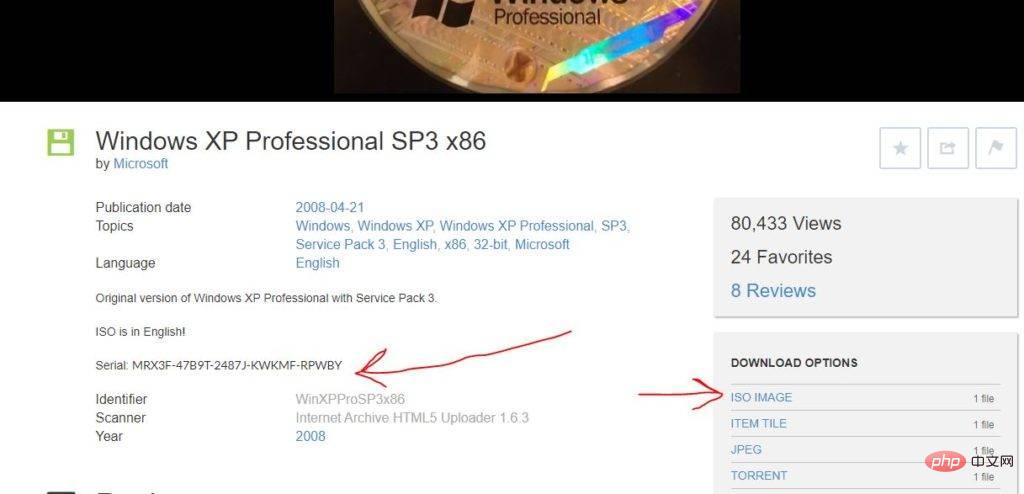
Installieren Sie die neueste VirtualBox unter Windows 11
Hier verwenden wir die neueste verfügbare Version von VirtuaBox. Besuchen Sie also die Website von VBox und laden Sie sie entsprechend Ihrem Betriebssystem herunter. Sobald Sie es haben, fahren Sie mit dem nächsten Schritt fort.
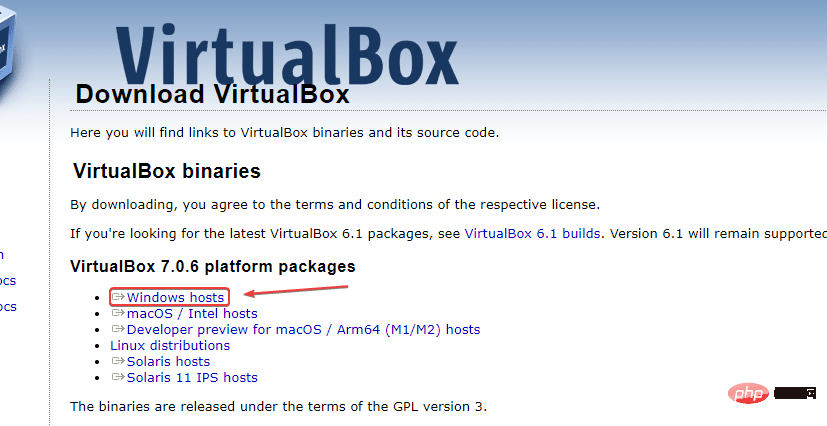
Erstellen Sie eine neue virtuelle Maschine.
Führen Sie VirtualBox aus und klicken Sie auf die Schaltfläche „Neu“ auf der Anwendungsoberfläche.
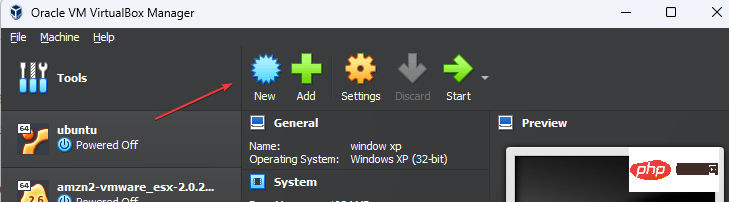
Danach öffnet sich ein neues Fenster, in dem der Assistent zum Erstellen der VM Sie auffordert, der virtuellen Maschine einen Namen zu geben – sagen wir Windows XP oder was auch immer Sie möchten.
Klicken Sie dann auf das Pfeil-Symbol vor der Option ISO-Image. Wählen Sie „Andere...“ und navigieren Sie zum Windows XP-ISO-Image, das Sie von Archive.org heruntergeladen haben.
Klicken Sie dann einfach auf die Schaltfläche „Weiter“ .
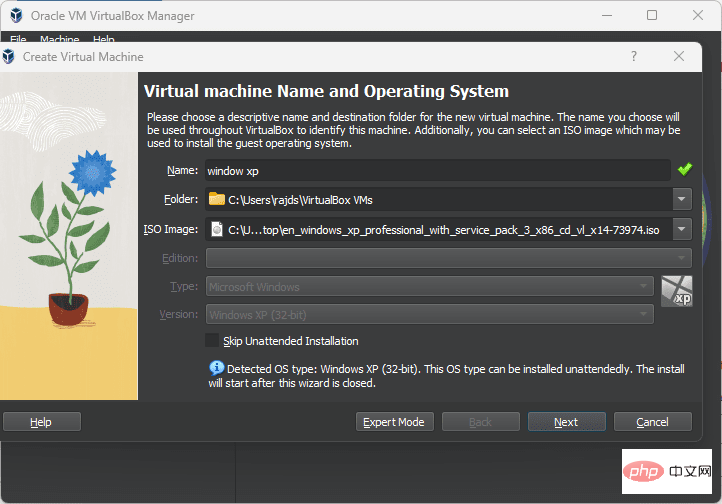
Unbeaufsichtigte Gastbetriebssystem-Installationseinstellungen
Die gute Nachricht ist, dass Windows XP „Unbeaufsichtigte Gastbetriebssystem-Installationseinstellungen“ unterstützt. Ändern Sie also den Standardbenutzernamen (vboxuser) und das Standardkennwort (chnageme) in das, was Sie für Ihr Benutzerkonto unter Windows XP festlegen möchten.
Kopieren Sie außerdem den verfügbaren Produktschlüssel und fügen Sie ihn von derselben Seite ein, auf der Sie das Windows XP-ISO-Image heruntergeladen haben. Ändern Sie außerdem den Hostnamen in den gewünschten Namen. Klicken Sie auf die Schaltfläche „Weiter“, wenn Sie fertig sind.
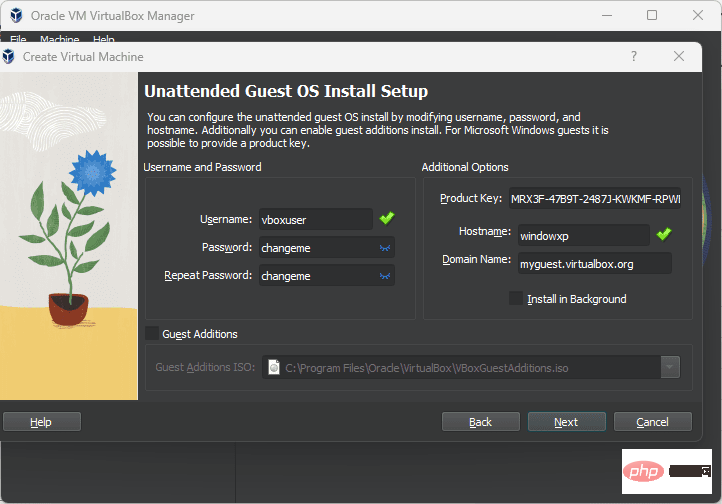 RAM und CPU einrichten
RAM und CPU einrichtenWindows XP kann perfekt auf 512 MB laufen, für eine bessere Leistung verwenden Sie 1 GB, wobei die CPU-Kerne ein oder zwei sein können.
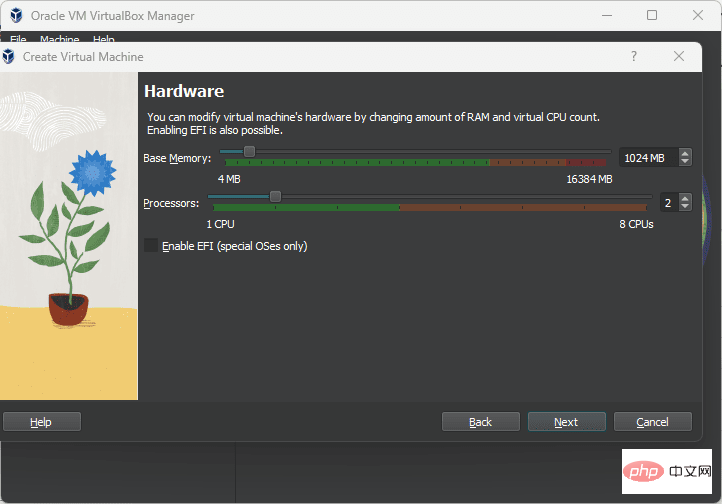 Virtuelle Festplatte erstellen
Virtuelle Festplatte erstellenLassen Sie uns mit den standardmäßigen 10 GB fortfahren, denn wenn Sie nicht vorhaben, etwas Großes unter Windows XP zu machen, dann wird es ausreichen und diejenigen, die den Speicherplatz vergrößern möchten, können einfach den bereitgestellten Schieberegler verwenden Dort.
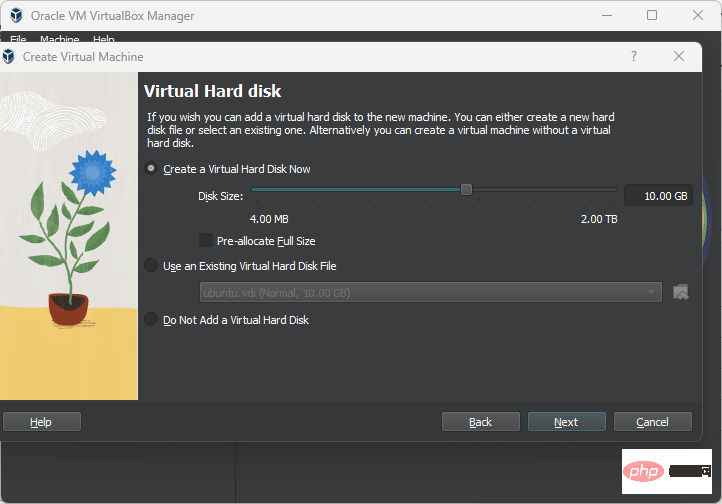 Starten Sie die Windows XP-Installation auf der Windows 11-VM.
Starten Sie die Windows XP-Installation auf der Windows 11-VM. Bald beginnt das Installationsprogramm mit dem Kopieren von Dateien. Warten Sie, es wird nicht allzu lange dauern.
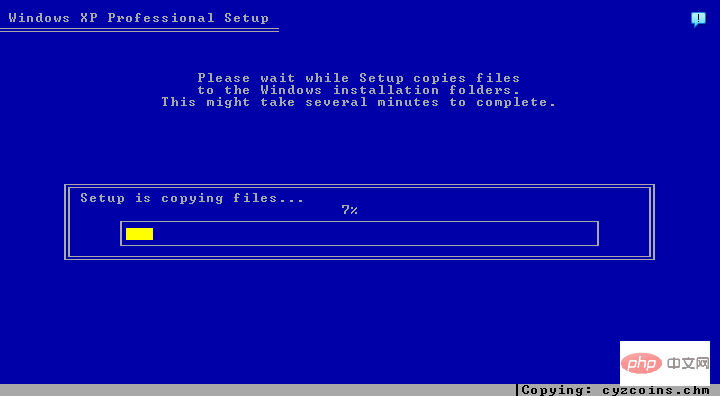 Nach einer Weile erscheint ein weiteres interaktives Fenster, das den Installationsfortschritt anzeigt.
Nach einer Weile erscheint ein weiteres interaktives Fenster, das den Installationsfortschritt anzeigt. 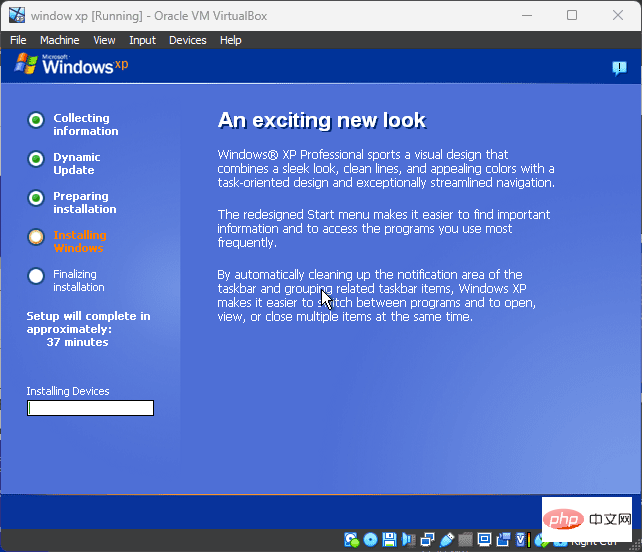 Installieren Sie Virtualbox Guest Additions unter Windows XP.
Installieren Sie Virtualbox Guest Additions unter Windows XP.Sobald Sie mit VirtualBox fertig sind und den Einrichtungsvorgang für Windows XP abgeschlossen haben, steht Ihnen eine vertraute Desktop-Oberfläche zur Verfügung. Wenn Sie jedoch versuchen, den Bildschirm der VM zu erweitern, wird die Größe Ihrer Host-Anzeige standardmäßig nicht geändert. Darüber hinaus gibt es keine Drag-and-Drop-Unterstützung zwischen Host und Gast.
Dazu müssen wir VirtualBox Guest Additions in Windows XP installieren. Gehen Sie zum VirtualBox-Menü und klicken Sie auf Geräte -> optisches Laufwerk und wählen Sie die Datei VBoxGuestAdditions.ISO aus.
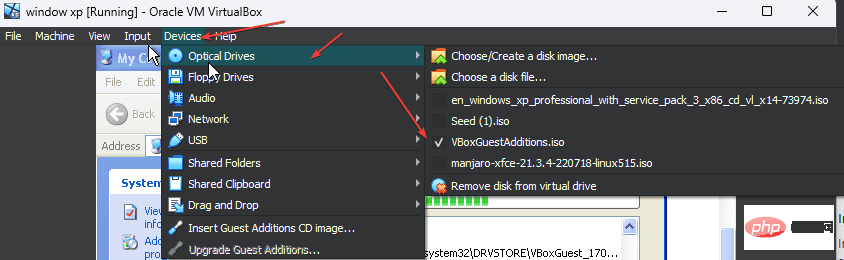
Dann öffnen Sie Arbeitsplatz in Windows XP und doppelklicken Sie auf das Virtual Box Guest Additions-Laufwerk. Dadurch wird die Installation gestartet.
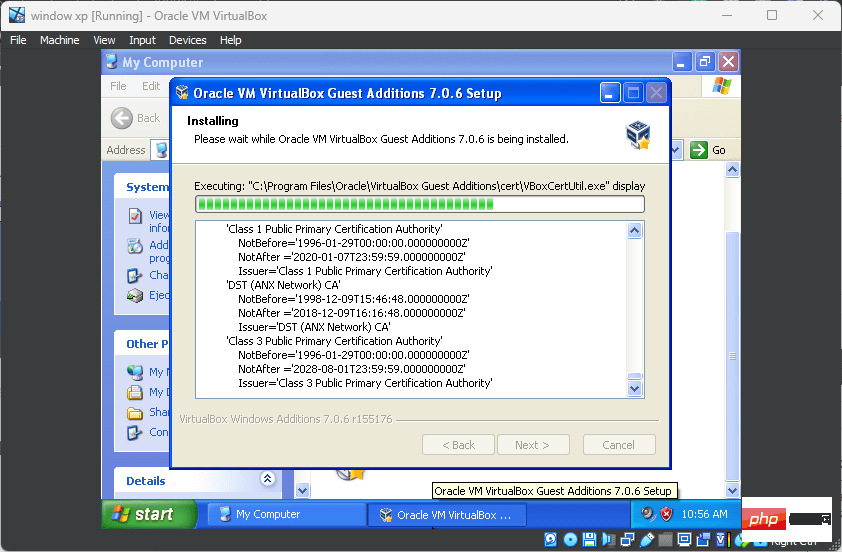
Nachdem die Installation abgeschlossen ist, starten Sie einfach das System neu.
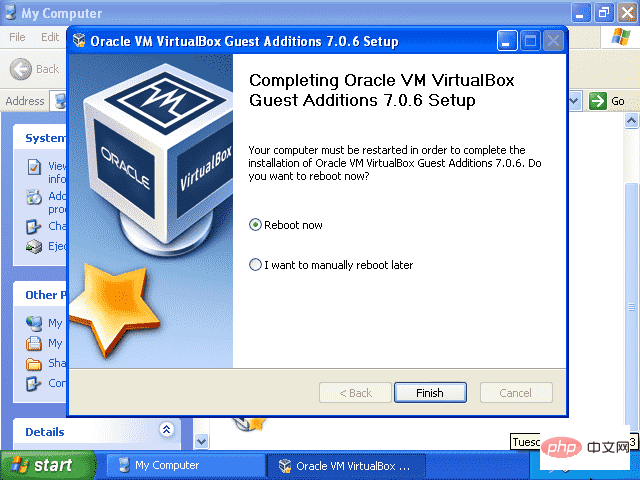
Abschließend sehen Sie hier das vollständige Windows XP-Erlebnis und die Verwendung unter Windows 11, das auf Virtualbox ausgeführt wird.
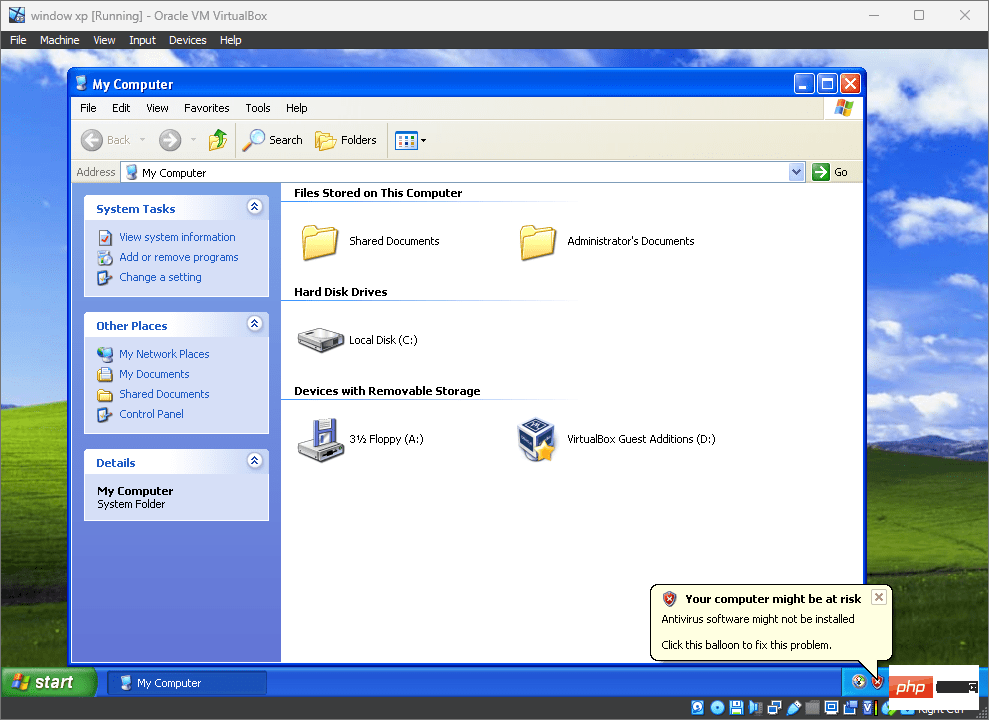
Das obige ist der detaillierte Inhalt vonInstallieren Sie Windows XP ISO unter Windows 11 mit VirtualBox. Für weitere Informationen folgen Sie bitte anderen verwandten Artikeln auf der PHP chinesischen Website!

Heiße KI -Werkzeuge

Undresser.AI Undress
KI-gestützte App zum Erstellen realistischer Aktfotos

AI Clothes Remover
Online-KI-Tool zum Entfernen von Kleidung aus Fotos.

Undress AI Tool
Ausziehbilder kostenlos

Clothoff.io
KI-Kleiderentferner

AI Hentai Generator
Erstellen Sie kostenlos Ai Hentai.

Heißer Artikel

Heiße Werkzeuge

Notepad++7.3.1
Einfach zu bedienender und kostenloser Code-Editor

SublimeText3 chinesische Version
Chinesische Version, sehr einfach zu bedienen

Senden Sie Studio 13.0.1
Leistungsstarke integrierte PHP-Entwicklungsumgebung

Dreamweaver CS6
Visuelle Webentwicklungstools

SublimeText3 Mac-Version
Codebearbeitungssoftware auf Gottesniveau (SublimeText3)

Heiße Themen
 1377
1377
 52
52
 So lösen Sie das Problem mit dem Rufus ISO-Image-Extraktionsfehler
Apr 19, 2023 pm 01:04 PM
So lösen Sie das Problem mit dem Rufus ISO-Image-Extraktionsfehler
Apr 19, 2023 pm 01:04 PM
Rufus ist der Branchenbeste, wenn es um die Erstellung bootfähiger USB-Laufwerke geht. Stecken Sie einfach Ihr USB-Laufwerk ein, suchen Sie nach der ISO-Datei und klicken Sie auf die Option „Start“, um den ISO-Extrahierungsprozess zu starten, und fertig! Aber manchmal stößt Rufus beim Extrahieren von ISO-Dateien auf die Fehlermeldung „Fehler: ISO-Image-Extraktion fehlgeschlagen“. Sie müssen die Fehlermeldung schließen und den gesamten Vorgang noch einmal wiederholen. Fix 1 – Überprüfen Sie das USB-Gerät und die ISO-Datei. Bevor Sie den Vorgang wiederholen, überprüfen Sie die ISO-Datei und das USB-Gerät erneut. 1. Stellen Sie sicher, dass das USB-Gerät ordnungsgemäß an Ihr System angeschlossen ist. Sie können das Laufwerk über den Anschluss auf der Rückseite des Gehäuses anschließen. 2. Die ISO-Datei hat möglicherweise
 5 Möglichkeiten zum einfachen Mounten einer ISO in Windows 11
Apr 19, 2023 am 08:13 AM
5 Möglichkeiten zum einfachen Mounten einer ISO in Windows 11
Apr 19, 2023 am 08:13 AM
Warum ISO in Windows 11 mounten? Das Mounten einer ISO ist immer vorteilhafter als das Extrahieren ihres Inhalts. Es ist nicht nur superschnell, es hilft Ihnen auch, Speicherplatz zu sparen, während Sie schnell auf die Dateien zugreifen, und spart Zeit beim Extrahieren von ISO-Images. Das Mounten der ISO-Datei (oder einer anderen Image-Datei) hat auch den Vorteil, dass Sie auf das Betriebssystem und andere Startlaufwerke zugreifen können, die Sie vorher testen können, um sicherzustellen, dass sie wie erwartet funktionieren. So mounten Sie ISO in Windows 11 Sie können die folgende Methode verwenden, um ISO einfach in Windows 11 zu mounten. Befolgen Sie je nach Ihren aktuellen Vorlieben einen der folgenden Abschnitte. Methode 1: Doppelklicken Sie auf den Windows-Datei-Explorer
 Installieren Sie Windows XP ISO unter Windows 11 mit VirtualBox
May 05, 2023 pm 02:25 PM
Installieren Sie Windows XP ISO unter Windows 11 mit VirtualBox
May 05, 2023 pm 02:25 PM
Windows XP auf der virtuellen Maschine von Windows 11 VirtualBox Die hier aufgeführten Schritte zum Installieren eines Windows XP-ISO-Images mithilfe von VirtualBox sind nicht auf Windows 11 beschränkt. Benutzer können diese Schritte unter Linux wie Ubuntu, macOS, Windows 10, 7 oder anderen Betriebssystemen ausführen, die sie verwenden und über Virtualbox verfügen. Laden Sie Windows herunter
 Konvertieren Sie VMware in VirtualBox und umgekehrt
Feb 19, 2024 pm 05:57 PM
Konvertieren Sie VMware in VirtualBox und umgekehrt
Feb 19, 2024 pm 05:57 PM
Virtuelle Maschinen sind eine kostengünstige Möglichkeit, mehrere Betriebssysteme auf einem einzigen Computer zu erleben und zu nutzen. VMWare und VirtualBox sind die beiden großen Marken in der virtuellen Maschinenbranche. Sie können eine virtuelle VMware-Maschine ganz einfach in eine virtuelle VirtualBox-Maschine konvertieren und umgekehrt, sodass Sie flexibel zwischen Maschinen wechseln können, ohne sie neu erstellen zu müssen. Die Migration einer virtuellen Maschine von VMWare zu VirtualBox oder umgekehrt ist nicht kompliziert. Befolgen Sie einfach die nachstehenden Anweisungen und es ist ganz einfach. So konvertieren Sie VMware in VirtualBoxVMwareVM wird im .vmx-Format gespeichert und dann in .ovf konvertiert, das sind VirtualBox und VMWare
 So installieren, konfigurieren und verwenden Sie die Funktion „Windows Sandbox'.
Feb 19, 2024 pm 01:00 PM
So installieren, konfigurieren und verwenden Sie die Funktion „Windows Sandbox'.
Feb 19, 2024 pm 01:00 PM
Windows Sandbox ist eine in die Betriebssysteme Windows 11 und Windows 10 integrierte Funktion, die es Benutzern ermöglicht, nicht verifizierte Anwendungen zu installieren und zu testen oder Websites in einer schlanken virtuellen Umgebung zu besuchen und gleichzeitig das Hauptsystem vor potenziellen Bedrohungen zu schützen. Insgesamt bietet dieses System eine sichere und isolierte Testumgebung, ähnlich einer virtuellen Maschine, aber einfacher zu verwenden. Als Nächstes werden in diesem Artikel die detaillierten Schritte zur Installation, Konfiguration und Verwendung der Windows-Sandbox-Funktion unter Windows 11 vorgestellt. Einführung in die Windows-Sandbox-Funktionen Windows Sandbox (auch bekannt als Windows Sandbox) ist im Wesentlichen eine einfache Virtualisierungslösung, die sich auf die Bereitstellung effizienter und sicherer virtueller Umgebungen konzentriert. im Vergleich zu traditionell
 Empfohlene drei beste benutzerdefinierte ISO-Dateien für Windows 11
Apr 22, 2023 pm 09:58 PM
Empfohlene drei beste benutzerdefinierte ISO-Dateien für Windows 11
Apr 22, 2023 pm 09:58 PM
Im Kontext von Windows ist eine ISO-Datei etwas, das alle Installationsdateien für ein Programm oder Betriebssystem enthält. Microsoft hat auf seiner Website ISO-Versionen von Windows 11 für diejenigen bereitgestellt, die bootfähige Installationsmedien erstellen möchten. Sie können diese Dateien auf einem Flash-Laufwerk oder einer DVD speichern und sie dann zur Installation auf Ihren Computer übertragen oder zum Erstellen einer virtuellen Maschine verwenden. Aber es gibt Leute im Internet, die benutzerdefinierte ISO-Dateien erstellen. Was ist eine benutzerdefinierte ISO-Datei? Manche Leute finden, dass Windows 11 viele unnötige Dateien und Anwendungen enthält, die das Betriebssystem nur verlangsamen. Zumindest für diese Leute Windows 11
 Beim Erstellen einer neuen virtuellen Maschine ist auf dem Server der Fehler 0x80070003 aufgetreten.
Feb 19, 2024 pm 02:30 PM
Beim Erstellen einer neuen virtuellen Maschine ist auf dem Server der Fehler 0x80070003 aufgetreten.
Feb 19, 2024 pm 02:30 PM
Wenn Sie beim Erstellen oder Starten einer virtuellen Maschine mit Hyper-V auf den Fehlercode 0x80070003 stoßen, kann dies an Berechtigungsproblemen, Dateibeschädigungen oder Konfigurationsfehlern liegen. Zu den Lösungen gehören die Überprüfung von Dateiberechtigungen, die Reparatur beschädigter Dateien, die Sicherstellung der korrekten Konfiguration und mehr. Dieses Problem lässt sich lösen, indem man die verschiedenen Möglichkeiten nacheinander ausschließt. Die gesamte Fehlermeldung sieht folgendermaßen aus: Beim Erstellen von [Name der virtuellen Maschine] ist auf dem Server ein Fehler aufgetreten. Es kann keine neue virtuelle Maschine erstellt werden. Auf den Konfigurationsspeicher kann nicht zugegriffen werden: Das System kann den angegebenen Pfad nicht finden. (0x80070003). Zu den möglichen Ursachen für diesen Fehler gehören: Die Datei der virtuellen Maschine ist beschädigt. Dies kann aufgrund von Malware-, Viren- oder Adware-Angriffen passieren. Obwohl die Wahrscheinlichkeit, dass dies geschieht, gering ist, können Sie dies nicht vollständig tun
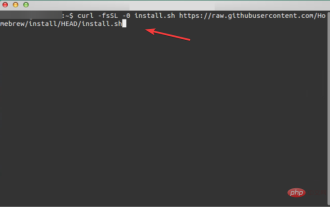 3 einfache Möglichkeiten, ein Windows 11 USB-Installationsprogramm auf dem Mac zu erstellen
May 13, 2023 pm 09:43 PM
3 einfache Möglichkeiten, ein Windows 11 USB-Installationsprogramm auf dem Mac zu erstellen
May 13, 2023 pm 09:43 PM
Windows 11 führt eine Fülle neuer Funktionen und ein umfassend verbessertes Erscheinungsbild ein, wobei mehr Wert auf Einheitlichkeit und Effizienz gelegt wird. Das heutige Thema ist also, wie man ein Windows 11 USB-Installationsprogramm auf dem Mac erstellt. Die Durchführung einer Neuinstallation von Windows 11 statt eines Upgrades ist die Methode, die beim Erwerb des Betriebssystems die besten Ergebnisse liefert. Mit einem in Windows 11 bootfähigen Laufwerk können Sie diese Aufgabe ausführen. Wenn Sie einen Windows-PC haben, ist das Erstellen einer bootfähigen CD für Windows 11 ein sehr einfacher Vorgang. Wenn Sie hingegen einen Mac verwenden, ist der Vorgang etwas komplizierter. In diesem Artikel wird beschrieben, wie Sie die Basis verwenden



