 häufiges Problem
häufiges Problem
 Wie behebt man das Problem, dass die Freigabe in der Nähe unter Windows nicht funktioniert?
Wie behebt man das Problem, dass die Freigabe in der Nähe unter Windows nicht funktioniert?
Wie behebt man das Problem, dass die Freigabe in der Nähe unter Windows nicht funktioniert?
So beheben Sie, dass die Nearby-Freigabe unter Windows nicht funktioniert
Die Nearby-Sharing-Funktion muss einige Bedingungen erfüllen, damit sie ordnungsgemäß funktioniert. Wenn Sie sich nicht sicher sind, führen Sie die folgenden Schritte aus, um sicherzustellen, dass es auf Ihrem PC funktioniert.
- Stellen Sie zunächst sicher, dass Nearby Sharing auf beiden PCs aktiviert ist. Gehen Sie unter Windows 11 zu Start > Einstellungen > System > Nearby Sharing und stellen Sie sicher, dass es aktiviert und auf „Nur meine Geräte“ oder „Alle in der Nähe“ eingestellt ist.
- Meine Geräte Nur dürfen zwischen PCs geteilt werden, die mit demselben Microsoft-Konto angemeldet sind.
- Jeder in der NäheEinfach mit allen Geräten in der Nähe teilen.
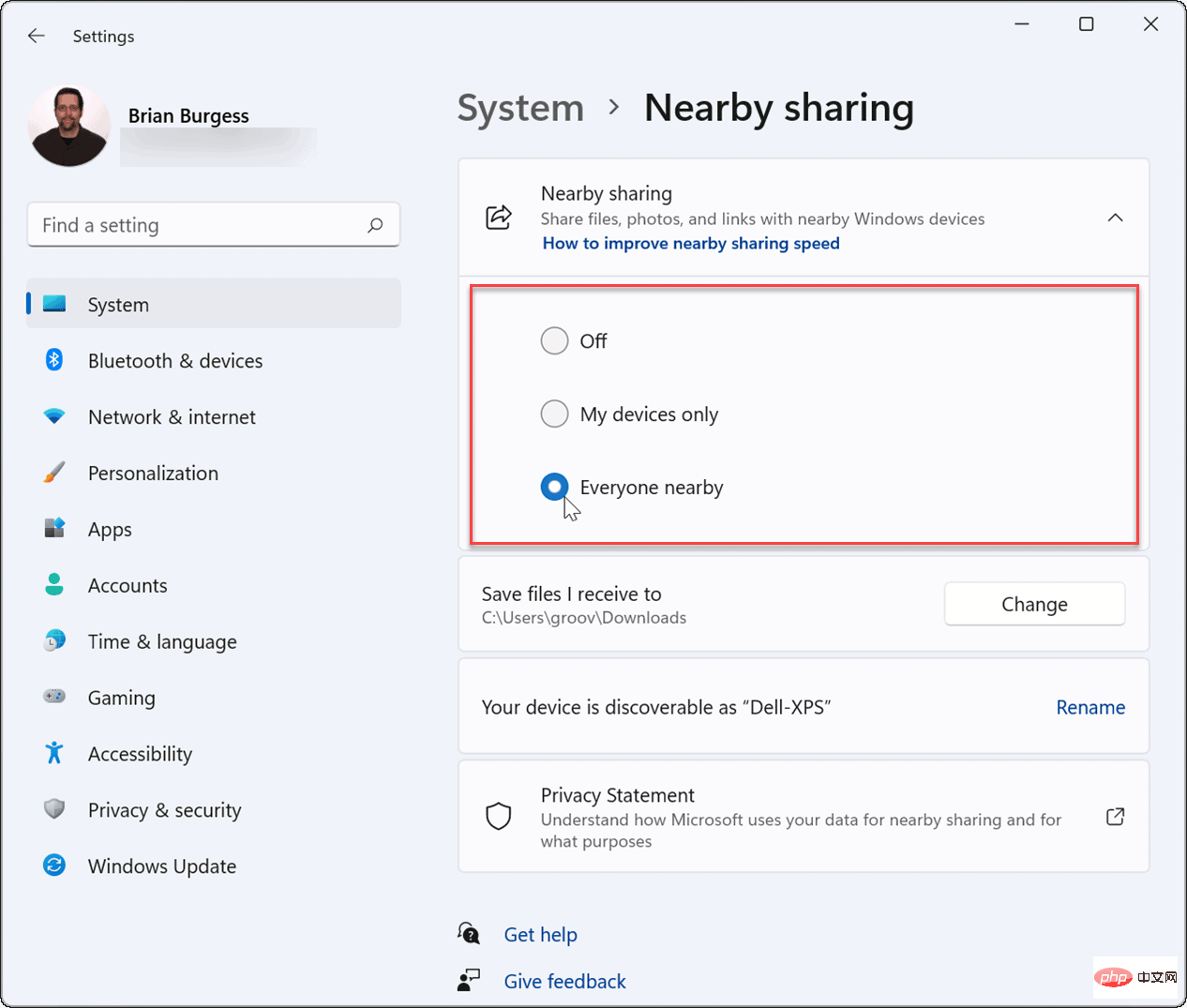
- Unter Windows 10 gehen Sie zu Start > Einstellungen > System > Geteilte Erfahrungen und wechseln Sie von Nearby Sharing zu On Location. Hier können Sie auch festlegen, wo Elemente geteilt oder empfangen werden sollen (alle in der Nähe oder nur meine Geräte).
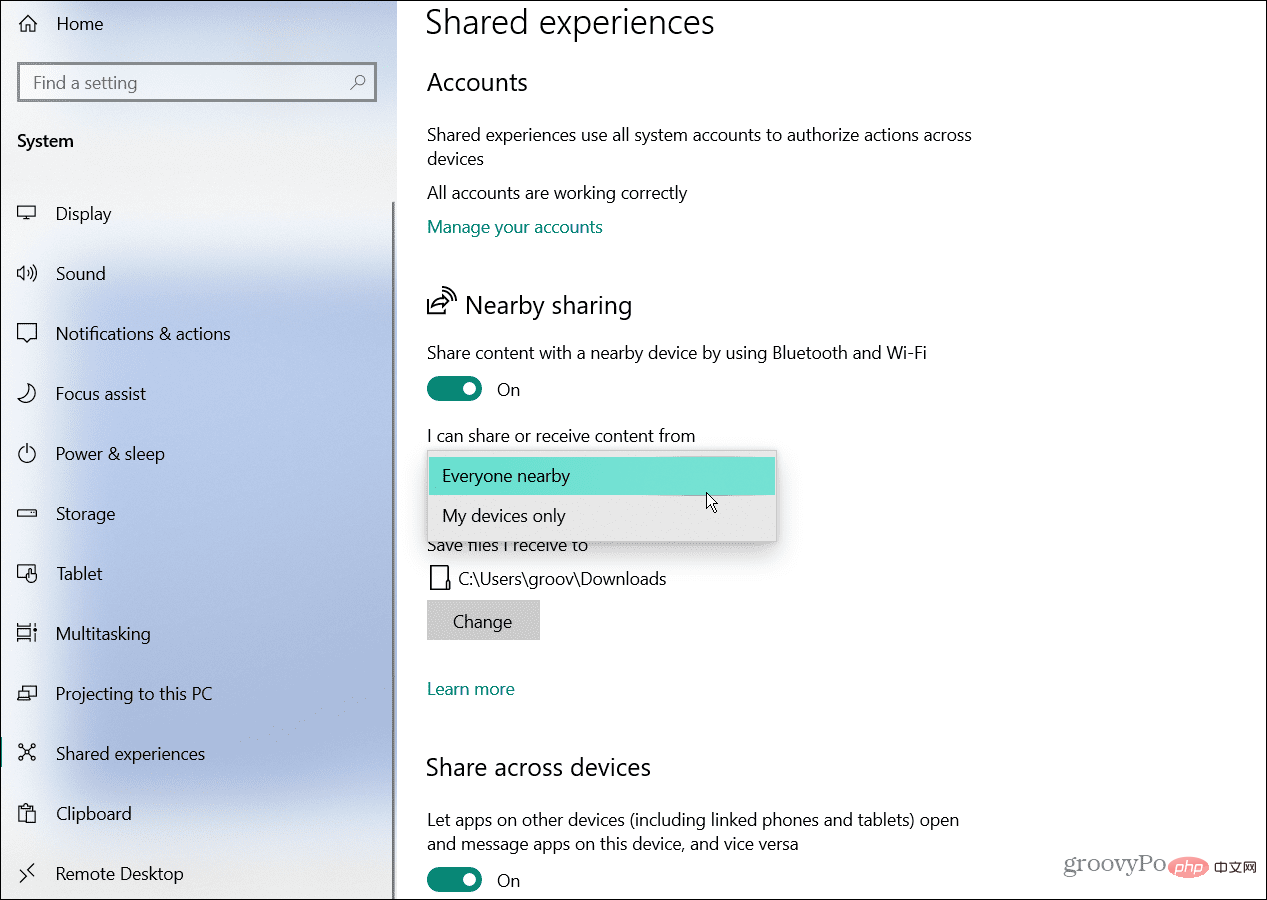
- Sie müssen überprüfen, ob Bluetooth auf beiden Geräten aktiviert ist. Drücken Sie unter Windows 11 die Tastenkombination „Windows-Taste + A“, um das Menü „Schnelleinstellungen“ zu starten, und klicken Sie auf die Schaltfläche „Bluetooth“, um es auf Ihrem PC zu aktivieren. Sie können Bluetooth auch über die Einstellungen aktivieren. Gehen Sie zu Start > Einstellungen > Bluetooth & Geräte und schalten Sie es ein.
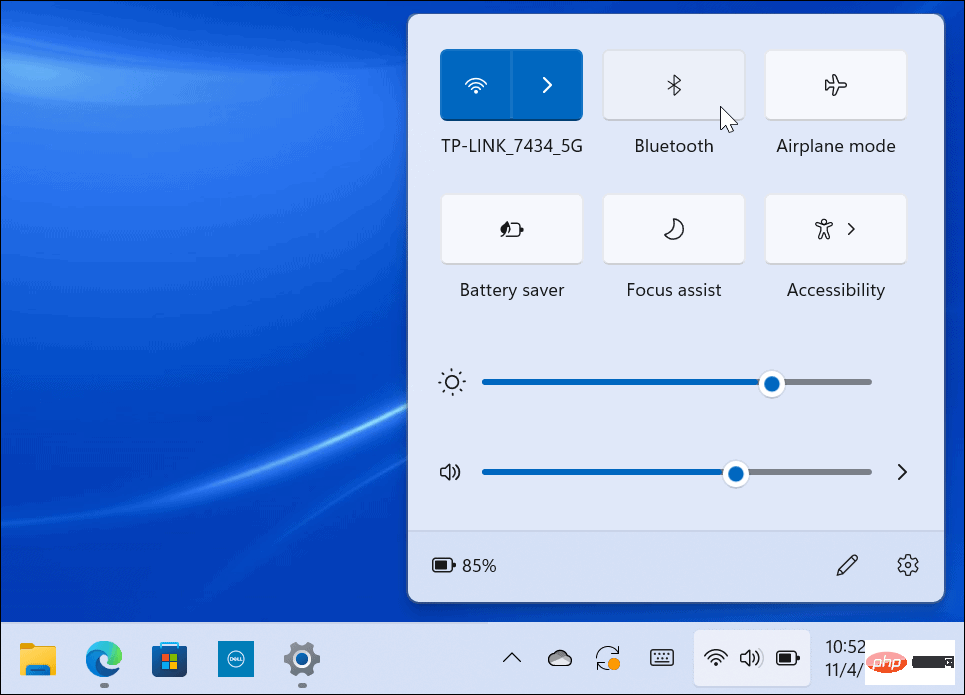 Um Bluetooth-Treiberprobleme unter Windows 10 oder 11 zu beheben, führen Sie die folgenden Schritte aus:
Um Bluetooth-Treiberprobleme unter Windows 10 oder 11 zu beheben, führen Sie die folgenden Schritte aus:
Start
, geben SieGeräte-Manager
ein und wählen Sie das oberste Ergebnis aus.- Wenn der
geöffnet wird, erweitern Sie den  Bluetooth
Bluetooth
- Wenn Sie ein gelbes Symbol sehen, müssen Sie Ihren Treiber aktualisieren. Wenn Sie einen grauen Abwärtspfeil sehen, muss Bluetooth aktiviert sein. Wählen Sie die entsprechende Option aus dem Menü, z. B. Treiber aktualisieren
Gerät aktivieren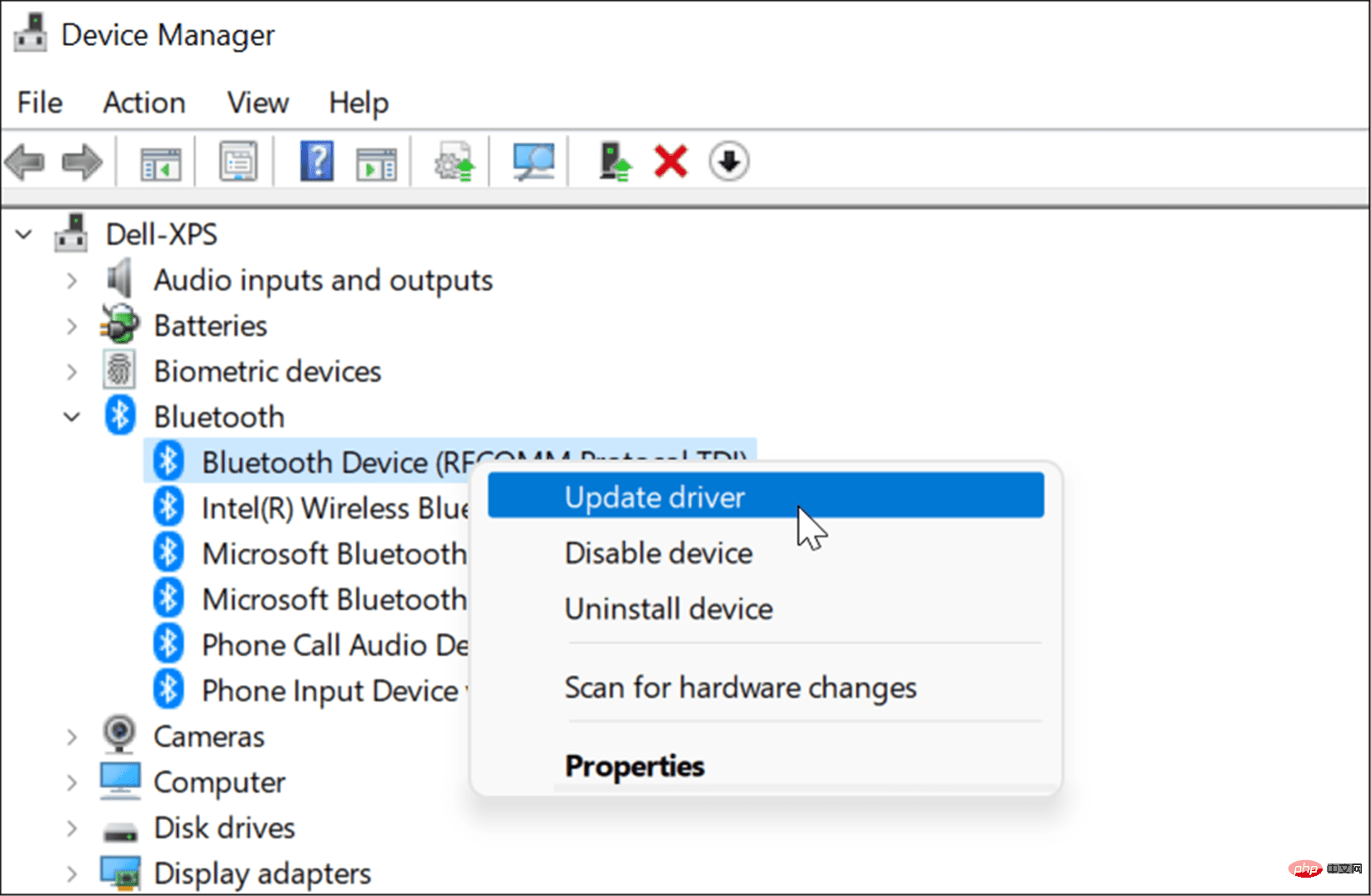 .
.
Verifizierte Bluetooth-KompatibilitätNearby Sharing unter Windows 11 erfordert Bluetooth 4.0 oder höher mit Low Energy (LE)-Unterstützung. Um zu überprüfen, ob Ihr Bluetooth-Gerät diese Anforderung erfüllt, führen Sie die folgenden Schritte aus:
Öffnen SieStart
, geben SieGeräte-Manager
ein und klicken Sie oben auf die Ergebnisse.- Erweitern Sie die Kategorie
, klicken Sie mit der rechten Maustaste auf den  Bluetooth
Bluetooth
- Eigenschaften
- . Klicken Sie anschließend auf die Registerkarte
und wählen Sie im Dropdown-Menü 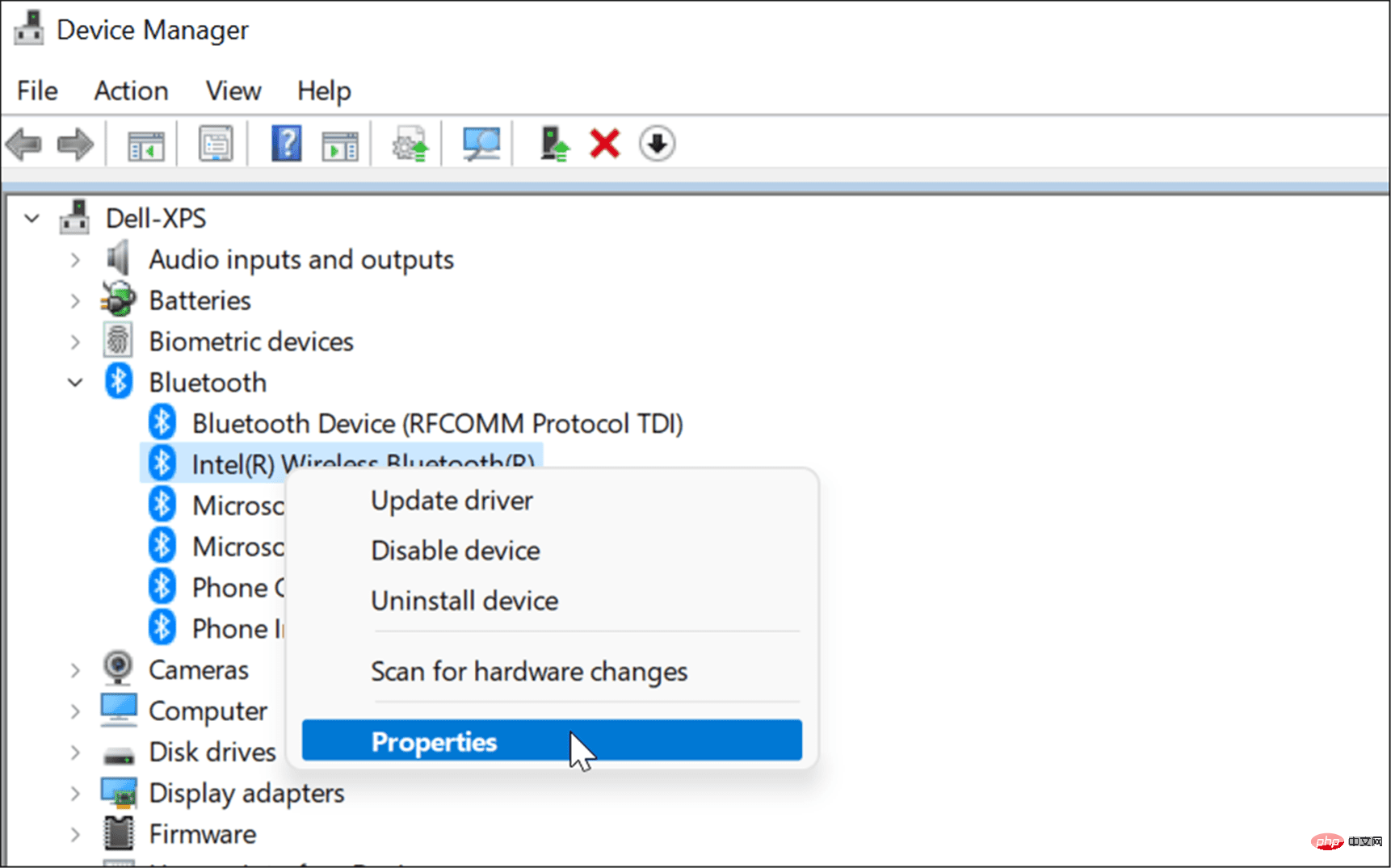 Eigenschaften
Eigenschaften
- Bluetooth Radio Support Low Energy Hub Role
- aus. Bestätigen Sie, dass der
auf 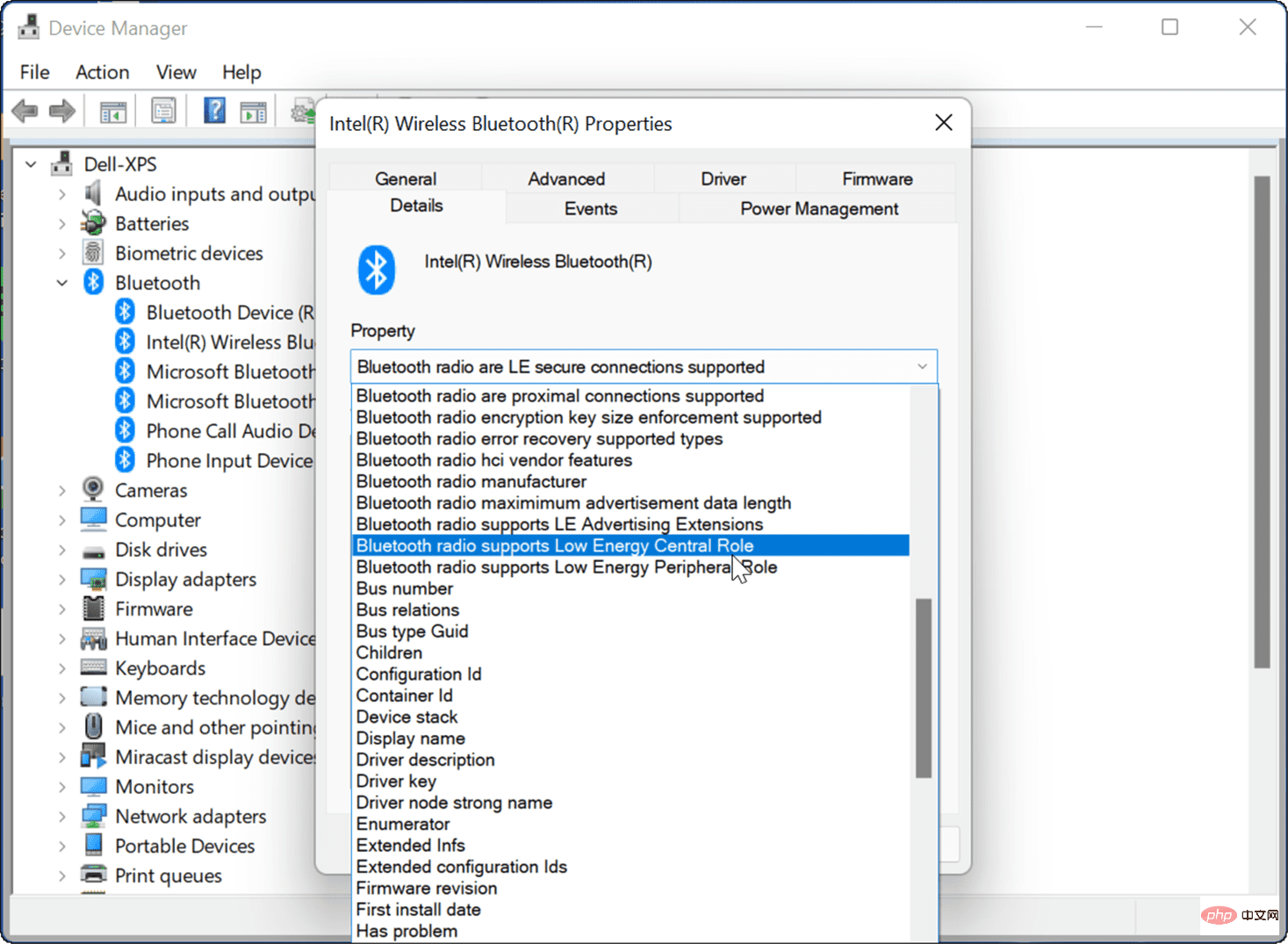 True
True
- Wenn mit Ihren Bluetooth-Einstellungen alles in Ordnung ist, versuchen Sie, Ihre PCs näher zueinander zu bringen, um sicherzustellen, dass sie sich in Bluetooth-Reichweite zueinander befinden.
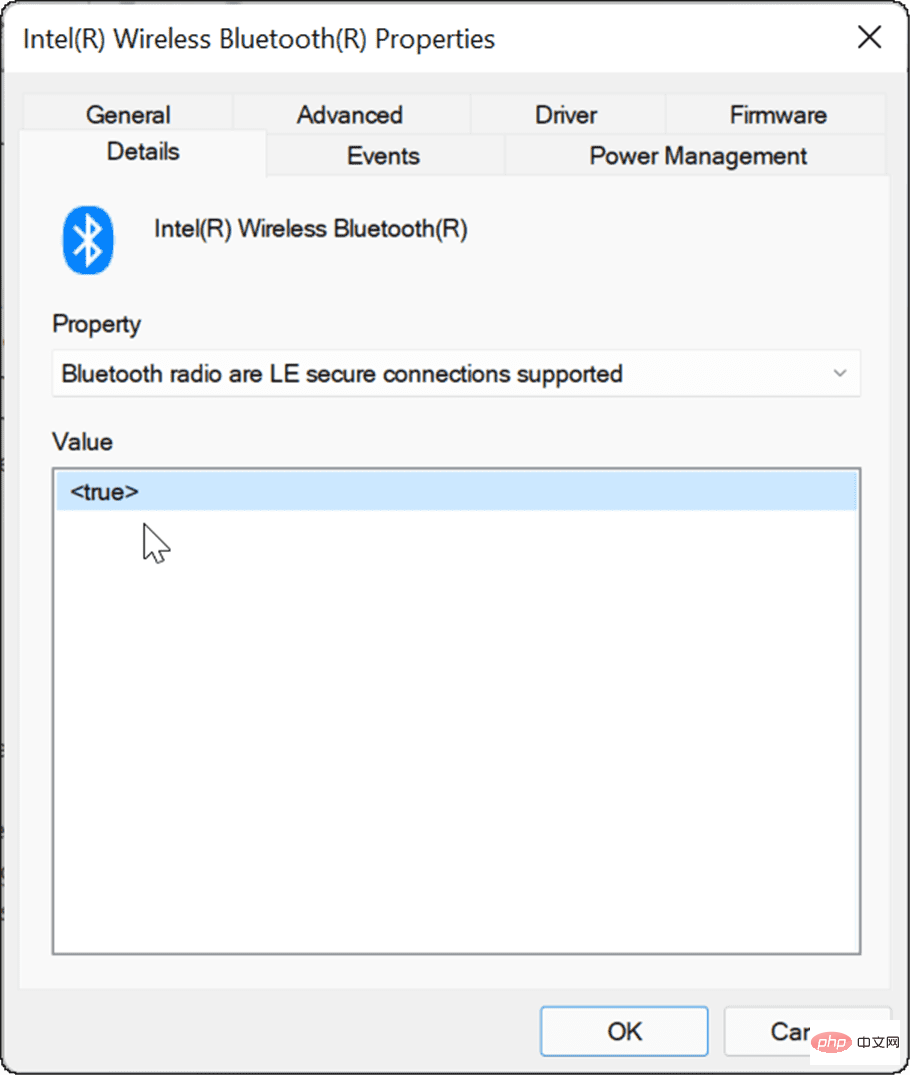 Zusätzlich zu den Bluetooth-Einstellungen müssen Sie auch überprüfen, ob Ihre Netzwerkeinstellungen korrekt sind, wenn Nearby Sharing unter Windows nicht funktioniert.
Zusätzlich zu den Bluetooth-Einstellungen müssen Sie auch überprüfen, ob Ihre Netzwerkeinstellungen korrekt sind, wenn Nearby Sharing unter Windows nicht funktioniert.
Um Ihre Netzwerkeinstellungen zu überprüfen und sicherzustellen, dass Geräte sich gegenseitig sehen können, führen Sie die folgenden Schritte aus:
- Starten Sie sowohl auf dem Quell- als auch auf dem Zielgerät das Menü „Start“, geben Sie CMD ein und wählen Sie das oberste Ergebnis aus.
- Sie können auch Powershell oder Windows Terminal eingeben.
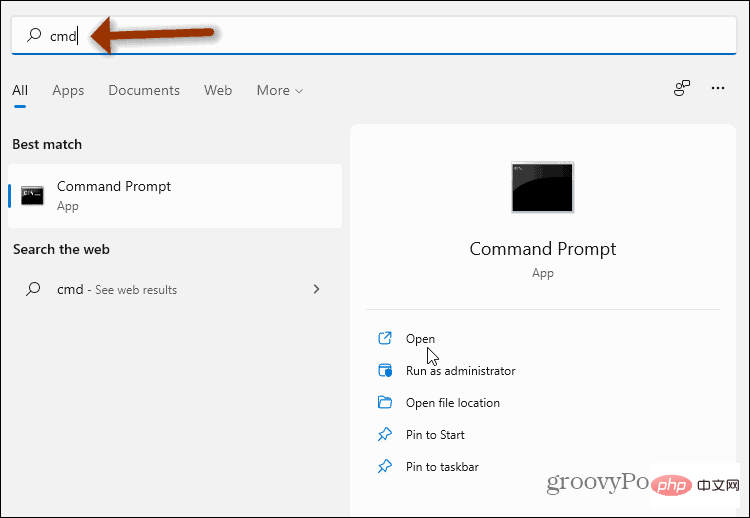
- Geben Sie Folgendes ein: ipconfig und drücken Sie Enter.
- Notieren Sie die Netzwerkadresse des Geräts im Abschnitt des IPv4-Felds. Stellen Sie als Nächstes sicher, dass sich die Geräte im Netzwerk gegenseitig sehen können. Geben Sie ping 192.168.xx
192.168.xx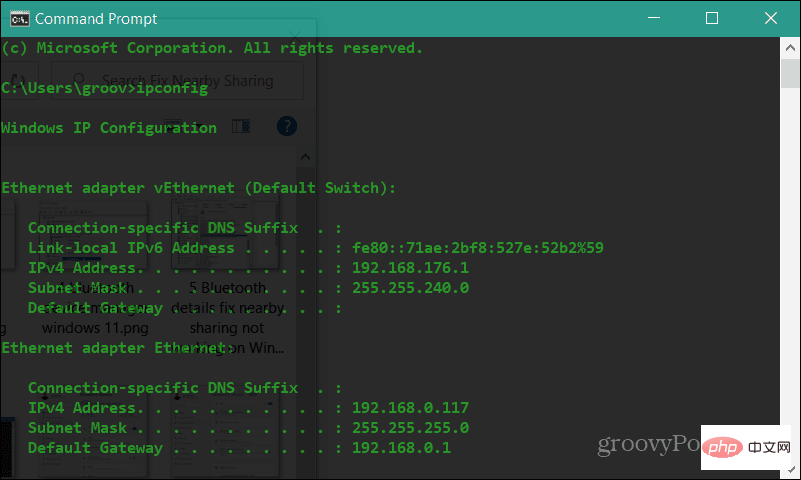 durch die
durch die
- Wenn sich die Computer im Netzwerk nicht sehen können, versuchen Sie, erneut eine Verbindung zum Wi-Fi-Netzwerk herzustellen. Oder wenn Sie verbunden sind, schließen Sie bitte das Kabel erneut an. Ihre Geräte sollten sich bei aktivierter Windows-Firewall sehen. Wenn Sie jedoch eine Sicherheitssuite eines Drittanbieters verwenden, deaktivieren Sie diese vorübergehend. Möglicherweise müssen Sie es vorübergehend deaktivieren, um Nearby Sharing zum Übertragen von Dateien verwenden zu können. Überprüfen Sie Ihr Netzwerkprofil
Um Nearby Sharing nutzen zu können, müssen beide Geräte als 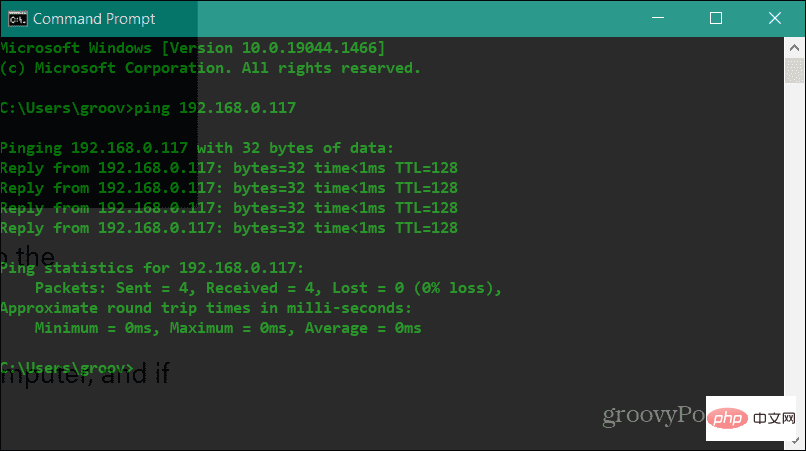 Private
Private
Öffnen Sie das Menü Start und wählen Sie
Einstellungen.
- Wenn
- Einstellungen geöffnet wird, klicken Sie in der Liste links auf Netzwerk & Internet und rechts auf Wi - Fi .
- Wählen Sie Netzwerkverbindungseigenschaften im folgenden Menü.
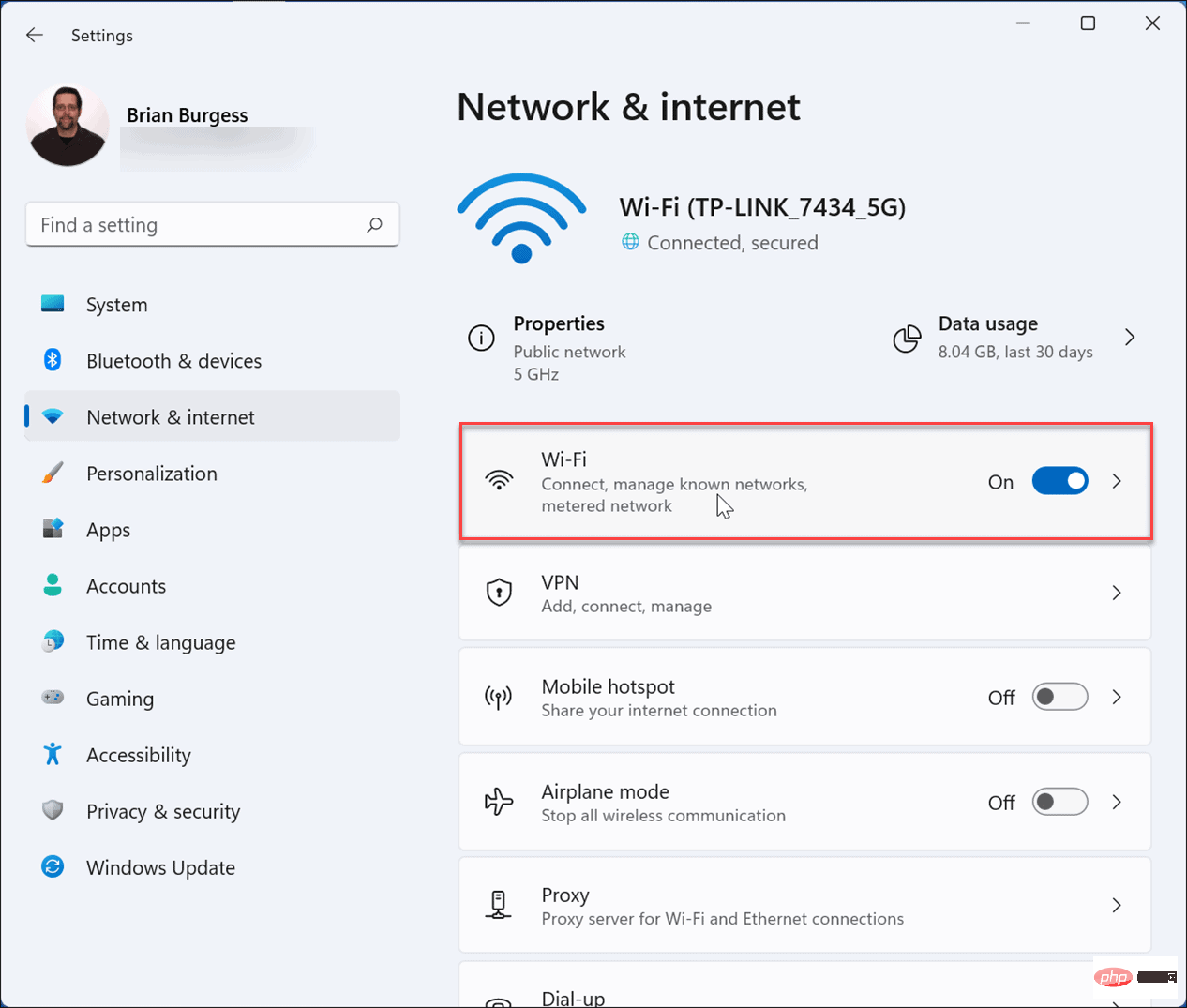
- Ändern Sie im Abschnitt Netzwerkprofiltyp
-spezifische 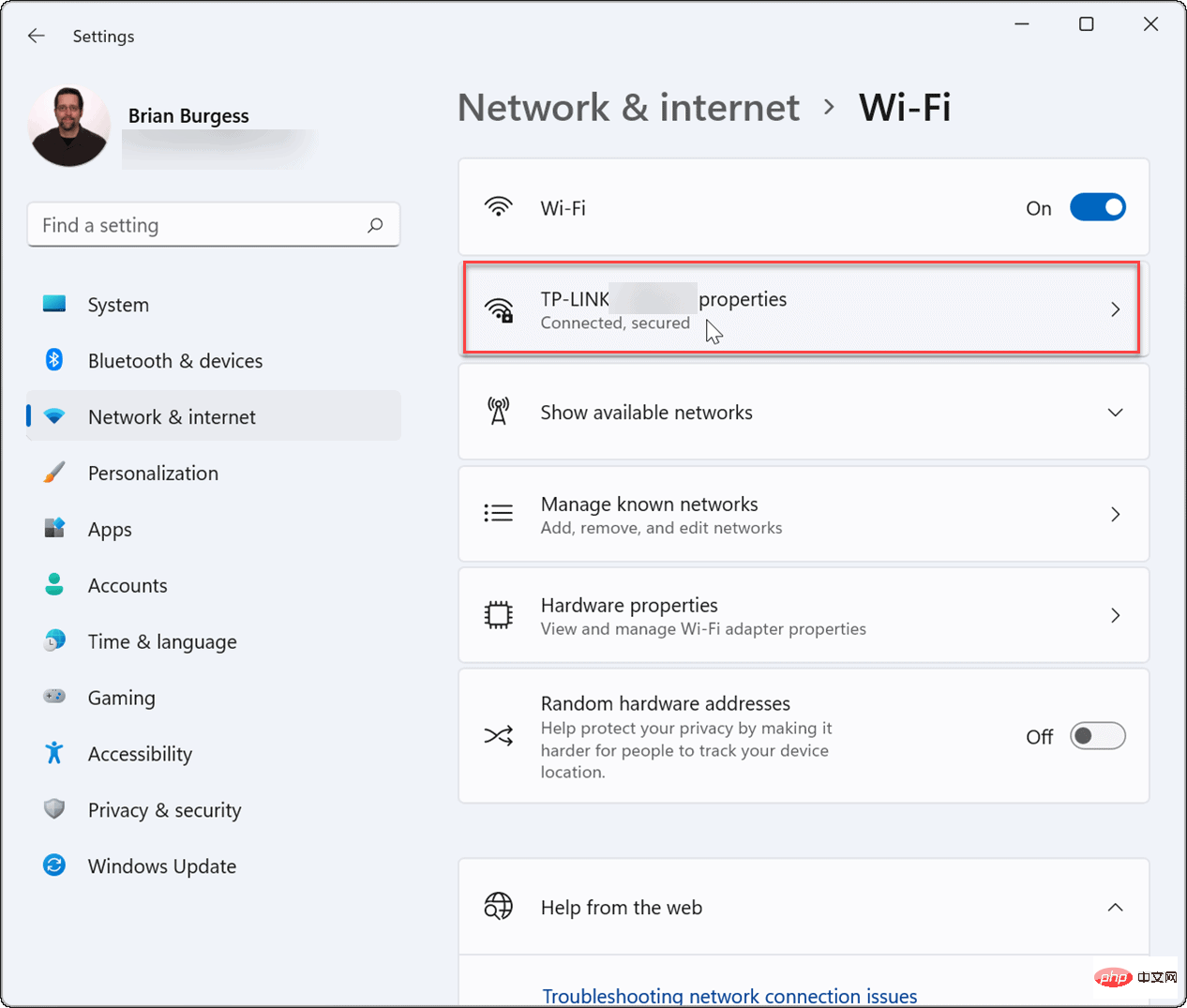 -Option.
-Option.
- Sie können auch diese Schritte ausführen, um Ihr Netzwerkprofil unter Windows 10 zu überprüfen: # 🎜🎜 # Öffnen Sie unter Windows 10
und drücken Sie 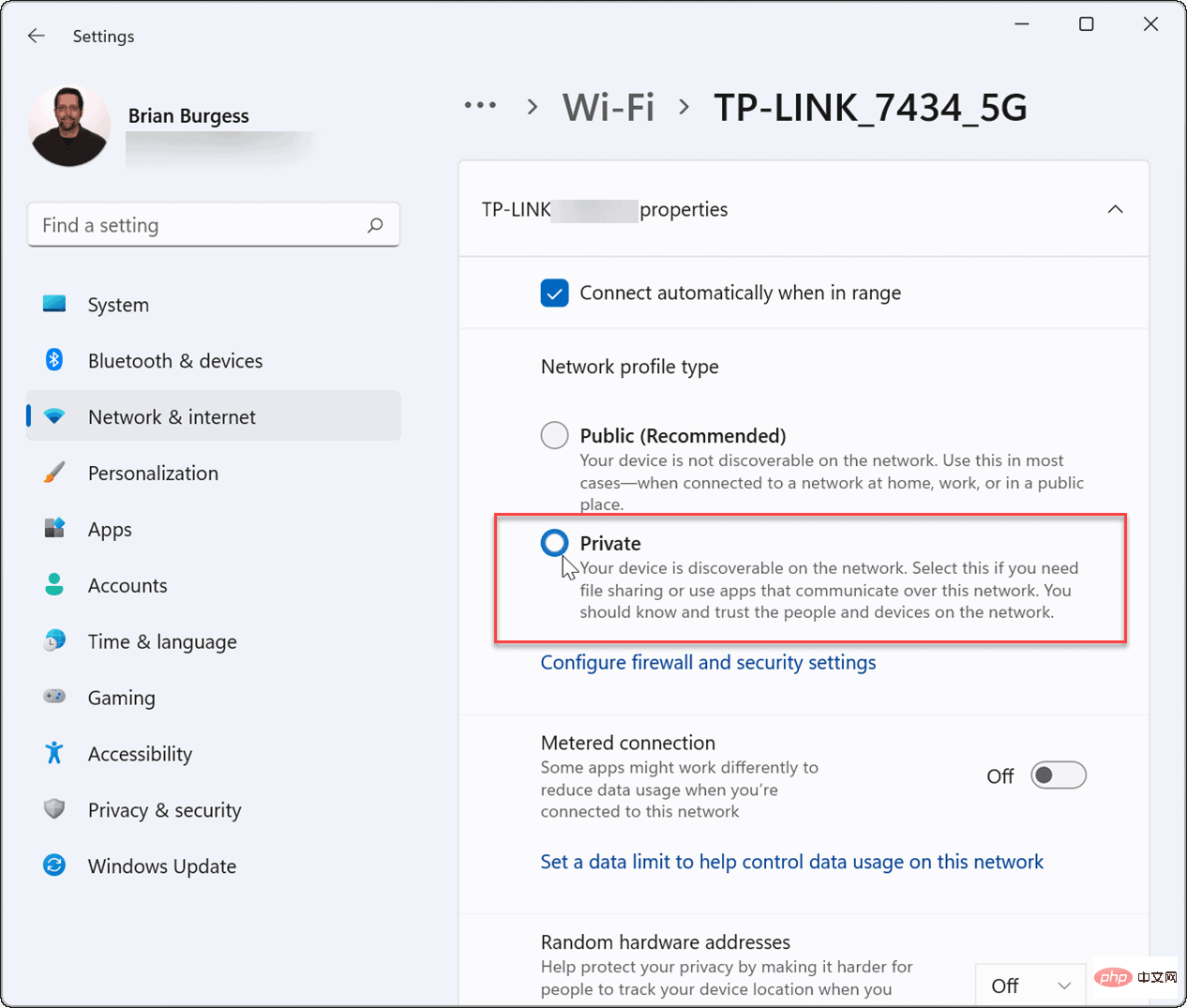 Einstellungen
Einstellungen
- Einstellungen
- Netzwerk & Internet aus und klicken Sie unter Verbindungen auf die Schaltfläche Eigenschaften.
- Wählen Sie im Abschnitt Netzwerkprofil
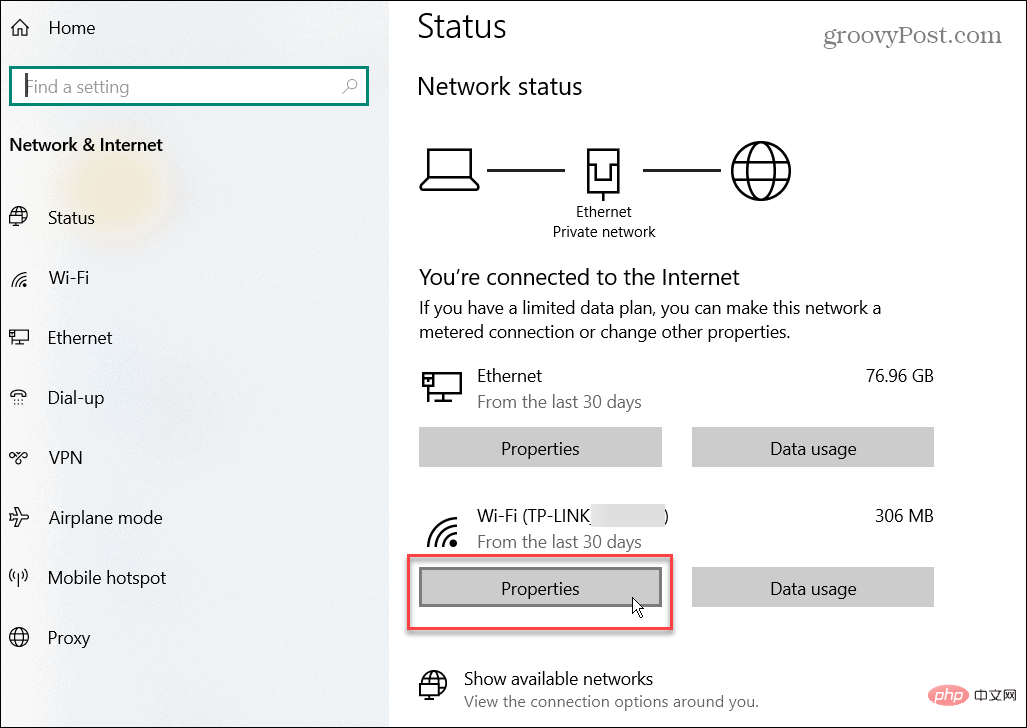
- Verwenden Sie einen der oben genannten Schritte zur Fehlerbehebung und stellen Sie das Netzwerkprofil insbesondere auf Privat ein. Dies sollte der Fall sein Stellen Sie sicher, dass Ihre Nearby-Sharing-Funktion wieder funktioniert. Windows-Bluetooth- und Wi-Fi-Fehlerbehebung
Microsoft führte Nearby Sharing erstmals unter Windows 10 ein. Die Funktion wurde auf Windows 11 übertragen, aber wenn Sie feststellen, dass die Freigabe in der Nähe unter Windows nicht funktioniert, sollten Sie sie wieder zum Laufen bringen können, indem Sie die oben genannten Schritte ausführen. 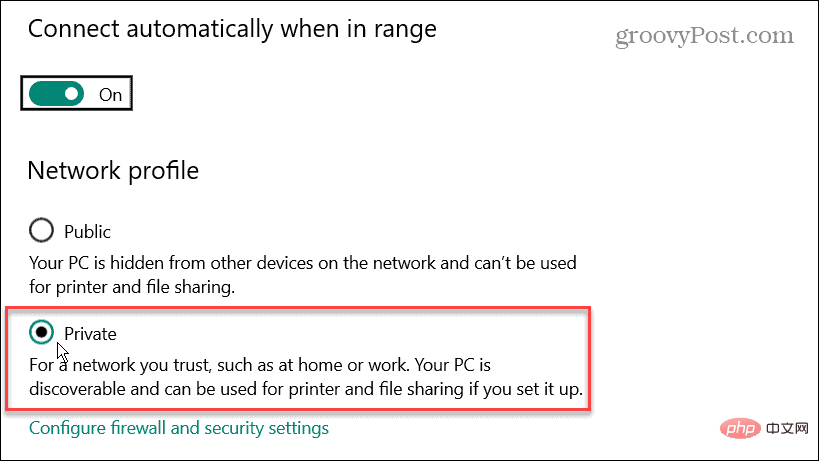
Das obige ist der detaillierte Inhalt vonWie behebt man das Problem, dass die Freigabe in der Nähe unter Windows nicht funktioniert?. Für weitere Informationen folgen Sie bitte anderen verwandten Artikeln auf der PHP chinesischen Website!

Heiße KI -Werkzeuge

Undresser.AI Undress
KI-gestützte App zum Erstellen realistischer Aktfotos

AI Clothes Remover
Online-KI-Tool zum Entfernen von Kleidung aus Fotos.

Undress AI Tool
Ausziehbilder kostenlos

Clothoff.io
KI-Kleiderentferner

AI Hentai Generator
Erstellen Sie kostenlos Ai Hentai.

Heißer Artikel

Heiße Werkzeuge

Notepad++7.3.1
Einfach zu bedienender und kostenloser Code-Editor

SublimeText3 chinesische Version
Chinesische Version, sehr einfach zu bedienen

Senden Sie Studio 13.0.1
Leistungsstarke integrierte PHP-Entwicklungsumgebung

Dreamweaver CS6
Visuelle Webentwicklungstools

SublimeText3 Mac-Version
Codebearbeitungssoftware auf Gottesniveau (SublimeText3)

Heiße Themen
 1377
1377
 52
52
 So beheben Sie das Problem, dass Windows 11 Ihren PS4-Controller nicht erkennt
May 09, 2023 pm 04:19 PM
So beheben Sie das Problem, dass Windows 11 Ihren PS4-Controller nicht erkennt
May 09, 2023 pm 04:19 PM
Es gibt viele verschiedene Möglichkeiten, Videospiele auf Ihrem Windows 11-Computer zu spielen. Eine klassische Maus und Tastatur, ein Xbox-Controller oder ein PlayStation 4-Controller; alle laufen auf dem neuesten Betriebssystem von Microsoft. Es gibt jedoch Berichte, dass der PS4-Controller auf Ihrem Windows 11-PC möglicherweise nicht erkannt wird. Dies kann daran liegen, dass veraltete Bluetooth-Treiber nicht richtig funktionieren oder dass DS4Windows nicht richtig funktioniert. Was sind die Korrekturen für den Fall, dass der PS4-Controller nicht erkannt wird? Ihre PS4 kann über Bluetooth eine Verbindung zu Ihrem PC herstellen, aber viele Spiele unterstützen den Controller nicht und bevorzugen Xbox-Geräte. So laden Sie DS4Windo herunter und installieren es
 Lösen Sie das Problem der gleichzeitigen Wiedergabe von Kopfhörern und Lautsprechern in Win11
Jan 06, 2024 am 08:50 AM
Lösen Sie das Problem der gleichzeitigen Wiedergabe von Kopfhörern und Lautsprechern in Win11
Jan 06, 2024 am 08:50 AM
Im Allgemeinen müssen wir nur einen der Kopfhörer oder Lautsprecher gleichzeitig verwenden. Einige Freunde haben jedoch berichtet, dass sie im Win11-System auf das Problem gestoßen sind, dass Kopfhörer und Lautsprecher gleichzeitig klingen Schalten Sie es im Realtek-Panel aus und es ist in Ordnung. Schauen wir uns das unten an. Was soll ich tun, wenn meine Kopfhörer und Lautsprecher in Win11 zusammen klingen? 1. Suchen und öffnen Sie zuerst die „Systemsteuerung“ auf dem Desktop. 2. Rufen Sie die Systemsteuerung auf, suchen und öffnen Sie „Hardware und Sound“. „Realtek High Definition“ mit einem Lautsprechersymbol. „Audio Manager“ 4. Wählen Sie „Lautsprecher“ und klicken Sie auf „Rückseite“, um die Lautsprechereinstellungen einzugeben. 5. Nach dem Öffnen können wir den Gerätetyp sehen. Wenn Sie die Kopfhörer ausschalten möchten, deaktivieren Sie „Kopfhörer“.
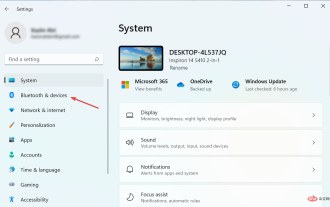 7 Möglichkeiten, die Bluetooth-Mausverzögerung in Windows 11 einfach zu beheben
May 10, 2023 pm 07:13 PM
7 Möglichkeiten, die Bluetooth-Mausverzögerung in Windows 11 einfach zu beheben
May 10, 2023 pm 07:13 PM
Ihre Maus ist eines der wichtigsten Geräte, die an Ihren Computer angeschlossen sind, und Probleme mit ihr, selbst geringfügige Unterbrechungen, können Ihren Arbeitsablauf ernsthaft beeinträchtigen. Bei einigen Benutzern traten ähnliche Probleme auf, als ihre Bluetooth-Mäuse unter Windows 11 langsamer wurden. Eine Bluetooth-Maus ist aufgrund der kabellosen Verbindung generell anfälliger für Probleme, bietet aber im Vergleich zu einer kabelgebundenen Maus einige Vorteile. Die Probleme, auf die Ersteres stößt, sind leicht zu lösen. Lassen Sie uns also herausfinden, was die Ursache für Verzögerungen bei Ihrer Bluetooth-Maus unter Windows 11 ist, und die besten Lösungen für das Problem finden. Warum verzögert sich meine Maus unter Windows 11? Hinter Bluetooth-Mäusen treten häufig Verbindungsprobleme auf. Es kann auch sein, dass die Maus zu weit entfernt ist oder der Adapter nicht richtig eingesteckt ist. Ansonsten
 Nach dem Umschreiben:
So beheben Sie, dass der PS5-Controller unter Windows 11 nicht erkannt wird
May 09, 2023 pm 10:16 PM
Nach dem Umschreiben:
So beheben Sie, dass der PS5-Controller unter Windows 11 nicht erkannt wird
May 09, 2023 pm 10:16 PM
<h3>Was sollte ich über den Anschluss meines PS5-Controllers wissen? </h3><p>So gut der DualSense-Controller auch ist, es gab Berichte darüber, dass der Controller keine Verbindung herstellte oder nicht erkannt wurde. Der einfachste Weg, dieses Problem zu lösen, besteht darin, den Controller über ein entsprechendes USB-Kabel mit Ihrem PC zu verbinden. </p><p>Einige Spiele unterstützen DualSense nativ. In diesen Fällen können Sie den Controller einfach einstecken. Dies wirft jedoch andere Fragen auf, z. B. was, wenn Sie kein USB-Kabel haben oder keins verwenden möchten
 So beheben Sie den Fehler „Zeitüberschreitung des Sidecar-Geräts' auf dem Mac.
May 08, 2023 pm 11:19 PM
So beheben Sie den Fehler „Zeitüberschreitung des Sidecar-Geräts' auf dem Mac.
May 08, 2023 pm 11:19 PM
So beheben Sie den Sidecar-Fehler „Gerätezeitüberschreitung“ auf dem Mac Sie wissen das wahrscheinlich bereits, aber Sidecar hat Kompatibilitätsanforderungen sowohl für Mac als auch für iPad. Diese Funktionen sind auf Geräten, die Sidecar nicht unterstützen, überhaupt nicht verfügbar. 1: Stellen Sie sicher, dass Bluetooth und WLAN auf Ihrem Mac und iPad aktiviert sind. Als Erstes müssen Sie sicherstellen, dass sowohl Bluetooth als auch WLAN auf Ihrem Mac und iPad aktiviert sind. Diese Geräte sollten auch physisch nahe beieinander liegen. 2: Stellen Sie sicher, dass Handoff auf Mac und iPad aktiviert ist. Auf dem Mac können Sie dies tun, indem Sie auf diesem Mac und Ihrem iC zu Systemeinstellungen > Allgemein > Handoff zulassen gehen
 So schalten Sie Bluetooth in einem vivo-Telefon ein
Mar 23, 2024 pm 04:26 PM
So schalten Sie Bluetooth in einem vivo-Telefon ein
Mar 23, 2024 pm 04:26 PM
1. Wischen Sie am unteren Bildschirmrand nach oben, um das Kontrollzentrum aufzurufen, wie unten gezeigt. Klicken Sie auf den Bluetooth-Schalter, um Bluetooth zu aktivieren. 2. Wir können eine Verbindung zu anderen gekoppelten Bluetooth-Geräten herstellen oder auf [Bluetooth-Gerät suchen] klicken, um eine Verbindung zu einem neuen Bluetooth-Gerät herzustellen. Denken Sie daran, [Erkennbarkeit] zu aktivieren, wenn Sie möchten, dass andere Freunde nach Ihrem Telefon suchen und eine Verbindung zu Bluetooth Switch herstellen. Methode 2. 1. Rufen Sie den Desktop des Mobiltelefons auf, suchen und öffnen Sie die Einstellungen. 2. Öffnen Sie das Verzeichnis [Einstellungen], um [Weitere Einstellungen] zu finden, und klicken Sie darauf, um es aufzurufen. 3. Klicken Sie, um [Bluetooth] zu öffnen, und schalten Sie den Bluetooth-Schalter ein, um Bluetooth einzuschalten.
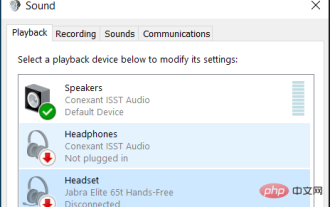 Fix: Bluetooth-Headsets werden unter Windows 11 ständig getrennt
Apr 30, 2023 pm 03:19 PM
Fix: Bluetooth-Headsets werden unter Windows 11 ständig getrennt
Apr 30, 2023 pm 03:19 PM
Für viele Menschen ist das Hören von Musik auf ihrem Telefon, Tablet oder Laptop ein wichtiger Teil ihres Tages. Dies kann über Kopfhörer oder Lautsprecher erfolgen, aber die Technologie hat sich weiterentwickelt und mittlerweile erfreuen sich Bluetooth-Kopfhörer aufgrund ihrer Bequemlichkeit immer größerer Beliebtheit. Bluetooth ist eine beliebte Methode, die Funksignale mit kurzer Reichweite nutzt, um mit Geräten zu kommunizieren und Daten zwischen zwei Geräten wie Mobiltelefonen und Kopfhörern zu übertragen. Obwohl sie einfach zu bedienen sind, sind Bluetooth-Kopfhörer nicht perfekt und haben ihre eigenen Probleme. Beispielsweise neigen Bluetooth-Kopfhörer dazu, die Verbindung zu trennen. Warum wird die Verbindung zu meinen Bluetooth-Kopfhörern ständig unterbrochen? Bluetooth-Kopfhörer sind großartig, wenn sie funktionieren, aber nicht so toll, wenn sie nicht funktionieren. Wenn Ihre Bluetooth-Kopfhörer ständig die Verbindung trennen, müssen Sie die Ursache finden, bevor Sie versuchen, das Problem zu beheben. Sie trennen sich immer wieder
 Im Win11-Systemgeräte-Manager gibt es kein Bluetooth-Modul
Mar 02, 2024 am 08:01 AM
Im Win11-Systemgeräte-Manager gibt es kein Bluetooth-Modul
Mar 02, 2024 am 08:01 AM
Es gibt kein Bluetooth-Modul im Gerätemanager des Win11-Systems. Bei der Verwendung eines Windows 11-Systems kommt es manchmal vor, dass im Gerätemanager kein Bluetooth-Modul vorhanden ist. Dies kann zu Unannehmlichkeiten für unseren täglichen Gebrauch führen, da die Bluetooth-Technologie in der modernen Gesellschaft weit verbreitet ist und wir sie häufig zum Verbinden drahtloser Geräte verwenden müssen. Wenn Sie das Bluetooth-Modul nicht im Gerätemanager finden, machen Sie sich keine Sorgen, hier sind einige mögliche Lösungen für Sie: 1. Überprüfen Sie die Hardware-Verbindung: Stellen Sie zunächst sicher, dass Ihr Computer oder Laptop tatsächlich über ein Bluetooth-Modul verfügt. Einige Geräte verfügen möglicherweise nicht über eine integrierte Bluetooth-Funktion. In diesem Fall müssen Sie zum Herstellen einer Verbindung einen externen Bluetooth-Adapter erwerben. 2. Aktualisieren Sie den Treiber: Manchmal liegt der Grund dafür, dass im Gerätemanager kein Bluetooth-Modul vorhanden ist, am Treiber.


