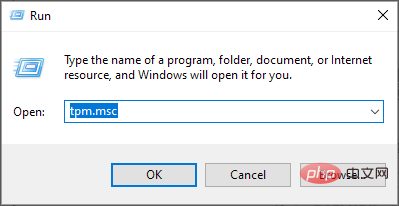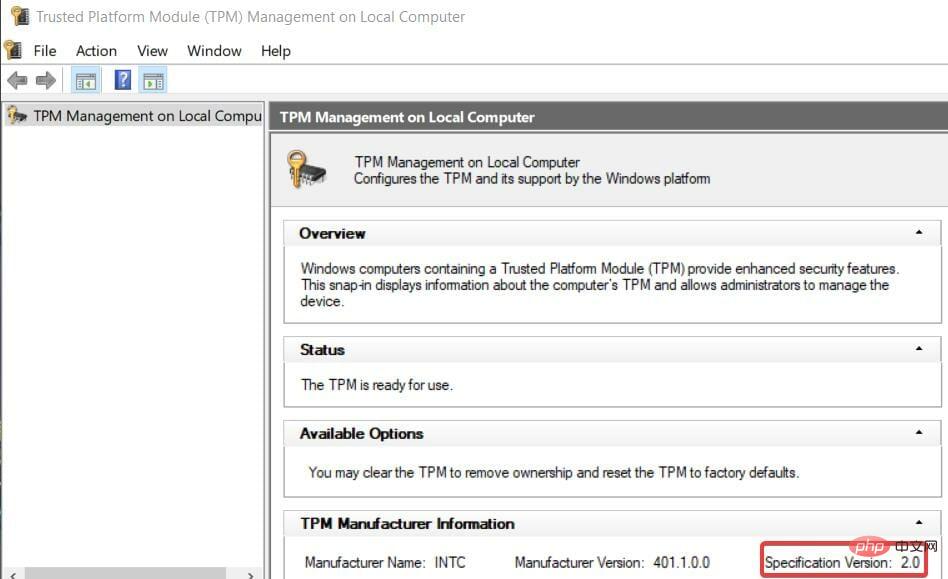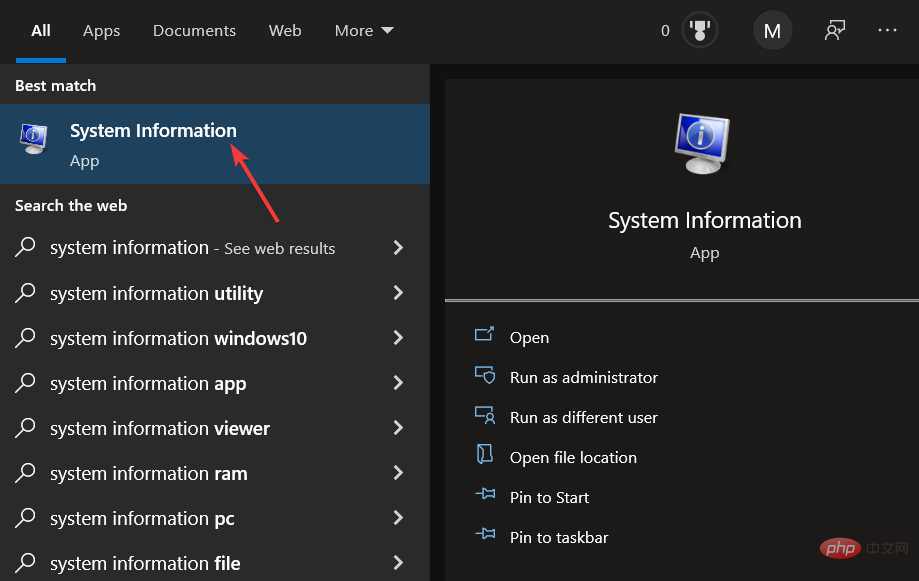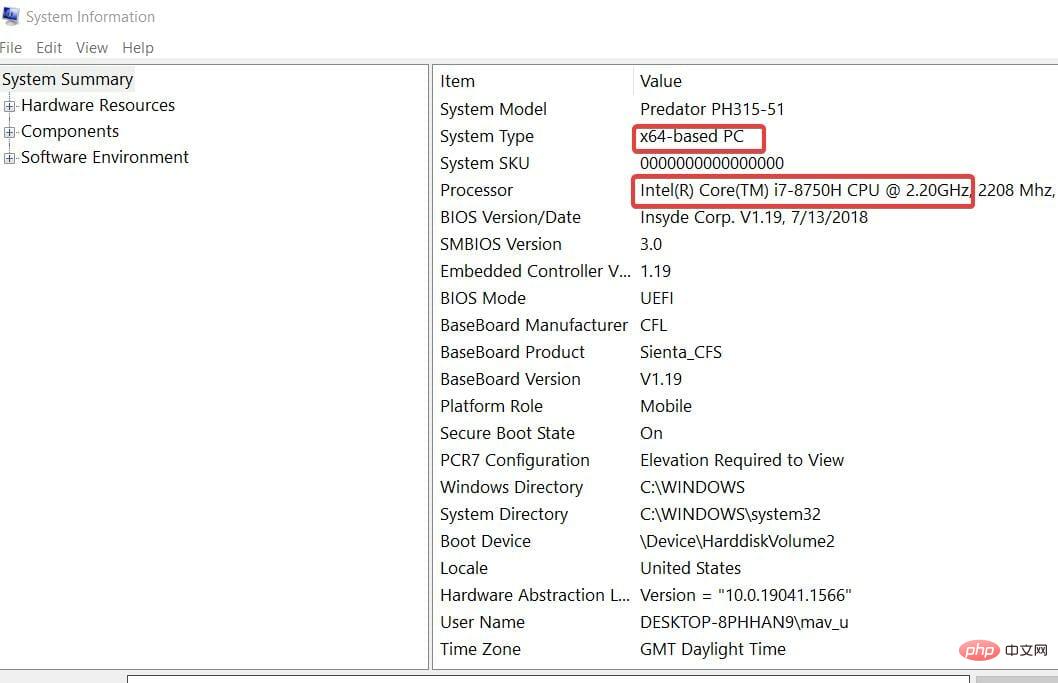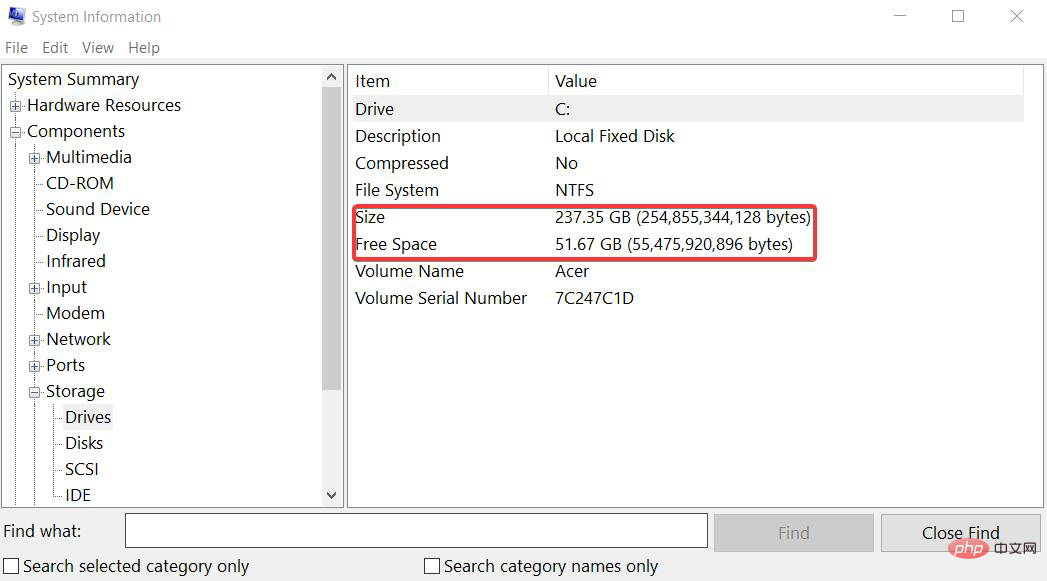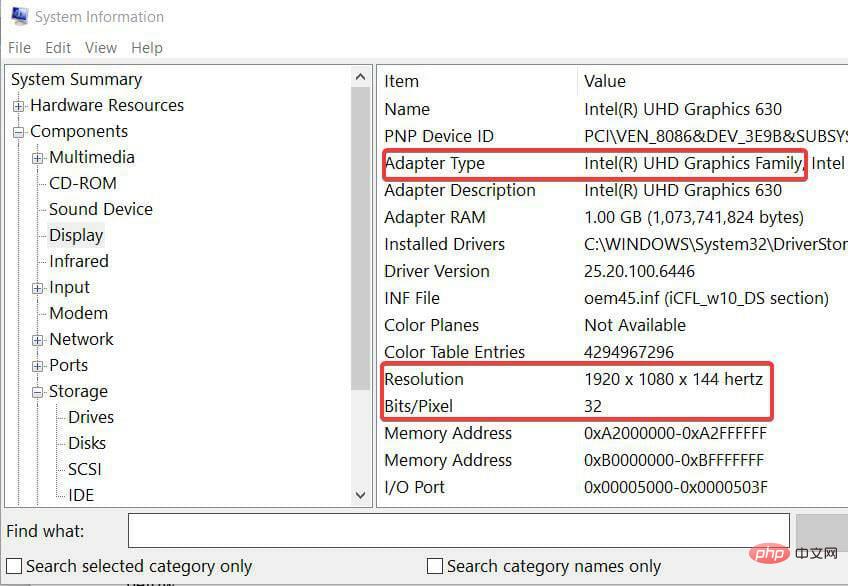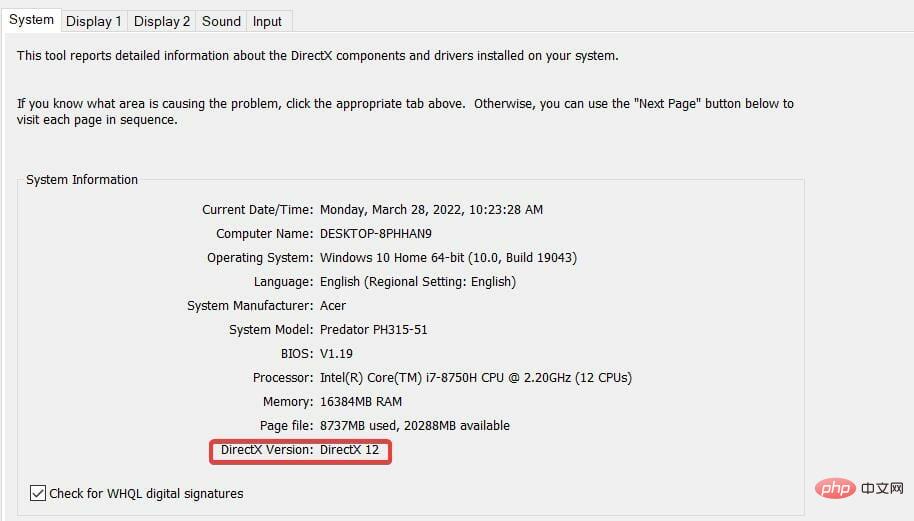häufiges Problem
häufiges Problem
 Vergleichen Sie die Systemanforderungen und Unterschiede zwischen Windows 11 und Windows 10
Vergleichen Sie die Systemanforderungen und Unterschiede zwischen Windows 11 und Windows 10
Vergleichen Sie die Systemanforderungen und Unterschiede zwischen Windows 11 und Windows 10
Microsoft hat Windows 11 im letzten Quartal 2021 veröffentlicht. Seitdem hat Microsoft es nach und nach als Upgrade für immer mehr Benutzer bereitgestellt.
Bevor Sie auf eine neue Plattform aktualisieren, sollten Sie zunächst deren Systemanforderungen überprüfen. Die neueste Version ist nicht anders, da ihre Systemanforderungen nicht genau die gleichen sind wie die des Vorgängers.
Wenn Sie mehr wissen möchten, lesen Sie weiter, um zu erfahren, wie die Systemanforderungen von Windows 11 und Windows 10 verglichen werden.
Wie sind die Systemanforderungen für Windows 11 und 10 im Vergleich?
Was sind die Systemanforderungen für Windows 11?
Microsoft stellt auf seiner Website die Mindestsystemanforderungen und spezifischen Funktionsanforderungen für Windows 11 bereit.
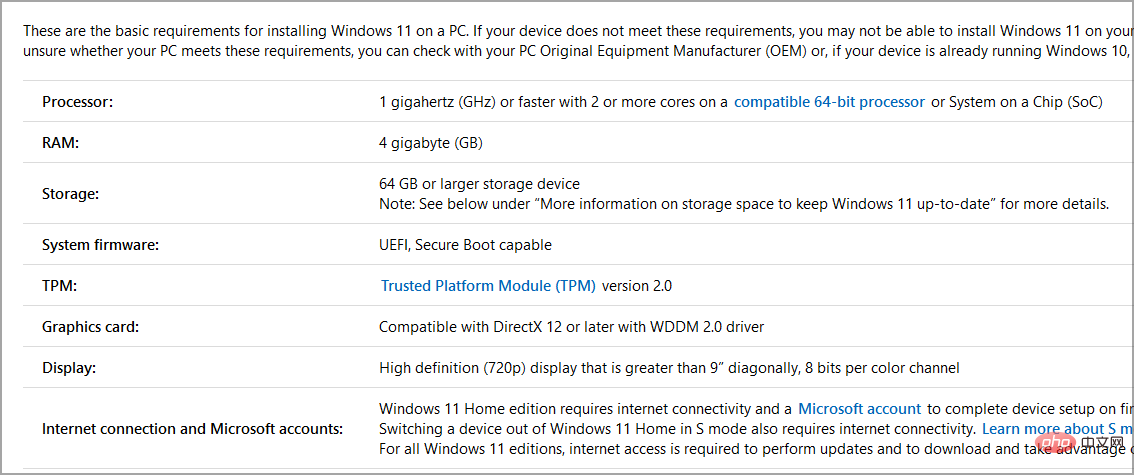
Mindestsystemanforderungen sind die Mindestanforderungen an den Computer, die Ihr PC erfüllen muss, um die neueste Version darauf zu installieren.
Die Anforderungen hier sind:
- Prozessor: 1-GHz-CPU, zwei Kerne (muss auch ein 64-Bit-Prozessor sein)
- Speicher: 4 GB
- Speicher: 64 GB verfügbarer Speicher
- Grafikkarte: DirectX 12-kompatible GPU (mit WDDM 2.0-Treiber)
- Visuelle Anzeigeeinheit: Stand-up-HD-Monitor mit 720p-Auflösung
- TPM: Trusted Platform Module 2
für Windows 10 Was sind die Systemanforderungen?
Microsoft hat Windows 10 im Juli 2015 veröffentlicht, was schon eine Weile her ist. Die Systemanforderungen für diese Plattform entsprechen in etwa denen für Windows 8.
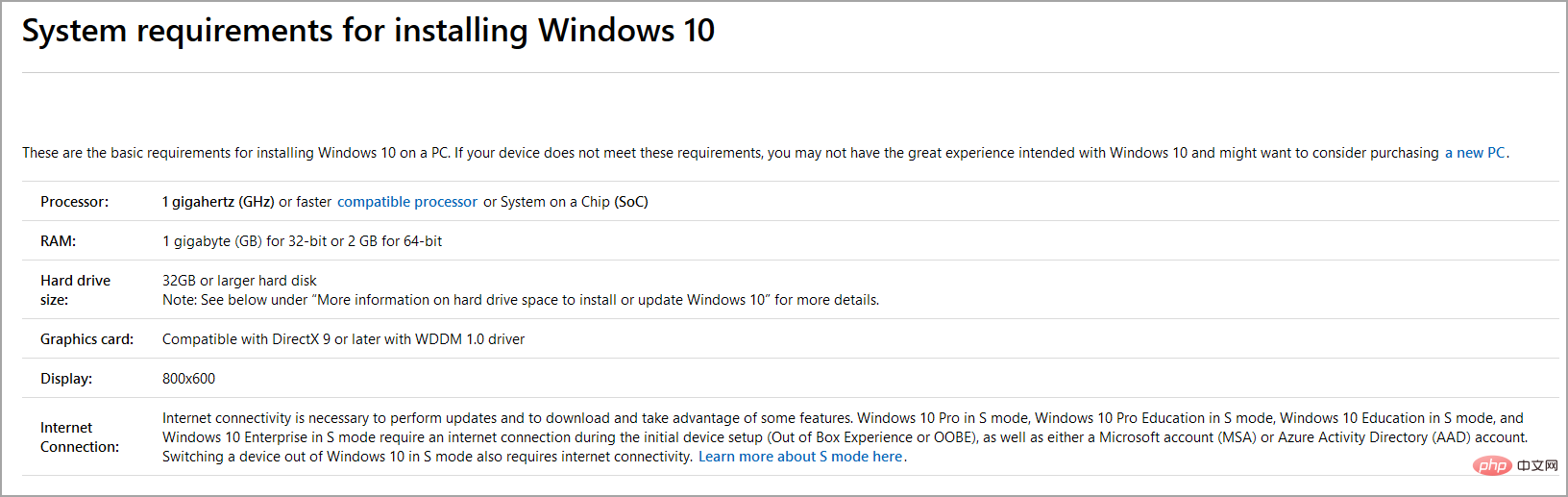
Die Anforderungen sind hier:
- Prozessor: 1-GHz-CPU (unterstützt 64-Bit- und 32-Bit-Prozessoren)
- RAM: 2 GB für Windows 64 10 (1 GB für 32-Bit-Version)
- Speicher : 20 GB für 64-Bit-Windows 10 (16 GB für 32-Bit-Version)
- Grafik : DirectX 9-kompatible Grafik
- Visual Display Unit : Erfordert Bildschirmauflösung 800 x 600
- TPM: Trusted Platform Module 1.2 oder höher
Was sind die Unterschiede in den Systemanforderungen zwischen Windows 11 und 10?
Da Microsoft vor über fünf Jahren Windows 10 herausbrachte, ist es keine Überraschung, dass das neueste Betriebssystem einige erhebliche Unterschiede in den Systemanforderungen aufweist. Alle oben genannten Mindestsystemanforderungen haben sich für Windows 11 geändert.
CPU
Das erste, worauf Sie achten sollten, sind die Prozessoranforderungen. Windows 11 verfügt über keine 32-Bit-Version, was bedeutet, dass es keine 32-Bit-CPUs unterstützt.
Wenn Sie einen solchen Prozessor verwenden, ist ein Upgrade auf die neueste Version nicht möglich. Wenn Sie außerdem Intel- und Zen+- oder höhere AMD-CPUs verwenden, muss der Prozessor Ihres PCs der 8. Generation oder höher sein.
Es ist möglich, diese CPU-Anforderungen zu umgehen. Um mehr zu erfahren, empfehlen wir Ihnen, unser Tutorial „So installieren Sie Windows 11 auf einem nicht unterstützten Prozessor“ zu lesen.
RAM
Windows 11 hat 2 GB mehr RAM-Systemanforderungen (Random Access Memory) als Windows 10.
Für die neuesten Desktop-Betriebssysteme muss Ihr PC über mindestens 4 GB RAM verfügen. Wenn nicht, können Sie den Speicher Ihres PCs durch den Einbau neuer RAM-Module erweitern.
Speicher
Die Mindestanforderungen an das Speichersystem für Windows 11 wurden von 20 GB auf 64 GB erhöht. Das bedeutet, dass Ihr PC über mindestens 64 GB freien Speicherplatz verfügen muss.
Es handelt sich nicht um eine Angabe der gesamten Festplattengröße. Stellen Sie daher sicher, dass auf Ihrem Laufwerk C: etwa 70 GB freier Speicherplatz vorhanden sind, damit Sie zukünftige Updates und erforderliche Software installieren können.
Anzeige
Die Systemanforderungen für visuelle Anzeigeeinheiten legen hauptsächlich die Mindestauflösung fest. Ihr PC muss über eine Standard-HD-Auflösung von 1.280 x 720 für Windows 11 verfügen.
Die Systemanforderungen geben außerdem einen 8-Bit-Farbkanal vor, der von den meisten Monitoren, auch von älteren, vollständig unterstützt wird.
Während Windows 10 nur Grafikkarten erfordert, die die früheste DirectX 9-API unterstützen, gilt dies nicht für die neue Desktop-Plattform von Microsoft.
Ihr PC muss über eine DirectX 12-fähige GPU verfügen. Wenn Ihre PC-Grafikkarte älter als 2014 ist, unterstützt sie DirectX 12 möglicherweise nicht.
TPM
Die TPM-Anforderungen von Windows 11 halten viele Benutzer von einem Upgrade ab. Einige Benutzer sind schockiert über den Fehler „PC kann Windows 11 nicht ausführen“, selbst wenn ihr PC die oben genannten Systemspezifikationen erfüllt. Diese Benutzer können aufgrund der TPM 2.0-Systemanforderungen immer noch kein Upgrade durchführen.
TPM 2.0 (auch bekannt als Trusted Platform Module) ist ein Sicherheitschip für Windows-PCs. Sie müssen sicherstellen, dass Ihr PC die neuesten Sicherheitsfunktionen unterstützt und Ihre Daten besser schützt.
Wenn Ihr PC weniger als fünf Jahre alt ist, kann er möglicherweise TPM 2.0 ausführen. Allerdings ist TPM 2.0 möglicherweise nicht standardmäßig aktiviert. Weitere Informationen zu dieser Funktion finden Sie in unserem Windows 11 TPM-Tutorial.
Sie können die TPM-Details über die Microsoft Management Console überprüfen, indem Sie Folgendes tun:
- Drücken Sie die Tasten Windows+R, um das Dialogfeld „Ausführen“ zu öffnen.
- Geben Sie nun tpm.msc ein und drücken Sie Enter.

- Suchen Sie nach der Kanonischen Version, um herauszufinden, welche TPM-Versionen auf Ihrem PC verfügbar sind.

Denken Sie daran: Wenn Sie nicht die gleichen Ergebnisse erhalten, müssen Sie TPM 2.0 im BIOS aktivieren und es erneut versuchen.
Es sind mehrere Versionen dieser Funktion verfügbar. Wenn Sie nicht mit Version 2.0 arbeiten, kann es beim Upgrade zu Problemen kommen. Um die Unterschiede zwischen den beiden zu verstehen, lesen Sie unser Tutorial TPM 1.2 vs. TPM 2.0.
Auch wenn Ihr Computer diese Funktion nicht unterstützt, können Sie Windows 11 ohne TPM-Tutorial trotzdem installieren.
Wie überprüfe ich, ob mein Computer die Systemanforderungen von Windows 11 erfüllt?
- Drücken Sie gleichzeitig die Tasten Windows+S, um das Datei- und Softwaresuchtool zu öffnen.
- Geben Sie Systeminformationen in das Textfeld dieses Suchtools ein.
- Wählen Sie Systeminformationen, um die App zu öffnen.

-
Beachten Sie den Systemtyp, den installierten Speicher und die Prozessordetails, die in der Kategorie „Systemzusammenfassung “ aufgeführt sind.

- Dann doppelklicken Sie im Systeminformationsfenster auf die Komponente.
- Doppelklicken Sie auf Store, um die Kategorie zu erweitern. Wählen Sie in dieser Kategorie „Laufwerk“ aus.
- Beachten Sie dort die verfügbaren Platzangaben.

- Klicken Sie auf Anzeigen, um die Bildschirmdetails anzuzeigen.
- Beachten Sie dort den Typ des Grafikadapters, die Auflösung und die Bit-/Pixeldetails.

- Sie müssen das DirectX-Diagnosetool öffnen, um die DirectX-Details zu überprüfen. Öffnen Sie das Suchfeld erneut und geben Sie hier dxdiag ein.
- Klicken Sie auf dxdiag, um das direkt unten gezeigte Fenster zu öffnen.

- Beachten Sie dort die DirectX-Versionsdetails.
Jetzt notieren Sie sich alle PC-Spezifikationen, die Sie überprüfen müssen, um festzustellen, ob er die Mindestsystemanforderungen für Windows 11 erfüllt.
Wenn Ihr PC alle Anforderungen erfüllt, sollten Sie für ein Upgrade bereit sein. Es sei denn natürlich, auf Ihrem PC ist TPM 2.0 nicht aktiviert!
Wenn Ihr PC bestimmte Anforderungen nicht erfüllt, können Sie ihn möglicherweise aktualisieren. Desktop-Benutzer können bei Bedarf RAM, eine neue Grafikkarte oder sogar eine CPU hinzufügen. Die Aufrüstbarkeit von Laptops ist jedoch eingeschränkter.
Microsoft hat außerdem die PC Health Check-App veröffentlicht, mit der Sie überprüfen können, ob Ihr PC die Systemanforderungen für Windows 11 erfüllt.
Die App enthält die Option „Jetzt prüfen“, die Ihrem PC mitteilt, ob er zum Zeitpunkt der Auswahl alle Mindestanforderungen erfüllt. Es enthält auch einige zusätzliche Systemwartungstools.
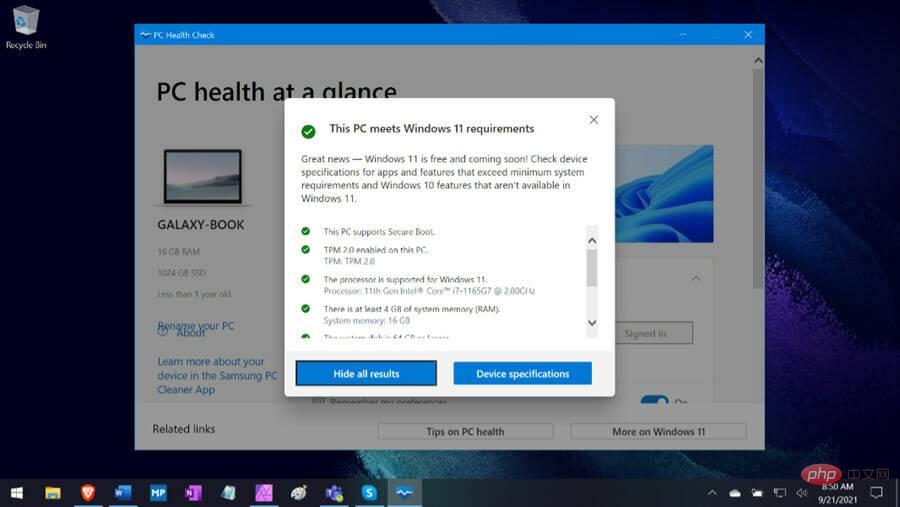
Unser Download-PC-Health-Check-Tutorial bietet weitere Details zum Herunterladen, Installieren und Überprüfen, ob Ihr PC die Mindestsystemanforderungen von Windows 11 für diese App erfüllt.
Gibt es eine Möglichkeit, Windows 11 ohne Upgrade auszuprobieren?
Ja, Virtualisierungssoftware (virtuelle Maschine) ermöglicht es Benutzern, verschiedene Plattformen in Windows 10 auszuprobieren. Für weitere Informationen empfehlen wir Ihnen, unser Tutorial zum Ausführen von Windows 11 auf einer virtuellen Maschine zu lesen.
VMware Workstation und VirtualBox sind zwei der besten kostenlosen Virtualisierungsanwendungen. Weitere Informationen finden Sie in unserem Artikel zur besten virtuellen Maschinensoftware für Windows 11.
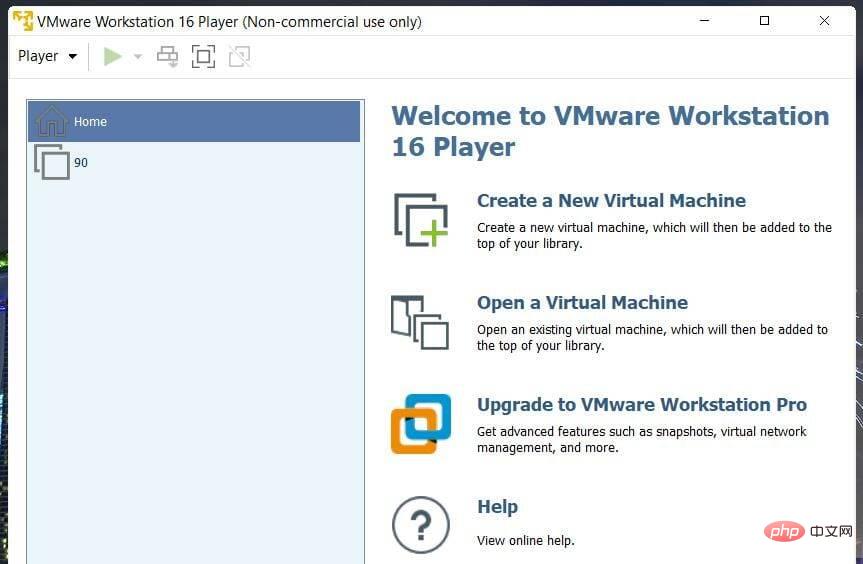
Insgesamt stellt Windows 11 hinsichtlich der Systemanforderungen eine große Verbesserung gegenüber seinem Vorgänger dar. Zum Starten sind mehr RAM, Rechenleistung und Speicherplatz erforderlich.
Viele PCs, die älter als fünf Jahre sind, erfüllen möglicherweise nicht die Mindestanforderungen für alle neuen Plattformen.
Wenn Ihr PC alle Mindestsystemanforderungen erfüllt, stellt sich auch die Frage, ob sich ein Upgrade auf Windows 11 lohnt.
Um mehr über die Unterschiede zwischen den beiden zu erfahren, finden Sie in unserem Tutorial Windows 11 vs. Windows 10 alle Informationen, die Sie benötigen.
Windows 11 hat einige nette neue Funktionen und viele visuelle Designänderungen. Um Ihnen bei der Entscheidung zu helfen, schauen Sie sich einfach unseren Windows 11-Test an.
Das obige ist der detaillierte Inhalt vonVergleichen Sie die Systemanforderungen und Unterschiede zwischen Windows 11 und Windows 10. Für weitere Informationen folgen Sie bitte anderen verwandten Artikeln auf der PHP chinesischen Website!

Heiße KI -Werkzeuge

Undresser.AI Undress
KI-gestützte App zum Erstellen realistischer Aktfotos

AI Clothes Remover
Online-KI-Tool zum Entfernen von Kleidung aus Fotos.

Undress AI Tool
Ausziehbilder kostenlos

Clothoff.io
KI-Kleiderentferner

AI Hentai Generator
Erstellen Sie kostenlos Ai Hentai.

Heißer Artikel

Heiße Werkzeuge

Notepad++7.3.1
Einfach zu bedienender und kostenloser Code-Editor

SublimeText3 chinesische Version
Chinesische Version, sehr einfach zu bedienen

Senden Sie Studio 13.0.1
Leistungsstarke integrierte PHP-Entwicklungsumgebung

Dreamweaver CS6
Visuelle Webentwicklungstools

SublimeText3 Mac-Version
Codebearbeitungssoftware auf Gottesniveau (SublimeText3)

Heiße Themen
 1379
1379
 52
52
 Prüfen Sie, ob der Lenovo Laptop TPM unterstützt? Wie schalte ich TPM auf einem Lenovo Laptop ein und aus?
Mar 14, 2024 am 08:30 AM
Prüfen Sie, ob der Lenovo Laptop TPM unterstützt? Wie schalte ich TPM auf einem Lenovo Laptop ein und aus?
Mar 14, 2024 am 08:30 AM
Vor Kurzem haben einige Lenovo Notebook-Partner ihre Systeme auf Win11 aktualisiert. Zu diesem Zeitpunkt müssen sie überprüfen, ob der Computer TPM unterstützt. Dies kann im BIOS des Motherboards aktiviert werden. Aber wie aktiviert man die TPM-Funktion auf Lenovo-Computern? Unterstützt es das Öffnen? Das folgende Tutorial stellt die TPM-Aktivierung von Lenovo-Notebooks ausführlich vor. 1. Überprüfen Sie, ob TPM unterstützt wird. 1. Klicken Sie mit der rechten Maustaste auf das Startmenü – Ausführen (oder drücken Sie die Tasten Win+R auf der Tastatur), geben Sie TPM.msc ein – drücken Sie die Eingabetaste. 2. Wie im roten Feld in der Abbildung unten gezeigt, zeigt „TPM ist einsatzbereit“ an, dass die Maschine TPM unterstützt, und die Version ist Version 2.0, wie im roten Feld unten gezeigt. 3. Wenn
 So beheben Sie den Valorant Vanguard Windows 11-Fehler
Apr 15, 2023 pm 08:55 PM
So beheben Sie den Valorant Vanguard Windows 11-Fehler
Apr 15, 2023 pm 08:55 PM
Diese beiden Vanguard-Fehler treten auf, wenn Spieler versuchen, Valorant unter Windows 11 zu starten. Aufgrund dieser Fehler können Spieler Valorant daher nicht spielen. Wenn Sie eines dieser Probleme beheben müssen, sehen Sie sich unten die möglichen Lösungen an. Was ist Vanguard? Vanguard ist eine Anti-Cheat-Software für das Valorant-Spiel. Mit dem Spiel wird Riot-Software installiert, um zu verhindern, dass Spieler in Valorant schummeln. Sie können Valorant nicht spielen, ohne dass die RiotVanguard-Software installiert und aktiviert ist. Diese Software ist etwas umstritten, da sie Anwendungen blockiert. Spieler beschweren sich über Vanguard, nämlich.
 Rufus 3.18 umgeht die TPM-Einschränkungen von Windows 11 für ein direktes Upgrade und behebt den ISO-zu-ESP-Fehler
Apr 16, 2023 am 10:49 AM
Rufus 3.18 umgeht die TPM-Einschränkungen von Windows 11 für ein direktes Upgrade und behebt den ISO-zu-ESP-Fehler
Apr 16, 2023 am 10:49 AM
Die neueste Vorabversion (Beta) 3.18 der beliebten bootfähigen USB-Medienerstellungssoftware Rufus bietet außerdem die Möglichkeit, die Systemanforderungen von Windows 11 für direkte Upgrades zu umgehen. Zuvor hatte Rufus in der Version 3.16Beta2 die Möglichkeit erhalten, die strengen Systemanforderungen von Windows 11 durch die „erweiterte“ Installationsfunktion zu umgehen. Diese Option ist jedoch nur für Neuinstallationen verfügbar. Mit Rufus3.18 ist diese Funktion jedoch jetzt auch für In-Place-Upgrades verfügbar. Im offiziellen Änderungsprotokoll heißt es: Bypass für Windows 11-Einschränkungen für In-Place-Upgrades hinzugefügt, obwohl wir das nicht sicher sagen können, basierend auf den neuesten AdDuplex-Zahlen
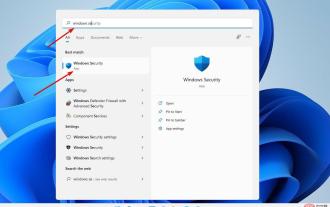 So löschen Sie TPM in Windows 11: Eine Schritt-für-Schritt-Anleitung
May 04, 2023 pm 11:34 PM
So löschen Sie TPM in Windows 11: Eine Schritt-für-Schritt-Anleitung
May 04, 2023 pm 11:34 PM
Ab Windows 10 und Windows 11 werden TPMs jetzt sofort initialisiert und erhalten vom Betriebssystem die Eigentümerschaft, wodurch sie sicherer werden. Dies steht im Gegensatz zu früheren Betriebssystemen, bei denen Sie das TPM initialisieren und das Besitzerkennwort generieren mussten, bevor Sie fortfahren. Bevor Sie mit der Löschung des TPM in Windows 11 fortfahren, stellen Sie sicher, dass Sie eine Sicherungs- und Wiederherstellungslösung für alle dadurch geschützten oder verschlüsselten Daten eingerichtet haben. Obwohl das TPM gelöscht werden muss, bevor ein neues Betriebssystem installiert werden kann, wird der Großteil der TPM-Funktionalität nach der Löschung des TPM wahrscheinlich weiterhin normal funktionieren. Es gibt mehrere Möglichkeiten, den TPM-Chip von Windows 11 zu löschen
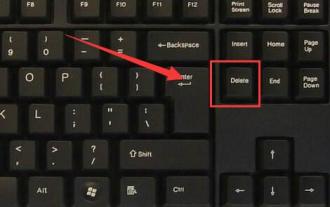 Win11tpm2.0 öffnet das MSI-Motherboard
Jan 07, 2024 pm 10:10 PM
Win11tpm2.0 öffnet das MSI-Motherboard
Jan 07, 2024 pm 10:10 PM
Die Methode zum Aktualisieren von Win11 und zum Aktivieren von TPM2.0 variiert je nach Motherboard. Daher fragen sich viele Benutzer von MSI-Motherboards, wie sie ihre eigenen Motherboards aktivieren können. Tatsächlich müssen Sie nur im BIOS arbeiten, um das MSI-Motherboard mit win11tpm2.0 einzuschalten: 1. Intel-Plattform 1. Starten Sie zuerst den Computer neu und drücken Sie wiederholt die „Entf“-Taste auf der Tastatur, um die BIOS-Einstellungen einzugeben Sie müssen Folgendes tun: 2. Geben Sie die BIOS-Einstellungen ein und drücken Sie die Taste „F7“ auf der Tastatur, um die erweiterten Optionen zu öffnen. Der Inhalt, der neu geschrieben werden muss, ist: 3. Klicken Sie auf die Schaltfläche „Sicherheit“ in der unteren rechten Ecke erneut und wählen Sie dann „Trusted Computing“. Ändern Sie nach der Eingabe „SecurityDeviceSupport“. Ändern Sie die Option „TPM“ unten in „Aktivieren“.
 So deaktivieren Sie TPM und Secure Boot in Rufus, wenn Sie ein bootfähiges USB-Laufwerk für Windows 11 erstellen
May 16, 2023 am 08:04 AM
So deaktivieren Sie TPM und Secure Boot in Rufus, wenn Sie ein bootfähiges USB-Laufwerk für Windows 11 erstellen
May 16, 2023 am 08:04 AM
Microsoft ermöglicht Ihnen die Installation von Windows 11 über das Knacken der Registrierung, aber das ist nicht die einzige Möglichkeit, erforderliche Prüfungen wie TPM2.0, Secure Boot und mehr zu umgehen. Sie können einfach die Datei appraiserres.dll in der ISO-Datei von Windows 11 löschen, damit das Installationsprogramm diese Überprüfungen vermeidet und Windows 11 auf nicht unterstützter Hardware installiert. Bei dieser Methode müssen Sie die ISO-Datei bearbeiten, um die Datei appraiserres.dll zu entfernen, was nicht schwierig ist, aber dank Rufus haben Sie eine einfachere Möglichkeit, dies zu tun. Lesen Sie weiter, um zu erfahren, wie Sie Windows 11-Anforderungen wie TPM2 deaktivieren
 So lösen Sie das Problem, dass für die Win11-Installation TPM2.0 erforderlich ist
Dec 26, 2023 pm 09:50 PM
So lösen Sie das Problem, dass für die Win11-Installation TPM2.0 erforderlich ist
Dec 26, 2023 pm 09:50 PM
Viele Benutzer sind während des Installationsprozesses von Windows 11-Systemen auf Probleme mit dem Titel „ThePCmustsupportTPM2.0“ gestoßen. Wir können die TMP-Funktion in der BIOS-Einstellungsoberfläche erfolgreich aktivieren oder die entsprechenden Dateien geschickt ersetzen, um die TPM-Erkennung effektiv zu beheben. Lassen Sie uns diese Lösungen gemeinsam im Detail erkunden! Was tun, wenn die Win11-Installation tpm2.0 auffordert? Methode 1: 1. Starten Sie zuerst den Computer neu, starten Sie den Computer neu und verwenden Sie Tastenkombinationen (Hotkeys), um die BIOS-Einstellungsoberfläche aufzurufen. 2. Suchen Sie in dieser BIOS-Einstellung nach TMP- oder CMOC-bezogenen Optionen und starten Sie diese erfolgreich. 2. Ersetzen Sie Dateien 1. Wenn Sie sich vor der BIOS-Setup-Schnittstelle befinden
 Warum ist Tiny11 Windows ohne TPM und Secure Boot so klein, aber sehr sicher? - Laut Devs Erklärung
Apr 23, 2023 pm 01:55 PM
Warum ist Tiny11 Windows ohne TPM und Secure Boot so klein, aber sehr sicher? - Laut Devs Erklärung
Apr 23, 2023 pm 01:55 PM
Winziges Windows 11 Während viele Leute das Aussehen oder die Haptik von Windows 11 mögen, möchten einige einfach das reduzieren, was sie für übertrieben halten, weil ihre Hardware möglicherweise nicht leistungsstark genug ist, um das neue Betriebssystem reibungslos auszuführen, oder einfach nur zum Spaß. Eine beliebte Windows 11-Optimierungs- und Anpassungs-App eines Drittanbieters namens ThisIsWin11 (TIW11) hat sich zu Debloos oder DebloatOS entwickelt, das, wie der Name schon sagt, das Debloatieren des Betriebssystems ermöglicht. Wenn sich jemand nicht damit auskennt, Dinge selbst zu optimieren, kann er sich auch für Tiny11 entscheiden, das heute veröffentlicht wurde. Dieser abgespeckte Windows11Pro22H2mod erfordert 8G