Wie stelle ich die Geschwindigkeit Ihres Computerlüfters in Windows 11 ein?
Möglicherweise mussten Sie Ihr System aufgrund von Überhitzung mindestens einmal herunterfahren, oder es hat sich von selbst heruntergefahren. Wir waren alle dort. Aber was wäre, wenn Sie Ihre Lüfter in Windows 11 manuell steuern könnten, um optimale Ergebnisse zu erzielen?
Die meisten Menschen wären von der Idee, die Lüftergeschwindigkeit manuell zu steuern, begeistert, aber so einfach und unkompliziert ist das nicht. Sie müssen die richtige App finden, die sowohl kompatibel ist als auch die Möglichkeit bietet, die Geschwindigkeit nicht nur anzuzeigen, sondern auch zu steuern.
In den folgenden Abschnitten werden wir die verschiedenen Möglichkeiten auflisten, wie Sie die richtigen Tools von OEM- oder Drittanbieterquellen für die Lüftersteuerung in Windows 11 über das BIOS erhalten.
Was sollte ich über die Lüftersteuerung in Windows 11 wissen?
Während die integrierten Einstellungen die Temperatur Ihres Systems gut steuern sollten, müssen Sie in Windows 11 manchmal die Lüfter manuell steuern.
Dabei können Sie den gewünschten Wert einstellen, um optimale Ergebnisse zu erzielen. Beispielsweise können Sie die Geschwindigkeit bei ressourcenintensiven Vorgängen auf „Hoch“ einstellen. Wenn Sie nur im Internet surfen, sollten Sie die Geschwindigkeit ruhig auf einer niedrigeren Geschwindigkeit halten.
Außerdem macht der Lüfter, wenn er mit voller Drehzahl läuft, mehr Lärm und verursacht Unbehagen als bei mittlerer Drehzahl. Sie müssen diesen Faktor auch berücksichtigen, wenn Sie die manuelle Lüftersteuerungsmethode in Windows 11 verwenden.
Wie steuere ich die Geschwindigkeit des Computerlüfters?
1. Verwenden Sie eine vom OEM veröffentlichte Software, um die Lüftergeschwindigkeit zu steuern.
- Drücken Sie Windows+S, um das Menü „Suchen“ zu starten. Geben Sie Systeminformationen in das Textfeld oben ein und klicken Sie auf die entsprechenden Suchergebnisse, die angezeigt werden.
-
 Suchen Sie den Systemhersteller
Suchen Sie den Systemhersteller - und das Systemmodell auf der Registerkarte Systemzusammenfassung.
 Als nächstes gehen Sie zu Google oder einer anderen gültigen Suchmaschine und suchen Sie nach Lüftersteuerungssoftware in Windows 11, indem Sie Name und Modell des Herstellers
Als nächstes gehen Sie zu Google oder einer anderen gültigen Suchmaschine und suchen Sie nach Lüftersteuerungssoftware in Windows 11, indem Sie Name und Modell des Herstellers - gefolgt vom Dienstprogramm zur Lüftersteuerung als Schlüsselwort verwenden.
 Als nächstes öffnen Sie die Website des OEM, suchen das entsprechende Dienstprogramm und laden es herunter.
Als nächstes öffnen Sie die Website des OEM, suchen das entsprechende Dienstprogramm und laden es herunter. - Navigieren Sie zu dem Ordner, in dem die heruntergeladene Datei gespeichert ist, und doppelklicken Sie darauf, um das Installationsprogramm zu starten.
- Folgen Sie den Anweisungen auf dem Bildschirm, um den Installationsvorgang abzuschließen.
- Nach der Installation der Software können Sie sofort mit der Steuerung Ihres Computerlüfters beginnen und ihn auf die gewünschte Geschwindigkeit einstellen.
2. Steuern Sie die Lüftergeschwindigkeit unter Windows 11 im BIOS
Sie können die Lüftergeschwindigkeit auf Ihrem PC ganz einfach über das BIOS steuern. Die Steuerung von PC-Lüftern über das BIOS ist zeitaufwändig und komplex. Bei Änderungen ist Vorsicht geboten, da kleine Fehler fatale Auswirkungen auf Ihren Computer haben können.
1. Navigieren Sie zum Desktop und drücken Sie das Feld + Start
Windows schließen. Alt F42. Wählen Sie
Schließen aus dem Dropdown-Menü und klicken Sie unten aufOK.
3. Drücken Sie anschließend die 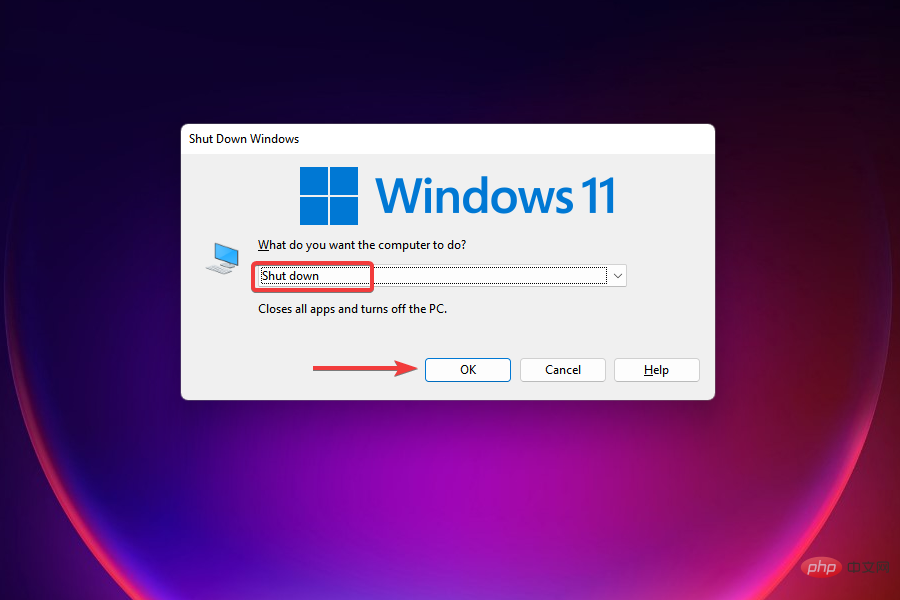 -Taste
-Taste
Power 4 Sobald der Bildschirm aufleuchtet, drücken Sie die Taste oder (abhängig von den Computereinstellungen), um das BIOS
aufzurufen.Esc F125 Durchsuchen Sie die verschiedenen Optionen (Erweitert, Übertakten oder ähnliches) und finden Sie Einstellungen für Ihren Computerlüfter.
Expertentipp:
Einige PC-Probleme sind schwer zu lösen, insbesondere wenn das Repository beschädigt ist oder Windows-Dateien fehlen. Wenn Sie Probleme beim Beheben von Fehlern haben, ist Ihr System möglicherweise teilweise beschädigt. Wir empfehlen die Installation von Restoro, einem Tool, das Ihren Computer scannen und feststellen kann, wo der Fehler liegt. Hinweise Die vorherigen Schritte unterscheiden sich je nach Computerhersteller. Wenn Sie jedoch eine grundlegende Vorstellung vom Konzept haben, können Sie zum entsprechenden Abschnitt navigieren und Änderungen vornehmen.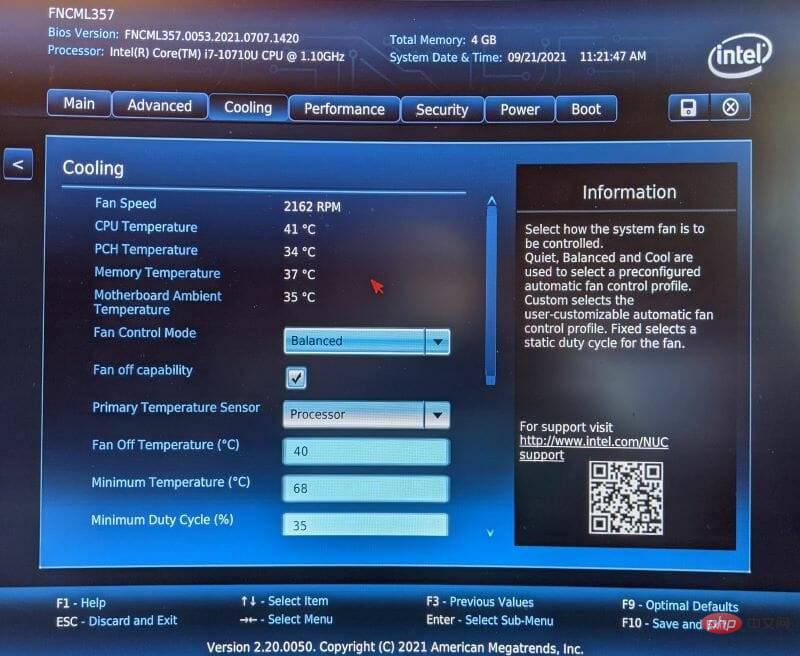 HINWEIS
HINWEIS
3. Laden Sie ein Dienstprogramm eines Drittanbieters herunter, um die Lüftergeschwindigkeit unter Windows 11 zu steuern.
- Gehen Sie zur GitHub-Seite von Fan Control, scrollen Sie nach unten und klicken Sie unter „Installation“ auf „Das neueste Archiv herunterladen“.
 Navigieren Sie zu dem Ordner, in dem die heruntergeladene Datei (.zip-Format) gespeichert ist, klicken Sie mit der rechten Maustaste darauf und wählen Sie im Kontextmenü Alle extrahieren.
Navigieren Sie zu dem Ordner, in dem die heruntergeladene Datei (.zip-Format) gespeichert ist, klicken Sie mit der rechten Maustaste darauf und wählen Sie im Kontextmenü Alle extrahieren. -
 Wählen Sie das Ziel aus, an dem Sie Ihre Dateien speichern möchten, und klicken Sie im angezeigten Fenster auf Extrahieren.
Wählen Sie das Ziel aus, an dem Sie Ihre Dateien speichern möchten, und klicken Sie im angezeigten Fenster auf Extrahieren. - Öffnen Sie den Ordner, in dem die extrahierten Dateien gespeichert sind, und doppelklicken Sie auf die Datei FanControl.exe
- , um die Anwendung zu starten.
 Wählen Sie die entsprechende Antwort, wenn die Warnung angezeigt wird, und klicken Sie in der angezeigten UAC-Eingabeaufforderung (Benutzerkontensteuerung) auf Ja.
Wählen Sie die entsprechende Antwort, wenn die Warnung angezeigt wird, und klicken Sie in der angezeigten UAC-Eingabeaufforderung (Benutzerkontensteuerung) auf Ja. - Lassen Sie nun die Fan Control
- -App Ihr System scannen und wählen Sie bei Aufforderung die entsprechende Reaktion aus. Sobald der Scan abgeschlossen ist, werden unter Steuerungen alle an das System angeschlossenen Lüfter und unter
- Geschwindigkeiten ihre jeweiligen Laufgeschwindigkeiten aufgelistet.
 Sie können nun relevante Änderungen an der Lüftergeschwindigkeit vornehmen und diese auf den gewünschten Wert einstellen.
Sie können nun relevante Änderungen an der Lüftergeschwindigkeit vornehmen und diese auf den gewünschten Wert einstellen. - Fan Control ist eines der besten Open-Source-Dienstprogramme von Drittanbietern auf dem Markt und kann kostenlos verwendet werden. Es bietet eine einfache Schnittstelle, die es Benutzern ermöglicht, schnell Einstellungen zu ändern und Lüfter in Windows 11 zu steuern.
Warum kann ich den Lüfter in Windows nicht steuern?
Einige Benutzer sind möglicherweise nicht in der Lage, Lüfter in Windows 11 oder sogar früheren Versionen zu steuern. Dies liegt hauptsächlich an den BIOS-Einstellungen. Dienstprogramme von Drittanbietern sind nutzlos, wenn diese keine Änderung der Lüftergeschwindigkeit ermöglichen.
Außerdem ist das Dienstprogramm möglicherweise nicht mit der Hardware kompatibel. In diesem Fall können Sie keine Änderungen vornehmen.
Kann ich den Lüfter meines Computers ausschalten, um den Lärm in Windows 11 zu reduzieren?
Schalten Sie niemals den Lüfter Ihres Computers aus oder stellen Sie seine Geschwindigkeit zu niedrig ein, da dies das System nicht kühlt.
Immer wenn Sie eine Reihe von Anwendungen ausführen oder wichtige Prozesse im Hintergrund ausführen, wird Ihr Computer möglicherweise heiß und muss die Überhitzung reduzieren. Hier kommen Computerfans ins Spiel.
Wenn die Temperatur im Inneren des Systems nahezu 95 °C erreicht, ist die Wahrscheinlichkeit einer Beschädigung von Präzisionskomponenten hoch. Daher wird empfohlen, dass Sie Ihrem Computer die Wahl der besten Lüftergeschwindigkeit überlassen oder diese auf normale Stufen einstellen und dabei der manuellen Methode folgen.
Was soll ich tun, wenn der Lüfter unter Windows 11 weiterläuft?
Wenn die Temperatur im System auf das optimale Niveau sinkt, beginnt der Lüfter zu laufen. Wenn der Lüfter Ihres Computers ständig läuft, ist das ein Zeichen für eine anhaltende Überhitzung.
Wenn Sie High-End-Anwendungen ausführen oder mehrere Aufgaben gleichzeitig ausführen, versuchen Sie, diese zu beseitigen. Wenn das Problem weiterhin besteht, ist Staubablagerungen die Ursache.
Wenn sich in den Lüftungsschlitzen starker Staub ansammelt, kann die heiße Luft im Inneren nicht entweichen, was zu einem Temperaturanstieg führt und den Computerlüfter dazu veranlasst, zu arbeiten. Und da der Lüfter die Temperatur nicht auf optimale Werte senken kann, läuft er weiter.
Das ist alles, was Sie über die PC-Lüftersteuerung in Windows 11 wissen müssen. Bevor Sie die Steuerung in die Hand nehmen und mit der Änderung der Lüftergeschwindigkeit beginnen, recherchieren Sie gründlich, welche Einstellungen Sie benötigen.
Sie können sich auch die besten Lüfter auf dem Markt ansehen, falls Sie Probleme mit dem derzeit installierten Lüfter haben.
Das obige ist der detaillierte Inhalt vonWie stelle ich die Geschwindigkeit Ihres Computerlüfters in Windows 11 ein?. Für weitere Informationen folgen Sie bitte anderen verwandten Artikeln auf der PHP chinesischen Website!

Heiße KI -Werkzeuge

Undresser.AI Undress
KI-gestützte App zum Erstellen realistischer Aktfotos

AI Clothes Remover
Online-KI-Tool zum Entfernen von Kleidung aus Fotos.

Undress AI Tool
Ausziehbilder kostenlos

Clothoff.io
KI-Kleiderentferner

AI Hentai Generator
Erstellen Sie kostenlos Ai Hentai.

Heißer Artikel

Heiße Werkzeuge

Notepad++7.3.1
Einfach zu bedienender und kostenloser Code-Editor

SublimeText3 chinesische Version
Chinesische Version, sehr einfach zu bedienen

Senden Sie Studio 13.0.1
Leistungsstarke integrierte PHP-Entwicklungsumgebung

Dreamweaver CS6
Visuelle Webentwicklungstools

SublimeText3 Mac-Version
Codebearbeitungssoftware auf Gottesniveau (SublimeText3)

Heiße Themen
 1377
1377
 52
52
 Wie konvertieren Sie XML in Ihr Telefon in PDF?
Apr 02, 2025 pm 10:18 PM
Wie konvertieren Sie XML in Ihr Telefon in PDF?
Apr 02, 2025 pm 10:18 PM
Es ist nicht einfach, XML direkt auf Ihr Telefon in PDF umzuwandeln, kann jedoch mit Hilfe von Cloud -Diensten erreicht werden. Es wird empfohlen, eine leichte mobile App zu verwenden, um XML -Dateien hochzuladen und generierte PDFs zu empfangen und sie mit Cloud -APIs zu konvertieren. Cloud -APIs verwenden serverlose Computerdienste, und die Auswahl der richtigen Plattform ist entscheidend. Bei der Behandlung von XML -Parsen und PDF -Generation müssen Komplexität, Fehlerbehebung, Sicherheit und Optimierungsstrategien berücksichtigt werden. Der gesamte Prozess erfordert, dass die Front-End-App und die Back-End-API zusammenarbeiten, und es erfordert ein gewisses Verständnis einer Vielzahl von Technologien.
 Wie springe ich für die Anmeldeberechtigung vom Word-Plug-In zum Browser?
Apr 01, 2025 pm 08:27 PM
Wie springe ich für die Anmeldeberechtigung vom Word-Plug-In zum Browser?
Apr 01, 2025 pm 08:27 PM
Wie kann ich die Anmeldeberechtigung von innerhalb des Antrags auf außerhalb der Anwendung erreichen? In einigen Anwendungen begegnen wir häufig auf die Notwendigkeit, von einer Anwendung zu einer anderen zu springen ...
 Was ist der Grund, warum PS immer wieder Laden zeigt?
Apr 06, 2025 pm 06:39 PM
Was ist der Grund, warum PS immer wieder Laden zeigt?
Apr 06, 2025 pm 06:39 PM
PS "Laden" Probleme werden durch Probleme mit Ressourcenzugriff oder Verarbeitungsproblemen verursacht: Die Lesegeschwindigkeit von Festplatten ist langsam oder schlecht: Verwenden Sie Crystaldiskinfo, um die Gesundheit der Festplatte zu überprüfen und die problematische Festplatte zu ersetzen. Unzureichender Speicher: Upgrade-Speicher, um die Anforderungen von PS nach hochauflösenden Bildern und komplexen Schichtverarbeitung zu erfüllen. Grafikkartentreiber sind veraltet oder beschädigt: Aktualisieren Sie die Treiber, um die Kommunikation zwischen PS und der Grafikkarte zu optimieren. Dateipfade sind zu lang oder Dateinamen haben Sonderzeichen: Verwenden Sie kurze Pfade und vermeiden Sie Sonderzeichen. Das eigene Problem von PS: Installieren oder reparieren Sie das PS -Installateur neu.
 XML Online -Formatierung
Apr 02, 2025 pm 10:06 PM
XML Online -Formatierung
Apr 02, 2025 pm 10:06 PM
XML Online-Format-Tools organisieren automatisch den chaotischen XML-Code in einfach zu lesenden und verwalteten Formaten. Durch die Parsen des Syntaxbaums von XML und die Anwendung von Formatierungsregeln optimieren diese Tools die Struktur des Codes und verbessern die Wartbarkeit und die Effizienz der Teamarbeit.
 Bedarf die Produktion von H5 -Seiten eine kontinuierliche Wartung?
Apr 05, 2025 pm 11:27 PM
Bedarf die Produktion von H5 -Seiten eine kontinuierliche Wartung?
Apr 05, 2025 pm 11:27 PM
Die H5 -Seite muss aufgrund von Faktoren wie Code -Schwachstellen, Browserkompatibilität, Leistungsoptimierung, Sicherheitsaktualisierungen und Verbesserungen der Benutzererfahrung kontinuierlich aufrechterhalten werden. Zu den effektiven Wartungsmethoden gehören das Erstellen eines vollständigen Testsystems, die Verwendung von Versionstools für Versionskontrolle, die regelmäßige Überwachung der Seitenleistung, das Sammeln von Benutzern und die Formulierung von Wartungsplänen.
 Wie beschleunigt man die Ladegeschwindigkeit von PS?
Apr 06, 2025 pm 06:27 PM
Wie beschleunigt man die Ladegeschwindigkeit von PS?
Apr 06, 2025 pm 06:27 PM
Das Lösen des Problems des langsamen Photoshop-Startups erfordert einen mehrstufigen Ansatz, einschließlich: Upgrade-Hardware (Speicher, Solid-State-Laufwerk, CPU); Deinstallieren veraltete oder inkompatible Plug-Ins; Reinigen des Systemmülls und übermäßiger Hintergrundprogramme regelmäßig; irrelevante Programme mit Vorsicht schließen; Vermeiden Sie das Öffnen einer großen Anzahl von Dateien während des Starts.
 So implementieren Sie die Cross-Application-Sprung für die Word-Plug-In-Anmeldeberechtigung?
Apr 01, 2025 pm 11:27 PM
So implementieren Sie die Cross-Application-Sprung für die Word-Plug-In-Anmeldeberechtigung?
Apr 01, 2025 pm 11:27 PM
So implementieren Sie die Cross-Application-Sprung für die Word-Plug-In-Anmeldeberechtigung? Bei Verwendung bestimmter Word -Plugins begegnen wir häufig auf dieses Szenario: Klicken Sie im Plugin auf die Anmeldung ...
 Gibt es ein kostenloses XML -zu -PDF -Tool für Mobiltelefone?
Apr 02, 2025 pm 09:12 PM
Gibt es ein kostenloses XML -zu -PDF -Tool für Mobiltelefone?
Apr 02, 2025 pm 09:12 PM
Es gibt kein einfaches und direktes kostenloses XML -zu -PDF -Tool auf Mobilgeräten. Der erforderliche Datenvisualisierungsprozess beinhaltet komplexes Datenverständnis und Rendering, und die meisten sogenannten "freien" Tools auf dem Markt haben schlechte Erfahrung. Es wird empfohlen, Computer-Seiten-Tools zu verwenden oder Cloud-Dienste zu verwenden oder Apps selbst zu entwickeln, um zuverlässigere Conversion-Effekte zu erhalten.



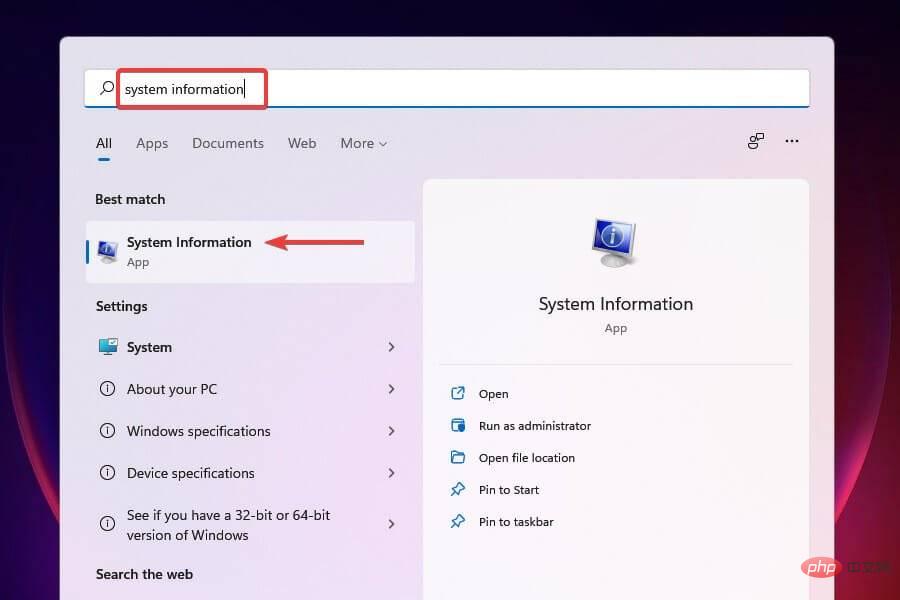 Suchen Sie den
Suchen Sie den 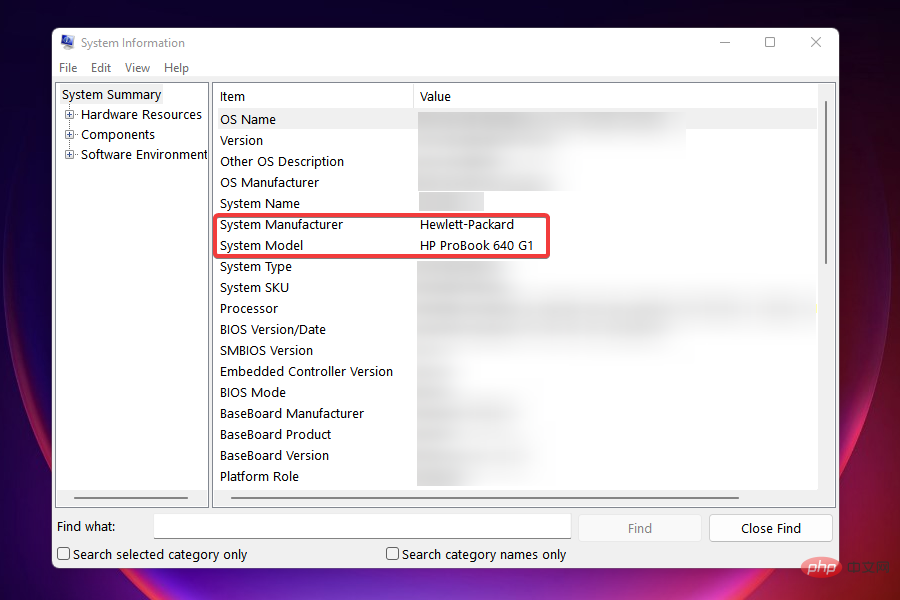 Als nächstes gehen Sie zu Google oder einer anderen gültigen Suchmaschine und suchen Sie nach Lüftersteuerungssoftware in Windows 11, indem Sie
Als nächstes gehen Sie zu Google oder einer anderen gültigen Suchmaschine und suchen Sie nach Lüftersteuerungssoftware in Windows 11, indem Sie 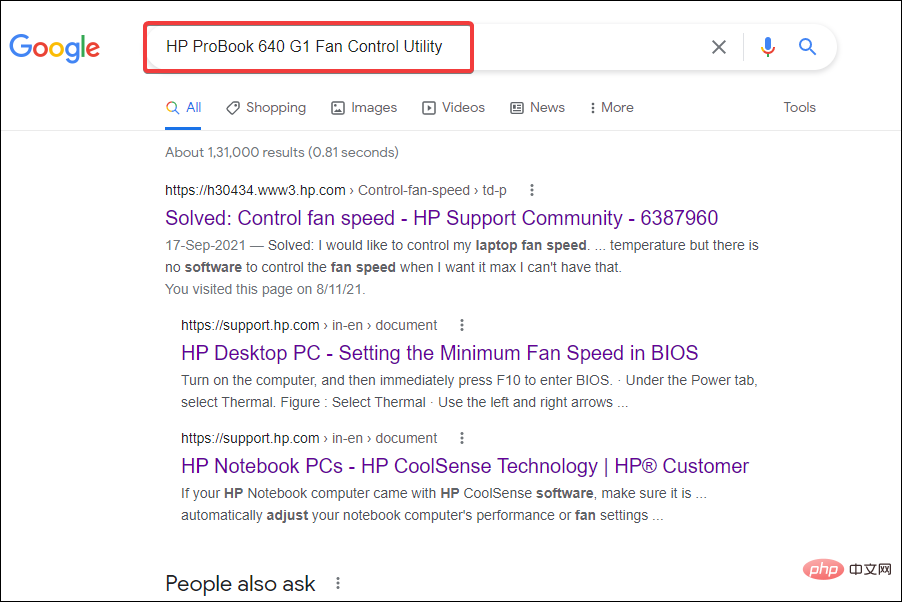 Als nächstes öffnen Sie die Website des OEM, suchen das entsprechende Dienstprogramm und laden es herunter.
Als nächstes öffnen Sie die Website des OEM, suchen das entsprechende Dienstprogramm und laden es herunter. 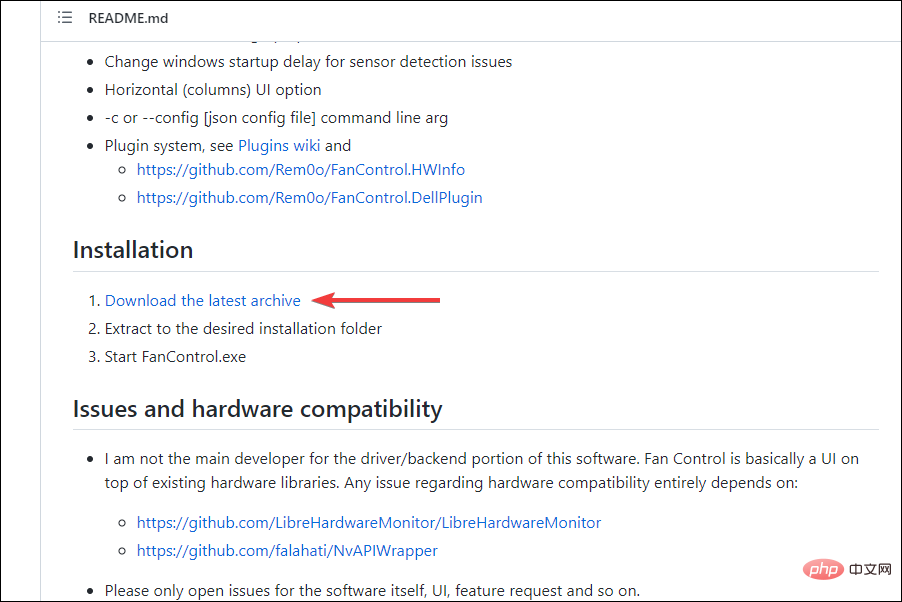 Navigieren Sie zu dem Ordner, in dem die heruntergeladene Datei (.zip-Format) gespeichert ist, klicken Sie mit der rechten Maustaste darauf und wählen Sie im Kontextmenü
Navigieren Sie zu dem Ordner, in dem die heruntergeladene Datei (.zip-Format) gespeichert ist, klicken Sie mit der rechten Maustaste darauf und wählen Sie im Kontextmenü 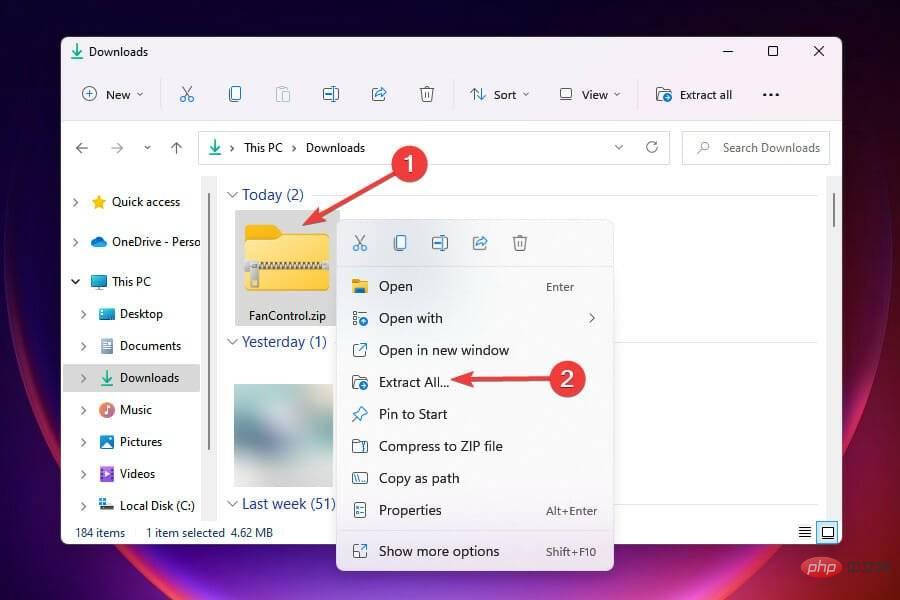 Wählen Sie das Ziel aus, an dem Sie Ihre Dateien speichern möchten, und klicken Sie im angezeigten Fenster auf
Wählen Sie das Ziel aus, an dem Sie Ihre Dateien speichern möchten, und klicken Sie im angezeigten Fenster auf  Wählen Sie die entsprechende Antwort, wenn die Warnung angezeigt wird, und klicken Sie in der angezeigten UAC-Eingabeaufforderung (Benutzerkontensteuerung) auf
Wählen Sie die entsprechende Antwort, wenn die Warnung angezeigt wird, und klicken Sie in der angezeigten UAC-Eingabeaufforderung (Benutzerkontensteuerung) auf 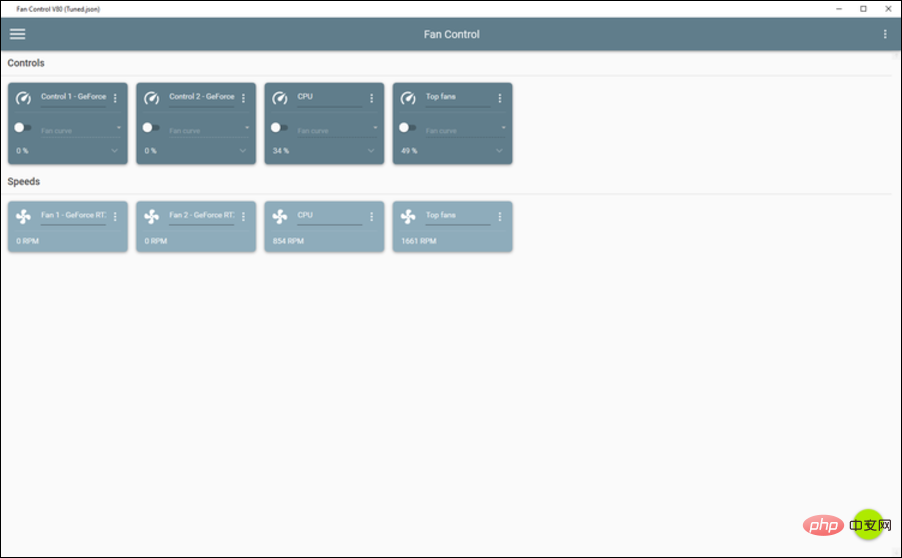 Sie können nun relevante Änderungen an der Lüftergeschwindigkeit vornehmen und diese auf den gewünschten Wert einstellen.
Sie können nun relevante Änderungen an der Lüftergeschwindigkeit vornehmen und diese auf den gewünschten Wert einstellen. 