
Sie können die Seitenverhältniseinstellungen anpassen, indem Sie unter Windows 11 zum Menü „Einstellungen“ gehen. 🎜🎜 #Windows-Taste
, um das Startmenü aufzurufen, und wählen SieEinstellungen
. und dann rechts auf 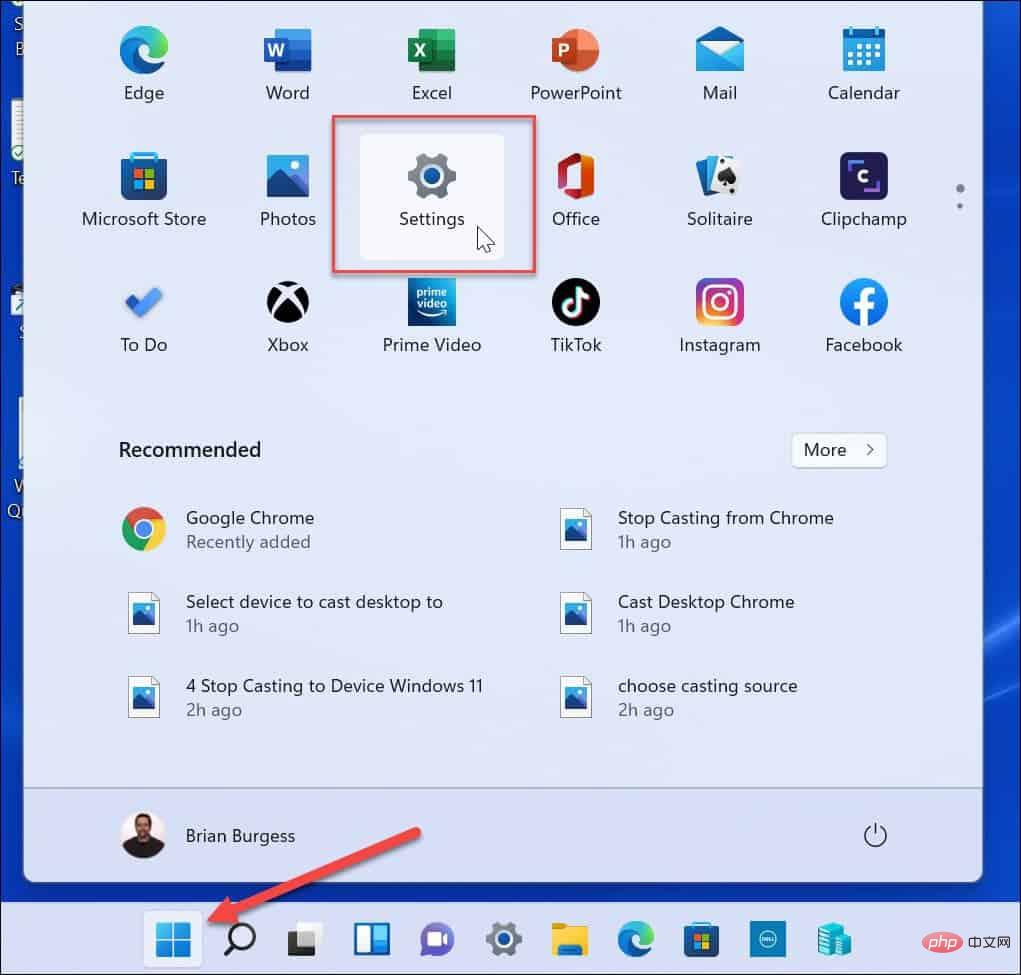 Show
Show
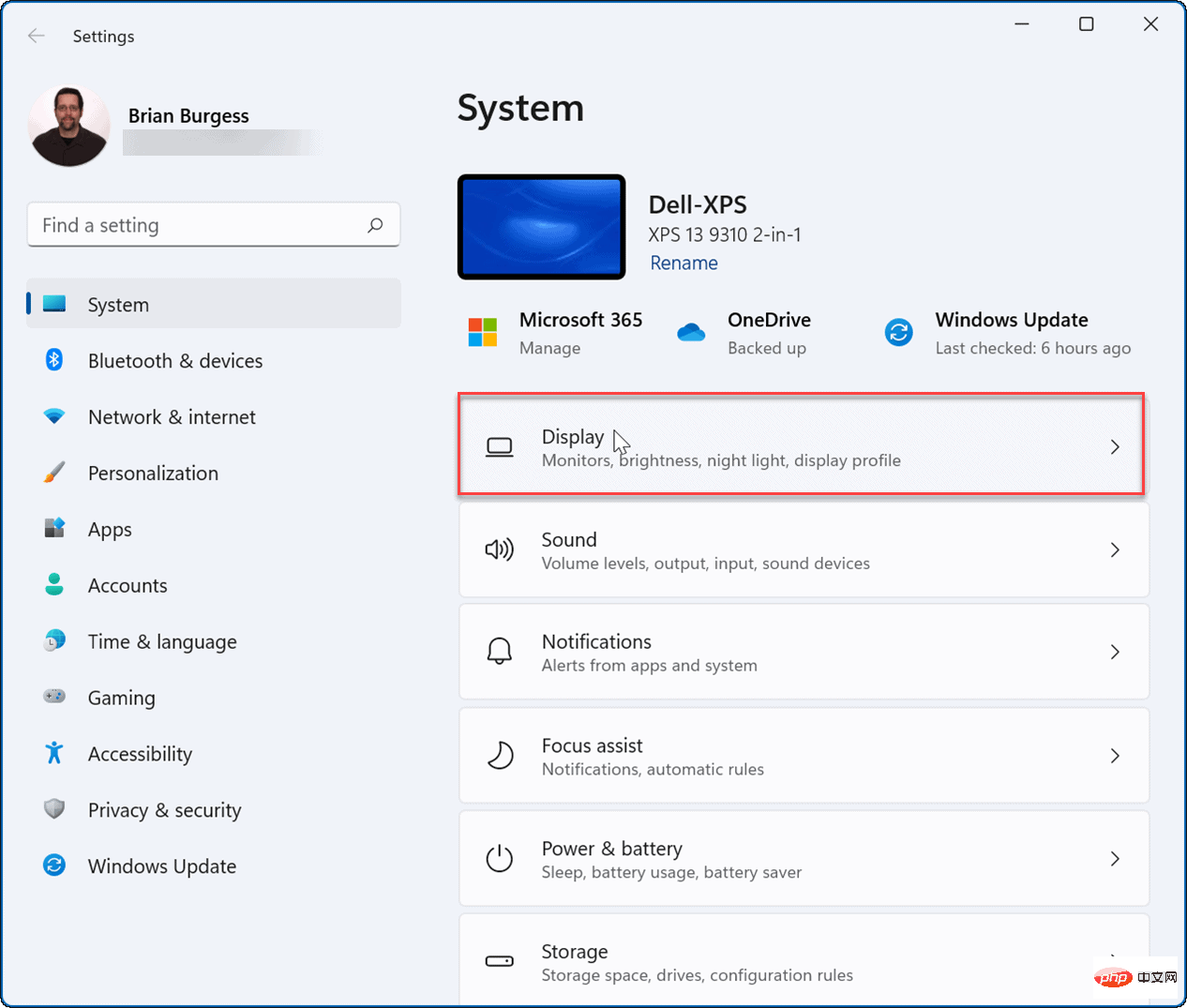
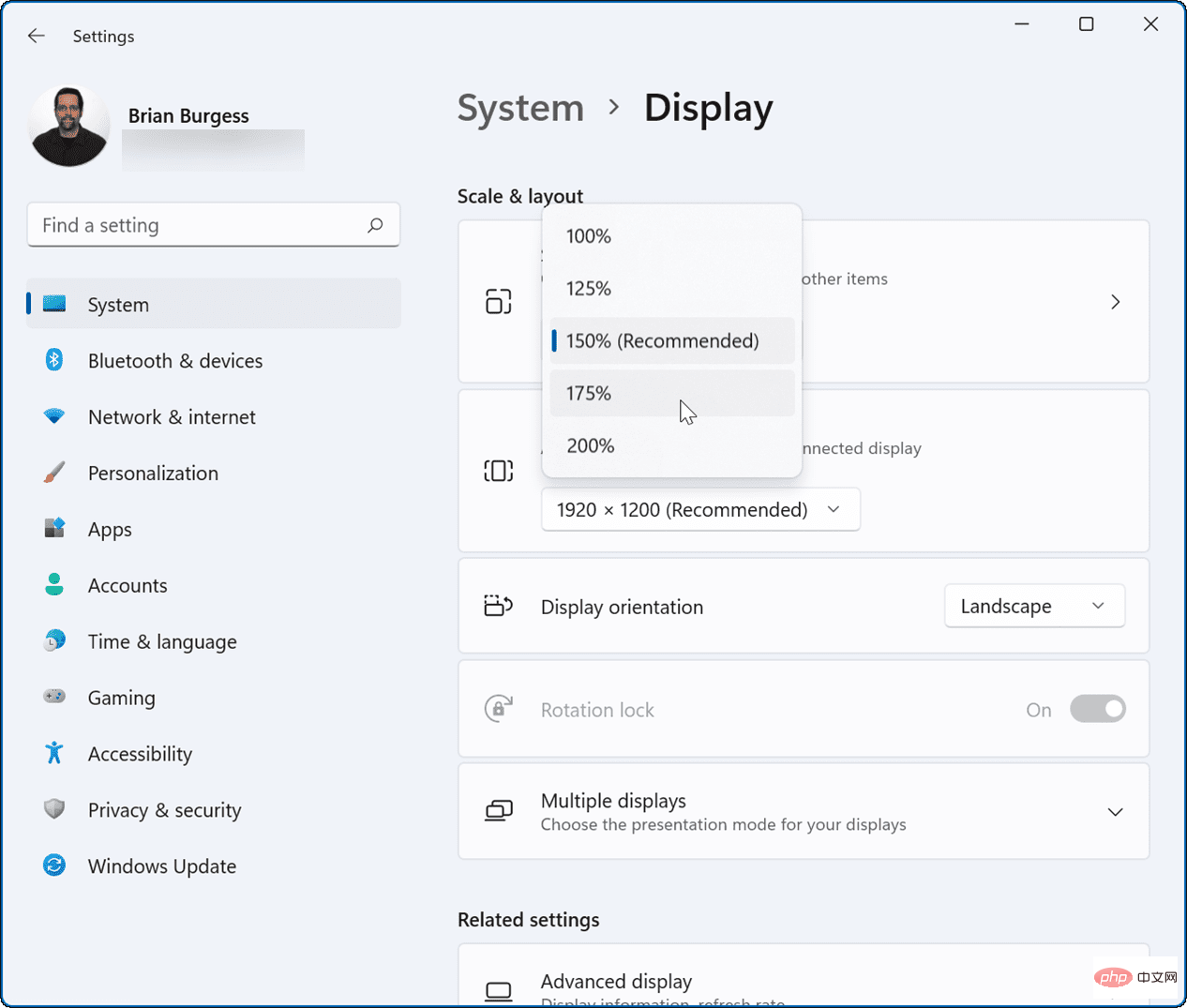
Beispiel für die Reduzierung der Anzeigeskaleneinstellung von 150 % auf 100 %, was den niedrigsten auf diesem Gerät verfügbaren Wert darstellt. So verwenden Sie die benutzerdefinierte Anzeigeskalierung unter Windows 11
Wenn Ihnen die in den Einstellungen verfügbaren Standard-Skalierungsoptionen nicht gefallen, können Sie benutzerdefinierte Werte erstellen.
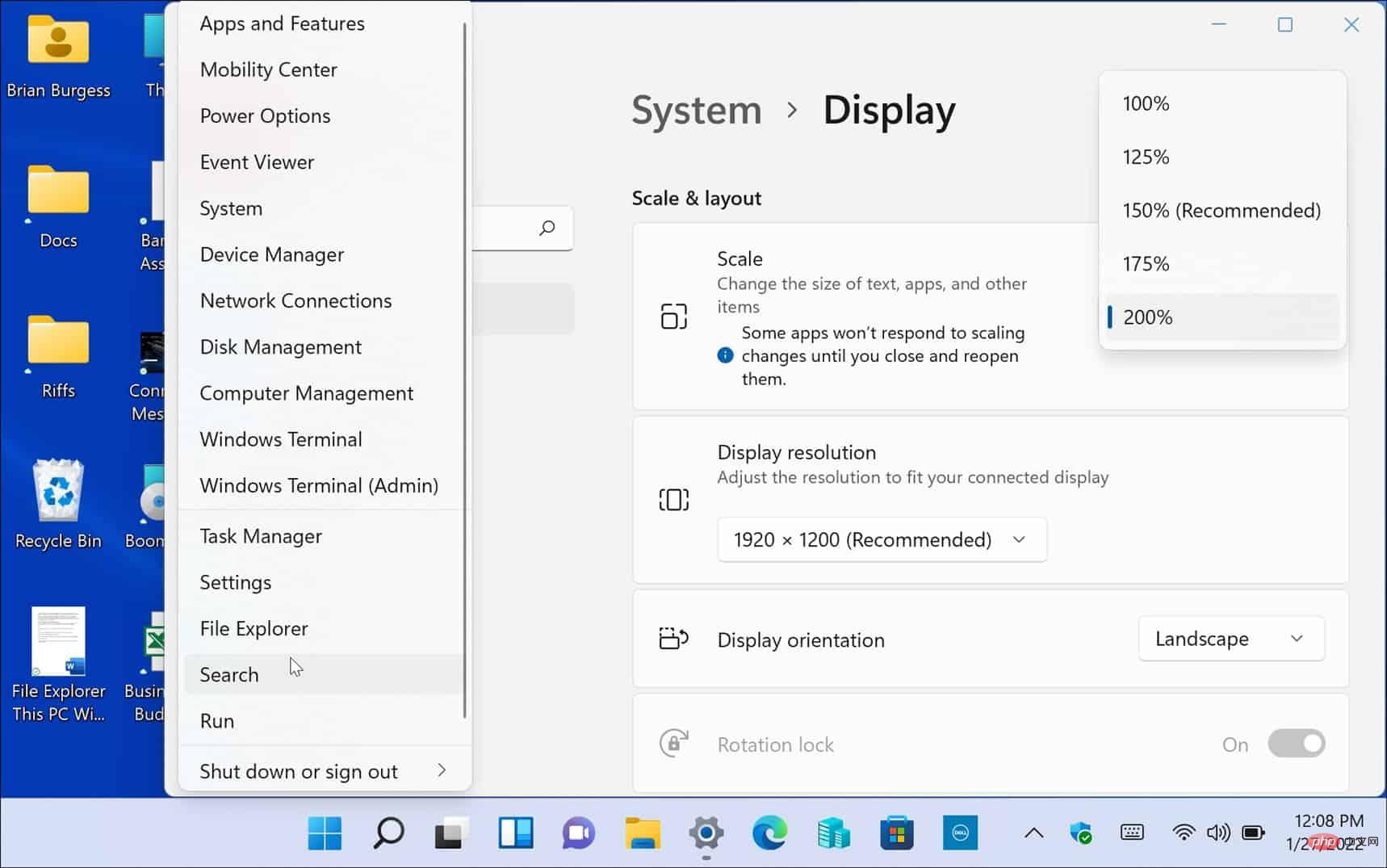 So legen Sie eine benutzerdefinierte Seitenverhältnisgröße auf einem Windows 11-PC fest: Klicken Sie auf die Schaltfläche
So legen Sie eine benutzerdefinierte Seitenverhältnisgröße auf einem Windows 11-PC fest: Klicken Sie auf die Schaltfläche Start
oder drücken Sie #🎜🎜 # Windows-Taste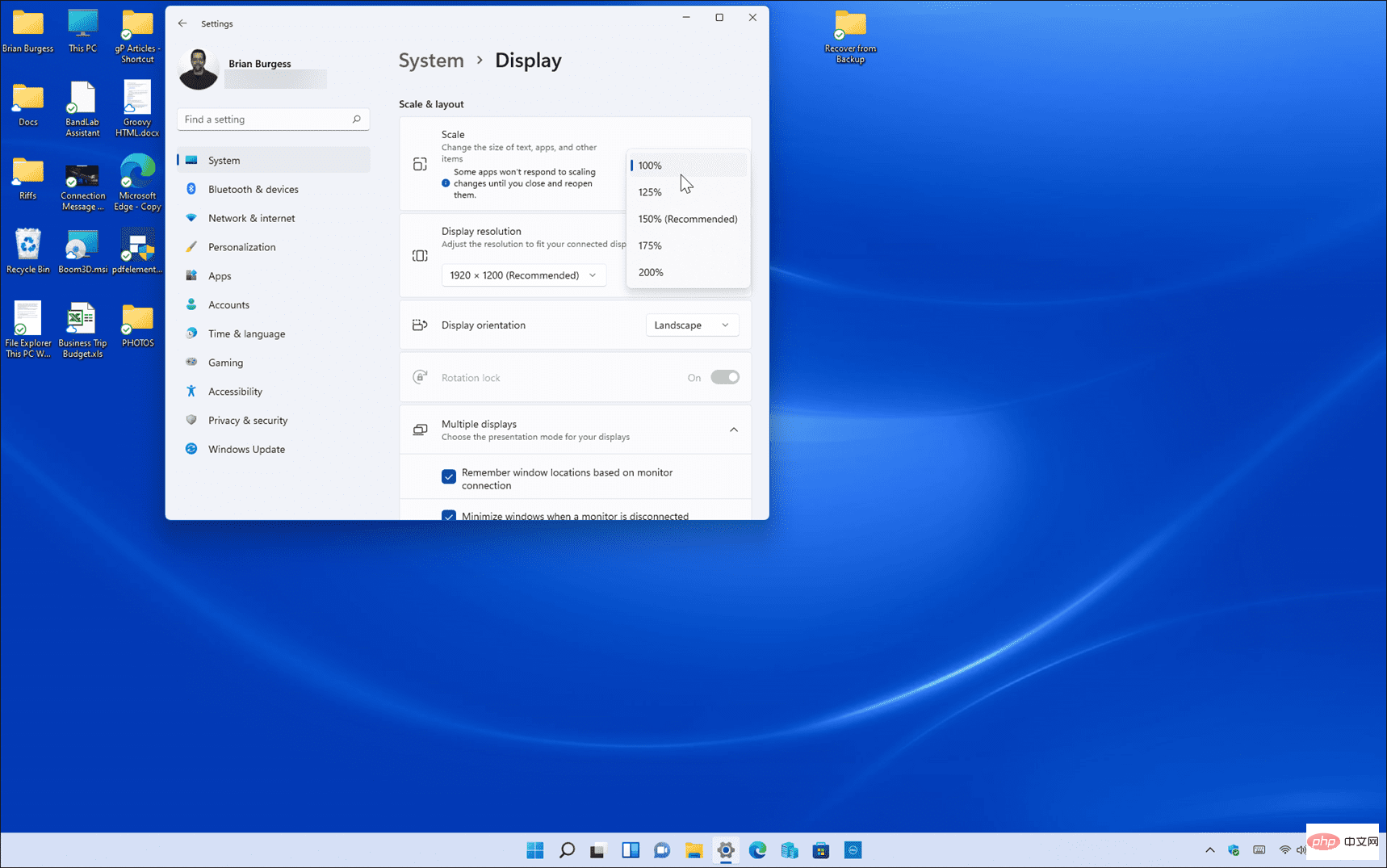 und wählen Sie Einstellungen
und wählen Sie Einstellungen
geöffnet wird, klicken Sie links auf
System. Klicken Sie dann auf # 🎜🎜#auf der rechten Seite, um
anzuzeigen.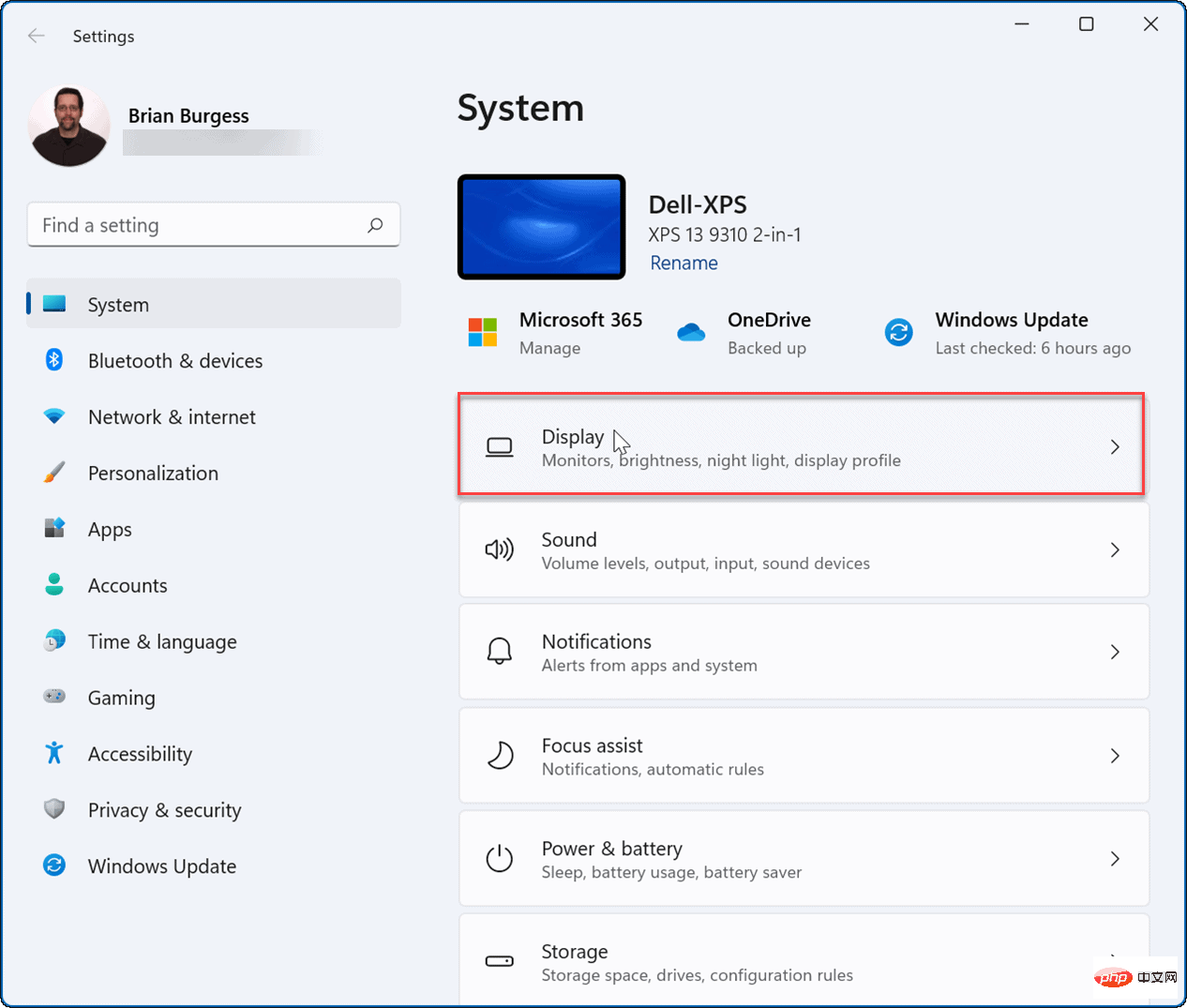 Jetzt können Sie im Abschnitt
Jetzt können Sie im Abschnitt
, damit die Änderungen wirksam werden. 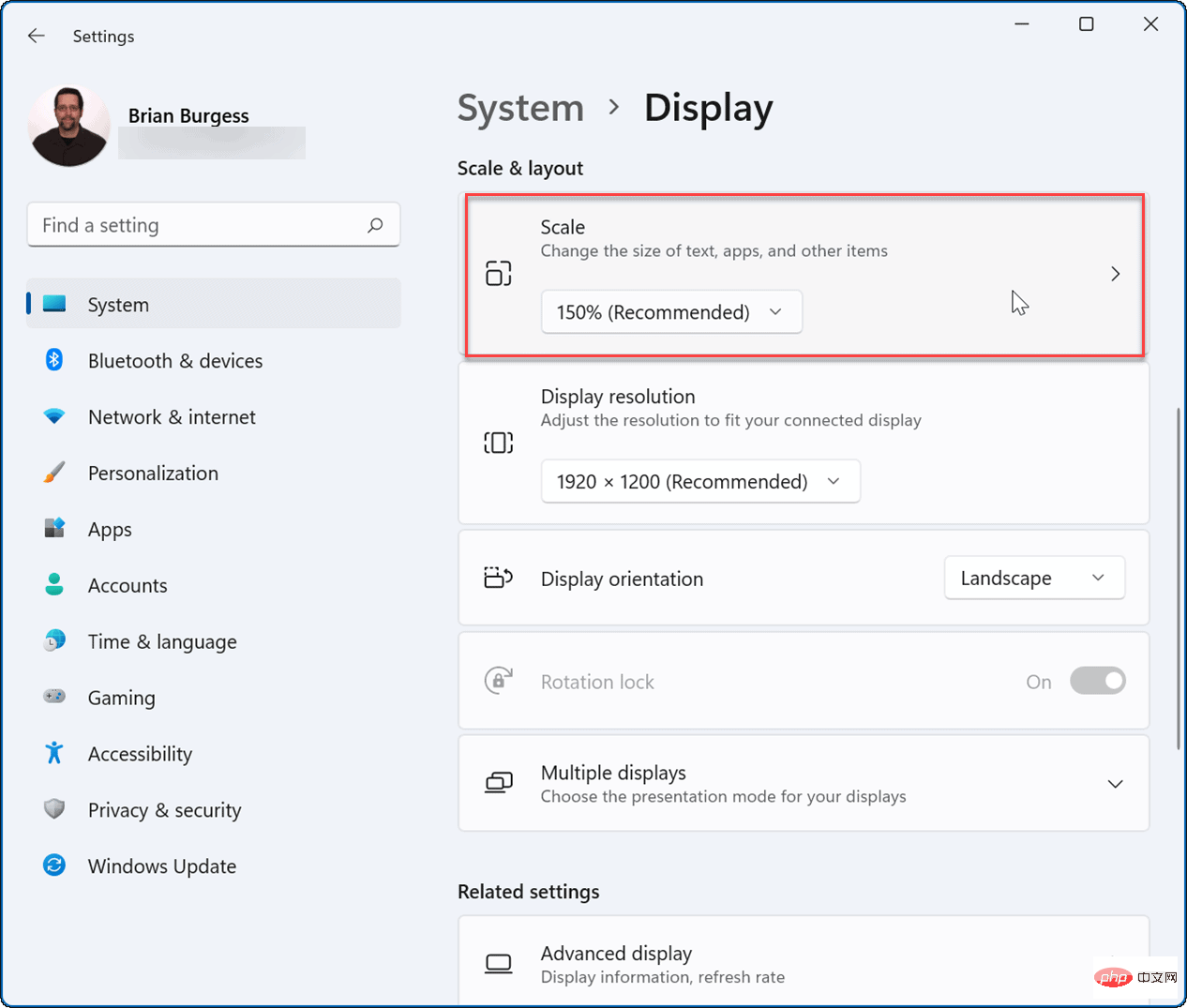
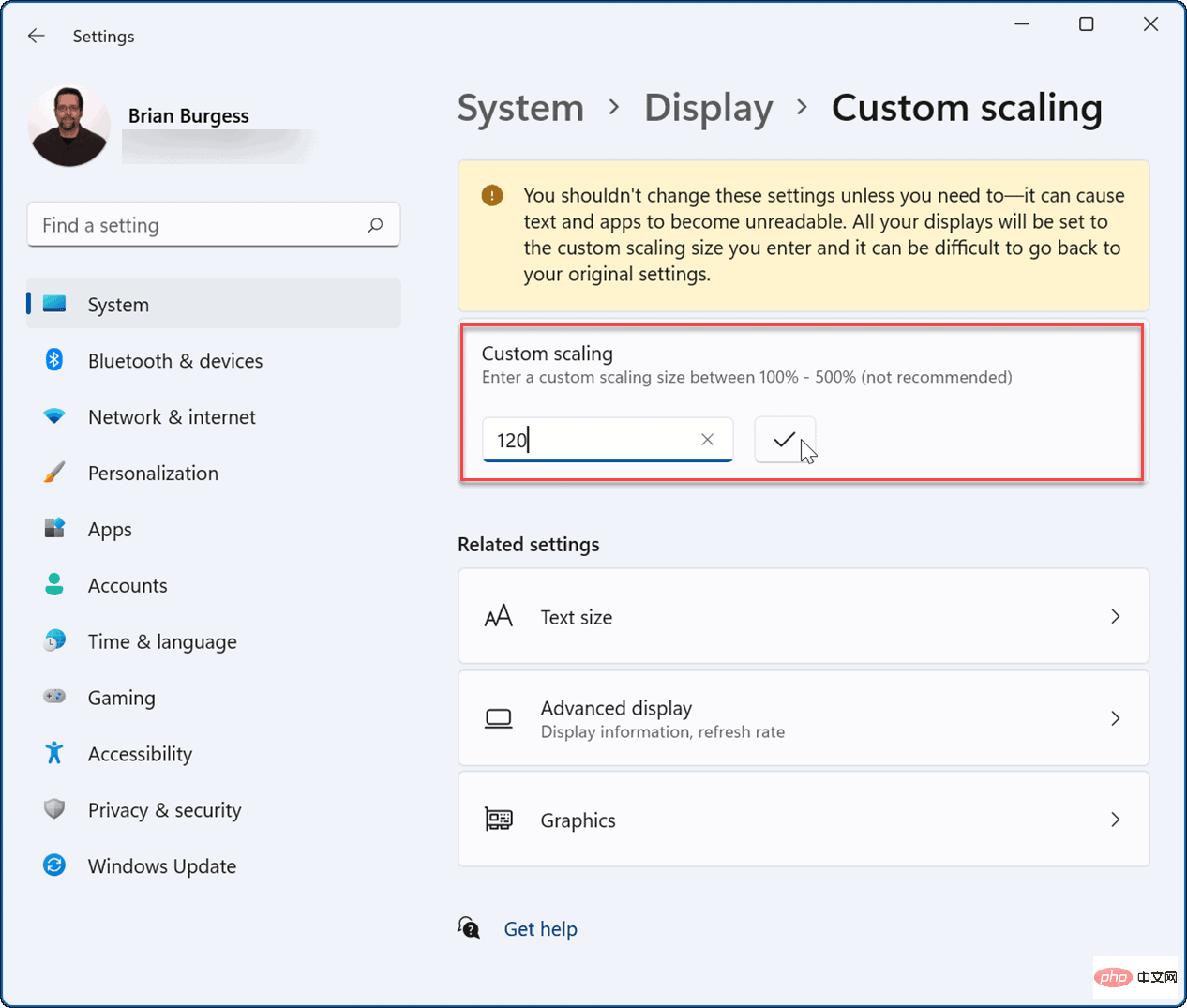 Es ist auch erwähnenswert, dass Sie die Textgröße erhöhen können, ohne dass sich dies auf andere Bildschirmelemente unter Windows 11 auswirkt. Wenn Sie möchten, dass der Text nur größer oder kleiner wird, können Sie seine Größe ändern, ohne die Größe anderer Elemente zu ändern, indem Sie die Skalierung anzeigen.
Es ist auch erwähnenswert, dass Sie die Textgröße erhöhen können, ohne dass sich dies auf andere Bildschirmelemente unter Windows 11 auswirkt. Wenn Sie möchten, dass der Text nur größer oder kleiner wird, können Sie seine Größe ändern, ohne die Größe anderer Elemente zu ändern, indem Sie die Skalierung anzeigen.
Einstellungen aus dem Menü. 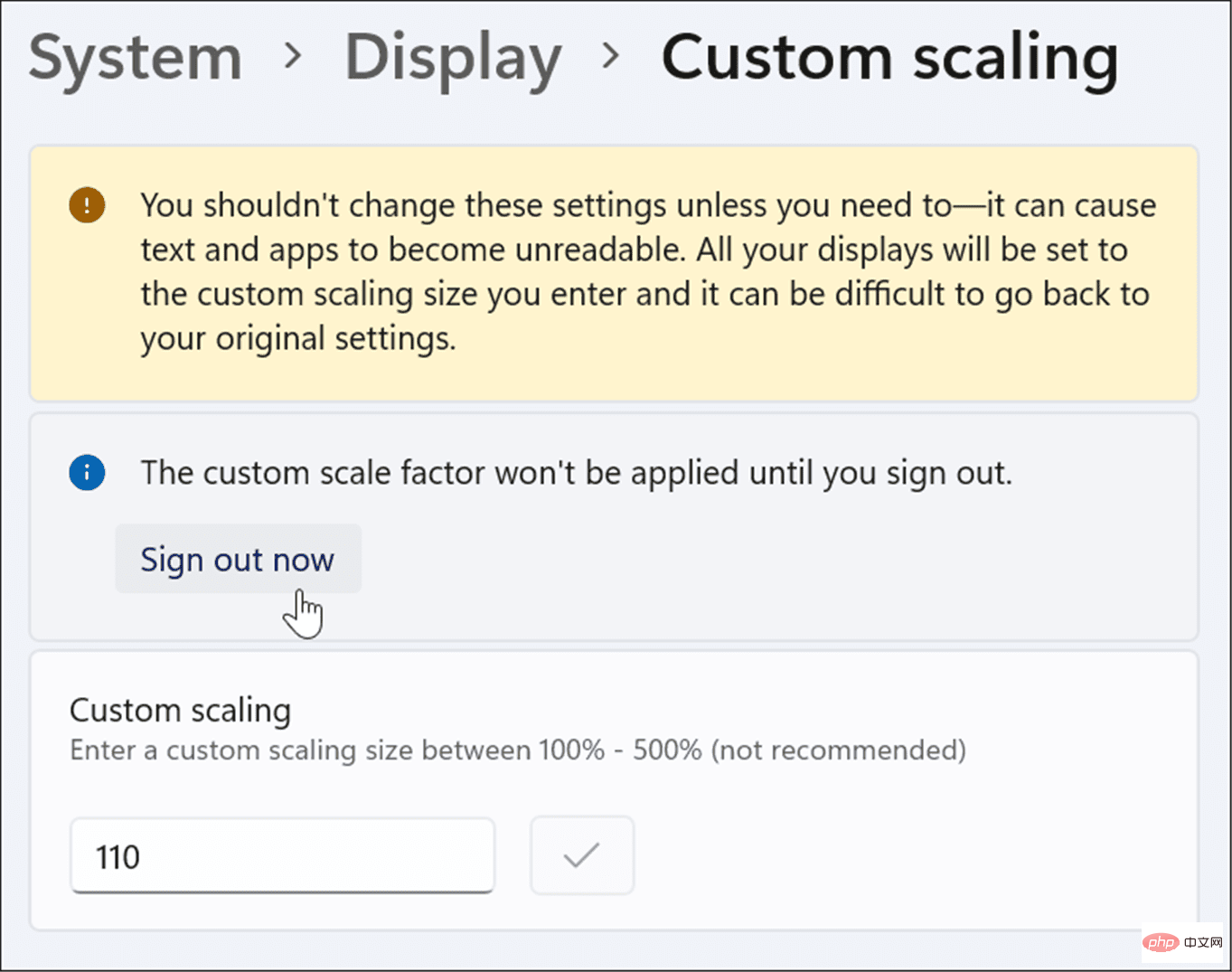
Nachdem Sie die Einstellungen geöffnet haben, klicken Sie links auf die Hilfsfunktion
.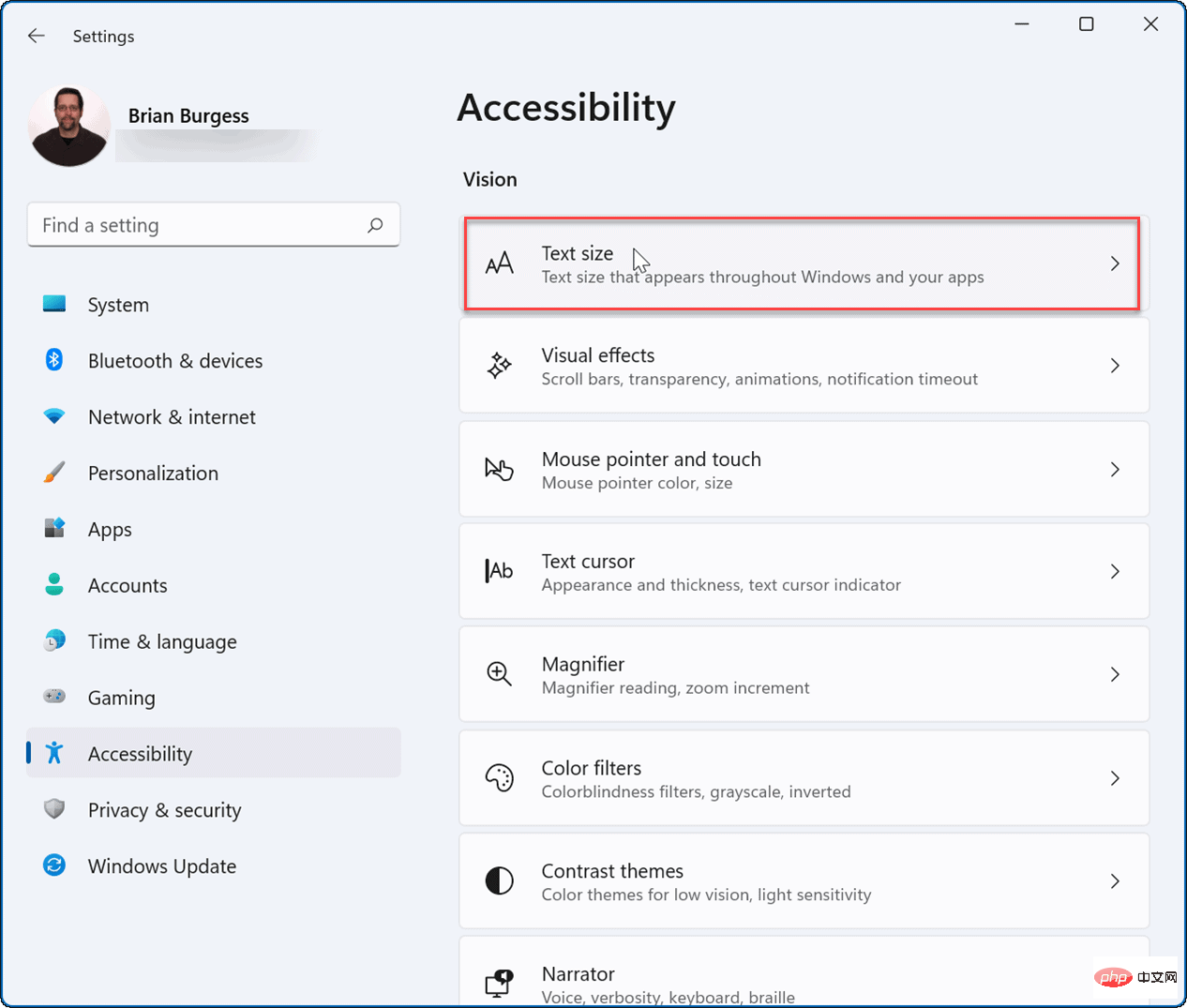
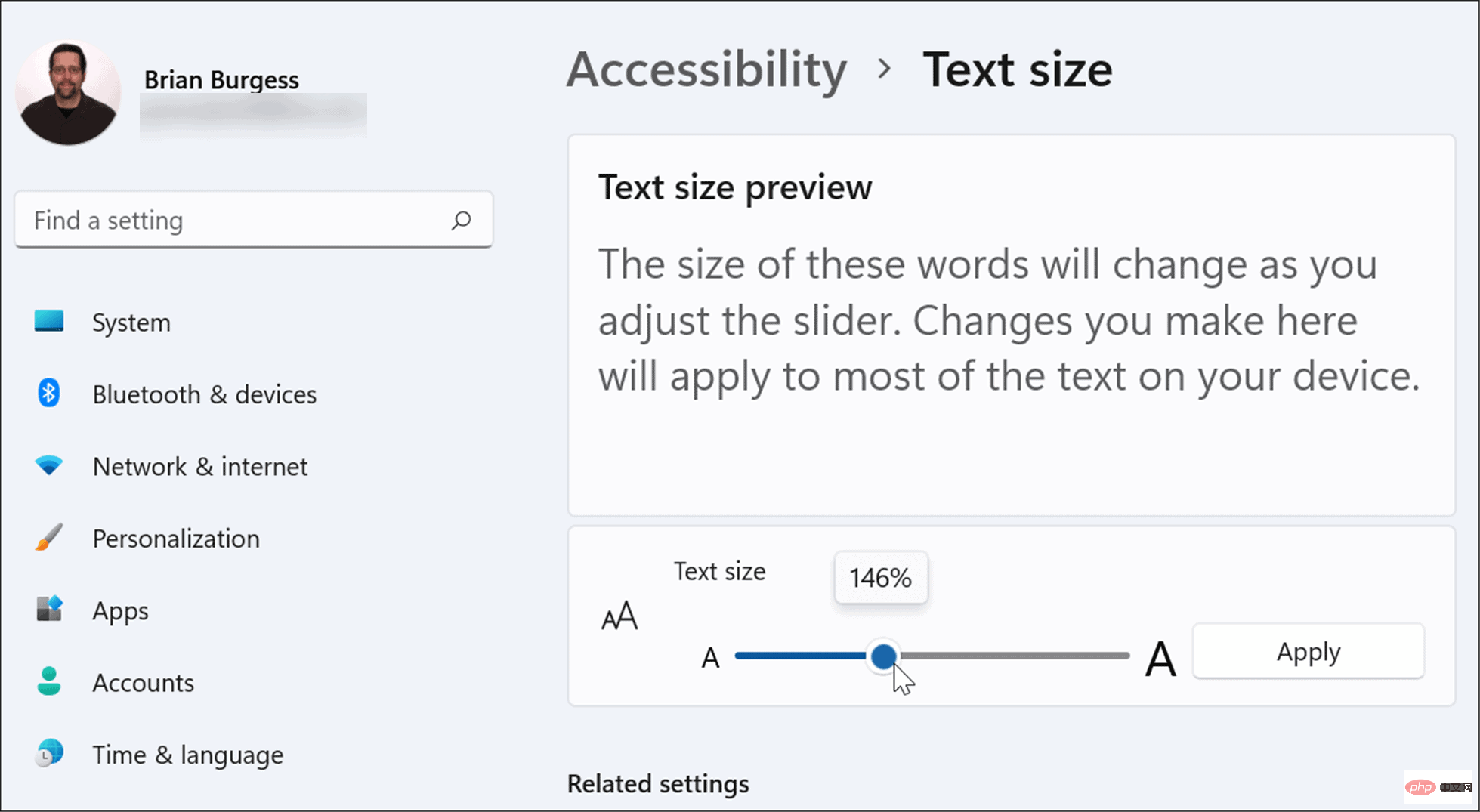
Der blaue Bitte warten-Bildschirm blinkt, während die neue Textgröße auf Ihr System angewendet wird. Der Text wird größer, andere Elemente wie Symbole und Navigationspunkte bleiben jedoch gleich groß.
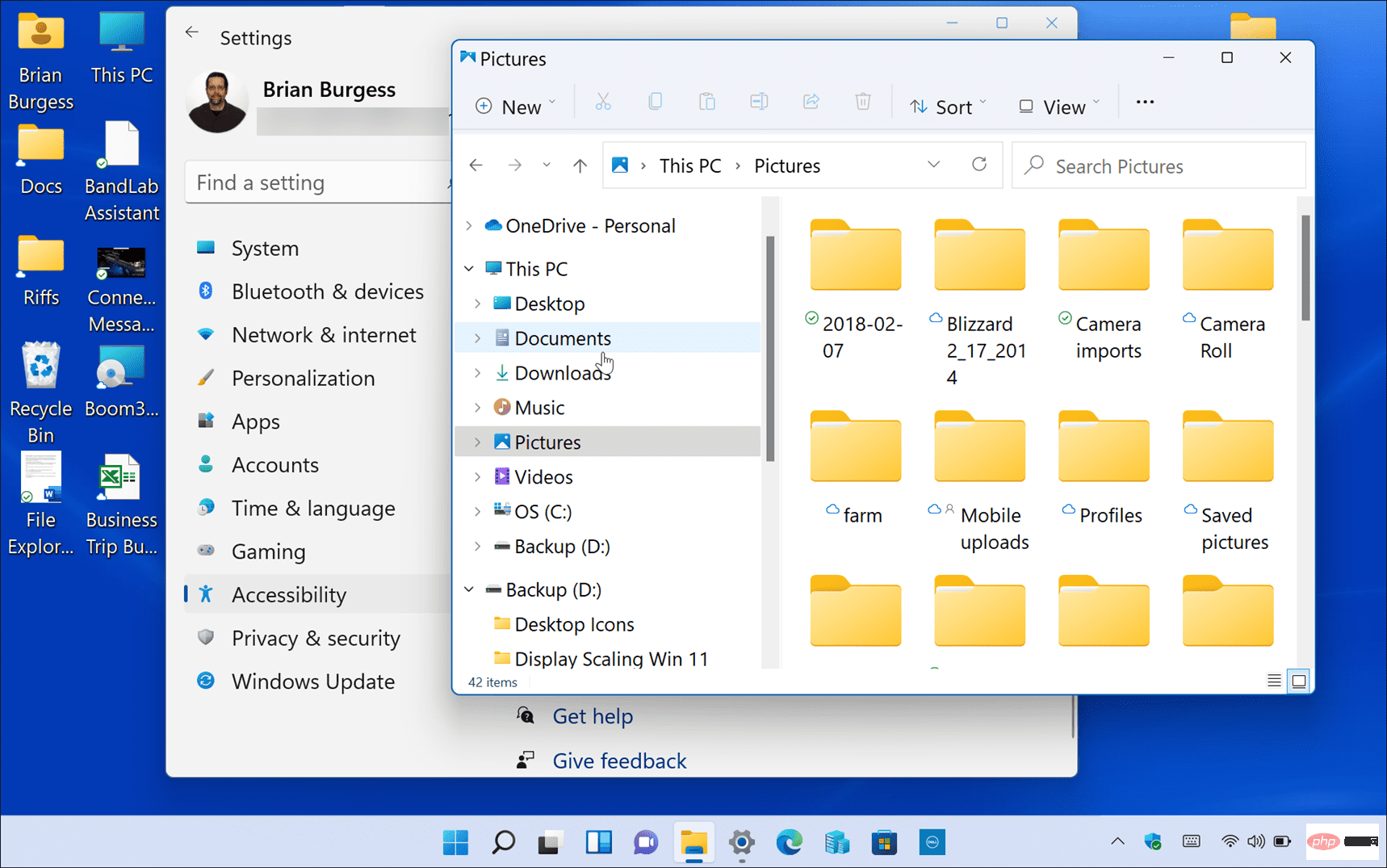
Möglicherweise möchten Sie die oben genannten Schritte verwenden, um die Anzeigeskalierungseinstellungen unter Windows anzupassen 11 Es gibt viele Gründe.
Wenn Sie beispielsweise eine Verbindung zu einem externen Monitor oder Projektor herstellen, kann die Anpassung der Seitenverhältniseinstellungen die Anzeige Ihrer Präsentation erleichtern. Wenn Sie schlecht sehen und größere Texte und Symbole auf Ihrem PC benötigen, können Sie die Einstellungen schnell ändern, um herauszufinden, was für Sie am besten funktioniert. Auch das Ändern der Seitenverhältniseinstellungen oder der Textgröße ist keine einmalige Sache, da Sie jederzeit zurückgehen und die Einstellungen ändern können.
Windows 11 verfügt über eine überarbeitete visuelle Benutzeroberfläche, die nicht jedem gefallen wird. Das Startmenü befindet sich beispielsweise in der Mitte des Bildschirms und Sie möchten es möglicherweise wieder nach links verschieben. Sie können die Größe von Elementen auch unter Windows 10 ändern, wenn Sie Windows 11 noch nicht verwenden.
Das obige ist der detaillierte Inhalt vonWie passt man die Seitenverhältniseinstellungen unter Windows 11 an?. Für weitere Informationen folgen Sie bitte anderen verwandten Artikeln auf der PHP chinesischen Website!
 Verwendung der Formatierungsfunktion
Verwendung der Formatierungsfunktion
 So legen Sie ein PPT-Hintergrundbild fest
So legen Sie ein PPT-Hintergrundbild fest
 c-Array-Initialisierungsmethode
c-Array-Initialisierungsmethode
 Die Hauptkomponenten, aus denen die CPU besteht
Die Hauptkomponenten, aus denen die CPU besteht
 So kaufen Sie Dogecoin
So kaufen Sie Dogecoin
 Methoden zur Abwehr von Serverangriffen
Methoden zur Abwehr von Serverangriffen
 Fil-Währungspreis Echtzeitpreis
Fil-Währungspreis Echtzeitpreis
 Die Beziehung zwischen Bandbreite und Netzwerkgeschwindigkeit
Die Beziehung zwischen Bandbreite und Netzwerkgeschwindigkeit




