 häufiges Problem
häufiges Problem
 So beheben Sie, dass Garmin-USB-Geräte auf einem Windows-PC nicht erkannt oder erkannt werden
So beheben Sie, dass Garmin-USB-Geräte auf einem Windows-PC nicht erkannt oder erkannt werden
So beheben Sie, dass Garmin-USB-Geräte auf einem Windows-PC nicht erkannt oder erkannt werden
Garmin ist ein Hersteller fortschrittlicher GPS-Tracking- und Navigationsgeräte und produziert hochwertige tragbare Geräte für normale Benutzer. Wenn Sie ein Garmin-Gerät verwenden und es nicht mit Ihrem Windows 11/10-System verbinden können und nach einer schnellen Lösung suchen, sind Sie hier genau richtig. Dieser Artikel ist hilfreich für Benutzer, die keine Verbindung zwischen ihrem Gerät und dem Windows-Computer herstellen können.
Lösung 1 – Versuchen Sie, Ihr System neu zu starten
Bevor Sie sich der Software-Seite des Problems zuwenden, sollten Sie versuchen, Ihr System neu zu starten. Bevor Sie also etwas unternehmen, sollten Sie zwei Dinge tun. Der erste Schritt besteht darin, Ihren Computer neu zu starten. Dieses Problem kann durch ein vorübergehendes Problem oder einen einmaligen Fehler verursacht werden. Bevor Sie Ihr System neu starten, beenden Sie alle Hintergrundprozesse und
starten Sie dann Ihr Gerät neu. Prüfen Sie, ob Sie ein Garmin-Gerät an Ihr System anschließen können.Lösung 2 – Verwenden Sie einen anderen USB-Anschluss
Wenn ein Neustart Ihres Systems es Ihnen nicht ermöglicht, Ihr Gerät mit Windows zu verbinden, müssen Sie auf die zweite hardwarebasierte Lösung zurückgreifen, die Sie ausprobieren können. 1. Trennen Sie Ihr Garmin-Gerät einfach vom aktuellen USB-Anschluss. 2. Schließen Sie dann das Gerät an einen anderen Anschluss Ihres Computers an. Wenn Sie einen Windows-PC verwenden, können Sie die Anschlüsse auf der Rückseite des Gehäuses nutzen. Für Laptop-Benutzer schließen Sie Ihr Garmin-Gerät bitte an einen USB 3.0-Anschluss an (sofern das Gerät über einen verfügt). Überprüfen Sie, ob Sie eine Verbindung zwischen dem Garmin und dem System herstellen können. Fix 3 – Garmin Express herunterladen und verwenden Wenn Sie Ihr System kürzlich aktualisiert haben, ist Garmin Express das Tool, das Sie benötigen, um verbundene Garmin-Geräte auf Ihrem Windows-Computer zu identifizieren. 1. Rufen Sie das Garmin Express-Tool auf. 2. Klicken Sie dort auf „WINDOWS HERUNTERLADEN“
, um die Einstellungen für Garmin Express herunterzuladen.
3. Rufen Sie nach dem Herunterladen der Installationsdatei den Speicherort der heruntergeladenen Installationsdatei auf. 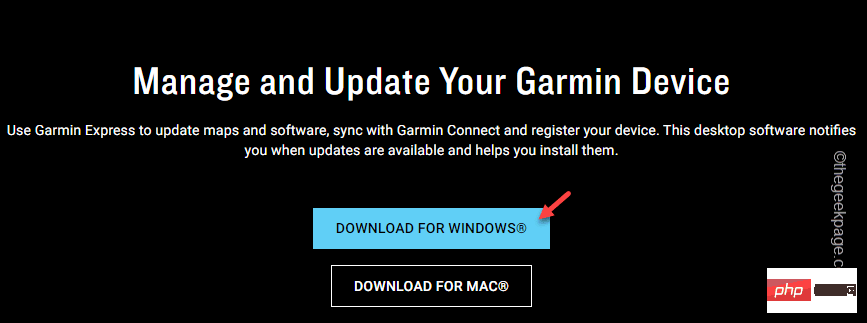
doppelklicken
„GarminExpress“-Einstellungen, um die Installation zu starten.
5. Markieren Sie nun auf der Installationsseite das Kästchen 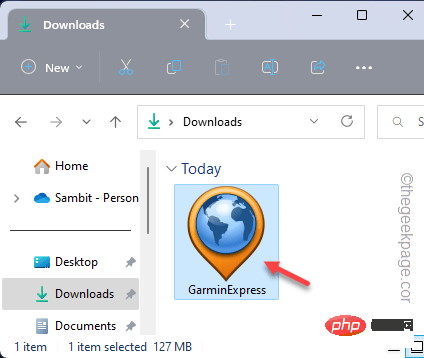 „Ich habe die Allgemeinen Geschäftsbedingungen gelesen und stimme ihnen zu“
„Ich habe die Allgemeinen Geschäftsbedingungen gelesen und stimme ihnen zu“
6. Klicken Sie dann auf „Installieren“, um die Installation zu starten.
Warten Sie, bis diese Installation abgeschlossen ist. Dies dauert 2-3 Minuten.
7. Sobald Sie fertig sind, werden Sie die Meldung „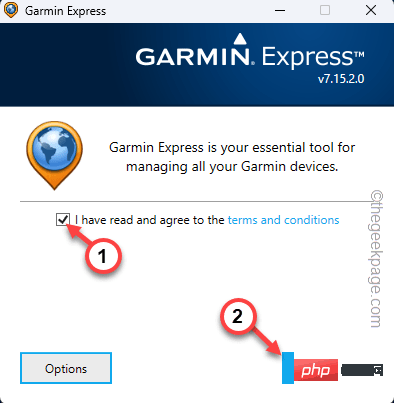 Erfolgreich installiert
Erfolgreich installiert
Garmin Express starten“, um es zu starten.
WERBUNG
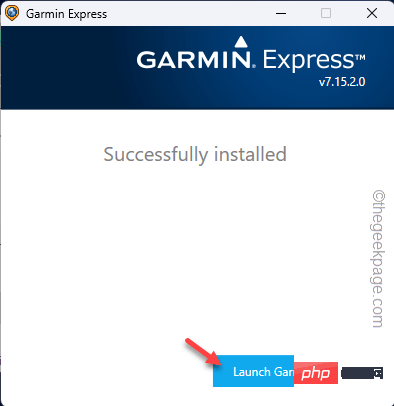
Navigieren Sie nun durch die Garmin Express-Einrichtungsphase.
9. Klicken Sie in Garmin Express auf „Erste Schritte “.
10. Klicken Sie später auf „Gerät hinzufügen“, um ein neues Gerät hinzuzufügen.
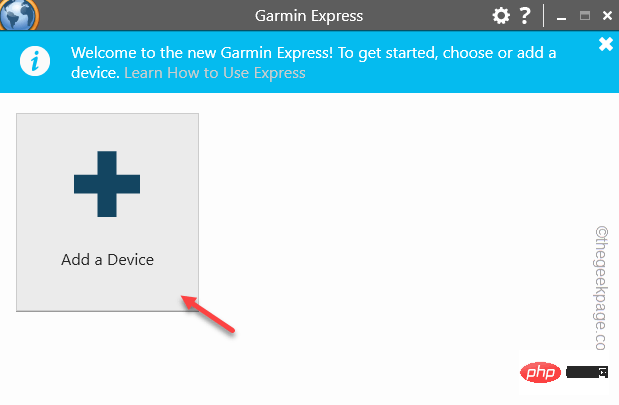
Schließen Sie Ihr Garmin-Gerät an das System an und befolgen Sie die weiteren Anweisungen, um sich zu registrieren und eine Verbindung zum System herzustellen.
Auf diese Weise wird das Gerät erkannt und das Problem definitiv gelöst.
Fix 4 – USB-Treiber aktualisieren
Wenn der Universal Serial Bus-Gerätetreiber nicht auf die neueste Version aktualisiert wird, erkennt Ihr Computer Ihr Garmin-Gerät möglicherweise überhaupt nicht.
1. Klicken Sie also mit der rechten Maustaste auf das Windows-Symbol und klicken Sie auf „Geräte-Manager“.
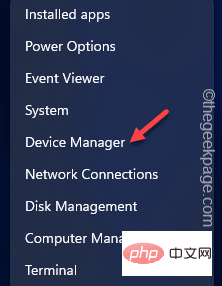
2. Erweitern Sie nun „Universal Serial Bus Controller“.
3. Sie können mehrere USB-Geräte mit mehreren USB-Root-Hubs anzeigen.
4. Klicken Sie nun mit der rechten Maustaste auf das erste „USB Root Hub“-Gerät und klicken Sie auf „Treiber aktualisieren“.
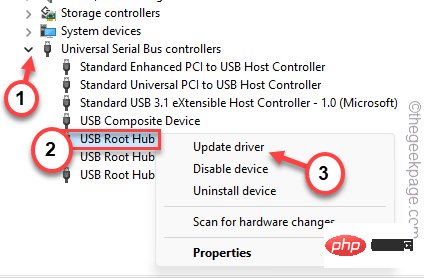
5. Klicken Sie nun auf die Option „Automatisch nach Treibern suchen“ und befolgen Sie die Schritte auf dem Bildschirm Schließen Sie den Vorgang ab.
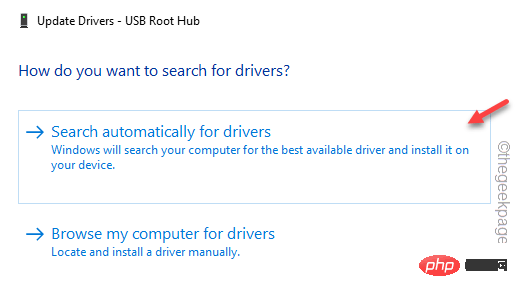
Sobald Sie fertig sind, kehren Sie zum Bildschirm „Geräte-Manager“ zurück.
6. Befolgen Sie den gleichen Vorgang und aktualisieren diese USB-Root-Hub-Geräte gleichzeitig.
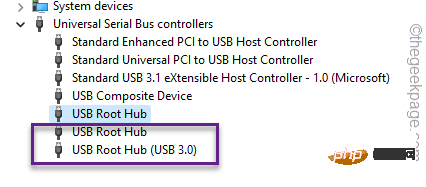
Beenden Sie anschließend Geräte-Manager. Anschließend sollten Sie Ihren Computer einmal neu starten.
Wenn Sie nach dem Neustart des Systems wieder zurückkommen, schließen Sie Ihr Garmin-Gerät an und testen Sie, ob Sie das Garmin-Gerät unter Windows 10/11 sehen können.
Fix 5 – Garmin USB herunterladen und aktualisieren
Sie können die neueste Version der Garmin USB-Treibersoftware herunterladen und auf Ihrem Computer verwenden.
1. Besuchen Sie die Seite mit der Garmin-Treibersoftware.
2. Die neueste Version des Softwaretreibers können Sie hier einsehen.
3. Klicken Sie also auf „Herunterladen“, um den Treiber herunterzuladen.
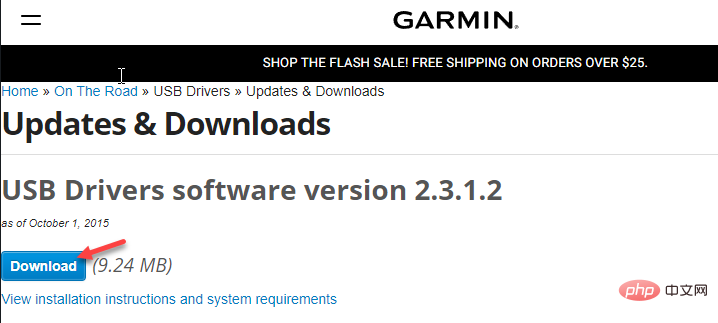
4. Jetzt führen Sie diese heruntergeladene Installationsdatei aus und installieren Sie den neuesten Treiber für Ihr USB-Gerät.
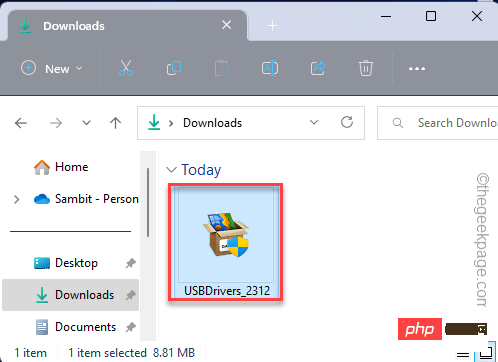
Befolgen Sie die auf dem Bildschirm angezeigten Schritte, um den Vorgang abzuschließen.
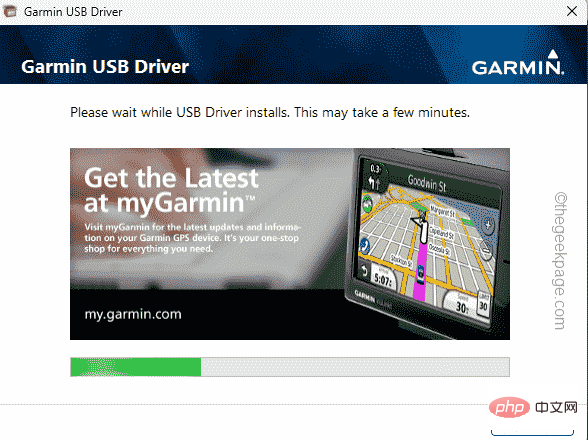
5. Wenn Sie fertig sind, tippen Sie auf „Beenden “, um den Einstellungsbildschirm zu schließen.
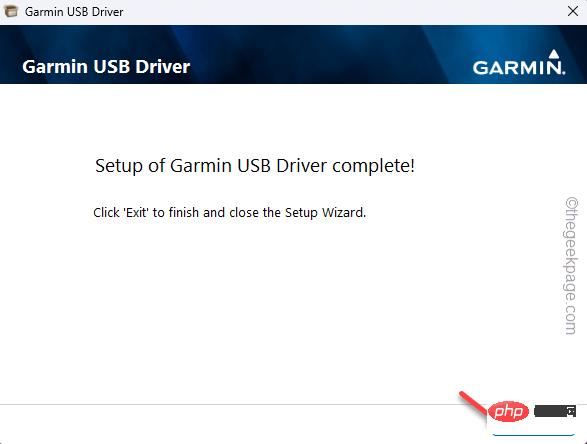
Testen Sie nun, ob Sie den Garmin-Treiber auf Ihrem Computer anzeigen können.
Möglicherweise müssen Sie Ihren Computer einmal neu starten. Wenn das Problem dadurch nicht gelöst wird, fahren Sie mit dem nächsten fort.
Fix 6 – Energieverwaltungseinstellungen ändern
Ihr Computer schaltet manchmal USB-Geräte aus, um Strom zu sparen oder die Akkulaufzeit zu verlängern. Befolgen Sie die folgenden Schritte, um diese Einstellung zu deaktivieren –
1. Verwenden Sie einfach Windows-Taste+X-Taste gleichzeitig.
2. Klicken Sie dann im Kontextmenü auf „Geräte-Manager“.
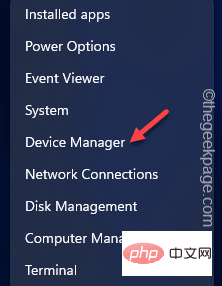
3. Klicken Sie nach dem Öffnen des Geräte-Manager-Dienstprogramms einmal auf „Universal Serial Bus Controller“.
3. Auf diese Weise wird es erweitert, um die vollständige Liste der Treiber anzuzeigen.
4. Hier können Sie nun mit der rechten Maustaste auf das erste „USB Root Hub “-Gerät klicken und auf „Eigenschaften“ klicken.
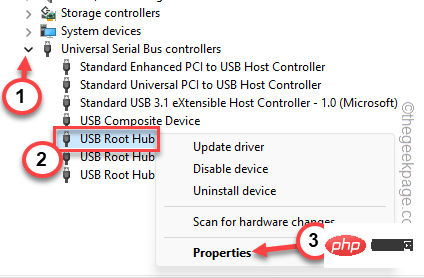
5. Gehen Sie nun zur Registerkarte „Energieverwaltung“.
6. Sobald Sie dort angekommen sind, deaktivieren Sie das Kontrollkästchen „Dem Computer erlauben, dieses Gerät auszuschalten, um Strom zu sparen “.
7. Klicken Sie anschließend zum Speichern auf „OK“.
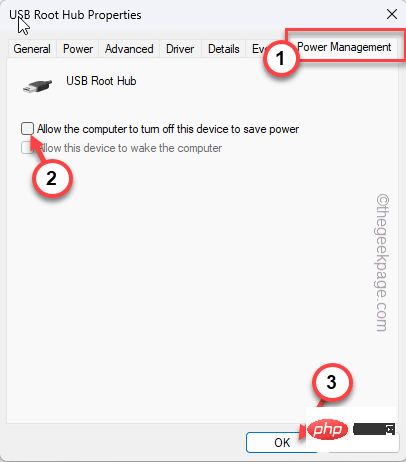
Schließen Sie danach den Geräte-Manager. Windows schaltet Garmin-USB-Geräte nicht mehr aus.
Damit Sie problemlos auf Ihr Gerät zugreifen können.
Das obige ist der detaillierte Inhalt vonSo beheben Sie, dass Garmin-USB-Geräte auf einem Windows-PC nicht erkannt oder erkannt werden. Für weitere Informationen folgen Sie bitte anderen verwandten Artikeln auf der PHP chinesischen Website!

Heiße KI -Werkzeuge

Undresser.AI Undress
KI-gestützte App zum Erstellen realistischer Aktfotos

AI Clothes Remover
Online-KI-Tool zum Entfernen von Kleidung aus Fotos.

Undress AI Tool
Ausziehbilder kostenlos

Clothoff.io
KI-Kleiderentferner

Video Face Swap
Tauschen Sie Gesichter in jedem Video mühelos mit unserem völlig kostenlosen KI-Gesichtstausch-Tool aus!

Heißer Artikel

Heiße Werkzeuge

Notepad++7.3.1
Einfach zu bedienender und kostenloser Code-Editor

SublimeText3 chinesische Version
Chinesische Version, sehr einfach zu bedienen

Senden Sie Studio 13.0.1
Leistungsstarke integrierte PHP-Entwicklungsumgebung

Dreamweaver CS6
Visuelle Webentwicklungstools

SublimeText3 Mac-Version
Codebearbeitungssoftware auf Gottesniveau (SublimeText3)

Heiße Themen
 1389
1389
 52
52
 Was ist der Grund, warum PS immer wieder Laden zeigt?
Apr 06, 2025 pm 06:39 PM
Was ist der Grund, warum PS immer wieder Laden zeigt?
Apr 06, 2025 pm 06:39 PM
PS "Laden" Probleme werden durch Probleme mit Ressourcenzugriff oder Verarbeitungsproblemen verursacht: Die Lesegeschwindigkeit von Festplatten ist langsam oder schlecht: Verwenden Sie Crystaldiskinfo, um die Gesundheit der Festplatte zu überprüfen und die problematische Festplatte zu ersetzen. Unzureichender Speicher: Upgrade-Speicher, um die Anforderungen von PS nach hochauflösenden Bildern und komplexen Schichtverarbeitung zu erfüllen. Grafikkartentreiber sind veraltet oder beschädigt: Aktualisieren Sie die Treiber, um die Kommunikation zwischen PS und der Grafikkarte zu optimieren. Dateipfade sind zu lang oder Dateinamen haben Sonderzeichen: Verwenden Sie kurze Pfade und vermeiden Sie Sonderzeichen. Das eigene Problem von PS: Installieren oder reparieren Sie das PS -Installateur neu.
 Wie beschleunigt man die Ladegeschwindigkeit von PS?
Apr 06, 2025 pm 06:27 PM
Wie beschleunigt man die Ladegeschwindigkeit von PS?
Apr 06, 2025 pm 06:27 PM
Das Lösen des Problems des langsamen Photoshop-Startups erfordert einen mehrstufigen Ansatz, einschließlich: Upgrade-Hardware (Speicher, Solid-State-Laufwerk, CPU); Deinstallieren veraltete oder inkompatible Plug-Ins; Reinigen des Systemmülls und übermäßiger Hintergrundprogramme regelmäßig; irrelevante Programme mit Vorsicht schließen; Vermeiden Sie das Öffnen einer großen Anzahl von Dateien während des Starts.
 Wie kann man das Problem des Ladens lösen, wenn PS immer zeigt, dass es geladen wird?
Apr 06, 2025 pm 06:30 PM
Wie kann man das Problem des Ladens lösen, wenn PS immer zeigt, dass es geladen wird?
Apr 06, 2025 pm 06:30 PM
PS -Karte ist "Laden"? Zu den Lösungen gehören: Überprüfung der Computerkonfiguration (Speicher, Festplatte, Prozessor), Reinigen der Festplattenfragmentierung, Aktualisierung des Grafikkartentreibers, Anpassung der PS -Einstellungen, der Neuinstallation von PS und der Entwicklung guter Programmiergewohnheiten.
 Ist das langsame PS -Laden mit der Computerkonfiguration zusammen?
Apr 06, 2025 pm 06:24 PM
Ist das langsame PS -Laden mit der Computerkonfiguration zusammen?
Apr 06, 2025 pm 06:24 PM
Der Grund für die langsame PS -Belastung ist der kombinierte Einfluss von Hardware (CPU, Speicher, Festplatte, Grafikkarte) und Software (System, Hintergrundprogramm). Zu den Lösungen gehören: Aktualisieren von Hardware (insbesondere Ersetzen von Solid-State-Laufwerken), Optimierung der Software (Reinigung von Systemmüll, Aktualisierung von Treibern, Überprüfung von PS-Einstellungen) und Verarbeitung von PS-Dateien. Regelmäßige Computerwartung kann auch dazu beitragen, die PS -Laufgeschwindigkeit zu verbessern.
 Wie löste ich das Problem des Ladens, wenn die PS die Datei öffnet?
Apr 06, 2025 pm 06:33 PM
Wie löste ich das Problem des Ladens, wenn die PS die Datei öffnet?
Apr 06, 2025 pm 06:33 PM
Das Laden von Stottern tritt beim Öffnen einer Datei auf PS auf. Zu den Gründen gehören: zu große oder beschädigte Datei, unzureichender Speicher, langsame Festplattengeschwindigkeit, Probleme mit dem Grafikkarten-Treiber, PS-Version oder Plug-in-Konflikte. Die Lösungen sind: Überprüfen Sie die Dateigröße und -integrität, erhöhen Sie den Speicher, aktualisieren Sie die Festplatte, aktualisieren Sie den Grafikkartentreiber, deinstallieren oder deaktivieren Sie verdächtige Plug-Ins und installieren Sie PS. Dieses Problem kann effektiv gelöst werden, indem die PS -Leistungseinstellungen allmählich überprüft und genutzt wird und gute Dateimanagementgewohnheiten entwickelt werden.
 So verwenden Sie MySQL nach der Installation
Apr 08, 2025 am 11:48 AM
So verwenden Sie MySQL nach der Installation
Apr 08, 2025 am 11:48 AM
Der Artikel führt den Betrieb der MySQL -Datenbank vor. Zunächst müssen Sie einen MySQL -Client wie MySQLworkBench oder Befehlszeilen -Client installieren. 1. Verwenden Sie den Befehl mySQL-uroot-P, um eine Verbindung zum Server herzustellen und sich mit dem Stammkonto-Passwort anzumelden. 2. Verwenden Sie die Erstellung von Createdatabase, um eine Datenbank zu erstellen, und verwenden Sie eine Datenbank aus. 3.. Verwenden Sie CreateTable, um eine Tabelle zu erstellen, Felder und Datentypen zu definieren. 4. Verwenden Sie InsertInto, um Daten einzulegen, Daten abzufragen, Daten nach Aktualisierung zu aktualisieren und Daten nach Löschen zu löschen. Nur indem Sie diese Schritte beherrschen, lernen, mit gemeinsamen Problemen umzugehen und die Datenbankleistung zu optimieren, können Sie MySQL effizient verwenden.
 Kann MySQL auf Android laufen?
Apr 08, 2025 pm 05:03 PM
Kann MySQL auf Android laufen?
Apr 08, 2025 pm 05:03 PM
MySQL kann nicht direkt auf Android ausgeführt werden, kann jedoch indirekt mit den folgenden Methoden implementiert werden: Die Verwendung der Leichtgewichtsdatenbank SQLite, die auf dem Android -System basiert, benötigt keinen separaten Server und verfügt über eine kleine Ressourcennutzung, die für Anwendungen für Mobilgeräte sehr geeignet ist. Stellen Sie sich remote eine Verbindung zum MySQL -Server her und stellen Sie über das Netzwerk zum Lesen und Schreiben von Daten über das Netzwerk eine Verbindung zur MySQL -Datenbank auf dem Remote -Server her. Es gibt jedoch Nachteile wie starke Netzwerkabhängigkeiten, Sicherheitsprobleme und Serverkosten.
 Hingt PS langsam mit anderen Programmen zusammen, die ausgeführt werden?
Apr 06, 2025 pm 06:03 PM
Hingt PS langsam mit anderen Programmen zusammen, die ausgeführt werden?
Apr 06, 2025 pm 06:03 PM
Zu den Geheimnissen des Mastering-Office-Software gehören: Verständnis verschiedener Versionen und Plattformen, korrektes Installieren und Konfigurieren, die Verwendung der Software-Schnittstelle, eingehendes Verständnis der Feature-Operationen, die Zusammenarbeit von Anwendungen und die Freigabe von Funktionen, Verwendung Vorlagen und Stile, Beherrschen von fortschrittlichen Fähigkeiten und Lösung gemeinsamer Probleme. Darüber hinaus müssen Sie eine Version auswählen, die Ihren Anforderungen entspricht, Vorlagen und Stile gut nutzt, Backup -Gewohnheiten entwickelt und Abkürzungsschlüssel und fortschrittliche Techniken erlernen kann, um die Effizienz zu verbessern.


