 häufiges Problem
häufiges Problem
 Wie kann der Fehler „Zugriff auf Schreib-Proxy-Einstellungen verweigert' unter Windows 11 behoben werden?
Wie kann der Fehler „Zugriff auf Schreib-Proxy-Einstellungen verweigert' unter Windows 11 behoben werden?
Wie kann der Fehler „Zugriff auf Schreib-Proxy-Einstellungen verweigert' unter Windows 11 behoben werden?
Viele Benutzer von Windows 11 haben berichtet, dass sie beim Systemstart oder beim Versuch, Befehle über die Eingabeaufforderung auszuführen, die Fehlermeldung „Fehler beim Schreiben der Proxy-Einstellungen – Zugriff verweigert“ sahen. Normalerweise tritt dieser Fehler auf, wenn versucht wird, einen Befehl auszuführen, oder nach einem Upgrade auf das Windows-Betriebssystem. Einige nicht ordnungsgemäß installierte Anwendungen von Drittanbietern können die Eingabeaufforderung stören.
Beunruhigt Sie diese Meldung „Fehler beim Schreiben der Proxy-Einstellungen“ auf Ihrem Windows 11-Computer? Dann sind Sie bei uns genau richtig. In diesem Artikel haben wir einige mögliche Lösungen zusammengestellt, die Ihnen bei der Lösung dieses Problems auf Ihrem Computer helfen können. Fix 1 – Ändern Sie die Standard-Terminal-App für Windows
Haben Sie von der Standard-Terminal-App auf Ihrem Windows 11-PC zu einer Terminal-App eines Drittanbieters gewechselt? Diese Änderung in der Terminalanwendung könnte dann den oben genannten spezifischen Fehler verursachen. Daher müssen Sie die Terminalanwendung auf Änderungen überprüfen und dann zur Windows-Standard-Terminalanwendung zurückkehren.
1. Halten Sie einfach die Tastenkombination
Windowsund R gedrückt, um das Feld „Ausführen“ zu öffnen. Geben Sie „ms-settings:privacy“ ein und drücken Sie die Eingabetaste, um „Datenschutz“ und „Sicherheit“ in der App „Windows-Einstellungen“ zu öffnen.
2. Klicken Sie hier im Abschnitt Sicherheit auf die Kachel mit der Bezeichnung für Entwickler. Scrollen Sie auf der Seite
Entwickler nach unten und suchen Sie den Abschnitt 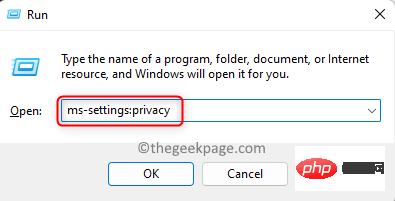 Terminal.
Terminal.
3. Sobald Sie den Abschnitt „Terminal“ erreicht haben, prüfen Sie, ob „Windows Console Host“ als Standard-Terminalanwendung verwendet wird. Wenn Sie eine Terminalanwendung eines Drittanbieters verwenden, klicken Sie auf das Dropdown-Menü, um die Optionen anzuzeigen, aus denen Sie die Standard-Terminalanwendung für Ihr Windows-Betriebssystem auswählen können.
Wählen Sie aus den OptionenWindows Console Host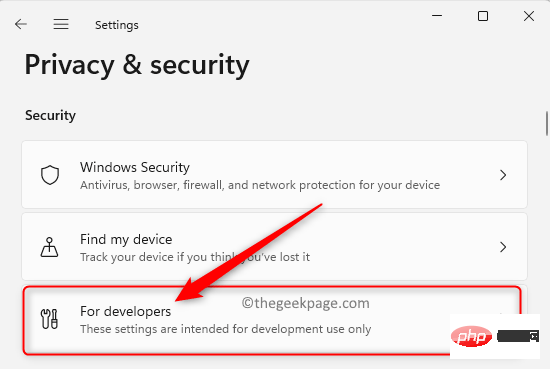 oder
oder
4. Exit-Einstellungen.
Computer neu starten. Verwenden Sie beim Ausführen eines beliebigen Befehls die Standard-Terminalanwendung, um zu überprüfen, ob der Fehler behoben wurde.
Fix 2 – Führen Sie einen Clean Boot durch Das Starten Ihres Systems im Clean Boot-Modus hilft dabei, Fehler zu identifizieren, die durch auf Ihrem PC installierte Anwendungen von Drittanbietern verursacht werden. Wenn der Fehler nach einem sauberen Neustart nicht angezeigt wird, gibt es einige in Konflikt stehende Anwendungen von Drittanbietern, die den Fehler verursachen.1. Klicken Sie in der Taskleiste auf die Windows-Schaltfläche (blaues quadratisches Symbol). Geben Sie im Windows-Suchfeld
msconfig ein, um 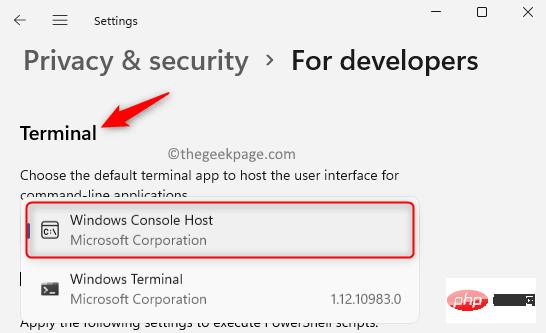 Systemkonfiguration zu finden.
Systemkonfiguration zu finden.
Systemkonfiguration, die in den Suchergebnissen angezeigt wird.
2. Wenn das Fenster „Systemkonfiguration“ geöffnet wird, wählen Sie die Registerkarte „Dienste“.
Stellen Sie sicher, dass unten in diesem Dialogfeld das Kontrollkästchen neben
Alle Microsoft-Dienste ausblendenaktiviert ist. Dann klicken Sie unten rechts auf die Schaltfläche Alle deaktivieren.
3. Wählen Sie nun die Registerkarte
Starten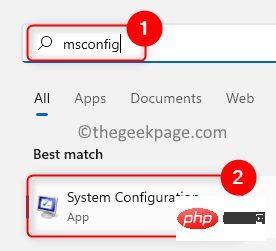 .
.
Klicken Sie hier auf den Link , um den Task-Manager zu öffnen.
Dadurch wird die Registerkarte Startupim
Task-Manager geöffnet. Sie müssen die Anwendung hier deaktivieren.Wählen Sie dazu das Programm in der Liste
aus und klicken Sie auf die SchaltflächeDeaktivieren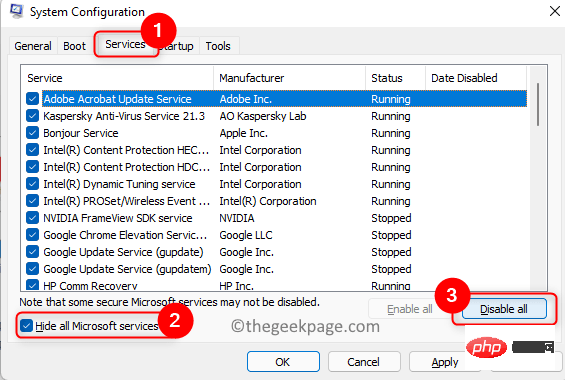 .
.
Schließen Sie den Task-Manager.
4. Kehren Sie zum Fenster „Systemkonfiguration“ zurück, klicken Sie auf „Übernehmen“ und dann auf „OK“, um die Änderungen zu bestätigen.
Wenn Sie aufgefordert werden, einen Neustart durchzuführen, klicken Sie auf die SchaltflächeNeustart. 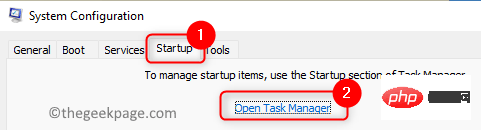
5. Überprüfen Sie, ob das System ohne Fehlermeldung startet.
Wenn keine Fehlermeldung angezeigt wird, müssen Sie das Programm finden, das diesen Fehler verursacht hat. Sie müssen alle kürzlich installierten Anwendungen überprüfen und versuchen, sie von Ihrem PC zu deinstallieren. Sie können versuchen, Drittanbieter-Apps einzeln durch Ausprobieren zu entfernen.
Fix 3 – IP-Konfiguration zurücksetzen
1 Klicken Sie auf die Windows-Taste auf Ihrer Tastatur.
Geben Sie Befehl Eingabeaufforderung in die Windows-Suchleiste ein.
Klicken Sie in den Suchergebnissen mit der rechten Maustaste auf Eingabeaufforderung und wählen Sie Als Administrator ausführen aus.
2. Geben Sie in einem Terminalfenster die folgenden Befehle ein und führen Sie sie nacheinander aus, um die IP-Adresse freizugeben, DNS zu aktualisieren und die IP-Adresse zu aktualisieren. 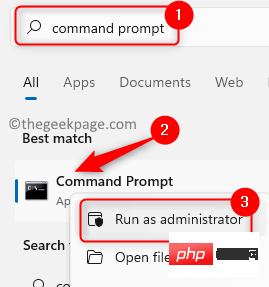
ipconfig /发布ipconfig /flushdnsipconfig /更新
starten Sie den Computer neu.
Überprüfen Sie, ob der Fehler behoben wurde. Fix 4 – Bereinigen von Startprogrammen
Manchmal können neu installierte Programme konfiguriert und zur Liste der Startprogramme auf Ihrem Computer hinzugefügt werden, was wiederum diesen Fehler verursachen kann.
Sie müssen den Task-Manager öffnen und Startprogramme anzeigen, um die Anwendung zu finden, die dieses Problem verursacht. Anschließend können Sie die Ausführung des Programms beim nächsten Start deaktivieren.
1. Drücken Sie gleichzeitig die Tasten
Strg + Umschalt + Esc, um den
Task-Manager zu öffnen. Sobald das Fenster „Task-Manager“ geöffnet wird, wählen Sie die Karte „Startoption“ aus.2.Wählen Sie die App aus und klicken Sie unten auf die Schaltfläche Deaktivieren.
Deaktivieren Sie alle Start-Apps in der Liste wie oben erwähnt.
3. Schließen Sie den Task-Manager und starten Sie den Computer neu. Überprüfen Sie, ob der Fehler behoben wurde.
Wenn der Fehler weiterhin besteht, kann davon ausgegangen werden, dass eine Drittanbieteranwendung diesen Fehler verursacht.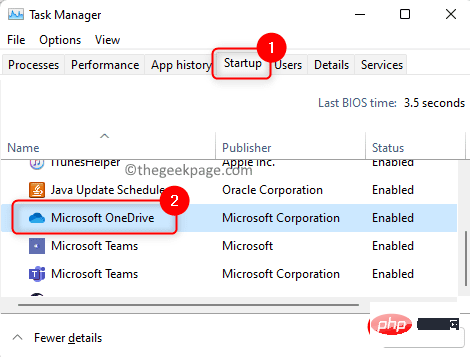 4. Um die Anwendung zu finden, die diesen Fehler verursacht, öffnen Sie den
4. Um die Anwendung zu finden, die diesen Fehler verursacht, öffnen Sie den
erneut.
Aktivieren jeweils eine App. Wählen Sie dazu die Anwendung aus und klicken Sie auf die Schaltfläche
Aktivieren.
Überprüfen Sie, ob der Fehler weiterhin angezeigt wird.
Fix 5 – Greifen Sie als Administrator auf Windows Terminal zuWenn beim Ausführen eines Befehls mit Windows Terminal dieser „Fehler beim Schreiben der Proxy-Einstellungen“ angezeigt wird, müssen Sie Windows Terminal mit Administratorrechten verwenden. 1. Verwenden Sie die Tastenkombination Windows und R
, um das Dialogfeld „Ausführen“ zu öffnen.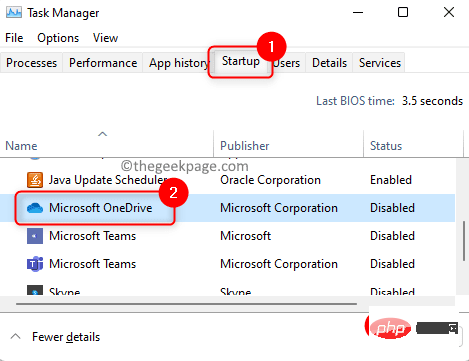 Geben Sie
Geben Sie
in das Textfeld ein.
Halten Sie gleichzeitig die TastenStrg + Umschalt + Eingabetaste gedrückt. 2. Wenn Sie von der Benutzerkontensteuerung
dazu aufgefordert werden, klicken Sie aufJa, um die Berechtigung zum Ausführen des Programms zu erteilen.
Jetzt versuchen Sie, den Befehl auszuführen, den Sie zuvor versucht haben, und prüfen Sie, ob der Fehler weiterhin besteht.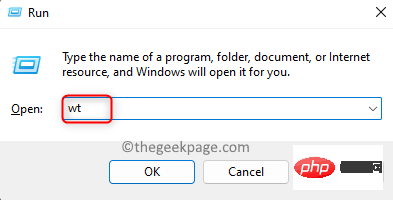 Fix 6 – Rollback zur vorherigen Version von Windows 11
Fix 6 – Rollback zur vorherigen Version von Windows 11
1 Drücken Sie die Tasten Windows + R, um das Feld „Ausführen“ zu öffnen.
Geben Sie ms-settings:recovery ein und drücken Sie Enter, um die
Recovery-Einstellungen zu öffnen.2. Scrollen Sie auf der Seite „Wiederherstellung“ nach unten und suchen Sie den Abschnitt „Wiederherstellungsoptionen“. Klicken Sie hier auf die Schaltfläche Zurück
.Befolgen Sie die Anweisungen auf dem Bildschirm, um das Rollback von Windows auf eine frühere Version abzuschließen.
HINWEIS:Wenn die Schaltfläche 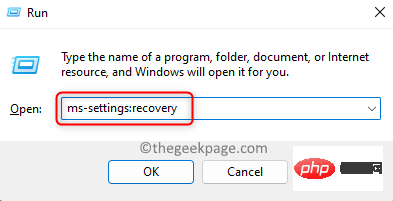 „Zurück“
„Zurück“
Fehler beim Systemstart können Sie daran hindern, Aufgaben auf Ihrem PC auszuführen. Wir hoffen, dass dieser Artikel genügend Informationen zur Behebung von „Fehler beim Schreiben der Proxy-Einstellungen – Zugriff verweigert“ auf einem Windows 11-PC liefert.
Das obige ist der detaillierte Inhalt vonWie kann der Fehler „Zugriff auf Schreib-Proxy-Einstellungen verweigert' unter Windows 11 behoben werden?. Für weitere Informationen folgen Sie bitte anderen verwandten Artikeln auf der PHP chinesischen Website!

Heiße KI -Werkzeuge

Undresser.AI Undress
KI-gestützte App zum Erstellen realistischer Aktfotos

AI Clothes Remover
Online-KI-Tool zum Entfernen von Kleidung aus Fotos.

Undress AI Tool
Ausziehbilder kostenlos

Clothoff.io
KI-Kleiderentferner

AI Hentai Generator
Erstellen Sie kostenlos Ai Hentai.

Heißer Artikel

Heiße Werkzeuge

Notepad++7.3.1
Einfach zu bedienender und kostenloser Code-Editor

SublimeText3 chinesische Version
Chinesische Version, sehr einfach zu bedienen

Senden Sie Studio 13.0.1
Leistungsstarke integrierte PHP-Entwicklungsumgebung

Dreamweaver CS6
Visuelle Webentwicklungstools

SublimeText3 Mac-Version
Codebearbeitungssoftware auf Gottesniveau (SublimeText3)

Heiße Themen
 1378
1378
 52
52
 Was bedeutet Discord Do Not Disturb und wie wird es verwendet?
Jun 03, 2023 pm 01:02 PM
Was bedeutet Discord Do Not Disturb und wie wird es verwendet?
Jun 03, 2023 pm 01:02 PM
Wenn Sie Discord „Bitte nicht stören“ aktiviert haben, werden in Ihrer App keine Benachrichtigungen angezeigt. Dazu gehören Server, Gruppenchats und Direktnachrichten. Discord ist eine Chat-Anwendung, die es Benutzern ermöglicht, in Spielen über Text, Bilder und Videoanrufe zu kommunizieren. Es ist als Kommunikationskanal konzipiert, über den Gamer in Echtzeit chatten und sich miteinander abstimmen können. Mit den DND-Einstellungen können Sie alle eingehenden Nachrichten deaktivieren, die Sie nicht sehen möchten. Dies ist nützlich, wenn Sie während der Arbeit nicht durch Nachrichten gestört werden möchten. Darüber hinaus kannst du auch die besten Discord-Bots ausprobieren, die dir bei der Verwaltung deiner Gilde während deiner Abwesenheit helfen können. Wenn Sie sich fragen, was Discord „Do Not Disturb“ bedeutet und wie man es verwendet, sollte dieses Tutorial hilfreich sein. D
 Fehlercode 22: So beheben Sie den Grafikgerätetreiber. Versuchen Sie, den Grafiktreiber zu aktualisieren oder das CMOS zu löschen
May 19, 2023 pm 01:43 PM
Fehlercode 22: So beheben Sie den Grafikgerätetreiber. Versuchen Sie, den Grafiktreiber zu aktualisieren oder das CMOS zu löschen
May 19, 2023 pm 01:43 PM
Was bedeutet der Fehlercode 22 des Grafikgeräts und was verursacht ihn? Wenn der Fehlercode 22 auftritt, wird immer die Fehlermeldung „Dieses Gerät ist deaktiviert“ angezeigt. (Code 22). Weitere Details zu diesem Grafikgerätetreiber-Fehlercode 22 können Sie im Bereich „Gerätestatus“ in den Geräteeigenschaften anzeigen. Wir haben auch den Fehlercode 11 in Windows 43 besprochen. Sie können auch unsere Anleitung zur Behebung des Grafikgeräte-Fehlercodes 31 auf Ihrem PC lesen. Gerät ist tatsächlich deaktiviert: Das betreffende Gerät gibt möglicherweise diesen Fehlercode 22 aus und ist tatsächlich deaktiviert. Es gibt Treiberprobleme: Inkompatible oder beschädigte Treiberdateien können auch mehrere Probleme mit dem Geräteprogramm verursachen. Fahrer sind nicht die meisten
 So deaktivieren Sie die Durchsetzung der Treibersignatur in Windows 11
May 20, 2023 pm 02:17 PM
So deaktivieren Sie die Durchsetzung der Treibersignatur in Windows 11
May 20, 2023 pm 02:17 PM
Microsoft hat mehrere Sicherheitsfunktionen in Windows integriert, um sicherzustellen, dass Ihr PC sicher bleibt. Eine davon ist die Durchsetzung der Treibersignatur in Windows 11. Wenn diese Funktion aktiviert ist, wird sichergestellt, dass nur von Microsoft digital signierte Treiber auf dem System installiert werden können. Dies hilft den meisten Benutzern sehr, da es sie schützt. Es gibt jedoch einen Nachteil bei der Aktivierung der Durchsetzung der Fahrersignatur. Angenommen, Sie finden einen Treiber, der für Ihr Gerät funktioniert, aber nicht von Microsoft signiert ist, obwohl er völlig sicher ist. Sie können es jedoch nicht installieren. Daher müssen Sie wissen, wie Sie die Treibersignatur in Windows 11 deaktivieren
 So beheben Sie den Windows 11-Aktivierungsfehler 0xc004c060
May 17, 2023 pm 08:47 PM
So beheben Sie den Windows 11-Aktivierungsfehler 0xc004c060
May 17, 2023 pm 08:47 PM
Warum erhalte ich den Windows 11-Aktivierungsfehler 0xc004c060? Stellen Sie zunächst sicher, dass Sie Original-Windows verwenden und dass der Lizenzschlüssel gültig ist. Überprüfen Sie außerdem, ob er von einer offiziellen Quelle bezogen wurde und ob der Schlüssel für die installierte Betriebssystemversion geeignet ist. Wenn bei einem dieser Probleme ein Problem auftritt, kann der Windows 11-Aktivierungsfehler 0xc004c060 auftreten. Überprüfen Sie diese also unbedingt und fahren Sie mit dem nächsten Abschnitt fort, wenn Sie feststellen, dass alles in Ordnung ist. Wenn Sie den Schlüssel auf unzuverlässige Weise erhalten haben oder glauben, dass es sich bei der installierten Kopie um eine Raubkopie handelt, müssen Sie einen gültigen Schlüssel von Microsoft erwerben. Darüber hinaus fehlen falsch konfigurierte Einstellungen
 0x80010105: So beheben Sie diesen Windows-Update-Fehler
May 17, 2023 pm 05:44 PM
0x80010105: So beheben Sie diesen Windows-Update-Fehler
May 17, 2023 pm 05:44 PM
Microsoft veröffentlicht regelmäßig Windows-Updates, um die Funktionalität zu verbessern oder die Sicherheit des Betriebssystems zu erhöhen. Sie können einige dieser Updates ignorieren, es ist jedoch wichtig, immer Sicherheitsupdates zu installieren. Bei der Installation dieser Updates kann der Fehlercode 0x80010105 auftreten. Eine instabile Verbindung verursacht normalerweise die meisten Aktualisierungsfehler. Sobald die Verbindung wiederhergestellt ist, können Sie loslegen. Einige erfordern jedoch eine eher technische Fehlerbehebung, wie zum Beispiel der Fehler 0x80010105, den wir in diesem Artikel betrachten werden. Was verursacht den WindowsUpdate-Fehler 0x80010105? Dieser Fehler kann auftreten, wenn Ihr Computer längere Zeit nicht aktualisiert wurde. Einige Benutzer haben W aus bestimmten Gründen möglicherweise dauerhaft deaktiviert
 So deaktivieren Sie die Anzeigeskalierung für hohe DPI-Einstellungen in Windows 11 oder 10
May 22, 2023 pm 10:11 PM
So deaktivieren Sie die Anzeigeskalierung für hohe DPI-Einstellungen in Windows 11 oder 10
May 22, 2023 pm 10:11 PM
Die Standardfunktion zur Anzeigeskalierung unter Windows 10 oder höher ist eine Kernkomponente des Windows-Betriebssystems. Aber manchmal kann diese Funktion bestimmter Apps zu Kompatibilitätsproblemen, unleserlichem Text, verschwommenen Logos und letztendlich zum Abstürzen der App führen. Dies kann große Kopfschmerzen bereiten, wenn Sie mit einer Auflösung von 2160p oder höher arbeiten. Es gibt viele Möglichkeiten, die standardmäßige Anzeigeskalierungsfunktion bei hohen DPI-Einstellungen zu deaktivieren. Wir haben die besten ausgewählt und detaillierte Schritt-für-Schritt-Anleitungen für jeden Prozess erstellt. So deaktivieren Sie die Anzeigeskalierung bei hohen DPI-Einstellungen Es gibt eine Möglichkeit: Sie müssen lediglich die hohe DPI-Skalierung für eine einzelne Anwendung deaktivieren, und es gibt eine Möglichkeit, dies für das gesamte Fenster zu tun
 5 Möglichkeiten zum Deaktivieren des Übermittlungsoptimierungsdienstes in Windows
May 17, 2023 am 09:31 AM
5 Möglichkeiten zum Deaktivieren des Übermittlungsoptimierungsdienstes in Windows
May 17, 2023 am 09:31 AM
Es gibt viele Gründe, warum Sie den Übermittlungsoptimierungsdienst auf Ihrem Windows-Computer deaktivieren möchten. Unsere Leser beschweren sich jedoch darüber, dass sie die richtigen Schritte nicht kennen. In dieser Anleitung wird erläutert, wie Sie den Lieferoptimierungsdienst in wenigen Schritten deaktivieren können. Um mehr über Dienste zu erfahren, lesen Sie vielleicht unsere Anleitung zum Öffnen von „services.msc“ für weitere Informationen. Was macht der Lieferoptimierungsdienst? Delivery Optimization Service ist ein HTTP-Downloader mit Cloud-Hosting-Lösung. Es ermöglicht Windows-Geräten, Windows-Updates, Upgrades, Anwendungen und andere große Paketdateien von alternativen Quellen herunterzuladen. Darüber hinaus trägt es dazu bei, den Bandbreitenverbrauch zu reduzieren, indem es mehreren Geräten in einer Bereitstellung ermöglicht, diese Pakete herunterzuladen. Außerdem Windo
 NET HELPMSG 3774: So beheben Sie diesen Fehler in 5 Schritten
May 17, 2023 pm 09:27 PM
NET HELPMSG 3774: So beheben Sie diesen Fehler in 5 Schritten
May 17, 2023 pm 09:27 PM
Viele unserer Leser sind beim Versuch, über die Eingabeaufforderung ein neues Benutzerkonto zu erstellen, auf den Fehlercode NETHELPMSG3774 gestoßen. Der Fehler besagt, dass der Benutzer erfolgreich erstellt wurde, aber nicht zur lokalen Gruppe USERS hinzugefügt werden konnte. Warum erhalte ich den Fehlercode NETHELPMSG3774? Wenn Sie beim Versuch, ein Benutzerkonto auf Ihrem Windows-PC zu erstellen, den Fehlercode NETHELPMSG3774 erhalten, kann dies einen oder mehrere der folgenden Gründe haben. Unvollständige Windows-Installation – Wenn Windows nicht korrekt installiert wurde oder der Installationsvorgang unterbrochen wurde, kann bei der Erstellung des Benutzerkontos der Fehler NETHELPMSG3774 auftreten. Beschädigtes Benutzerprofil – wenn


