 häufiges Problem
häufiges Problem
 Behebung eines Problems, bei dem die Anmeldeoptionen von Windows 11/10 deaktiviert sind
Behebung eines Problems, bei dem die Anmeldeoptionen von Windows 11/10 deaktiviert sind
Behebung eines Problems, bei dem die Anmeldeoptionen von Windows 11/10 deaktiviert sind
Viele Windows-Benutzer sind mit dem Problem konfrontiert, dass sie sich aufgrund fehlgeschlagener Anmeldeversuche oder mehrfacher Systemabschaltungen nicht bei Windows 11/10-Systemen anmelden können.
Benutzer sind frustriert, weil sie nichts dagegen tun können. Benutzer vergessen möglicherweise ihre PIN, um sich beim System anzumelden, oder es kommt zu Verzögerungen bei der Verwendung oder Installation von Software, und das System muss möglicherweise mehrmals heruntergefahren werden.
Deshalb haben wir eine Liste der besten verfügbaren Lösungen zusammengestellt, die Verbrauchern zweifellos bei der Lösung dieses Problems helfen werden.
Um mehr zu erfahren, lesen Sie bitte diesen Artikel weiter.
Hinweis: Bevor Sie dies tun, stellen Sie sicher, dass Sie über die Administratoranmeldeinformationen des Systems und das Microsoft-Kontokennwort verfügen, um Ihre PIN zurückzusetzen. Wenn nicht, warten Sie etwa eine Stunde und versuchen Sie, sich mit der richtigen PIN beim System anzumelden.
Versuchen Sie, die PIN über den Anmeldebildschirm zurückzusetzen.
Dazu müssen Sie zunächst das System in den Ruhemodus versetzen und nach dem Aufwachen versuchen, die PIN zurückzusetzen anstatt zu versuchen, das Passwort einzugeben. Schauen wir uns die folgenden Schritte an, um zu erfahren, wie das geht.
Schritt 1: Klicken Sie zunächst auf das Power-Button-Symbol ganz rechts auf dem Bildschirm, wie im Bild unten gezeigt.
Schritt 2: Wählen Sie dann die Option sleep aus der Liste aus.
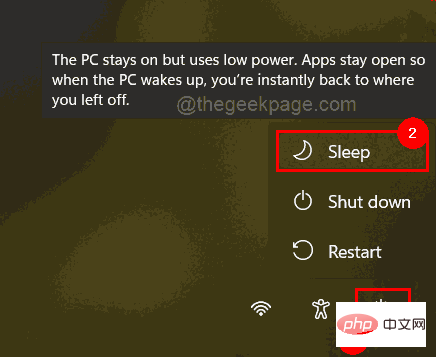
Schritt 3: Drücken Sie eine beliebige Taste auf Ihrer Tastatur, um das System zu aktivieren. Dadurch wird der Anmeldebildschirm geöffnet.
Schritt 4: Anstatt dieses Mal ein Passwort einzugeben, um sich anzumelden, klicken Sie auf den Link Ich habe meine PIN vergessen unter dem PIN-Textfeld, wie unten gezeigt.
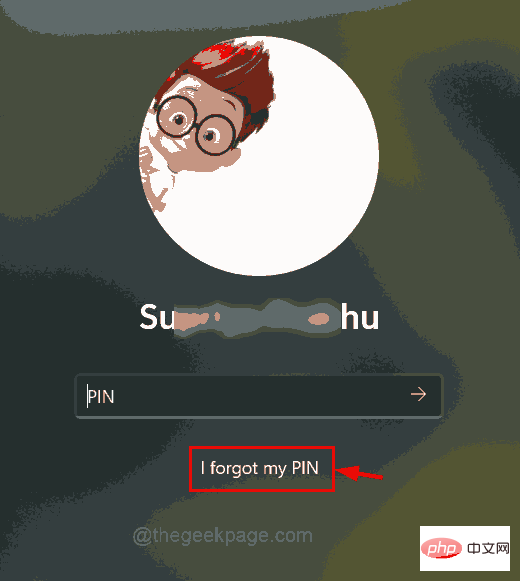
Schritt 5: Das Microsoft-Anmeldefenster erscheint auf dem Bildschirm und klicken Sie auf Verwenden Sie stattdessen Ihr Passwort #🎜 🎜#.
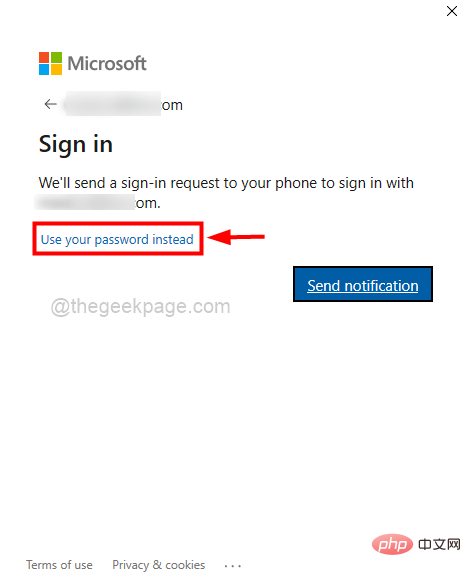
Anmelden.
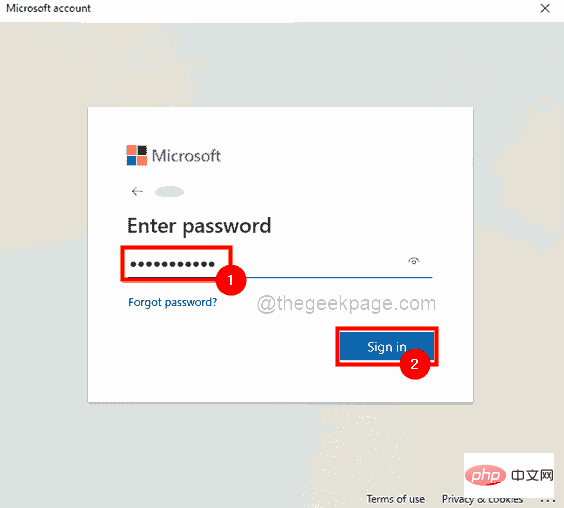
Text“. Diese Option bestätigt und sendet Ihnen den Code für Ihre Nummer.
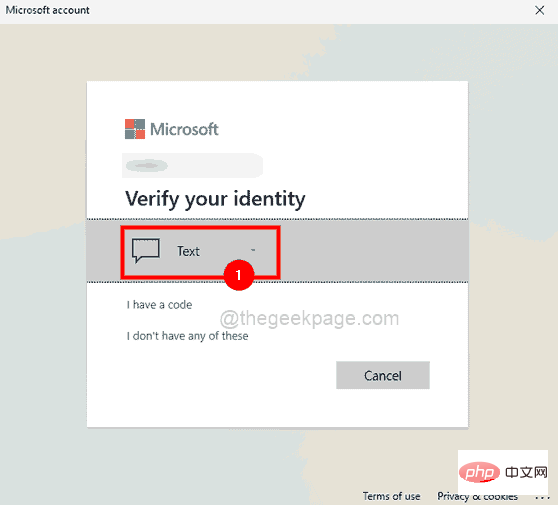
Code senden# 🎜🎜#, um fortzufahren .
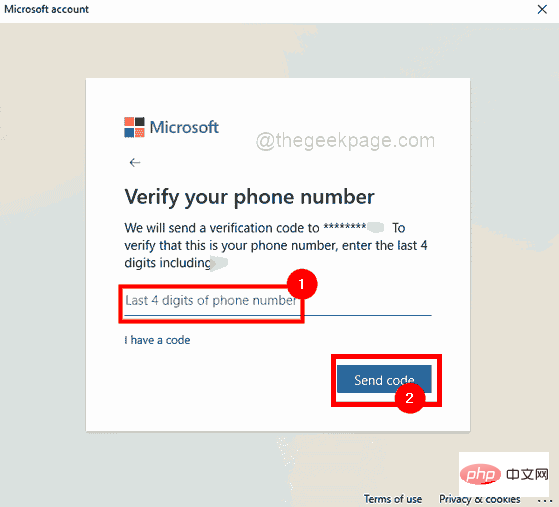 Schritt 9: Sobald Sie die Nachricht mit dem Code von Microsoft auf Ihrer Telefonnummer erhalten, geben Sie den Code ein und klicken Sie auf
Schritt 9: Sobald Sie die Nachricht mit dem Code von Microsoft auf Ihrer Telefonnummer erhalten, geben Sie den Code ein und klicken Sie auf
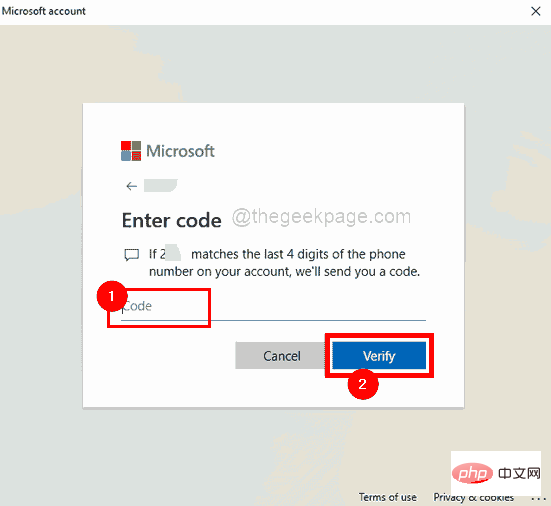 Schritt 10: Im neuen Fenster werden Sie aufgefordert zu bestätigen, ob Sie die PIN für Ihr System wirklich zurücksetzen möchten.
Schritt 10: Im neuen Fenster werden Sie aufgefordert zu bestätigen, ob Sie die PIN für Ihr System wirklich zurücksetzen möchten.
Schritt 11: Klicken Sie also auf
, um fortzufahren, um das PIN-Fenster zurückzusetzen.
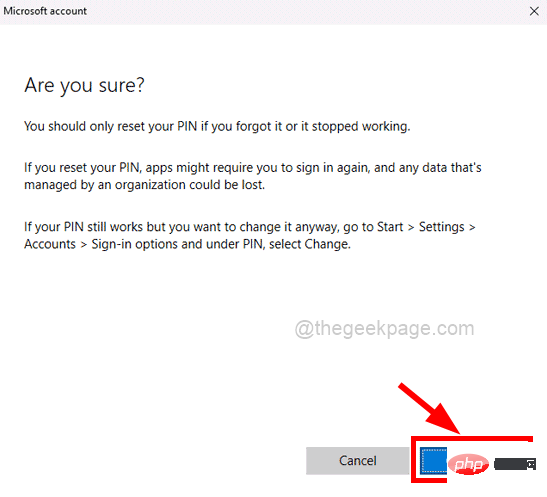 Schritt 12: Geben Sie im Fenster „PIN festlegen“
Schritt 12: Geben Sie im Fenster „PIN festlegen“
und PIN bestätigen#🎜 🎜 ein # und dann auf OK klicken, um die PIN zurückzusetzen.
Schritt 13: Wenn Sie fertig sind, gehen Sie zum Anmeldebildschirm, geben Sie die neue PIN ein, die Sie gerade erstellt haben, und versuchen Sie, sich beim System anzumelden. 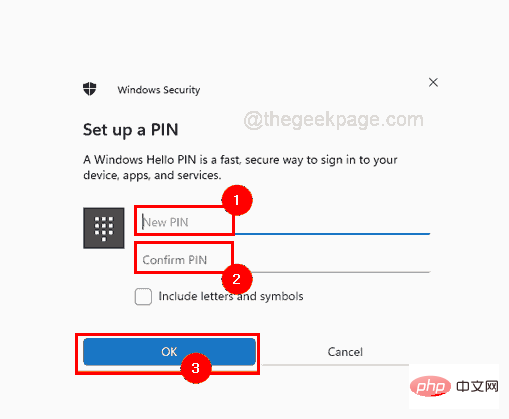
Schritt 2: Drücken Sie nach dem Anmelden gleichzeitig die Tasten Windows + R
, um
Ausführen #🎜 zu öffnen 🎜# Befehlsfeld.
Schritt 3: Geben Sie dann gpedit.msc in das Befehlsfeld Ausführen ein und drücken Sie die Eingabetaste, um den Lokalen Gruppenrichtlinien-Editor zu öffnen.
Schritt 4: Navigieren Sie nach dem Öffnen über den unten angegebenen Pfad, um auf die Richtlinie zurKontosperrung zuzugreifen.
1 |
|
Kontosperrungsrichtlinie auswählen.
Schritt 6: Klicken Sie anschließend auf der rechten Seitedoppelt auf die Option „Kontosperrungsschwelle“, um sie zu öffnen.
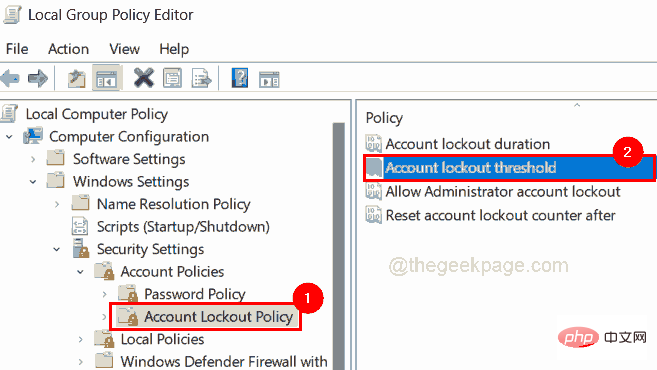
Schritt 8: Geben Sie als Nächstes unter der Option „Konto wird nicht gesperrt
“ den Wert0 ein und klicken Sie auf „Übernehmen“ und „OK“, um die Änderungen vorzunehmen.
Schritt 9: 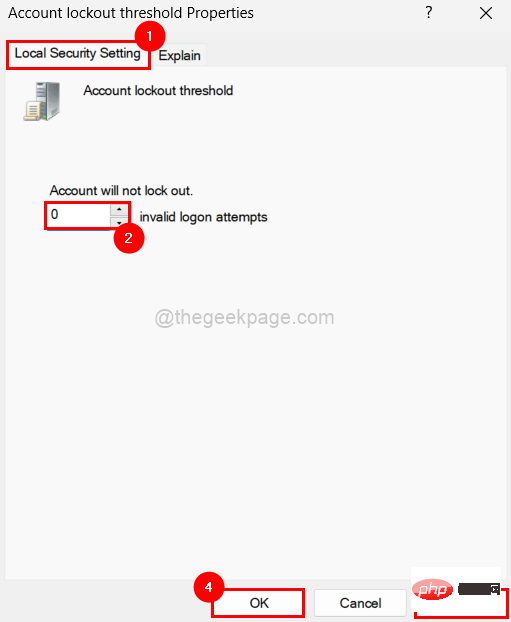 Schließen Sie das Fenster „Lokaler Gruppenrichtlinien-Editor“ und starten Sie das System neu.
Schließen Sie das Fenster „Lokaler Gruppenrichtlinien-Editor“ und starten Sie das System neu.
Schritt 10: Geben Sie nach dem Systemstart die PIN Ihres Benutzerkontos ein, um zu versuchen, sich beim System anzumelden.
Das obige ist der detaillierte Inhalt vonBehebung eines Problems, bei dem die Anmeldeoptionen von Windows 11/10 deaktiviert sind. Für weitere Informationen folgen Sie bitte anderen verwandten Artikeln auf der PHP chinesischen Website!

Heiße KI -Werkzeuge

Undresser.AI Undress
KI-gestützte App zum Erstellen realistischer Aktfotos

AI Clothes Remover
Online-KI-Tool zum Entfernen von Kleidung aus Fotos.

Undress AI Tool
Ausziehbilder kostenlos

Clothoff.io
KI-Kleiderentferner

AI Hentai Generator
Erstellen Sie kostenlos Ai Hentai.

Heißer Artikel

Heiße Werkzeuge

Notepad++7.3.1
Einfach zu bedienender und kostenloser Code-Editor

SublimeText3 chinesische Version
Chinesische Version, sehr einfach zu bedienen

Senden Sie Studio 13.0.1
Leistungsstarke integrierte PHP-Entwicklungsumgebung

Dreamweaver CS6
Visuelle Webentwicklungstools

SublimeText3 Mac-Version
Codebearbeitungssoftware auf Gottesniveau (SublimeText3)

Heiße Themen
 1379
1379
 52
52
 4 Möglichkeiten zum Aktivieren oder Deaktivieren des Microsoft Store unter Windows 11 oder 10
May 14, 2023 am 10:46 AM
4 Möglichkeiten zum Aktivieren oder Deaktivieren des Microsoft Store unter Windows 11 oder 10
May 14, 2023 am 10:46 AM
Hier sind einige mögliche Gründe, warum Sie den Microsoft Store deaktivieren müssen: Stoppen Sie unerwünschte Benachrichtigungen. Speichern Sie Daten, indem Sie die Hintergrundprozesse des Microsoft Store einschränken, um die Sicherheit oder den Datenschutz zu verbessern. Behebt einige Probleme im Zusammenhang mit dem Store oder den von ihm installierten Apps. Verhindern Sie, dass Kinder, Familienmitglieder oder andere Benutzer Apps ohne Erlaubnis herunterladen. Schritte zum Deaktivieren oder Aktivieren des Windows Store Bevor Sie dieses Tutorial befolgen, wird durch das Deaktivieren des Microsoft Store auch die Installation aller Apps gestoppt, die seine Dienste benötigen. Um den Store nutzen zu können, müssen Benutzer seinen Dienst auf die gleiche Weise aktivieren wie ihn blockieren. 1. Blockieren Sie den WindowsStore-Hintergrunddienst. Lassen Sie uns den Microsoft Store nicht einschränken
 Wie kann das Problem gelöst werden, dass Ortungsdienste in Windows 10/11 ausgegraut sind?
Apr 26, 2023 pm 03:49 PM
Wie kann das Problem gelöst werden, dass Ortungsdienste in Windows 10/11 ausgegraut sind?
Apr 26, 2023 pm 03:49 PM
Ortungsdienste sind abhängig vom Standort Ihres Systems eine wichtige Funktion für einige Anwendungen unter Windows. Wenn die Option „Ortungsdienste“ auf Ihrem System ausgegraut ist, können Sie sie nicht einmal manuell umschalten. Normalerweise wird dieses Problem durch einen Systemfehler verursacht und Sie können es leicht beheben, indem Sie diese einfachen Lösungen befolgen. Fix 1 – Passen Sie die Registrierung an Sie können die Registrierung anpassen, um dieses ausgegraute Problem mit den Ortungsdiensten zu beheben. 1. Drücken Sie die Win-Taste und geben Sie „Registrierung“ ein. 2. Klicken Sie dann auf „Registrierungseditor“, um den Registrierungseditor auf Ihrem System zu öffnen. 3. Sie löschen ein bestimmtes Registrierungsunterverzeichnis. Normalerweise hat es keinerlei Auswirkungen auf Ihr System. Es wird jedoch empfohlen, eine Systemsicherung durchzuführen. eins. Klicken Sie nach dem Öffnen des Registrierungseditors auf
 So installieren Sie die Gruppenrichtlinien-Verwaltungskonsole unter Windows 11
May 17, 2023 am 09:59 AM
So installieren Sie die Gruppenrichtlinien-Verwaltungskonsole unter Windows 11
May 17, 2023 am 09:59 AM
Die Installation der Gruppenrichtlinien-Verwaltungskonsole (auch bekannt als GPMC) unter Windows 11 wird das Thema des heutigen Beitrags sein. In Windows-Systemen verbessern die von uns besprochenen Tools die Verwaltung von Gruppenrichtlinien, indem sie sie für IT- und Systemadministratoren leichter verständlich machen. Achten Sie darauf, den lokalen Gruppenrichtlinien-Editor (gpedit.msc) nicht mit der Gruppenrichtlinien-Verwaltungskonsole (GPMC) zu verwechseln. Was die lokalen Systemeinstellungen betrifft, arbeitet Gpedit mit der Registrierung, GPMC jedoch mit Serververwaltungseinstellungen für domänenbasierte Netzwerke. Um dies zu erreichen, müssen Sie die Windows-Remoteserver-Verwaltungstools, manchmal auch RSAT genannt, herunterladen und installieren. Nutzen Sie die Remote-Serververwaltung
 5 Möglichkeiten zum Deaktivieren des Übermittlungsoptimierungsdienstes in Windows
May 17, 2023 am 09:31 AM
5 Möglichkeiten zum Deaktivieren des Übermittlungsoptimierungsdienstes in Windows
May 17, 2023 am 09:31 AM
Es gibt viele Gründe, warum Sie den Übermittlungsoptimierungsdienst auf Ihrem Windows-Computer deaktivieren möchten. Unsere Leser beschweren sich jedoch darüber, dass sie die richtigen Schritte nicht kennen. In dieser Anleitung wird erläutert, wie Sie den Lieferoptimierungsdienst in wenigen Schritten deaktivieren können. Um mehr über Dienste zu erfahren, lesen Sie vielleicht unsere Anleitung zum Öffnen von „services.msc“ für weitere Informationen. Was macht der Lieferoptimierungsdienst? Delivery Optimization Service ist ein HTTP-Downloader mit Cloud-Hosting-Lösung. Es ermöglicht Windows-Geräten, Windows-Updates, Upgrades, Anwendungen und andere große Paketdateien von alternativen Quellen herunterzuladen. Darüber hinaus trägt es dazu bei, den Bandbreitenverbrauch zu reduzieren, indem es mehreren Geräten in einer Bereitstellung ermöglicht, diese Pakete herunterzuladen. Außerdem Windo
 Problem „Windows 11-Speicherintegrität ist deaktiviert': So beheben Sie es
Apr 28, 2023 pm 07:34 PM
Problem „Windows 11-Speicherintegrität ist deaktiviert': So beheben Sie es
Apr 28, 2023 pm 07:34 PM
Die Sicherheit eines Windows-PCs ist für dessen ordnungsgemäße Funktion von entscheidender Bedeutung. Wenn das System vor Hackern und Malware geschützt ist und seine Kernfunktionalität stabil ist, verfügt Windows über eine sichere Umgebung, um die volle Funktionalität auszuführen. Windows verfügt über einige Sicherheitsfunktionen, die unterschiedliche Komponenten nutzen, um dies zu erreichen, und Memory Integrity ist eine davon. Diese Funktionen können sich jedoch manchmal auf die Systemleistung auswirken, insbesondere wenn sie Ihnen standardmäßig aufgezwungen werden. Wie funktioniert Speicherintegrität? Um die Funktionsweise der Speicherintegrität zu verstehen, müssen wir zwei weitere damit verbundene Funktionen verstehen: Kernisolation und Virtual Machine Platform (VMP). Kernisolierung: Hierbei handelt es sich um eine Reihe virtualisierungsbasierter Sicherheitsfunktionen durch Isolierung wichtiger Kernprozesse im Speicher
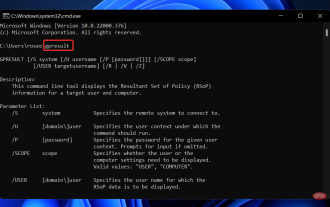 Windows 11 kann Gpedit.msc nicht finden? Probieren Sie diese Korrekturen aus
Apr 30, 2023 am 09:52 AM
Windows 11 kann Gpedit.msc nicht finden? Probieren Sie diese Korrekturen aus
Apr 30, 2023 am 09:52 AM
In Windows 11 gibt es eine Funktion namens Gruppenrichtlinien-Editor (Gpedit.msc) zum Anzeigen, Konfigurieren und Ändern von Gruppenrichtlinienkonfigurationen. Administratoren nutzen es, um systemweite Richtlinienänderungen umzusetzen, die sich gleichzeitig auf alle Benutzer im Netzwerk auswirken. Ebenso können normale Benutzer es auf die gleiche Weise verwenden, um unzählige Optimierungen und Aktualisierungen an ihren Computersystemen vorzunehmen. Wir alle müssen wissen, dass Windows 11 vier verschiedene Editionen hat: Professional Edition, Home Edition, Student Edition und Enterprise Edition. Auf den allermeisten PCs ist Windows 11 Home Edition vorinstalliert. Es ist wichtig zu beachten, dass der Gruppenrichtlinien-Editor (Gpedit.msc) nicht in seiner Installation enthalten ist. Im Gegensatz dazu ist GPE nur auf Wind verfügbar
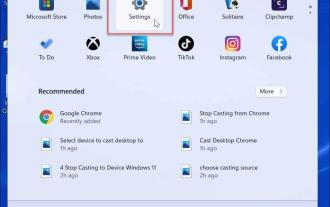 Wie deaktiviere ich die Telemetrie in Windows 11?
Apr 26, 2023 am 08:34 AM
Wie deaktiviere ich die Telemetrie in Windows 11?
Apr 26, 2023 am 08:34 AM
Was ist Windows-Telemetrie? Telemetrie ist ein automatisierter Prozess, bei dem Daten von einer Remote-Quelle (Ihrem PC) erfasst und an Microsoft zurückgesendet werden. Das Unternehmen nutzt die gesammelten Daten zur Überwachung und Verbesserung seiner Betriebssysteme. Darüber hinaus nutzt das Unternehmen diese Daten, um die Sicherheit zu erhöhen und das Benutzererlebnis insgesamt zu verbessern. Das Senden von Nutzungsstatistiken an Microsoft hört sich zwar großartig an, öffnet aber auch die Tür zur Weitergabe anonymer Daten an Dritte. Wenn Sie befürchten, dass Windows automatisch Telemetrie- und andere Diagnosedaten an Microsoft sendet, deaktivieren Sie dies mit den folgenden Schritten. Deaktivieren Sie die Telemetrieerfassung unter Windows 11. Sie können die Telemetrieerfassung für Windows 11 über das Menü „Einstellungen“ deaktivieren.
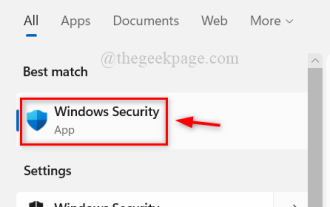 Wie schalte ich den Windows Defender Smart Screen in Windows 11, 10 aus?
Apr 26, 2023 am 11:46 AM
Wie schalte ich den Windows Defender Smart Screen in Windows 11, 10 aus?
Apr 26, 2023 am 11:46 AM
Viele Windows-Benutzer haben kürzlich berichtet, dass sie verärgert waren, als Windows Defender SmartScreen Benutzer davor warnte, Anwendungen zu starten, die von Microsoft Windows nicht erkannt wurden, und sie jedes Mal auf die Option „Trotzdem ausführen“ klicken mussten. Windows-Benutzer sind sich nicht sicher, was sie derzeit tun können, um dies zu vermeiden oder zu deaktivieren. Nach der Untersuchung des Problems haben wir festgestellt, dass die Windows Defender-Funktionalität auf dem System über die Anwendung „Einstellungen“, den Editor für lokale Gruppenrichtlinien oder durch Anpassen der Registrierungsdateien deaktiviert werden kann. Auf diese Weise müssen sich Benutzer nicht mehr mit dem Defender SmartScreen auseinandersetzen. Wenn Ihr System auch darauf stößt


