 häufiges Problem
häufiges Problem
 So beheben Sie das Problem, dass nicht alle Netzwerklaufwerke wieder verbunden werden können
So beheben Sie das Problem, dass nicht alle Netzwerklaufwerke wieder verbunden werden können
So beheben Sie das Problem, dass nicht alle Netzwerklaufwerke wieder verbunden werden können
Jedes Mal, wenn Sie ein neues externes Gerät an Ihr System anschließen, erkennt Windows es und ordnet es automatisch zu (alternativ können Sie es manuell zuordnen). Diese Funktion stellt sicher, dass Sie nicht bei jedem Start alle externen Laufwerke manuell zuordnen müssen. In manchen Fällen kann es sein, dass in der Ecke Ihres Bildschirms die Fehlermeldung „Alle Netzwerklaufwerke konnten nicht erneut verbunden werden“ angezeigt wird. Es gibt einige einfache Lösungen für dieses Problem, einschließlich der erneuten Neuzuordnung des neuesten externen Laufwerks.
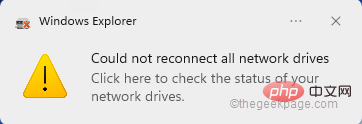
Fix 1 – Stellen Sie sicher, dass Windows tatsächlich auf Netzlaufwerke wartet
Manchmal bootet Windows so schnell, dass das Netzlaufwerk in so kurzer Zeit nicht richtig zugeordnet wird.
1. Drücken Sie also gleichzeitig die Tasten ⊞ Win+R.
2. Geben Sie dann „gpedit.msc“ ein und klicken Sie auf „OK“.
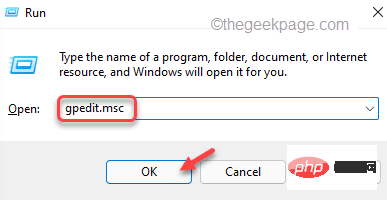
Dadurch wird der Editor für lokale Gruppenrichtlinien geöffnet.
3. Wenn es erscheint, sehen Sie auf diese Weise die Liste der Richtlinien.
5. Achten Sie einfach auf die Richtlinieneinstellung „
Beim Starten und Anmelden des Computers immer auf das Netzwerk warten“.6. Doppelklicken Sie einfach auf die Richtlinie, um sie zu ändern.
7. Setzen Sie die Richtlinieneinstellung auf „Aktiviert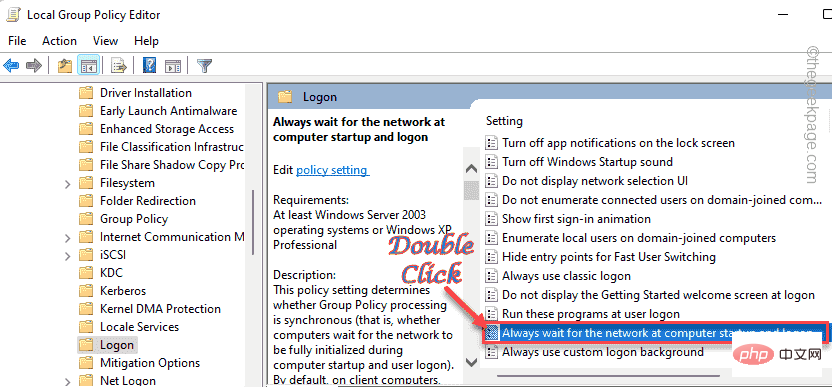 “.
“.
8. Klicken Sie anschließend auf „Übernehmen“ und „
OK“, um die Änderungen zu speichern.
Schließen Sie danach den Gruppenrichtlinien-Editor.Starten Sie den Computer neu, wenn Sie fertig sind. 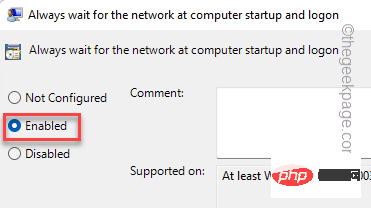
Sie können eine Batch-Datei und dann ein Powershell-Skript erstellen, um dieses Problem zu lösen.
Schritt 1 CMD-Skript1. Geben Sie „Notepad“ in das Suchfeld ein.
2. Klicken Sie dann auf „Notizblock“, um darauf zuzugreifen.
2. Kopieren Sie diese Zeilen bei geöffnetem Notepad und fügen Sie sie in den Notepad ein.
计算机配置 > 管理模板 > 系统 > 登录
3. Nachdem Sie die Zeile in den Notizblock eingefügt haben, klicken Sie auf „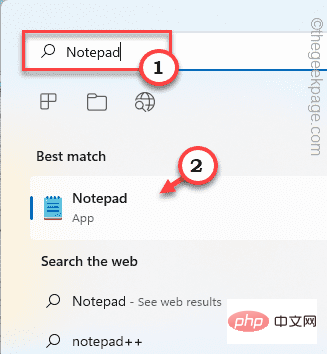 Datei
Datei
Speichern unter...
“.4. Stellen Sie als Nächstes den Dateityp auf „
Alle Dateien“ ein. 
batch.cmd“
8 Navigieren Sie zumDesktop, um die Datei zu speichern. Klicken Sie anschließend auf „Speichern
“, um die Datei zu speichern.Nachdem Sie die Datei gespeichert haben, fahren Sie mit dem nächsten Schritt fort.
Schritt 2 – POWERSHELL-Skript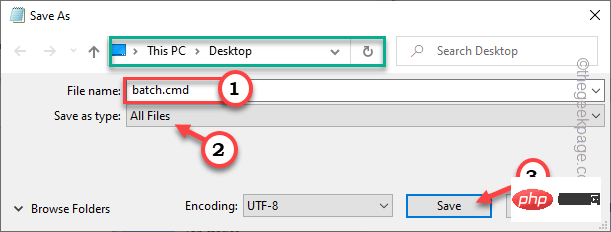
diese Zeilen
von hier undfügen
in das Terminal ein.PowerShell -Command "Set-ExecutionPolicy -Scope CurrentUser Unrestricted" >> "%TEMP%\StartupLog.txt" 2>&1 PowerShell -文件 "%SystemDrive%\Scripts\MapDrives.ps1" >> "%TEMP%\StartupLog.txt" 2>&1
4. Setzen Sie dann einfach „Dateityp:“ auf „
Alle Dateien“. 
MapDrives.ps1“.
8. Speichern Sie diese Datei wie zuvor auf Ihrem Desktop.Nachdem Sie diese Dateien gespeichert haben, fahren Sie mit dem nächsten Schritt fort.
Schritt 3 – Verschieben Sie diese Skripte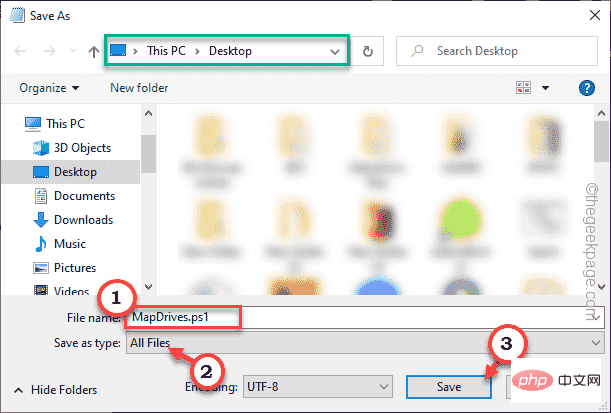
batch.cmd
“ und klicken Sie auf das Kopiersymbol, um sie zu kopieren.2. Jetzt müssen Sie diese Dateien nur noch in den Ordner „
Startup“ auf Ihrem System verschieben. 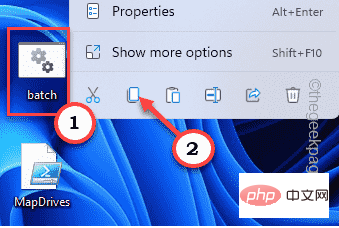
$i=3 而($真){ $error.clear() $MappedDrives = Get-SmbMapping |where -property Status -Value Unavailable -EQ | 选择本地路径,远程路径 foreach($MappedDrives 中的 $MappedDrives) { 尝试 { New-SmbMapping -LocalPath $MappedDrive.LocalPath -RemotePath $MappedDrive.RemotePath -Persistent $True } 抓住 { 写入主机“将 $MappedDrive.RemotePath 映射到 $MappedDrive.LocalPath 时出错” } } $i = $i - 1 if($error.Count -eq 0 -Or $i -eq 0) {break} 开始-睡眠-秒 30}Sie können auch über Ausführen zu diesem Ordner navigieren.
Einzigartig.Drücken Sie gleichzeitig die Windows-Taste + R
, um Run Terminal zu öffnen. Bucht.Fügen Sie dort die Adresse ein und klicken Sie auf „OK
“.%ProgramData%\Microsoft\Windows\开始菜单\程序\启动
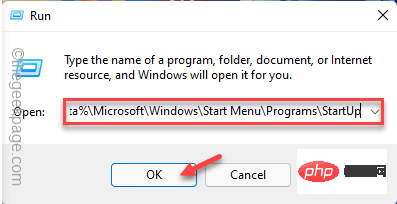
]
3. 现在,只需将 cmd 脚本粘贴到 Startup 文件夹中。
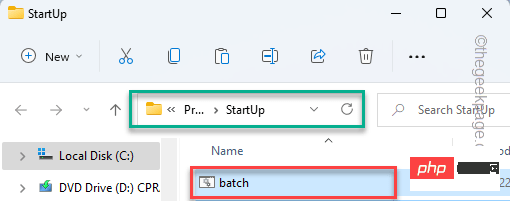
4. 之后进入系统盘(一般是C盘)。
5. 接下来,创建一个名为“ Scripts ”的新文件夹。
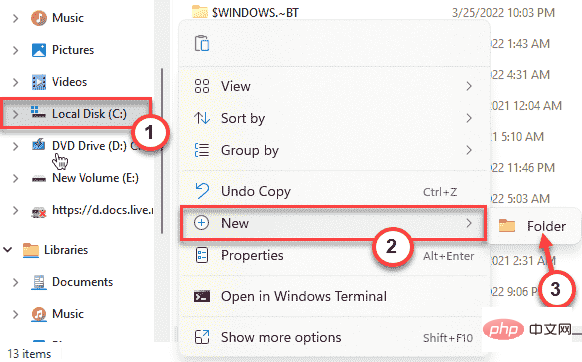
6. 现在,复制“ MapDrives.ps1 ”文件。
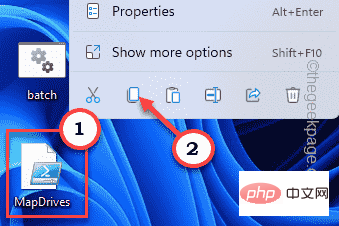
7. 将复制的 powershell 文件粘贴到Scripts文件夹中。
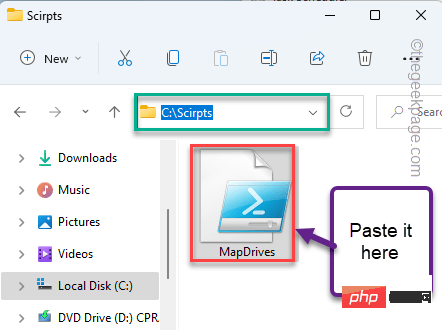
完成此操作后,关闭每个窗口并重新启动系统。
修复 3 – 使用注册表禁用通知
只需一个简单的注册表调整,您就可以轻松摆脱启动时烦人的通知。
1.首先在搜索框中输入“ regedit.msc ”。
2.之后,点击“注册表编辑器”访问它。
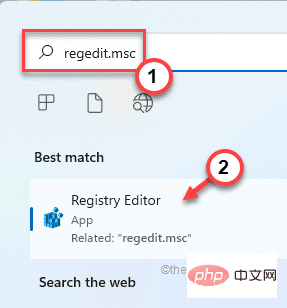
警告 – 注册表编辑器是系统上最敏感的位置之一。因此,在继续下一步之前,请对您的注册表进行新的备份。
当注册表编辑器打开时,点击“文件”并点击“导出”选项来备份注册表。
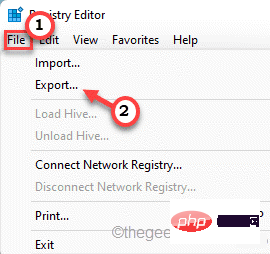
3.取完备份后,往这边走——
HKEY_LOCAL_MACHINE\SYSTEM\CurrentControlSet\Control\NetworkProvider
4. 现在,在右侧窗格中,查找名为“ RestoreConnection ”的值。
5. 如果您找不到任何此类值,只需右键点击空格并点击“ New> ”,然后点击“ DWORD (32-bit) Value ”。
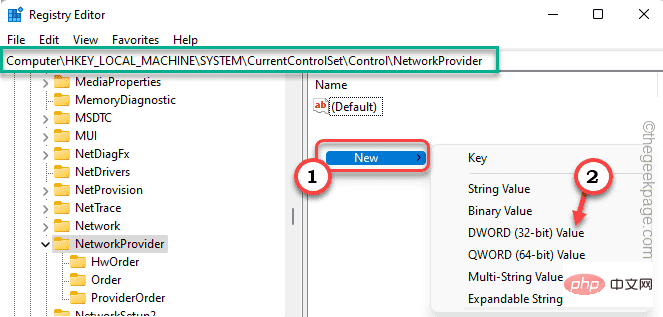
6. 现在,您将值命名为“ RestoreConnection ”。
7. 之后,只需双击它。
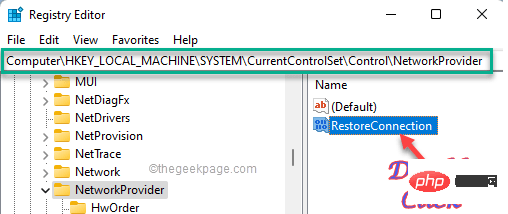
8. 将值设置为“ 0 ”。
9. 之后,点击“确定”保存更改。
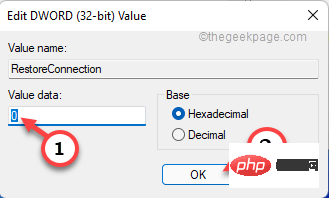
关闭注册表编辑器。重新启动系统后,检查您是否面临任何此类通知问题。
修复 4 – 断开有问题的驱动器
如果您使用的是配置错误的设备,断开它应该可以帮助您解决问题。
1. 只需同时按下Windows 键+E键。
2. 然后,点击左侧的“这台电脑”。
在这里,您会注意到一起列出的所有驱动器。检查哪些驱动器的名称旁边显示了一个红十字。该设备是错误消息的原因。
3.只需右键点击驱动器并点击“显示更多选项”。
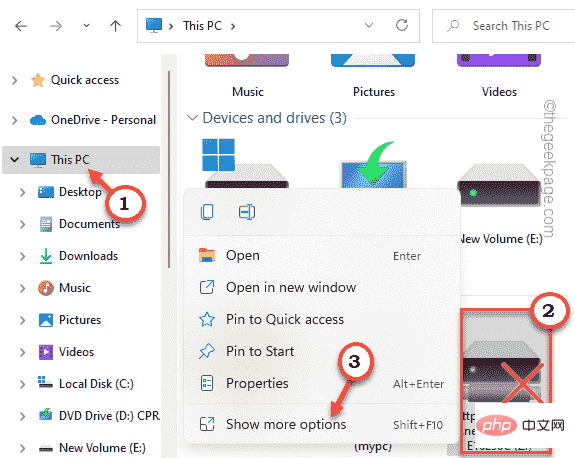
4. 点击“断开连接”以断开驱动器与系统的连接。
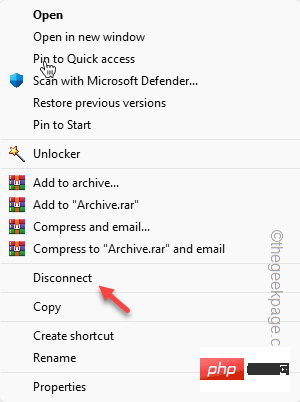
断开连接后,重新启动设备。
现在您将停止接收错误消息。另一方面,如果您以后需要它,您可以轻松地重新映射它。
修复 5 – 使用任务计划程序
您可以使用任务计划程序在系统启动时映射驱动器。
1.在搜索框中输入“任务调度程序”。
2.然后,点击“任务计划程序”访问它。
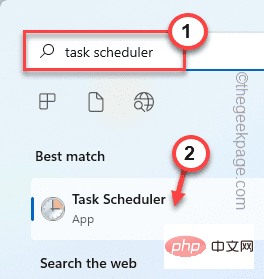
3. 打开任务计划程序屏幕后,点击“操作”,然后单击“创建任务”选项以创建新任务。
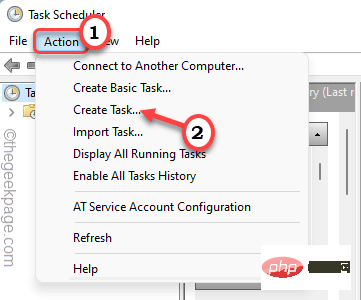
4. 在创建任务窗口中,转到“常规”选项卡。
5. 给这个任务起任何你喜欢的名字。
6. 现在,您必须更改特定的用户组。为此,请点击“更改用户或组... ”。选项。
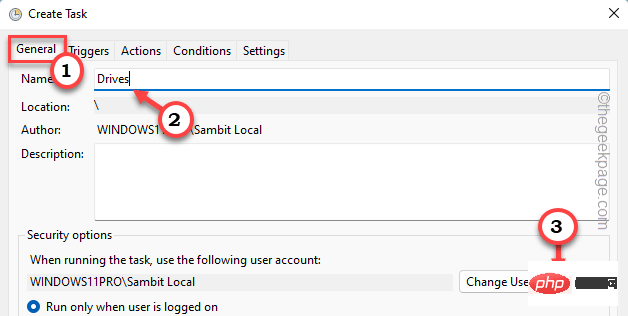
7. 现在,点击“高级”。
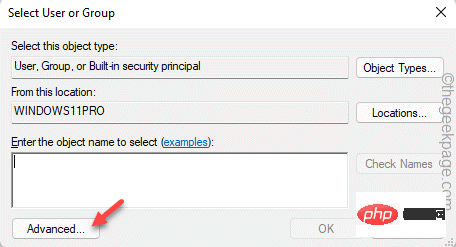
8. 只需点击“立即查找”。
9. 之后,查找您的帐户并选择它。
10.接下来,点击“确定”。
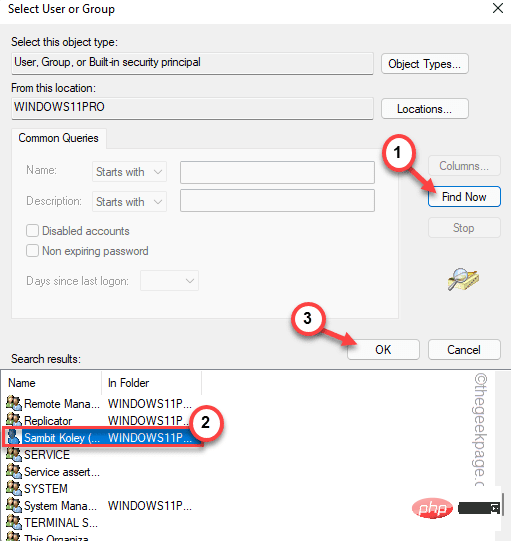
11. 最后,点击“确定”继续下一步。
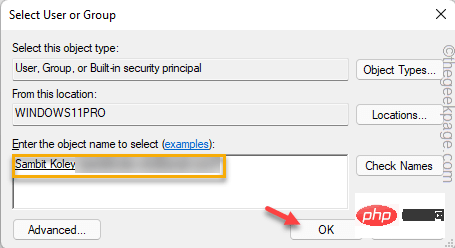
12. 最后,回到创建任务窗口,选中“以最高权限运行”。

13. 然后,转到“触发器”部分。
14. 点击“新建”选项。
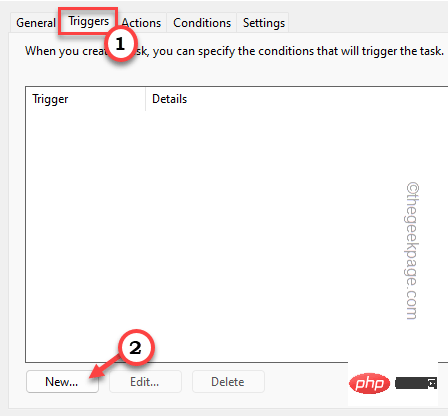
15. 接下来,设置“开始任务:”设置“登录时”。
16. 然后,点击“确定”。
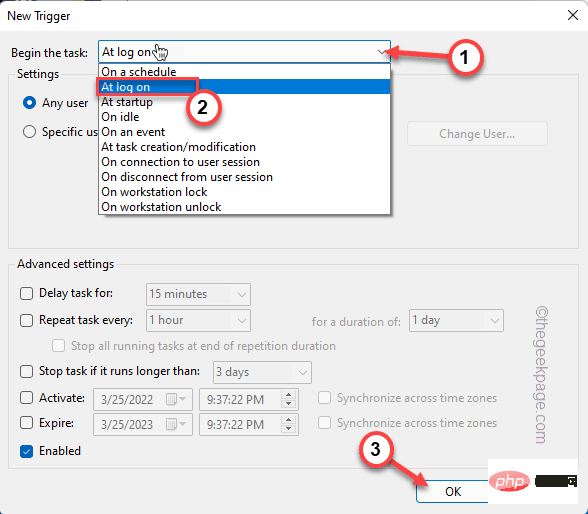
17. 转到“操作”区域。
18. 最后,点击“ New… ”选项。
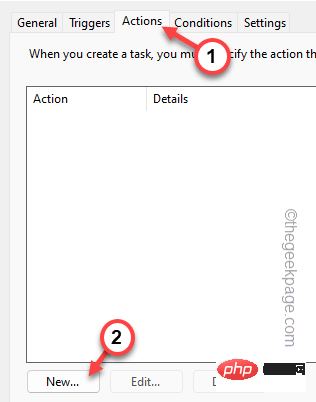
19.在New Action页面中,将“Action:”设置为“ Start a program ”。
20. 之后,点击“浏览… ”。
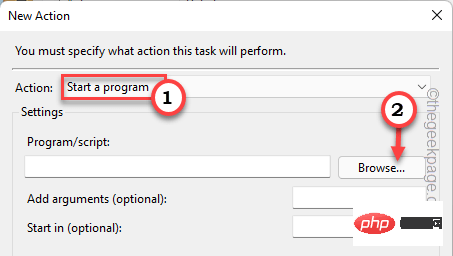
21. 此外,导航到您之前保存的 powershell 脚本 ( Fix – 2 )。
22.然后,选择powershell脚本并点击“打开”。
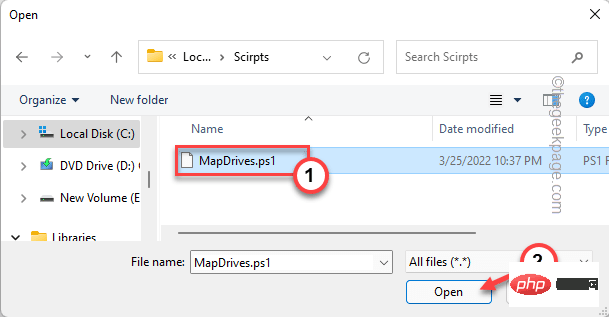
23.将其粘贴到“添加参数”框中。
-windowsstyle 隐藏 -command .\MapDrives.ps1 >> %TEMP%\StartupLog.txt 2>&1
24. 在“开始于”框中,粘贴-
%SystemDrive%\脚本\
25. 最后,点击“确定”。
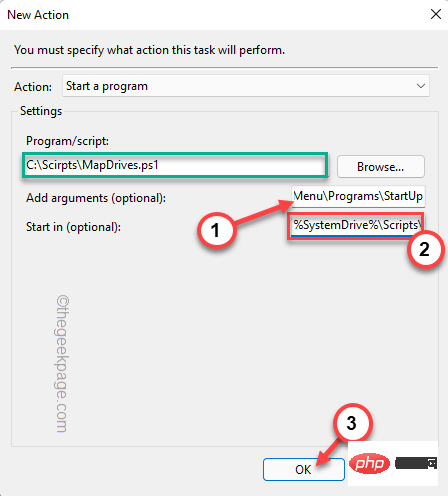
26. 转到“条件”选项卡。
27. 现在,只需检查屏幕上的最后一个选项,“仅在以下网络可用时启动”。
28.从下拉列表中选择“任何连接”。
29、最后点击“确定”,最终创建该任务。
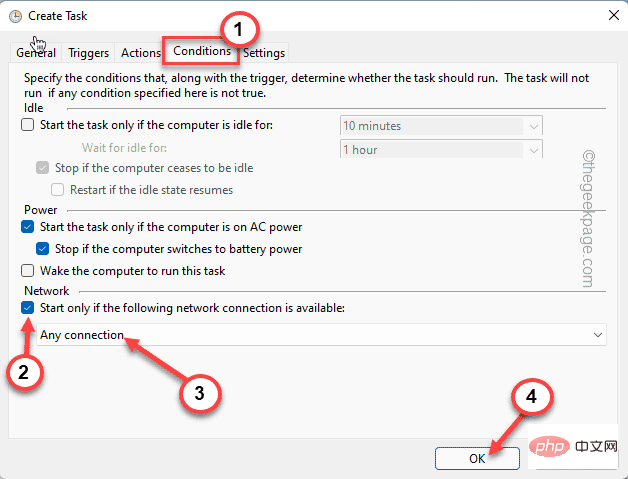
关闭任务计划程序并重新启动系统。
修复 6 – 重新连接外部设备
如果由于外部设备而出现此问题,请尝试重新连接实际的外部设备。
这应该可以解决您面临的问题。
替代提示–
或者,您可以使用任何网络驱动器管理器来更正确地管理网络设备。
Das obige ist der detaillierte Inhalt vonSo beheben Sie das Problem, dass nicht alle Netzwerklaufwerke wieder verbunden werden können. Für weitere Informationen folgen Sie bitte anderen verwandten Artikeln auf der PHP chinesischen Website!

Heiße KI -Werkzeuge

Undresser.AI Undress
KI-gestützte App zum Erstellen realistischer Aktfotos

AI Clothes Remover
Online-KI-Tool zum Entfernen von Kleidung aus Fotos.

Undress AI Tool
Ausziehbilder kostenlos

Clothoff.io
KI-Kleiderentferner

AI Hentai Generator
Erstellen Sie kostenlos Ai Hentai.

Heißer Artikel

Heiße Werkzeuge

Notepad++7.3.1
Einfach zu bedienender und kostenloser Code-Editor

SublimeText3 chinesische Version
Chinesische Version, sehr einfach zu bedienen

Senden Sie Studio 13.0.1
Leistungsstarke integrierte PHP-Entwicklungsumgebung

Dreamweaver CS6
Visuelle Webentwicklungstools

SublimeText3 Mac-Version
Codebearbeitungssoftware auf Gottesniveau (SublimeText3)

Heiße Themen
 1378
1378
 52
52
 Fix: ERR_ADDRESS_UNREACHABLE-Fehler in Google Chrome
May 15, 2023 pm 06:22 PM
Fix: ERR_ADDRESS_UNREACHABLE-Fehler in Google Chrome
May 15, 2023 pm 06:22 PM
Mehrere Windows-Benutzer haben sich darüber beschwert, dass sie beim Versuch, auf bestimmte Websites im Google Chrome-Browser auf ihren Systemen zuzugreifen, nicht auf die Webseiten zugreifen können. Außerdem wird im Browser die Meldung „Die Website kann nicht erreicht werden“ mit dem Fehlercode ERR_ADDRESS_UNREACHABLE angezeigt. Es kann viele mögliche Gründe für dieses Problem geben: Probleme mit dem Website-Server, Proxy-Server-Einstellungen, instabile Internetverbindung usw. Wenn Sie auf ähnliche Probleme stoßen, geraten Sie nicht in Panik. Nachdem wir das Problem in diesem Artikel eingehend analysiert haben, haben wir eine Reihe von Lösungen gefunden. Bevor Sie fortfahren, versuchen Sie die folgenden Problemumgehungen: Überprüfen Sie, ob der Benutzer versucht, von anderen Geräten aus auf die Website zuzugreifen, und es keine Probleme gibt, dann dies
 So fügen Sie in Gmail einen Hyperlink zu Text oder Bild hinzu
May 06, 2023 pm 06:07 PM
So fügen Sie in Gmail einen Hyperlink zu Text oder Bild hinzu
May 06, 2023 pm 06:07 PM
Ganz gleich, wie viele Instant-Messaging-Apps es gab und wieder gab, E-Mails fühlen sich immer ganz anders an. Mailing ist wirklich ein Synonym für Gmail. Ganz zu schweigen von einer professionellen Rezeption, Gmail ist unvermeidlich, einfach unvermeidlich! Da Gmail auf jeden Fall so häufig verwendet wird, müssen Sie wissen, wie Sie Ihr Gmail-Erlebnis möglichst reibungslos und effizient gestalten. Sie müssen höchstwahrscheinlich viele Weblinks in den Text Ihrer E-Mail einfügen, und es wird definitiv unhandlich aussehen, wenn Sie so viele Links haben. Aber Links sind auf jeden Fall notwendig, auch wenn lange Links Ihre E-Mail definitiv hässlich aussehen lassen. Gibt es also einen Ausweg? Was ist mit Hyperlinks? Wie verbirgt man Links in Texten oder Bildern? Klingt cool? Oh ja, Gmail schon
 Was bedeutet Discord Do Not Disturb und wie wird es verwendet?
Jun 03, 2023 pm 01:02 PM
Was bedeutet Discord Do Not Disturb und wie wird es verwendet?
Jun 03, 2023 pm 01:02 PM
Wenn Sie Discord „Bitte nicht stören“ aktiviert haben, werden in Ihrer App keine Benachrichtigungen angezeigt. Dazu gehören Server, Gruppenchats und Direktnachrichten. Discord ist eine Chat-Anwendung, die es Benutzern ermöglicht, in Spielen über Text, Bilder und Videoanrufe zu kommunizieren. Es ist als Kommunikationskanal konzipiert, über den Gamer in Echtzeit chatten und sich miteinander abstimmen können. Mit den DND-Einstellungen können Sie alle eingehenden Nachrichten deaktivieren, die Sie nicht sehen möchten. Dies ist nützlich, wenn Sie während der Arbeit nicht durch Nachrichten gestört werden möchten. Darüber hinaus kannst du auch die besten Discord-Bots ausprobieren, die dir bei der Verwaltung deiner Gilde während deiner Abwesenheit helfen können. Wenn Sie sich fragen, was Discord „Do Not Disturb“ bedeutet und wie man es verwendet, sollte dieses Tutorial hilfreich sein. D
 CFosSpeed-Treiberinstallationsfehler in Windows 11: 3 Korrekturen
May 06, 2023 pm 01:40 PM
CFosSpeed-Treiberinstallationsfehler in Windows 11: 3 Korrekturen
May 06, 2023 pm 01:40 PM
Da Windows 11 für die Öffentlichkeit freigegeben wird, freuen sich die meisten Benutzer auf ein Upgrade auf die neueste Version. Aber einige Leute stehen vor einem ganz besonderen Problem – dem cFosSpeed-Treiberfehler von Windows 11. Wenn Benutzer versuchen, über das Setup ein Upgrade auf Windows 11 durchzuführen, erhalten sie eine Fehlermeldung, die besagt, dass Ihr PC über einen Dienst verfügt, der für diese Version von Windows 11 nicht bereit ist. Eine neue Version ist verfügbar. Wenn andere versuchen, den Treiber zu installieren, erhalten sie die Meldung, dass die Installation des cfosspeed-Treibers fehlgeschlagen ist. Für die meisten Menschen ist der cFosSpeed-Treiber selbst eine neue Sache und sie haben noch nie zuvor davon gehört. Deshalb, bevor wir fortfahren
 Fehlercode 22: So beheben Sie den Grafikgerätetreiber. Versuchen Sie, den Grafiktreiber zu aktualisieren oder das CMOS zu löschen
May 19, 2023 pm 01:43 PM
Fehlercode 22: So beheben Sie den Grafikgerätetreiber. Versuchen Sie, den Grafiktreiber zu aktualisieren oder das CMOS zu löschen
May 19, 2023 pm 01:43 PM
Was bedeutet der Fehlercode 22 des Grafikgeräts und was verursacht ihn? Wenn der Fehlercode 22 auftritt, wird immer die Fehlermeldung „Dieses Gerät ist deaktiviert“ angezeigt. (Code 22). Weitere Details zu diesem Grafikgerätetreiber-Fehlercode 22 können Sie im Bereich „Gerätestatus“ in den Geräteeigenschaften anzeigen. Wir haben auch den Fehlercode 11 in Windows 43 besprochen. Sie können auch unsere Anleitung zur Behebung des Grafikgeräte-Fehlercodes 31 auf Ihrem PC lesen. Gerät ist tatsächlich deaktiviert: Das betreffende Gerät gibt möglicherweise diesen Fehlercode 22 aus und ist tatsächlich deaktiviert. Es gibt Treiberprobleme: Inkompatible oder beschädigte Treiberdateien können auch mehrere Probleme mit dem Geräteprogramm verursachen. Fahrer sind nicht die meisten
 So beheben Sie das Problem, dass Windows 11 Ihren PS4-Controller nicht erkennt
May 09, 2023 pm 04:19 PM
So beheben Sie das Problem, dass Windows 11 Ihren PS4-Controller nicht erkennt
May 09, 2023 pm 04:19 PM
Es gibt viele verschiedene Möglichkeiten, Videospiele auf Ihrem Windows 11-Computer zu spielen. Eine klassische Maus und Tastatur, ein Xbox-Controller oder ein PlayStation 4-Controller; alle laufen auf dem neuesten Betriebssystem von Microsoft. Es gibt jedoch Berichte, dass der PS4-Controller auf Ihrem Windows 11-PC möglicherweise nicht erkannt wird. Dies kann daran liegen, dass veraltete Bluetooth-Treiber nicht richtig funktionieren oder dass DS4Windows nicht richtig funktioniert. Was sind die Korrekturen für den Fall, dass der PS4-Controller nicht erkannt wird? Ihre PS4 kann über Bluetooth eine Verbindung zu Ihrem PC herstellen, aber viele Spiele unterstützen den Controller nicht und bevorzugen Xbox-Geräte. So laden Sie DS4Windo herunter und installieren es
 7 Möglichkeiten, das Problem zu beheben, dass Objekte in Containern nicht aufgelistet werden können
May 12, 2023 pm 01:43 PM
7 Möglichkeiten, das Problem zu beheben, dass Objekte in Containern nicht aufgelistet werden können
May 12, 2023 pm 01:43 PM
Beim Versuch, die Berechtigungen einer Datei oder eines Ordners zu ändern, tritt möglicherweise häufig die Fehlermeldung auf: Objekte im Container können nicht aufgezählt werden. Der Zugriff wurde verweigert. Obwohl Sie als Administrator die Zugriffsrechte ändern können, kann es vorkommen, dass selbst ein Administrator dieselbe Fehlermeldung erhält. Dies ist ein häufiger Fehler, der normalerweise von Benutzern in verschiedenen Foren gemacht wird. In diesem Fall kann selbst der Administrator die Berechtigungen eines bestimmten Benutzers oder anderer Benutzergruppen nicht ändern, wenn der Zugriff unter Windows 10/11 verweigert wird. Darüber hinaus stehen viele Benutzer vor dem Problem, dass sie während der Azure-Dateifreigabe keine Objekte aufzählen können, was offenbar durch Zuweisen der entsprechenden RBAC-Rolle (der erhöhten Teilnehmerrolle für SMB-Freigaben, die Dateidaten speichern) gelöst werden kann. In diesem Artikel wir
 So überprüfen Sie die Wortanzahl im Windows 10 Notepad
Dec 29, 2023 am 10:19 AM
So überprüfen Sie die Wortanzahl im Windows 10 Notepad
Dec 29, 2023 am 10:19 AM
Wenn Sie Windows 10 Notepad zum Eingeben von Text verwenden, möchten viele Freunde überprüfen, wie viel Text sie eingegeben haben. Tatsächlich können Sie die Anzahl der Wörter überprüfen, indem Sie einfach die Texteigenschaften öffnen und die Byteanzahl überprüfen. So überprüfen Sie die Wortanzahl im Notepad in Win10: 1. Nachdem Sie den Inhalt im Notepad bearbeitet haben, speichern Sie ihn zunächst. 2. Klicken Sie dann mit der rechten Maustaste auf den von Ihnen gespeicherten Notizblock und wählen Sie ihn aus. 3. Wir sehen, dass es 8 Bytes sind, da die Größe jedes chinesischen Zeichens 2 Bytes beträgt. 4. Nachdem wir die Gesamtzahl der Bytes gesehen haben, dividieren Sie sie einfach durch 2. Beispielsweise ergeben 984 Bytes, geteilt durch 2, 492 Wörter. 5. Es ist jedoch zu beachten, dass jede Zahl wie 123 nur ein Byte belegt und jedes englische Wort nur ein Byte belegt.


