4 Möglichkeiten, den BSOD-Fehler 0xc0000001 unter Windows 11 zu beheben
Wenn Sie eines schönen Morgens aufwachen und unter Windows 11 auf den BSOD-Fehlercode 0xc0000001 stoßen, fühlt es sich an, als würde Ihr schlimmster Albtraum wahr.
Das bedeutet, dass Ihr PC derzeit überhaupt nicht bootet, obwohl er in der Nacht zuvor einwandfrei lief.
Sie stecken in einer Boot-Reparaturschleife fest und egal, was Sie tun, es startet überhaupt nicht im Wiederherstellungsmodus.
Möglicherweise tritt beim Versuch, Ihren PC zu starten, ein ähnliches Problem auf, aber unter Windows 11 wird die Fehlermeldung B1 Failed to Initialize Library Error 0xc0000001 angezeigt.
Diese Meldung wird auf dem ersten Startbildschirm angezeigt und verhindert, dass Ihr Betriebssystem überhaupt fortfahren kann. Anscheinend können unerwartete BIOS-Probleme das Motherboard auf seine Standardwerte zurücksetzen und den Fehler auslösen.
Dieser Bibliotheksfehler ist nicht auf eine bestimmte Windows-Version beschränkt und kann auf jedem Windows-Betriebssystem auftreten.
Die nächste Frage, die auftaucht, ist: Wie stellt man wichtige Dateien wieder her, wenn Windows nicht startet, oder wie behebt man das Boot-Loop-Problem von Windows 11?
Was verursacht also den Fehlercode 0xc0000001? Es kann durch RAM-Beschädigung, beschädigte Systemdateien oder Softwarefehler ausgelöst werden.
Deshalb haben wir in diesem Beitrag einige mögliche Lösungen aufgelistet, die andere Benutzer als nützlich erachtet haben, um den Fehlercode 0xc0000001 unter Windows 11 zu beheben.
Wie behebe ich den Fehlercode 0xc0000001 unter Windows 11?
1. Boot-Reparatur im Wiederherstellungsmodus
- Erstellen Sie zunächst ein bootfähiges Medium für Windows 11 und starten Sie den PC mit dem Medium.
- Klicken Sie im nächsten Bildschirm auf „Computer reparieren“.

- Sie gelangen nun zum Bildschirm „Systemwiederherstellungsoptionen“.
- Klicken Sie unter „Option auswählen“ auf Fehlerbehebung.

- Klicken Sie anschließend auf Erweiterte Optionen.

- Klicken Sie im nächsten Bildschirm auf Startreparatur.

- Wählen Sie hier ein Konto mit Administratorrechten aus, geben Sie das Passwort ein und klicken Sie auf Weiter.

- Warten Sie nun, bis der Vorgang „Windows-Startreparatur“ abgeschlossen ist.
2. Beheben Sie den Fehlercode 0xc0000001 über die Eingabeaufforderung
2.1. BCD unter Windows 11 neu erstellen
- Erstellen Sie ein bootfähiges Windows 11-Medium und verwenden Sie dieses Medium, um Ihren PC zu starten.
- Als nächstes entscheiden Sie sich für die Reparatur Ihres Computers.

- Wählen Sie auf dem Bildschirm „Option auswählen“ die Option „Fehlerbehebung“ aus.
 Klicken Sie nun unter Fehlerbehebung auf Erweiterte Optionen
Klicken Sie nun unter Fehlerbehebung auf Erweiterte Optionen - .
 Klicken Sie im Bildschirm „Erweiterte Optionen“ auf Eingabeaufforderung
Klicken Sie im Bildschirm „Erweiterte Optionen“ auf Eingabeaufforderung - .
 Führen Sie nun nacheinander die folgenden Befehle aus und drücken Sie nach jedem Befehl die Eingabetaste: BOOTREC /FIXMBR
Führen Sie nun nacheinander die folgenden Befehle aus und drücken Sie nach jedem Befehl die Eingabetaste: BOOTREC /FIXMBR -

<strong>BOOTREC /FIXMBR<br>BOOTREC /FIXBOOT<br>BOOTREC /scanos<br>BOOTREC /rebuildbcd</strong>
BOOTREC /FIXBOOT
BOOTREC /scanos
BOOTREC /rebuildbcd
2.2. 运行 SFC 扫描和 CHKDSK 实用程序
- 在同一命令提示符窗口中,执行以下命令以运行系统文件检查器实用程序并点击Enter:
<strong>sfc /scannow</strong>
- 扫描需要一段时间,所以请等到它结束。完成后,请按照以下步骤操作。
- 接下来,运行以下命令检查硬件驱动器并按Enter(如果需要,将C 驱动器替换为实际的系统驱动器):
<strong>chkdsk C: /f /r /x</strong>2.2. Führen Sie das SFC-Scan- und CHKDSK-Dienstprogramm aus.
- Führen Sie im selben Eingabeaufforderungsfenster den folgenden Befehl aus, um das System File Checker-Dienstprogramm auszuführen, und drücken Sie die Eingabetaste:
<kbd>sfc /scannow</kbd><kbd></kbd>Das Scannen dauert Warten Sie also bitte, bis es zu Ende ist. Befolgen Sie nach Abschluss die folgenden Schritte.
C-Laufwerk
durch Ihr tatsächliches Systemlaufwerk):<h3 id="chkdsk-C-f-r-x">chkdsk C: /f /r /x</h3>- Y Wenn Sie zur Bestätigung und zum Klicken aufgefordert werden, drücken Sie
- Enter.
 Nachdem Sie den Befehl ausgeführt haben, schließen Sie die Eingabeaufforderung und starten Sie Ihren PC neu. Der Fehler 0xc0000001 unter Windows 11 sollte nicht mehr auftreten.
Nachdem Sie den Befehl ausgeführt haben, schließen Sie die Eingabeaufforderung und starten Sie Ihren PC neu. Der Fehler 0xc0000001 unter Windows 11 sollte nicht mehr auftreten. -
 3. Störende Software im abgesicherten Modus entfernen
3. Störende Software im abgesicherten Modus entfernen -
Sie können ein bootfähiges Windows 11-Medium erstellen und damit Ihren PC im Wiederherstellungsmodus
 starten.
starten. - Wählen Sie auf dem Bildschirm „Option auswählen“ die Option „Fehlerbehebung“ aus. Klicken Sie anschließend auf Erweiterte Optionen.
- Klicken Sie im nächsten Bildschirm auf Starteinstellungen. Wählen Sie
- F4 aus der Liste und drücken Sie die Taste auf Ihrer Tastatur, um Ihren PC beim Neustart im abgesicherten Modus zu starten.
 Drücken Sie nun gleichzeitig die Tasten Win
Drücken Sie nun gleichzeitig die Tasten Win - + I
- , um die Windows-Einstellungen zu starten. Klicken Sie links auf Apps und wählen Sie rechts
 Apps & Funktionen aus.
Apps & Funktionen aus. -
Hier gehen Sie zur Anwendungsliste und wählen Sie das kürzlich installierte Programm aus.
 Klicken Sie auf die drei Punkte daneben und wählen Sie
Klicken Sie auf die drei Punkte daneben und wählen Sie
.
Klicken Sie zur Bestätigung im Popup-Fenster erneut aufDeinstallieren.
🎜🎜🎜🎜Schließen Sie nach der Deinstallation die App „Einstellungen“ und starten Sie Ihren PC neu. Fehlercode 0xc0000001 Windows 11 sollte nun behoben sein. 🎜🎜An dieser Stelle können Sie auch Ihre Windows-Dateien auf Fehler und Beschädigungen überprüfen. Verwenden Sie ein spezielles Tool wie Restoro, um beschädigte DLLs und Systemdateien zu ersetzen. 🎜🎜Sie können damit auch Ihren PC bereinigen und alle verbleibenden Daten von störenden Apps entfernen, die Sie gerade deinstalliert haben. Restoro kann auch Malware-Beschädigungen reparieren und behebt nachweislich eine große Anzahl von Windows-Fehlermeldungen. 🎜4.Setzen Sie Ihren PC zurück
- Booten Sie Ihren PC mit einem bootfähigen Windows 11-Medium.
- Drücken Sie gleichzeitig die Tasten Win+I, um die App „Einstellungen“ zu öffnen. Klicken Sie links auf System
- und dann rechts auf Wiederherstellung.
 Gehen Sie als Nächstes auf der rechten Seite unter „Wiederherstellungsoptionen“ zu „Diesen PC zurücksetzen“ und klicken Sie auf „PC zurücksetzen“.
Gehen Sie als Nächstes auf der rechten Seite unter „Wiederherstellungsoptionen“ zu „Diesen PC zurücksetzen“ und klicken Sie auf „PC zurücksetzen“. -
Wählen Sie nun auf dem Bildschirm „Diesen PC zurücksetzen“ die Option „Meine Dateien behalten“ oder „Alles löschen“.
 Wenn Sie die Warnung sehen, klicken Sie auf Weiter.
Wenn Sie die Warnung sehen, klicken Sie auf Weiter. -
Dann klicken Sie erneut auf Zurücksetzen
 und klicken Sie auf Weiter.
und klicken Sie auf Weiter. - Warten Sie nun, bis der PC zurückgesetzt wird. Nach Abschluss erfolgt ein automatischer Neustart ohne Fehlercode 0xc0000001.
- Sie können auch versuchen, eine Systemwiederherstellung durchzuführen, um zu einem früheren Betriebszustand zurückzukehren, oder Sie können eine benutzerdefinierte Installation von Windows 11 durchführen, um den Fehlercode 0xc0000001 zu beheben. Das Beste an der benutzerdefinierten Installation ist, dass sie Ihnen dabei hilft, nach der Installation persönliche Dateien und Anwendungsdaten aus dem Windows.old-Ordner wiederherzustellen.
Das obige ist der detaillierte Inhalt von4 Möglichkeiten, den BSOD-Fehler 0xc0000001 unter Windows 11 zu beheben. Für weitere Informationen folgen Sie bitte anderen verwandten Artikeln auf der PHP chinesischen Website!

Heiße KI -Werkzeuge

Undresser.AI Undress
KI-gestützte App zum Erstellen realistischer Aktfotos

AI Clothes Remover
Online-KI-Tool zum Entfernen von Kleidung aus Fotos.

Undress AI Tool
Ausziehbilder kostenlos

Clothoff.io
KI-Kleiderentferner

AI Hentai Generator
Erstellen Sie kostenlos Ai Hentai.

Heißer Artikel

Heiße Werkzeuge

Notepad++7.3.1
Einfach zu bedienender und kostenloser Code-Editor

SublimeText3 chinesische Version
Chinesische Version, sehr einfach zu bedienen

Senden Sie Studio 13.0.1
Leistungsstarke integrierte PHP-Entwicklungsumgebung

Dreamweaver CS6
Visuelle Webentwicklungstools

SublimeText3 Mac-Version
Codebearbeitungssoftware auf Gottesniveau (SublimeText3)

Heiße Themen
 1377
1377
 52
52
 Was tun, wenn WPS Office die PPT-Datei nicht öffnen kann - Was tun, wenn WPS Office die PPT-Datei nicht öffnen kann?
Mar 04, 2024 am 11:40 AM
Was tun, wenn WPS Office die PPT-Datei nicht öffnen kann - Was tun, wenn WPS Office die PPT-Datei nicht öffnen kann?
Mar 04, 2024 am 11:40 AM
Kürzlich haben mich viele Freunde gefragt, was zu tun ist, wenn WPSOffice keine PPT-Dateien öffnen kann. Lassen Sie uns als Nächstes lernen, wie wir das Problem lösen können, dass WPSOffice keine PPT-Dateien öffnen kann. 1. Öffnen Sie zunächst WPSOffice und rufen Sie die Homepage auf, wie in der Abbildung unten gezeigt. 2. Geben Sie dann das Schlüsselwort „Dokumentreparatur“ in die Suchleiste oben ein und klicken Sie dann, um das Dokumentreparaturtool zu öffnen, wie in der Abbildung unten gezeigt. 3. Importieren Sie dann die PPT-Datei zur Reparatur, wie in der Abbildung unten gezeigt.
 Mar 18, 2024 pm 02:58 PM
Mar 18, 2024 pm 02:58 PM
CrystalDiskMark ist ein kleines HDD-Benchmark-Tool für Festplatten, das schnell sequentielle und zufällige Lese-/Schreibgeschwindigkeiten misst. Lassen Sie sich als Nächstes vom Redakteur CrystalDiskMark und die Verwendung von CrystalDiskMark vorstellen ). Zufällige I/O-Leistung. Es ist eine kostenlose Windows-Anwendung und bietet eine benutzerfreundliche Oberfläche und verschiedene Testmodi zur Bewertung verschiedener Aspekte der Festplattenleistung. Sie wird häufig in Hardware-Reviews verwendet
 Was tun, wenn der Fehlercode 0x80004005 angezeigt wird? Der Editor zeigt Ihnen, wie Sie den Fehlercode 0x80004005 beheben können.
Mar 21, 2024 pm 09:17 PM
Was tun, wenn der Fehlercode 0x80004005 angezeigt wird? Der Editor zeigt Ihnen, wie Sie den Fehlercode 0x80004005 beheben können.
Mar 21, 2024 pm 09:17 PM
Wenn Sie einen Ordner auf Ihrem Computer löschen oder dekomprimieren, wird manchmal das Dialogfeld „Fehler 0x80004005: Nicht spezifizierter Fehler“ angezeigt. Wie können Sie diese Situation lösen? Es gibt tatsächlich viele Gründe, warum der Fehlercode 0x80004005 angezeigt wird, aber die meisten davon werden durch Viren verursacht. Wir können die DLL erneut registrieren, um das Problem zu lösen. Nachfolgend erklärt Ihnen der Editor die Erfahrung beim Umgang mit dem Fehlercode 0x80004005 . Einige Benutzer erhalten bei der Verwendung ihres Computers den Fehlercode 0X80004005. Der Fehler 0x80004005 wird hauptsächlich dadurch verursacht, dass der Computer bestimmte Dynamic Link Library-Dateien nicht korrekt registriert oder dass eine Firewall keine HTTPS-Verbindungen zwischen dem Computer und dem Internet zulässt. Wie wäre es also?
 Tipps zur Behebung des Fehlercodes 0xc004f034 während der WIN10-Systemaktivierung
Mar 27, 2024 pm 04:30 PM
Tipps zur Behebung des Fehlercodes 0xc004f034 während der WIN10-Systemaktivierung
Mar 27, 2024 pm 04:30 PM
1. Drücken Sie die Tasten Windows+X und klicken Sie auf [Befehlsanzeige (Administrator)]. 2. Geben Sie slmgr-upk in das Befehlsanzeigefeld ein und drücken Sie die Eingabetaste (unabhängig davon, ob ein Aktivierungscode vorhanden ist oder nicht, löschen Sie ihn zuerst). 3. Geben Sie ein: slmgr.vbs-ipkQN2M7-VCVJQ-Y36FD-T3PHJ-82M93 (Ladetaste) und drücken Sie die Eingabetaste. 4. Geben Sie Folgendes ein: slmgr-ato und drücken Sie die Eingabetaste, um einen Screenshot des angezeigten Fehlercodefelds zu erstellen (gültig, wenn die Mantisse 08020 ist, ungültig, wenn die Mantisse 03060 ist).
 Mar 18, 2024 pm 04:50 PM
Mar 18, 2024 pm 04:50 PM
CrystalDiskInfo ist eine Software zur Überprüfung von Computerhardwaregeräten. Mit dieser Software können wir unsere eigene Computerhardware überprüfen, z. B. Lesegeschwindigkeit, Übertragungsmodus, Schnittstelle usw.! Wie verwende ich CrystalDiskInfo zusätzlich zu diesen Funktionen und was genau ist CrystalDiskInfo? 1. Der Ursprung von CrystalDiskInfo Als eine der drei Hauptkomponenten eines Computerhosts ist ein Solid-State-Laufwerk das Speichermedium eines Computers und für die Datenspeicherung des Computers verantwortlich. Ein gutes Solid-State-Laufwerk kann das Lesen von Dateien beschleunigen beeinflussen das Verbrauchererlebnis. Wenn Verbraucher neue Geräte erhalten, können sie dazu Software von Drittanbietern oder andere SSDs verwenden
 Was tun, wenn im Win7-System der Bluescreen-Fehlercode 0x00000124 erscheint? Der Editor zeigt Ihnen, wie Sie ihn beheben können
Mar 21, 2024 pm 10:10 PM
Was tun, wenn im Win7-System der Bluescreen-Fehlercode 0x00000124 erscheint? Der Editor zeigt Ihnen, wie Sie ihn beheben können
Mar 21, 2024 pm 10:10 PM
Computer werden heute am häufigsten verwendet, egal ob bei der Arbeit, im Studium oder im Privatleben. Menschen werden jedoch mit allen möglichen Problemen überhäuft Der Code des Win7-Systems ist eines der häufigsten Probleme für Win7-Benutzer. Aus diesem Grund hat der Editor eine Methode zur Lösung des Bluescreens 0x00000124 bereitgestellt. Bei der Verwendung des Win7-Systems ist es unvermeidlich, dass Benutzer auf die eine oder andere Art von Bluescreen- oder Blackscreen-Fehlern stoßen. Einige Benutzer des Win7-Ultimate-Systems berichten von einem Bluescreen erschien beim Einschalten des Computers und fordert den Fehlercode 0x00000124 auf, wie damit umzugehen ist
 So legen Sie die Tastaturschrittweite in Adobe Illustrator CS6 fest - So legen Sie die Tastaturschrittweite in Adobe Illustrator CS6 fest
Mar 04, 2024 pm 06:04 PM
So legen Sie die Tastaturschrittweite in Adobe Illustrator CS6 fest - So legen Sie die Tastaturschrittweite in Adobe Illustrator CS6 fest
Mar 04, 2024 pm 06:04 PM
Viele Benutzer verwenden die Adobe Illustrator CS6-Software in ihren Büros. Wissen Sie also, wie Sie die Tastaturinkremente in Adobe Illustrator CS6 einstellen? Dann zeigt Ihnen der Editor, wie Sie die Tastaturinkremente in Adobe Illustrator CS6 festlegen können Werfen Sie einen Blick unten. Schritt 1: Starten Sie die Adobe Illustrator CS6-Software, wie in der Abbildung unten gezeigt. Schritt 2: Klicken Sie in der Menüleiste nacheinander auf den Befehl [Bearbeiten] → [Einstellungen] → [Allgemein]. Schritt 3: Das Dialogfeld [Tastaturschrittweite] wird angezeigt. Geben Sie die erforderliche Zahl in das Textfeld [Tastaturschrittweite] ein und klicken Sie abschließend auf die Schaltfläche [OK]. Schritt 4: Verwenden Sie die Tastenkombination [Strg]
 Warum erscheint der Fehlercode 0xc0000142?
Feb 25, 2024 am 11:15 AM
Warum erscheint der Fehlercode 0xc0000142?
Feb 25, 2024 am 11:15 AM
0xc0000142 bezieht sich auf den Fehlercode in Windows-Systemen und hängt normalerweise mit dem Problem zusammen, dass ein Programm oder eine Anwendung nicht richtig gestartet oder ausgeführt wird. Wenn ein Benutzer versucht, ein Programm zu öffnen, zeigt das System die Fehlermeldung „0xc0000142“ an und das Programm kann nicht weiter ausgeführt werden. Warum tritt also der Fehler 0xc0000142 auf? Es gibt viele Gründe für diesen Fehlercode. Hier finden Sie einige häufige Ursachen und Lösungen. Beschädigte Konfigurationsdateien: Die Konfigurationsdateien einiger Programme können beschädigt sein



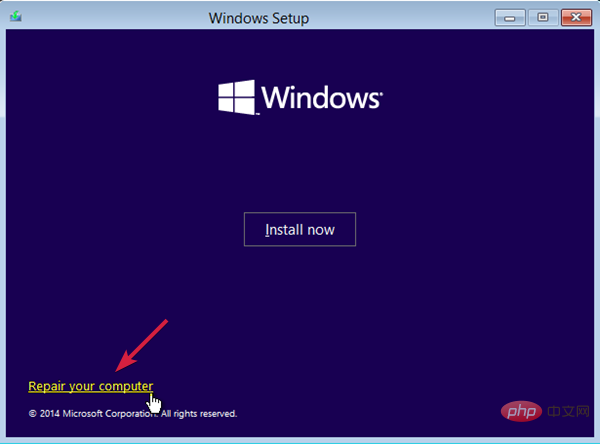


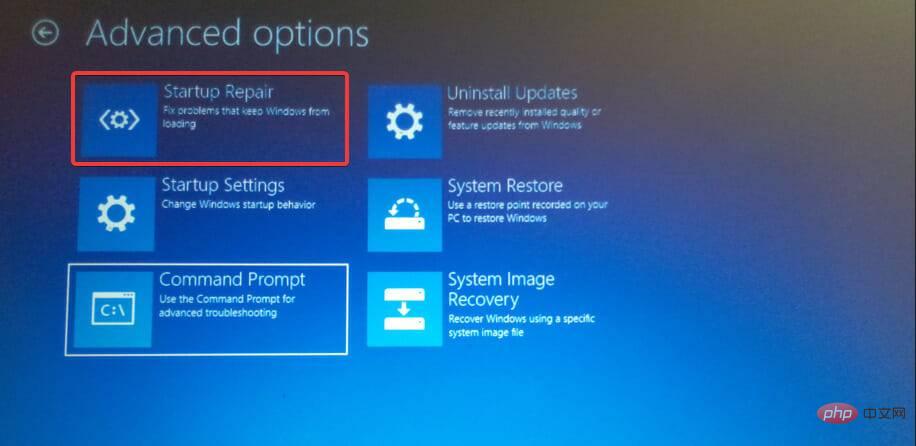
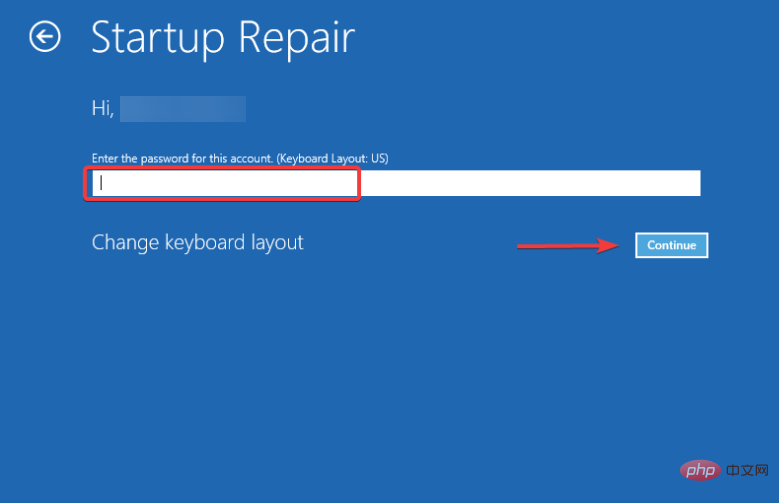
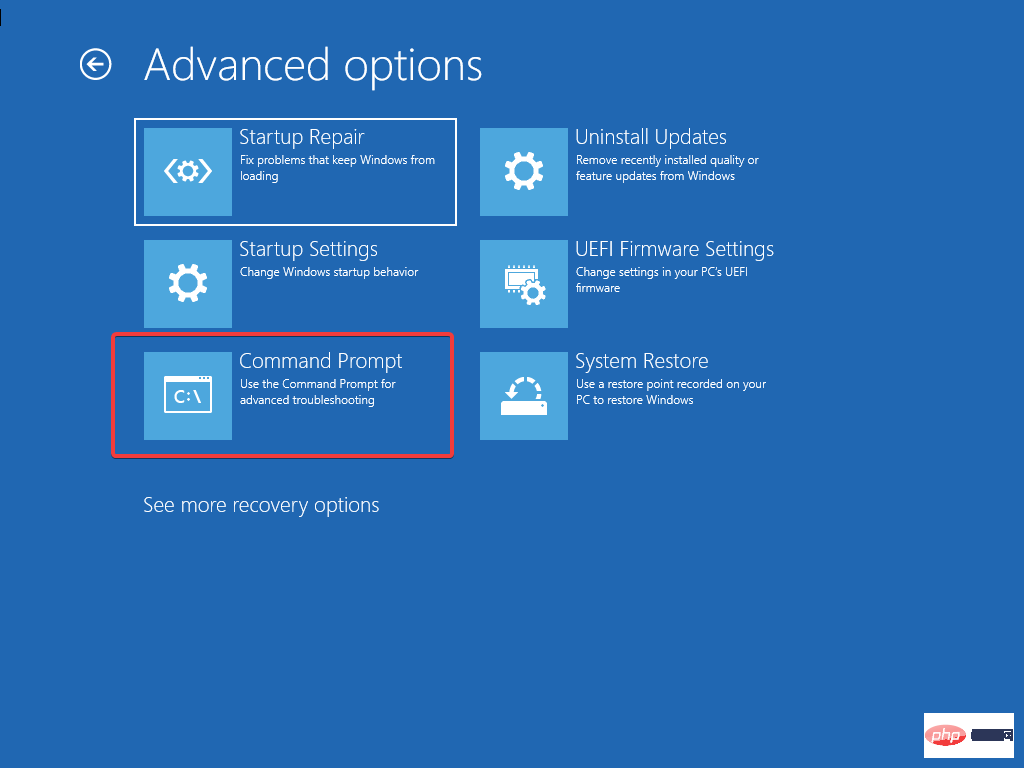 Führen Sie nun nacheinander die folgenden Befehle aus und drücken Sie nach jedem Befehl die Eingabetaste:
Führen Sie nun nacheinander die folgenden Befehle aus und drücken Sie nach jedem Befehl die Eingabetaste: 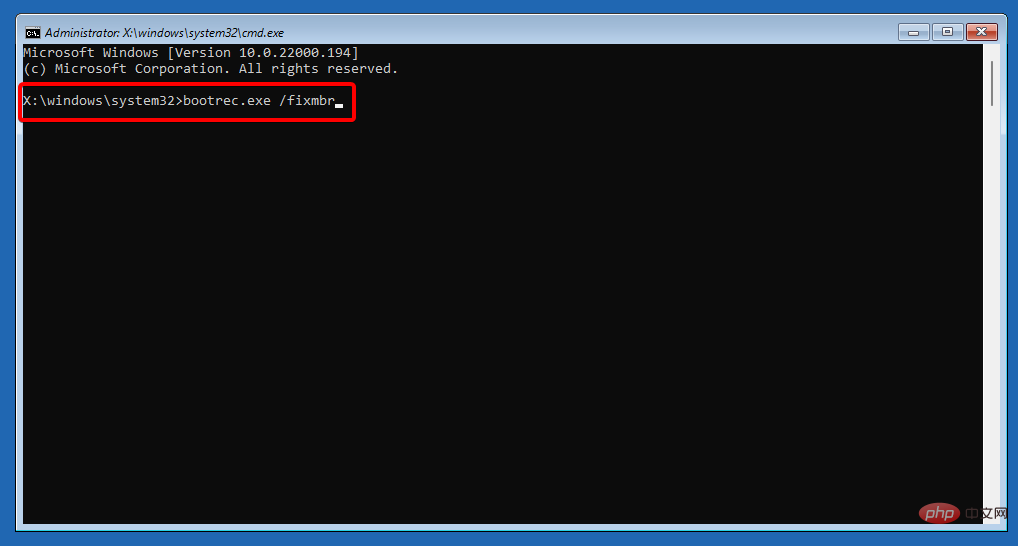
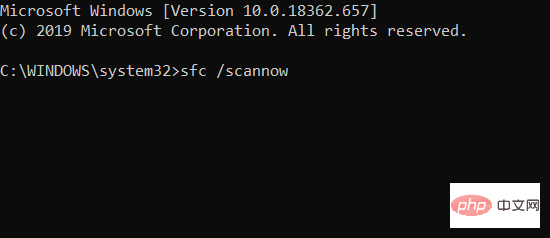
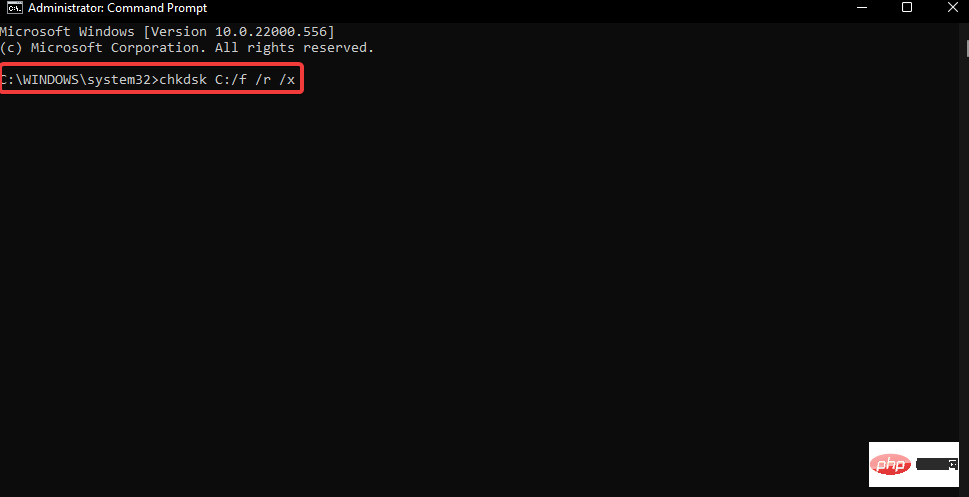
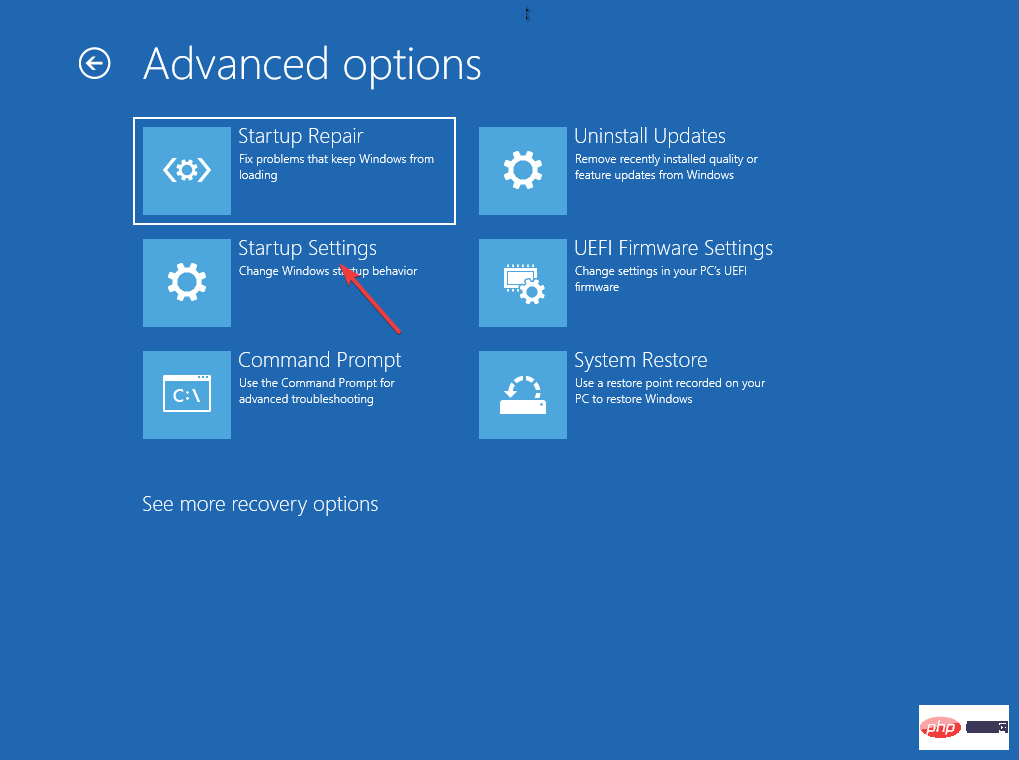 starten.
starten. 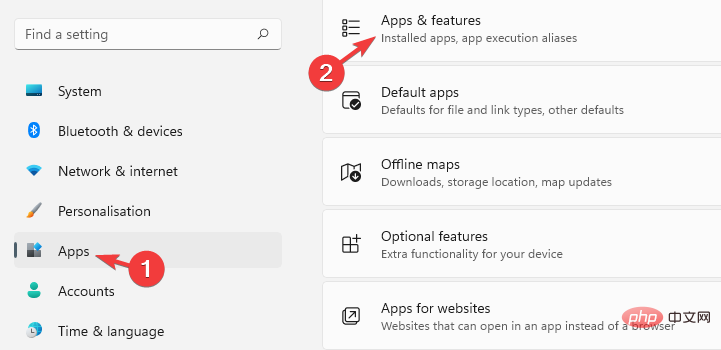 Drücken Sie nun gleichzeitig die Tasten
Drücken Sie nun gleichzeitig die Tasten 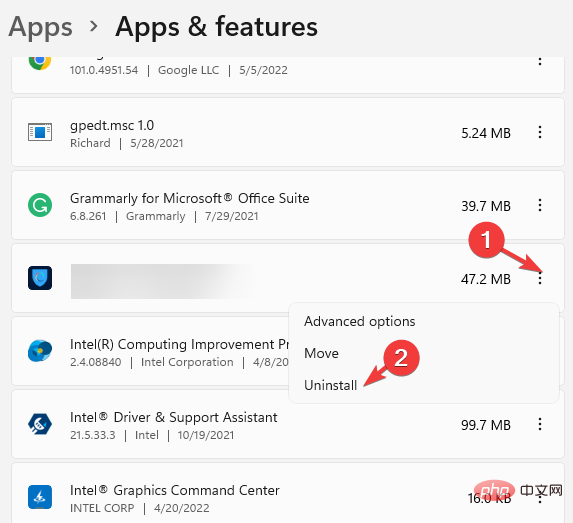 Apps & Funktionen aus.
Apps & Funktionen aus. 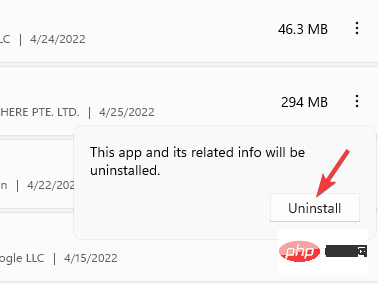
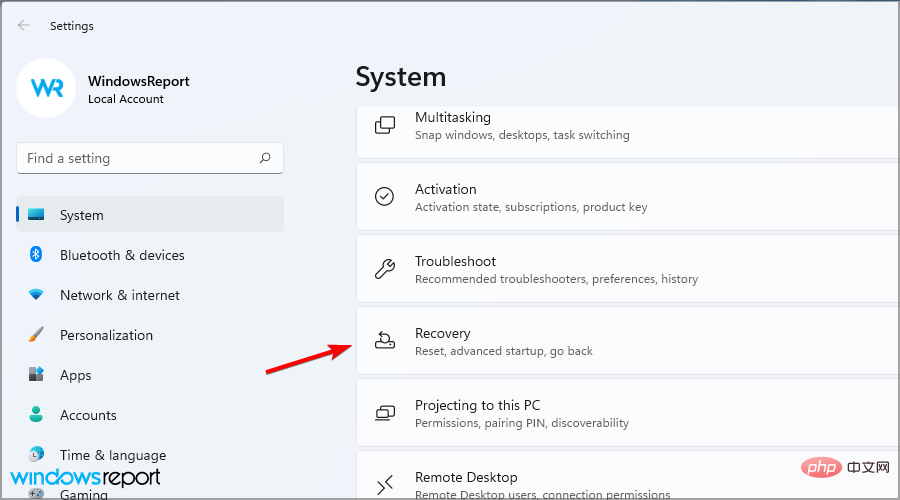 Gehen Sie als Nächstes auf der rechten Seite unter „Wiederherstellungsoptionen“ zu „Diesen PC zurücksetzen“ und klicken Sie auf „PC zurücksetzen“.
Gehen Sie als Nächstes auf der rechten Seite unter „Wiederherstellungsoptionen“ zu „Diesen PC zurücksetzen“ und klicken Sie auf „PC zurücksetzen“. 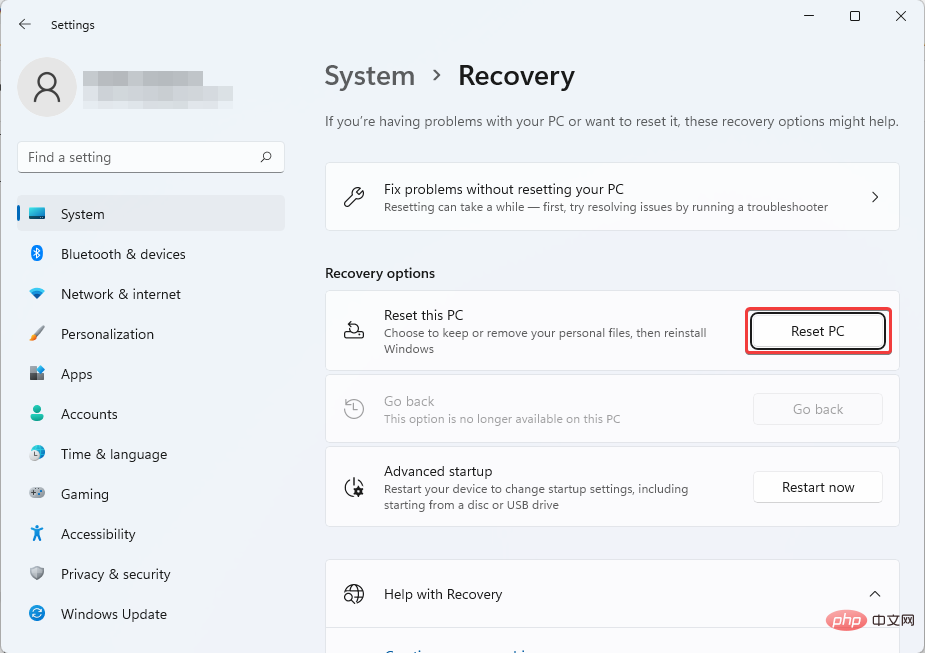
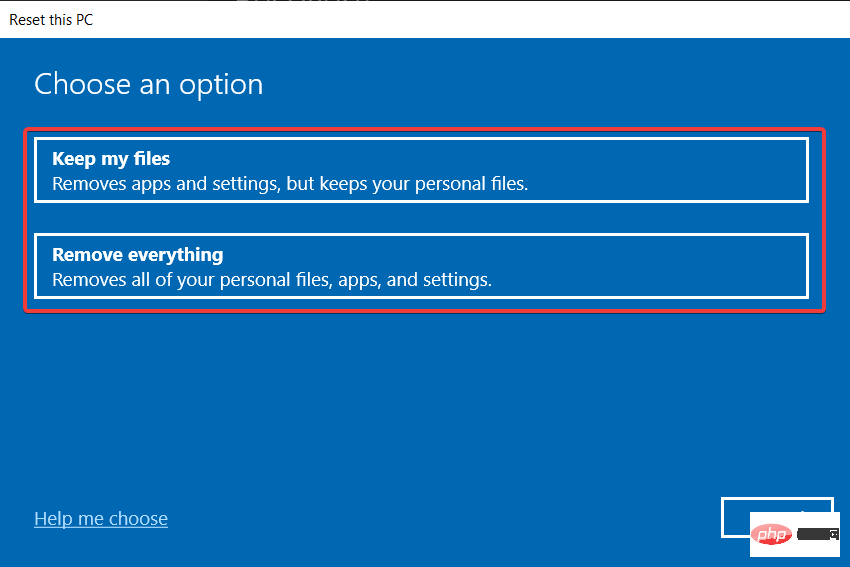 und klicken Sie auf Weiter.
und klicken Sie auf Weiter. 