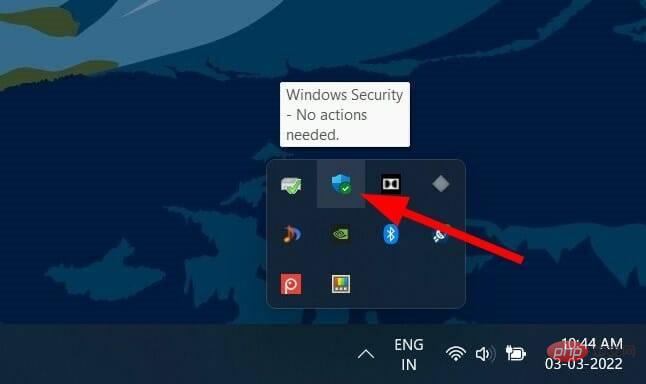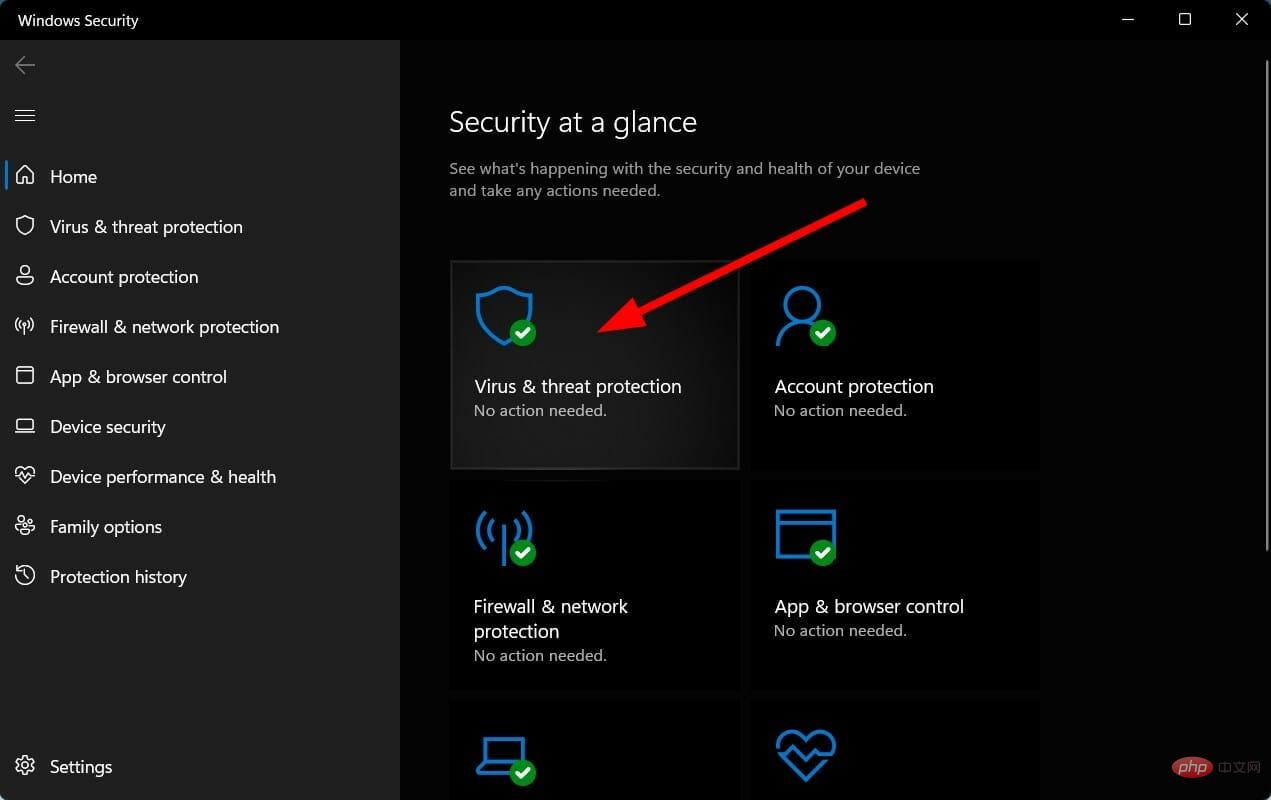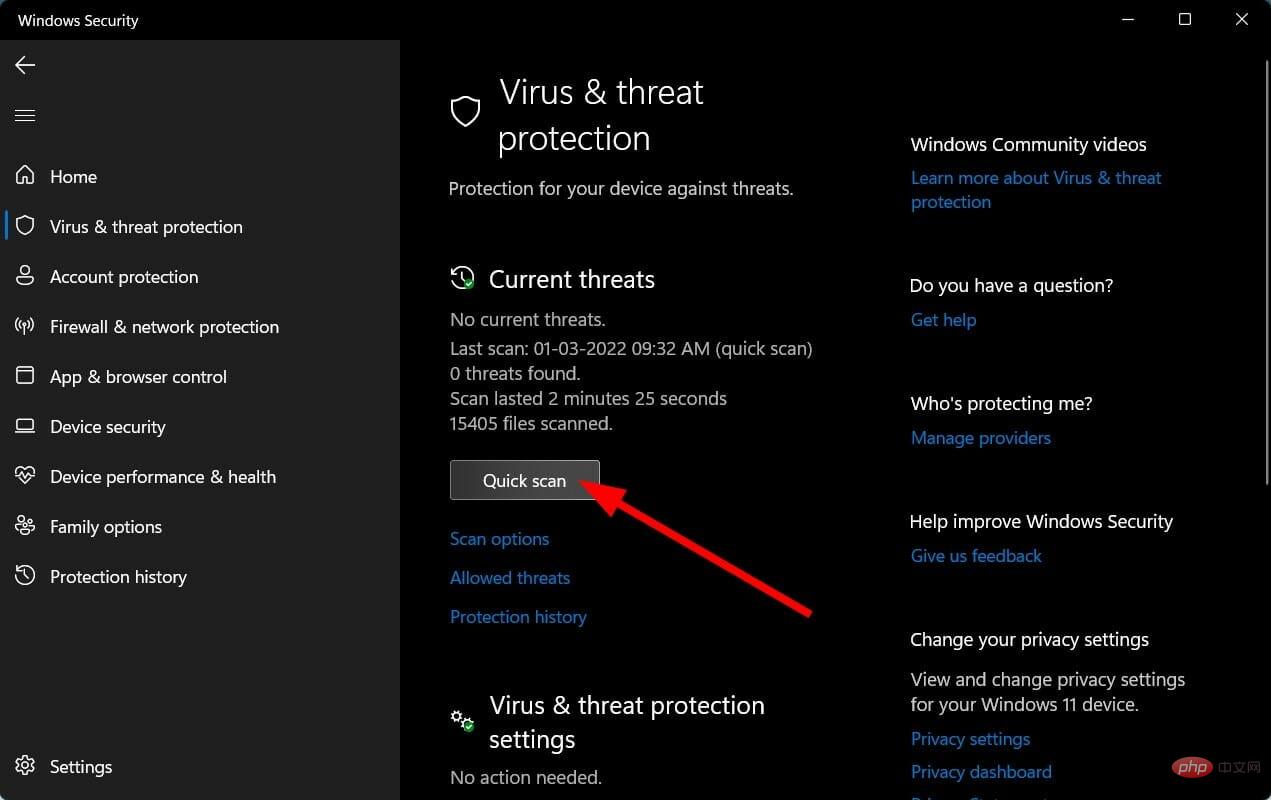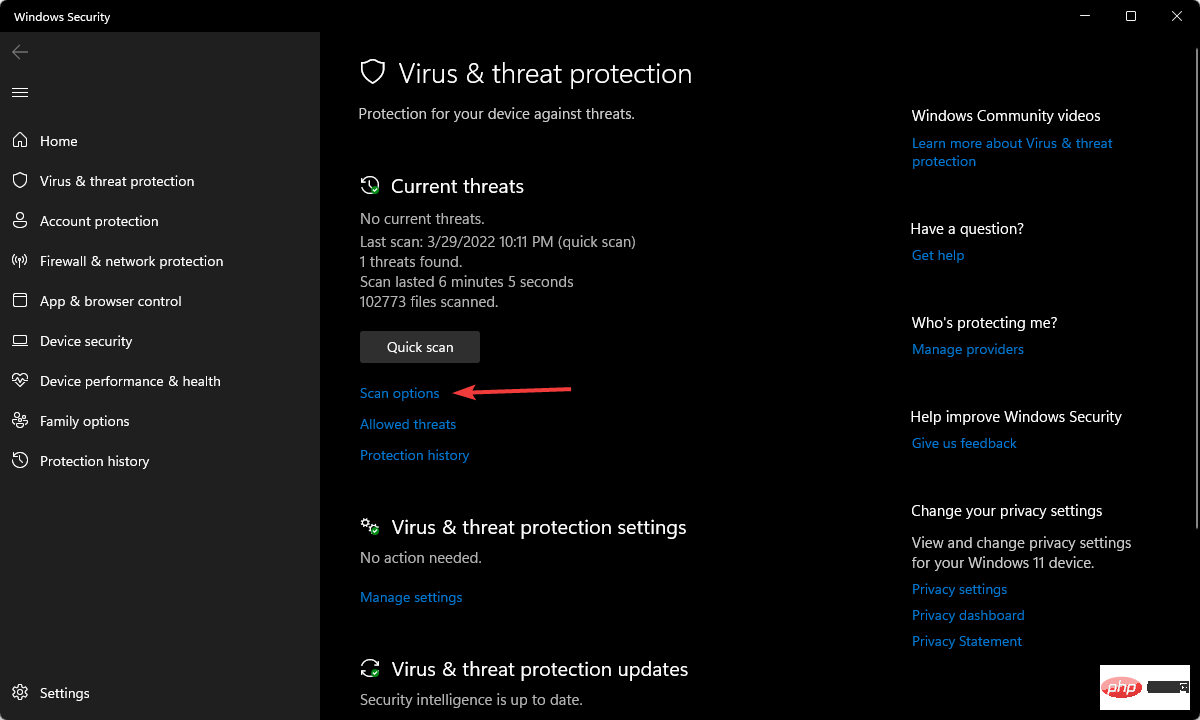Wie behebt man das Problem, dass Windows 11 die SD-Karte nicht erkennt?
Legen Sie Ihre SD-Karte in einen integrierten oder externen Kartenleser ein und stellen Sie dann fest, dass Ihr Windows 11-PC sie nicht lesen oder erkennen kann.
Die SD-Karte ist Ihr bester Begleiter, wenn Sie wichtige Daten wie Fotos, Videos, Dokumente usw. als Backup speichern möchten, damit Sie eine Kopie davon haben, falls auf Ihrem PC etwas schief geht.
Obwohl USB und HDD verfügbar sind, investiert nicht jeder in sie, da die meisten modernen Geräte, einschließlich Smartphones und Kameras, über SD-Kartensteckplätze verfügen.
Es kann frustrierend sein, wenn die SD-Karte Ihres Telefons oder Ihrer Kamera an den Kartenleser Ihres Windows 11-PCs angeschlossen ist, aber nichts angezeigt wird und Sie keine Dateien davon übertragen können.
Es gibt verschiedene Gründe, warum Ihr Windows 11-PC die SD-Karte nicht liest. Nun, genau das werden wir in diesem Tutorial besprechen.
Hier listen wir einige der besten Lösungen auf, die Ihnen bei der Behebung des Problems helfen können, dass Windows 11 keine SD-Karte lesen kann. Lasst uns gleich loslegen.
Warum kann mein Windows 11-Computer die eingelegte SD-Karte nicht lesen?
Wenn Sie dieses Problem haben, sind Sie im Guten wie im Schlechten nicht allein. In den offiziellen Microsoft-Foren gibt es mehrere Benutzerberichte, die darauf hinweisen, dass viele Benutzer mit ähnlichen Problemen auf ihren Windows 11-PCs konfrontiert sind.
Wie bei allen anderen Windows 11-Problemen kann es aus mehreren Gründen auftreten, dass Ihr PC die eingelegte SD-Karte nicht lesen kann, darunter die folgenden:
- Ihr externer SD-Kartenleser ist nicht richtig an Ihren PC angeschlossen.
- Die externe SD-Karte ist beschädigt.
- Die Pins des eingebauten SD-Kartenlesers sind beschädigt.
- Die von Ihnen verwendete SD-Karte ist beschädigt.
- Die SD-Karte ist mit Viren oder Malware infiziert.
- Sie verwenden keinen aktualisierten Gerätetreiber.
- Der richtige Treiber fehlt auf Ihrem PC.
- Der Laufwerksbuchstabe fehlt auf der SD-Karte.
- Schreibschutzschalter ist nicht deaktiviert.
- Es gibt fehlerhafte Sektoren auf Ihrem PC.
- Die von Ihnen verwendete SD-Karte ist physisch beschädigt.
Die obige Liste enthält möglicherweise alle häufigen Gründe, warum Windows 11 die SD-Karte nicht liest.
Das Gute daran ist, dass wir in diesem Tutorial viele Lösungen aufgelistet haben, die Ihnen bei der Lösung des vorliegenden Problems helfen können.
Wie löst man das Problem, dass Windows 11 die SD-Karte nicht lesen kann?
1. Reinigen Sie die SD-Karte und legen Sie sie erneut ein.

Wenn Ihre SD-Karte nicht sauber ist und Staub oder kleine Rückstände enthält, wird Ihr PC sie nicht erkennen.
Der Grund ist einfach: Die Pins Ihrer SD-Karte und des von Ihnen verwendeten Kartenlesers sind nicht richtig verbunden und somit wird die richtige Verbindung nicht hergestellt.
Staub kann eine schlechte Verbindung verursachen und selbst wenn Ihr Windows 11-PC die SD-Karte liest, werden Sie auf mehrere andere Probleme stoßen.
Um dieses Problem zu beheben, empfehlen wir Ihnen, die Pins der SD-Karte sowie die Pins des SD-Kartenlesers zu reinigen und dann zu versuchen, die Karte erneut anzuschließen.
2. Versuchen Sie es auf einem anderen Computer

Das Problem, dass Windows 11 die SD-Karte nicht liest, kann auf Schnittstellen- oder Supportprobleme zurückzuführen sein. Wenn Ihr PC Ihre SD-Karte nicht erkennt, unterstützt Ihr PC möglicherweise die Schnittstelle der SD-Karte nicht.
Wir empfehlen Ihnen, es anzuschließen oder mit einem anderen PC zu verwenden. Wenn Ihre Karte erkannt wird, können Sie mit Ihrer Aufgabe fortfahren. Wenn dies leider nicht hilft, können Sie sich die nächste Lösung ansehen.
3. Laden Sie den neuesten Treiber herunter
- Öffnen Sie das Startmenü und suchen Sie nach Geräte-Manager.

- Erweitern Sie den Abschnitt „Festplattenlaufwerke“.
 Rechtsklick auf Ihre SD-Karte. Wenn Ihr PC es nicht erkennt, wird es ein gelbes Ausrufezeichen haben.
Rechtsklick auf Ihre SD-Karte. Wenn Ihr PC es nicht erkennt, wird es ein gelbes Ausrufezeichen haben. - Wählen Sie Treiber aktualisieren
- . Wählen Sie Automatisch nach Fahrern suchen
- . Starten Sie Ihren Computer neu.
- Alternativ können Sie ein vertrauenswürdiges Drittanbieter-Tool namens DriverFix
Sie müssen nur einmal klicken und die Software scannt alle veralteten und fehlenden Treiber. Darüber hinaus werden alle veralteten oder fehlenden Treiber angezeigt und Sie werden aufgefordert, diese zu installieren oder zu aktualisieren. Dies alles geschieht, ohne dass Sie die Software beenden müssen.
Zu den weiteren Funktionen von DriverFix gehören das Beheben von Fehlern im Zusammenhang mit fehlerhaften oder beschädigten Treiberdateien, das Aktualisieren alter Gerätetreiber, das Auffinden fehlender Treiber und mehr.⇒Treiberreparatur durchführen
4. Ändern Sie den Laufwerksbuchstaben der SD-Karte.
- Klicken Sie mit der rechten Maustaste auf das Startmenüsymbol und wählen Sie „Datenträgerverwaltung“.
 Klicken Sie mit der rechten Maustaste auf Ihre SD-Karte und wählen Sie „Laufwerksbuchstaben und -pfad ändern“ aus.
Klicken Sie mit der rechten Maustaste auf Ihre SD-Karte und wählen Sie „Laufwerksbuchstaben und -pfad ändern“ aus. -
Klicken Sie im Fenster „Treiber oder Pfad hinzufügen“ auf Hinzufügen
 .
. -
Wählen Sie einen Laufwerksbuchstaben aus und klicken Sie auf OK
 .
. - Schließen Sie das Datenträgerverwaltungstool. Nachdem Sie Ihrer SD-Karte mit dem Datenträgerverwaltungstool einen Laufwerksbuchstaben zugewiesen haben, können Sie jetzt überprüfen, ob Ihre nicht erkannte SD-Karte im Datei-Explorer angezeigt wird.
- Wenn alles in Ordnung ist, erscheint die SD-Karte im Datei-Explorer zusammen mit anderen Laufwerken auf Ihrem Windows 11-PC mit dem eingestellten Laufwerksbuchstaben.
5. Führen Sie CHKDSK aus, um beschädigte Dateien zu reparieren.
Drücken Sie die TastenWin
+- R
- , um das Dialogfeld „Ausführen“ zu öffnen. Geben Sie den folgenden Befehl ein und drücken Sie die Eingabetaste.
cmd Führen Sie den folgenden Befehl aus.
Führen Sie den folgenden Befehl aus. chkdsk C: /f /r /x
- 执行以下命令。
chkdsk C: /f /r /x
确保将 /x 替换为 SD 卡的驱动器号。 - 关闭命令提示符。
- 重新启动您的电脑。
CHKDSK 实用程序扫描文件系统中的任何错误,并在发现时自动修复任何逻辑系统文件错误。
由于系统文件损坏,您的 Windows 11 PC 可能无法识别 SD 卡。因此,要解决此问题,只需运行 CHKDSK 命令并查看这是否解决了问题。
6. 确保您的读卡器支持 SD 卡
弹出 Windows 11 不读取 SD 卡问题的主要原因之一是因为用户插入了读卡器不支持的 SD 卡。
大容量 SD 卡(例如 SDHC 或 SDXC 卡)需要支持它们的现代 SD 读卡器。确保您有一个支持您插入的卡格式的 SD 读卡器。
7.格式化SD卡
- 右键单击开始菜单图标并选择磁盘管理。

- 右键单击您的SD 卡并选择Format。

- 在出现的警告消息上单击是。

- 选择文件系统并单击OK。

- 请注意,要存储大于 4GB 的文件,则需要选择 NTFS 文件格式而不是 FAT32。
- 关闭窗口。
格式化 SD 卡后,您的 Windows 11 PC 应该可以识别它。格式化可以修复 SD 卡的损坏扇区,这可能会导致问题。
8.禁用写保护
- 按Win+R键打开运行命令。
- 键入以下命令并按Enter。
devmgmt.msc Das Dienstprogramm CHKDSK scannt das Dateisystem auf Fehler und behebt automatisch alle logischen Systemdateifehler, wenn sie gefunden werden.
Das Dienstprogramm CHKDSK scannt das Dateisystem auf Fehler und behebt automatisch alle logischen Systemdateifehler, wenn sie gefunden werden. - Ihr Windows 11-PC erkennt die SD-Karte aufgrund beschädigter Systemdateien möglicherweise nicht. Um dieses Problem zu beheben, führen Sie einfach den Befehl CHKDSK aus und prüfen Sie, ob das Problem dadurch behoben wird. 6. Stellen Sie sicher, dass Ihr Kartenleser SD-Karten unterstützt.
- Auswerfen Einer der Hauptgründe dafür, dass Windows 11 keine SD-Karte liest, ist, dass der Benutzer eine SD-Karte einlegt, die vom Kartenleser nicht unterstützt wird. SD-Karten mit hoher Kapazität (z. B. SDHC- oder SDXC-Karten) erfordern einen modernen SD-Kartenleser, der sie unterstützt. Stellen Sie sicher, dass Sie über einen SD-Kartenleser verfügen, der das Format der eingelegten Karte unterstützt.
- 7. SD-Karte formatieren
 Klicken Sie mit der rechten Maustaste auf das Startmenüsymbol und wählen Sie Datenträgerverwaltung
Klicken Sie mit der rechten Maustaste auf das Startmenüsymbol und wählen Sie Datenträgerverwaltung
Klicken Sie mit der rechten Maustaste auf Ihre SD-Karte und wählen Sie
Formatieren. 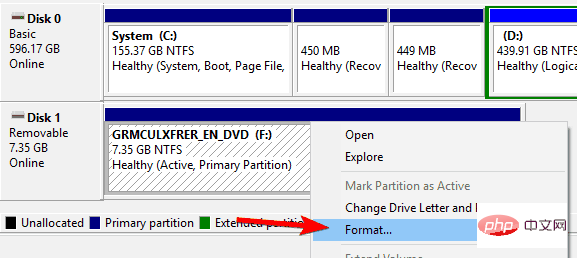
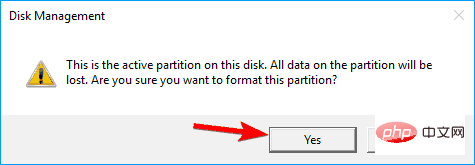 🎜🎜Wählen Sie die Datei aus System und klicken Sie auf 🎜OK🎜.
🎜🎜Wählen Sie die Datei aus System und klicken Sie auf 🎜OK🎜. 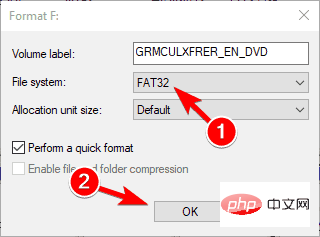
- 🎜Bitte beachten Sie Um Dateien mit mehr als 4 GB zu speichern, müssen Sie das NTFS-Dateiformat anstelle von FAT32 wählen. 🎜
devmgmt.msc🎜🎜🎜Platzieren Sie Ihre SD-Karte im Abschnitt „🎜Festplattenlaufwerke🎜“. 🎜🎜Klicken Sie mit der rechten Maustaste darauf und wählen Sie 🎜Eigenschaften🎜. 🎜🎜Stellen Sie sicher, dass auf der Registerkarte „Richtlinien“ das Kontrollkästchen neben „Schreib-Caching auf 🎜Geräten aktivieren“ aktiviert ist. 🎜🎜🎜🎜Auf der SD-Karte ist ein Schreibschutzschalter oder eine Schreibschutzfunktion vorhanden, um das Löschen gespeicherter Daten oder das Hinzufügen neuer Daten zu verhindern. 🎜🎜Normalerweise verfügen SD-Karten über einen physischen Schreibschutzschalter an der Seite. Wenn die SD-Karte über einen Knopf verfügt, sollte dieser in die Position OFF geschoben werden. 🎜🎜Wenn Ihre SD-Karte keinen Schreibschutzschalter hat, können Sie die oben genannten Schritte ausführen, um den Schreibschutz für Ihre Karte zu deaktivieren. 🎜9. Scannen Sie Ihren PC auf Viren oder Malware
- Klicken Sie auf die Schaltfläche mit dem Aufwärtspfeil in der unteren rechten Ecke.

- Wählen Sie Windows-Sicherheit.

- Klicken Sie auf Viren- und Bedrohungsschutz.

- Klicken Sie auf die Schaltfläche Schnellscan, damit Windows Security Ihren PC auf Viren und Malware scannt.

- Sie können auch die Schaltfläche Scanoption auswählen.

- Wählen Sie unter Scan-Optionen Vollständiger Scan aus, um Ihren PC gründlich auf Viren oder Malware zu scannen.
Sie können Windows Security Defender verwenden, um Ihren Windows 11-PC auf Viren oder Malware zu scannen. Sie können jedoch mehrere Antivirenanwendungen von Drittanbietern installieren und Ihren PC auf Viren scannen.
ESET Internet Security ist beispielsweise eine der besten Antivirensoftware, die Sie verwenden können. Es verfügt über Zahlungsschutz, Firewall, Kindersicherung, Anti-Phishing, mehrschichtigen Schutz und mehr.
Aber die oben genannten Schritte geben Ihnen eine Vorstellung davon, wie Sie einen Scan durchführen, um zu überprüfen, ob sich auf Ihrem PC Viren oder Malware befinden.
Wie vermeide ich, dass die SD-Karte beschädigt wird oder in Windows 11 nicht erkannt wird?
Wenn Ihre SD-Karte abgenutzt ist oder unsachgemäß verwendet wird, besteht eine gute Chance, dass Sie von Zeit zu Zeit auf das Problem stoßen, dass Windows 11 die SD-Karte nicht lesen kann.
Während Sie jederzeit eine neue SD-Karte kaufen und Ihre Mission fortsetzen können, haben wir einige Tipps für Sie, die Sie auf Ihre vorhandene SD-Karte anwenden und sie für eine langfristige Nutzung geeignet machen können.
- Halten Sie Ihre SD-Karte von Feuchtigkeit oder Orten fern, an denen Wasser eindringen könnte.
- Verhindern Sie, dass die SD-Karte extrem heißen oder kalten Temperaturen ausgesetzt wird.
- Achten Sie darauf, die Pins der SD-Karte zu schützen. Sie können SD-Karten in der normalerweise mitgelieferten Tasche, Hülle oder Plastikhülle aufbewahren.
- Stellen Sie nach jeder Datenübertragungssitzung sicher, dass Sie die SD-Karte ordnungsgemäß aus dem Kartenleser entfernen.
- Vermeiden Sie die Verwendung einer SD-Karte auf einem PC, der mit Viren oder Malware infiziert ist. Führen Sie häufige Schnellscans durch, um Viren zu erkennen und zu beheben.
Teilen Sie uns in den Kommentaren unten mit, dass eine der oben genannten Lösungen Ihnen bei der Lösung des Problems geholfen hat, dass Windows 11 keine SD-Karte lesen kann.
Das obige ist der detaillierte Inhalt vonWie behebt man das Problem, dass Windows 11 die SD-Karte nicht erkennt?. Für weitere Informationen folgen Sie bitte anderen verwandten Artikeln auf der PHP chinesischen Website!

Heiße KI -Werkzeuge

Undresser.AI Undress
KI-gestützte App zum Erstellen realistischer Aktfotos

AI Clothes Remover
Online-KI-Tool zum Entfernen von Kleidung aus Fotos.

Undress AI Tool
Ausziehbilder kostenlos

Clothoff.io
KI-Kleiderentferner

AI Hentai Generator
Erstellen Sie kostenlos Ai Hentai.

Heißer Artikel

Heiße Werkzeuge

Notepad++7.3.1
Einfach zu bedienender und kostenloser Code-Editor

SublimeText3 chinesische Version
Chinesische Version, sehr einfach zu bedienen

Senden Sie Studio 13.0.1
Leistungsstarke integrierte PHP-Entwicklungsumgebung

Dreamweaver CS6
Visuelle Webentwicklungstools

SublimeText3 Mac-Version
Codebearbeitungssoftware auf Gottesniveau (SublimeText3)

Heiße Themen
 1382
1382
 52
52
 Wie konvertieren Sie XML in Ihr Telefon in PDF?
Apr 02, 2025 pm 10:18 PM
Wie konvertieren Sie XML in Ihr Telefon in PDF?
Apr 02, 2025 pm 10:18 PM
Es ist nicht einfach, XML direkt auf Ihr Telefon in PDF umzuwandeln, kann jedoch mit Hilfe von Cloud -Diensten erreicht werden. Es wird empfohlen, eine leichte mobile App zu verwenden, um XML -Dateien hochzuladen und generierte PDFs zu empfangen und sie mit Cloud -APIs zu konvertieren. Cloud -APIs verwenden serverlose Computerdienste, und die Auswahl der richtigen Plattform ist entscheidend. Bei der Behandlung von XML -Parsen und PDF -Generation müssen Komplexität, Fehlerbehebung, Sicherheit und Optimierungsstrategien berücksichtigt werden. Der gesamte Prozess erfordert, dass die Front-End-App und die Back-End-API zusammenarbeiten, und es erfordert ein gewisses Verständnis einer Vielzahl von Technologien.
 Was ist der Grund, warum PS immer wieder Laden zeigt?
Apr 06, 2025 pm 06:39 PM
Was ist der Grund, warum PS immer wieder Laden zeigt?
Apr 06, 2025 pm 06:39 PM
PS "Laden" Probleme werden durch Probleme mit Ressourcenzugriff oder Verarbeitungsproblemen verursacht: Die Lesegeschwindigkeit von Festplatten ist langsam oder schlecht: Verwenden Sie Crystaldiskinfo, um die Gesundheit der Festplatte zu überprüfen und die problematische Festplatte zu ersetzen. Unzureichender Speicher: Upgrade-Speicher, um die Anforderungen von PS nach hochauflösenden Bildern und komplexen Schichtverarbeitung zu erfüllen. Grafikkartentreiber sind veraltet oder beschädigt: Aktualisieren Sie die Treiber, um die Kommunikation zwischen PS und der Grafikkarte zu optimieren. Dateipfade sind zu lang oder Dateinamen haben Sonderzeichen: Verwenden Sie kurze Pfade und vermeiden Sie Sonderzeichen. Das eigene Problem von PS: Installieren oder reparieren Sie das PS -Installateur neu.
 XML Online -Formatierung
Apr 02, 2025 pm 10:06 PM
XML Online -Formatierung
Apr 02, 2025 pm 10:06 PM
XML Online-Format-Tools organisieren automatisch den chaotischen XML-Code in einfach zu lesenden und verwalteten Formaten. Durch die Parsen des Syntaxbaums von XML und die Anwendung von Formatierungsregeln optimieren diese Tools die Struktur des Codes und verbessern die Wartbarkeit und die Effizienz der Teamarbeit.
 Wie kann man das Problem des Ladens lösen, wenn PS immer zeigt, dass es geladen wird?
Apr 06, 2025 pm 06:30 PM
Wie kann man das Problem des Ladens lösen, wenn PS immer zeigt, dass es geladen wird?
Apr 06, 2025 pm 06:30 PM
PS -Karte ist "Laden"? Zu den Lösungen gehören: Überprüfung der Computerkonfiguration (Speicher, Festplatte, Prozessor), Reinigen der Festplattenfragmentierung, Aktualisierung des Grafikkartentreibers, Anpassung der PS -Einstellungen, der Neuinstallation von PS und der Entwicklung guter Programmiergewohnheiten.
 Bedarf die Produktion von H5 -Seiten eine kontinuierliche Wartung?
Apr 05, 2025 pm 11:27 PM
Bedarf die Produktion von H5 -Seiten eine kontinuierliche Wartung?
Apr 05, 2025 pm 11:27 PM
Die H5 -Seite muss aufgrund von Faktoren wie Code -Schwachstellen, Browserkompatibilität, Leistungsoptimierung, Sicherheitsaktualisierungen und Verbesserungen der Benutzererfahrung kontinuierlich aufrechterhalten werden. Zu den effektiven Wartungsmethoden gehören das Erstellen eines vollständigen Testsystems, die Verwendung von Versionstools für Versionskontrolle, die regelmäßige Überwachung der Seitenleistung, das Sammeln von Benutzern und die Formulierung von Wartungsplänen.
 Die XML -Datei ist zu groß. Kann ich PDFs auf mein Telefon konvertieren?
Apr 02, 2025 pm 09:54 PM
Die XML -Datei ist zu groß. Kann ich PDFs auf mein Telefon konvertieren?
Apr 02, 2025 pm 09:54 PM
Es ist schwierig, super große XML direkt in PDF auf Mobiltelefonen umzuwandeln. Es wird empfohlen, eine Partitionsstrategie anzuwenden: Cloud -Konvertierung: Hochladen auf die Cloud -Plattform und vom Server verarbeitet. Es ist effizient und stabil, erfordert jedoch ein Netzwerk und eine mögliche Zahlung. Segmentierte Verarbeitung: Verwenden Sie Programmierwerkzeuge, um große XML in kleine Dateien aufzuteilen und nacheinander zu konvertieren, wodurch Programmierfunktionen erforderlich sind. Finden Sie Conversion -Tools, die sich auf die Verarbeitung großer Dateien spezialisiert haben, und achten Sie darauf, Benutzerbewertungen zu überprüfen, um zu vermeiden, dass Software ausgewählt wird, die zum Absturz anfällig ist.
 Wie beschleunigt man die Ladegeschwindigkeit von PS?
Apr 06, 2025 pm 06:27 PM
Wie beschleunigt man die Ladegeschwindigkeit von PS?
Apr 06, 2025 pm 06:27 PM
Das Lösen des Problems des langsamen Photoshop-Startups erfordert einen mehrstufigen Ansatz, einschließlich: Upgrade-Hardware (Speicher, Solid-State-Laufwerk, CPU); Deinstallieren veraltete oder inkompatible Plug-Ins; Reinigen des Systemmülls und übermäßiger Hintergrundprogramme regelmäßig; irrelevante Programme mit Vorsicht schließen; Vermeiden Sie das Öffnen einer großen Anzahl von Dateien während des Starts.
 Wie löste ich das Problem des Ladens, wenn die PS die Datei öffnet?
Apr 06, 2025 pm 06:33 PM
Wie löste ich das Problem des Ladens, wenn die PS die Datei öffnet?
Apr 06, 2025 pm 06:33 PM
Das Laden von Stottern tritt beim Öffnen einer Datei auf PS auf. Zu den Gründen gehören: zu große oder beschädigte Datei, unzureichender Speicher, langsame Festplattengeschwindigkeit, Probleme mit dem Grafikkarten-Treiber, PS-Version oder Plug-in-Konflikte. Die Lösungen sind: Überprüfen Sie die Dateigröße und -integrität, erhöhen Sie den Speicher, aktualisieren Sie die Festplatte, aktualisieren Sie den Grafikkartentreiber, deinstallieren oder deaktivieren Sie verdächtige Plug-Ins und installieren Sie PS. Dieses Problem kann effektiv gelöst werden, indem die PS -Leistungseinstellungen allmählich überprüft und genutzt wird und gute Dateimanagementgewohnheiten entwickelt werden.



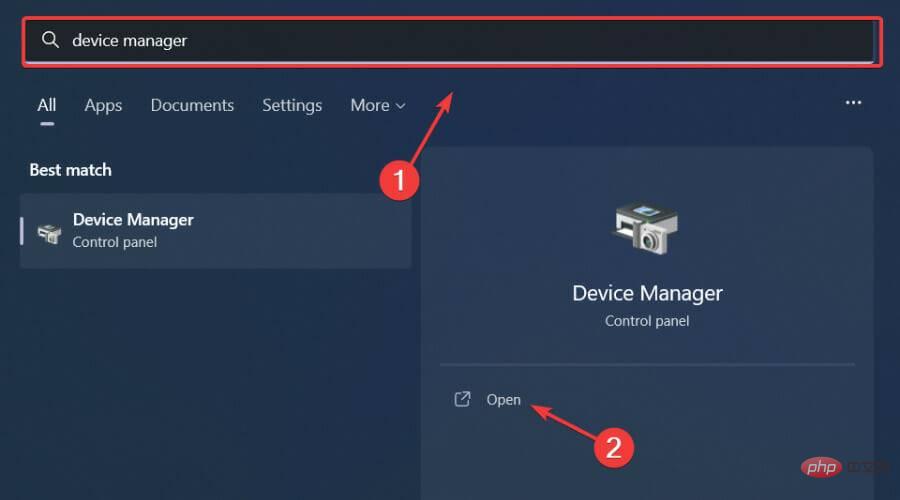
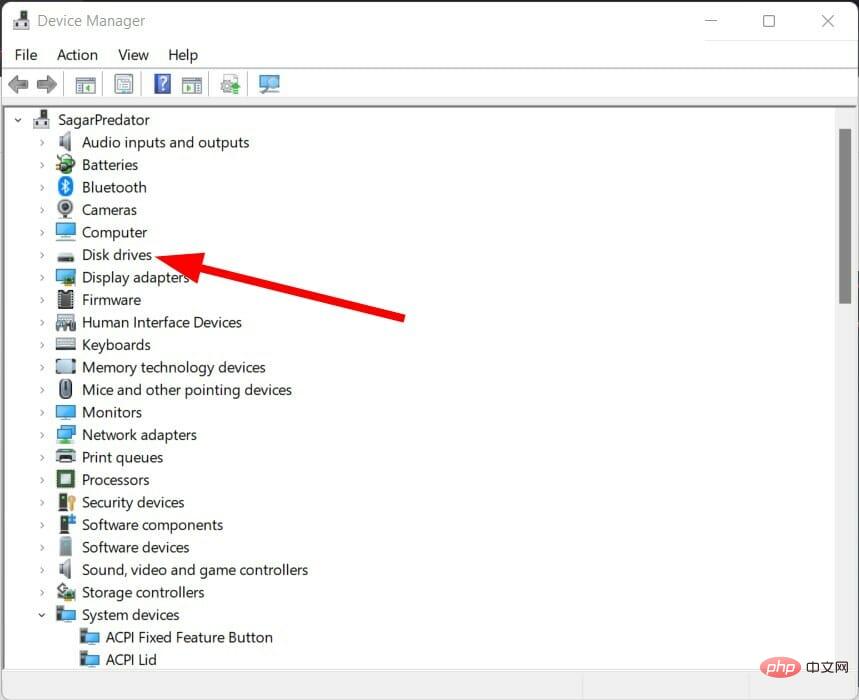 Rechtsklick auf Ihre SD-Karte. Wenn Ihr PC es nicht erkennt, wird es ein gelbes Ausrufezeichen haben.
Rechtsklick auf Ihre SD-Karte. Wenn Ihr PC es nicht erkennt, wird es ein gelbes Ausrufezeichen haben. 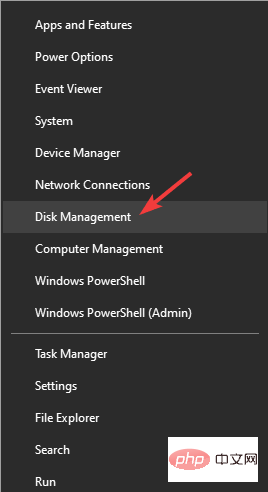 Klicken Sie mit der rechten Maustaste auf Ihre SD-Karte und wählen Sie „Laufwerksbuchstaben und -pfad ändern“ aus.
Klicken Sie mit der rechten Maustaste auf Ihre SD-Karte und wählen Sie „Laufwerksbuchstaben und -pfad ändern“ aus. 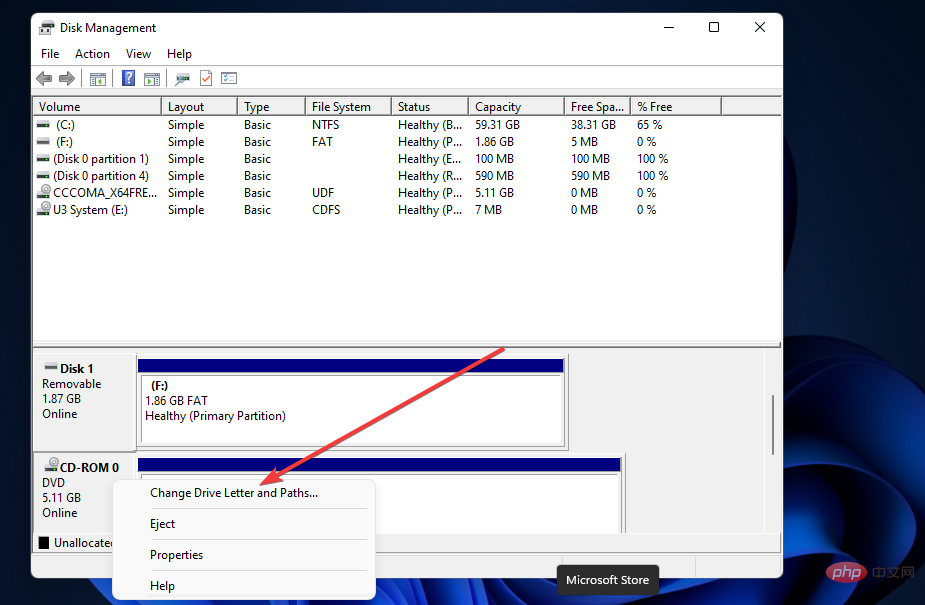 .
. 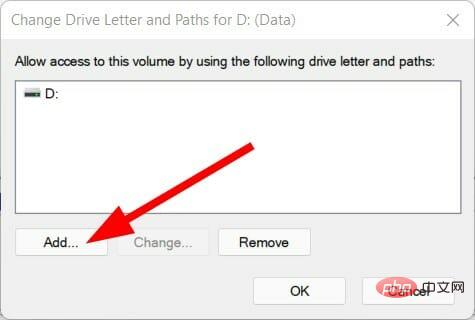 .
. 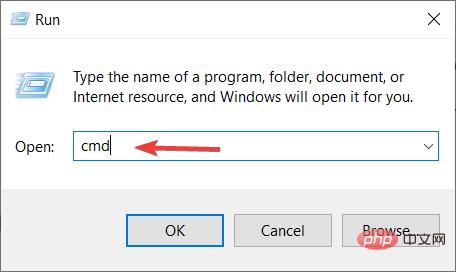 Führen Sie den folgenden Befehl aus.
Führen Sie den folgenden Befehl aus. 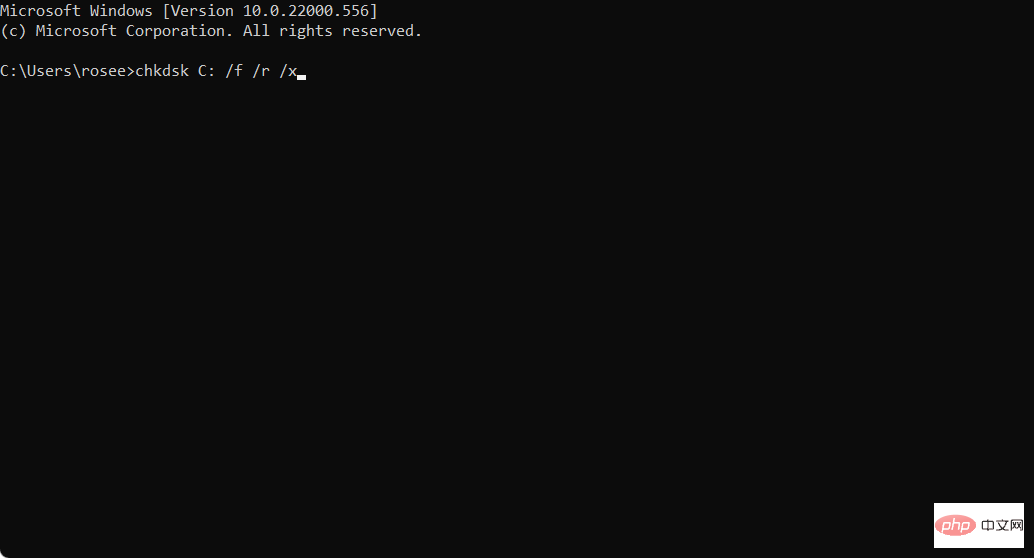
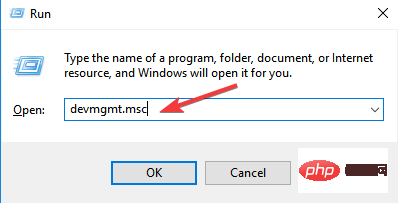 Das Dienstprogramm CHKDSK scannt das Dateisystem auf Fehler und behebt automatisch alle logischen Systemdateifehler, wenn sie gefunden werden.
Das Dienstprogramm CHKDSK scannt das Dateisystem auf Fehler und behebt automatisch alle logischen Systemdateifehler, wenn sie gefunden werden. 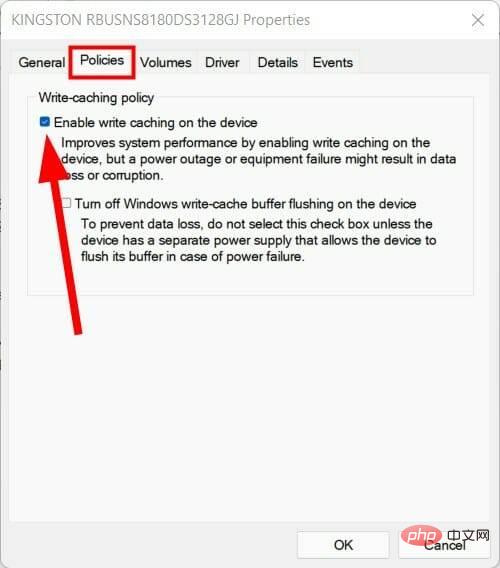 Klicken Sie mit der rechten Maustaste auf das Startmenüsymbol und wählen Sie
Klicken Sie mit der rechten Maustaste auf das Startmenüsymbol und wählen Sie