Wie kann ich Grafikkarteninformationen in Windows 11 anzeigen?
Haben Sie einen neuen PC oder Laptop? Sie fragen sich, welche Art von Grafikkarte auf Ihrem Windows 11-PC installiert ist?
Wenn ja, sind Sie bei uns genau richtig. Denn in diesem Tutorial zeigen wir Ihnen alle verschiedenen Möglichkeiten, Ihre Grafikkarte in Windows 11 zu überprüfen.
Windows 11 ist das neueste Betriebssystem von Microsoft, das eine Reihe neuer und subtiler Änderungen mit sich bringt.
Wenn Sie ein Profi sind und wissen, wie die Dinge im Windows-Betriebssystem funktionieren, dann kennen Sie vielleicht auch alle Möglichkeiten, Ihre Grafikkarte auf einem Windows 11-PC zu überprüfen.
Für diejenigen, die kürzlich ein Upgrade durchgeführt oder einen neuen Windows 11-PC gekauft haben, kann die Antwort auf die Frage, wie man die Grafikkarte in Windows 11 überprüft, jedoch etwas schwierig sein.
Was auch immer der Fall sein mag, ob Sie ein Profi sind oder nicht, die Kenntnis der verschiedenen Möglichkeiten, Ihre Grafikkarte in Windows 11 zu überprüfen, kann Ihnen in vielerlei Hinsicht helfen, was wir auch besprechen werden. Schauen wir uns das Tutorial an.
Warum sollte ich Grafikkartentreiber auf meinem Windows 11-PC installieren?
Eine große Frage, die Benutzern möglicherweise in den Sinn kommt, ist, was passiert, wenn Sie keine Grafikkartentreiber auf Ihrem Windows 11-PC installieren? Funktioniert Ihr Computer nicht richtig?
Nun, um die Frage einfach zu beantworten: Ja, natürlich läuft Ihr Computer ohne Probleme. Allerdings sind damit auch einige Nachteile verbunden.
Zuallererst nutzt Ihr Windows 11-PC die integrierte GPU (Graphics Processing Unit), um alle grafikbezogenen Aufgaben ohne Grafikkartentreiber zu erledigen.
Wenn die integrierte GPU nicht leistungsstark genug ist, können Sie keine ressourcen- oder grafikintensive Software auf Ihrem PC ausführen.
Gaming ist einer der wichtigsten Gründe, warum Sie Ihre Grafikkartentreiber auf Ihrem PC auf dem neuesten Stand halten sollten, da er nicht optimal läuft und Sie nicht die bestmögliche Auflösung beim Gameplay erzielen.
TippSie können auch spezielle Software von Drittanbietern namens DriverFix verwenden. Dieses Tool ist ein One-Stop-Shop für alle Ihre fahrerbezogenen Anforderungen.Zu den weiteren Funktionen von DriverFix gehören das Beheben von Fehlern im Zusammenhang mit fehlerhaften oder beschädigten Treiberdateien, das Aktualisieren alter Gerätetreiber, das Auffinden fehlender Treiber und mehr.
Obwohl dies einige der Nachteile sind, wenn Sie keine Grafiktreiber auf Ihrem PC installieren, müssen Sie sich keine Sorgen machen, denn Windows ist intelligenter und lädt die fehlenden Treiber im Hintergrund herunter, wenn Sie Windows Update durchführen.
Schauen wir uns nun die verschiedenen Methoden an, mit denen Sie die Grafikkarte in Ihrem Windows 11-PC oder -Laptop überprüfen können.
Wie überprüfe ich die Grafikkarte in Windows 11?
1. Verwenden Sie die Windows-Einstellungen
- Drücken Sie die Taste Win+I, um # zu öffnen 🎜🎜 #WindowsSettings . Wählen Sie rechts
- zur Anzeige aus.
 Scrollen Sie nach unten und klicken Sie auf
Scrollen Sie nach unten und klicken Sie auf - Erweiterte Anzeige.
 Hier sehen Sie alle Informationen, einschließlich des
Hier sehen Sie alle Informationen, einschließlich des - Grafikkartenmodells und des Herstellernamens, die für Ihre interne Grafikkarte aufgeführt sind.
 Klicken Sie auf Display-Adapter-Eigenschaften
Klicken Sie auf Display-Adapter-Eigenschaften - für Anzeige 1, um Informationen über die auf Ihrem PC installierte Grafikkarte zu erhalten.

- Drücken Sie
- Win+ R Die Schaltfläche öffnet das Dialogfeld „Ausführen“ . Führen Sie den folgenden Befehl aus:
- 展开组件部分。

- 从列表中选择显示。
- 在这里,您将获得有关 Windows 11 PC 上显卡的所有信息。

<li>msinfo32<code><strong>msinfo32</strong>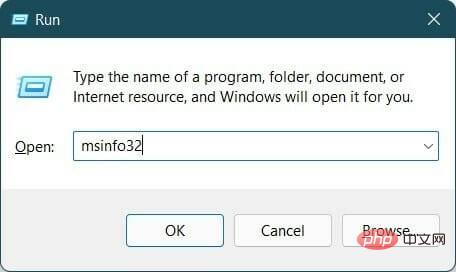
3. 使用 DirectX 诊断工具
- 按Win+R按钮打开“运行”对话框。
- 键入以下命令并按Enter:
<strong>dxdiag</strong>
 Erweitern Sie den Abschnitt
Erweitern Sie den Abschnitt - Komponenten.
 # 🎜🎜#Wählen Sie
# 🎜🎜#Wählen Sie  aus der anzuzeigenden Liste aus.
aus der anzuzeigenden Liste aus. - Hier erhalten Sie alle Informationen zu Grafikkarten auf einem Windows 11-PC.

3. Verwenden Sie das DirectX-Diagnosetool
- Drücken Sie die Taste Win+ R
- Öffnen Sie das Dialogfeld „#🎜 🎜#Ausführen“. Geben Sie den folgenden Befehl ein und drücken Sie Enter
- :
<strong>dxdiag</strong> #🎜 🎜 #Wechseln Sie zu
#🎜 🎜 #Wechseln Sie zu - , um die Registerkarte anzuzeigen.
- 4. Verwenden Sie den Geräte-Manager
- , um das Menü Start
- zu öffnen. Suchen Sie nach
 Geräte-Manager und öffnen Sie ihn.
Geräte-Manager und öffnen Sie ihn. -
Erweitern Sie die Option Anzeigeadapter
 .
. - Ihre Grafikkarte wird aufgelistet. Um mehr zu erfahren, doppelklicken Sie auf die gewünschte GPU, um Details in einem separaten Fenster anzuzeigen. 5. Verwenden Sie den Task-Manager
-
klicken Sie mit der rechten Maustaste auf das Startmenü .
 Wählen Sie Task-Manager aus der Liste aus.
Wählen Sie Task-Manager aus der Liste aus.
Klicken Sie auf die Registerkarte
Leistung.
listet die Details aller #🎜🎜#GPU#🎜🎜# auf, d. h. #🎜🎜# integrierte #🎜🎜# Grafikkarten und #🎜🎜# dedizierte Grafikkarten. #🎜🎜##🎜🎜##🎜🎜#Beide werden in der Seitenleiste unter #🎜🎜#GPU 0#🎜🎜# und #🎜🎜#GPU 1#🎜🎜# aufgeführt. #🎜🎜##🎜🎜##🎜🎜#Klicken Sie auf die Informationen, die Sie wissen möchten. #🎜🎜##🎜🎜##🎜🎜# Sie können auch die offizielle Box überprüfen, in der Sie den Laptop erhalten haben. Der Grafikkartenname wird auf jeden Fall oben erwähnt. #🎜🎜##🎜🎜#Außerdem gibt es ein paar Schlagworte, eines davon handelt von der im Laptop festsitzenden Grafikkarte. Die oben genannten Methoden gehören zu den besten Methoden, mit denen Sie ganz einfach die Details zur Grafikkarte Ihres Windows 11-PCs herausfinden können. #🎜🎜##🎜🎜# Es ist sehr wichtig, genaue Informationen über die in Ihrem Computer installierte Grafikkarte zu erhalten. Dies hilft Ihnen, für alle Fälle schnell die benötigten Treiber zu finden. #🎜🎜#Das obige ist der detaillierte Inhalt vonWie kann ich Grafikkarteninformationen in Windows 11 anzeigen?. Für weitere Informationen folgen Sie bitte anderen verwandten Artikeln auf der PHP chinesischen Website!

Heiße KI -Werkzeuge

Undresser.AI Undress
KI-gestützte App zum Erstellen realistischer Aktfotos

AI Clothes Remover
Online-KI-Tool zum Entfernen von Kleidung aus Fotos.

Undress AI Tool
Ausziehbilder kostenlos

Clothoff.io
KI-Kleiderentferner

AI Hentai Generator
Erstellen Sie kostenlos Ai Hentai.

Heißer Artikel

Heiße Werkzeuge

Notepad++7.3.1
Einfach zu bedienender und kostenloser Code-Editor

SublimeText3 chinesische Version
Chinesische Version, sehr einfach zu bedienen

Senden Sie Studio 13.0.1
Leistungsstarke integrierte PHP-Entwicklungsumgebung

Dreamweaver CS6
Visuelle Webentwicklungstools

SublimeText3 Mac-Version
Codebearbeitungssoftware auf Gottesniveau (SublimeText3)

Heiße Themen
 1377
1377
 52
52
 Wie konvertieren Sie XML in Ihr Telefon in PDF?
Apr 02, 2025 pm 10:18 PM
Wie konvertieren Sie XML in Ihr Telefon in PDF?
Apr 02, 2025 pm 10:18 PM
Es ist nicht einfach, XML direkt auf Ihr Telefon in PDF umzuwandeln, kann jedoch mit Hilfe von Cloud -Diensten erreicht werden. Es wird empfohlen, eine leichte mobile App zu verwenden, um XML -Dateien hochzuladen und generierte PDFs zu empfangen und sie mit Cloud -APIs zu konvertieren. Cloud -APIs verwenden serverlose Computerdienste, und die Auswahl der richtigen Plattform ist entscheidend. Bei der Behandlung von XML -Parsen und PDF -Generation müssen Komplexität, Fehlerbehebung, Sicherheit und Optimierungsstrategien berücksichtigt werden. Der gesamte Prozess erfordert, dass die Front-End-App und die Back-End-API zusammenarbeiten, und es erfordert ein gewisses Verständnis einer Vielzahl von Technologien.
 Wie springe ich für die Anmeldeberechtigung vom Word-Plug-In zum Browser?
Apr 01, 2025 pm 08:27 PM
Wie springe ich für die Anmeldeberechtigung vom Word-Plug-In zum Browser?
Apr 01, 2025 pm 08:27 PM
Wie kann ich die Anmeldeberechtigung von innerhalb des Antrags auf außerhalb der Anwendung erreichen? In einigen Anwendungen begegnen wir häufig auf die Notwendigkeit, von einer Anwendung zu einer anderen zu springen ...
 Was ist der Grund, warum PS immer wieder Laden zeigt?
Apr 06, 2025 pm 06:39 PM
Was ist der Grund, warum PS immer wieder Laden zeigt?
Apr 06, 2025 pm 06:39 PM
PS "Laden" Probleme werden durch Probleme mit Ressourcenzugriff oder Verarbeitungsproblemen verursacht: Die Lesegeschwindigkeit von Festplatten ist langsam oder schlecht: Verwenden Sie Crystaldiskinfo, um die Gesundheit der Festplatte zu überprüfen und die problematische Festplatte zu ersetzen. Unzureichender Speicher: Upgrade-Speicher, um die Anforderungen von PS nach hochauflösenden Bildern und komplexen Schichtverarbeitung zu erfüllen. Grafikkartentreiber sind veraltet oder beschädigt: Aktualisieren Sie die Treiber, um die Kommunikation zwischen PS und der Grafikkarte zu optimieren. Dateipfade sind zu lang oder Dateinamen haben Sonderzeichen: Verwenden Sie kurze Pfade und vermeiden Sie Sonderzeichen. Das eigene Problem von PS: Installieren oder reparieren Sie das PS -Installateur neu.
 XML Online -Formatierung
Apr 02, 2025 pm 10:06 PM
XML Online -Formatierung
Apr 02, 2025 pm 10:06 PM
XML Online-Format-Tools organisieren automatisch den chaotischen XML-Code in einfach zu lesenden und verwalteten Formaten. Durch die Parsen des Syntaxbaums von XML und die Anwendung von Formatierungsregeln optimieren diese Tools die Struktur des Codes und verbessern die Wartbarkeit und die Effizienz der Teamarbeit.
 Bedarf die Produktion von H5 -Seiten eine kontinuierliche Wartung?
Apr 05, 2025 pm 11:27 PM
Bedarf die Produktion von H5 -Seiten eine kontinuierliche Wartung?
Apr 05, 2025 pm 11:27 PM
Die H5 -Seite muss aufgrund von Faktoren wie Code -Schwachstellen, Browserkompatibilität, Leistungsoptimierung, Sicherheitsaktualisierungen und Verbesserungen der Benutzererfahrung kontinuierlich aufrechterhalten werden. Zu den effektiven Wartungsmethoden gehören das Erstellen eines vollständigen Testsystems, die Verwendung von Versionstools für Versionskontrolle, die regelmäßige Überwachung der Seitenleistung, das Sammeln von Benutzern und die Formulierung von Wartungsplänen.
 Wie beschleunigt man die Ladegeschwindigkeit von PS?
Apr 06, 2025 pm 06:27 PM
Wie beschleunigt man die Ladegeschwindigkeit von PS?
Apr 06, 2025 pm 06:27 PM
Das Lösen des Problems des langsamen Photoshop-Startups erfordert einen mehrstufigen Ansatz, einschließlich: Upgrade-Hardware (Speicher, Solid-State-Laufwerk, CPU); Deinstallieren veraltete oder inkompatible Plug-Ins; Reinigen des Systemmülls und übermäßiger Hintergrundprogramme regelmäßig; irrelevante Programme mit Vorsicht schließen; Vermeiden Sie das Öffnen einer großen Anzahl von Dateien während des Starts.
 So implementieren Sie die Cross-Application-Sprung für die Word-Plug-In-Anmeldeberechtigung?
Apr 01, 2025 pm 11:27 PM
So implementieren Sie die Cross-Application-Sprung für die Word-Plug-In-Anmeldeberechtigung?
Apr 01, 2025 pm 11:27 PM
So implementieren Sie die Cross-Application-Sprung für die Word-Plug-In-Anmeldeberechtigung? Bei Verwendung bestimmter Word -Plugins begegnen wir häufig auf dieses Szenario: Klicken Sie im Plugin auf die Anmeldung ...
 Gibt es ein kostenloses XML -zu -PDF -Tool für Mobiltelefone?
Apr 02, 2025 pm 09:12 PM
Gibt es ein kostenloses XML -zu -PDF -Tool für Mobiltelefone?
Apr 02, 2025 pm 09:12 PM
Es gibt kein einfaches und direktes kostenloses XML -zu -PDF -Tool auf Mobilgeräten. Der erforderliche Datenvisualisierungsprozess beinhaltet komplexes Datenverständnis und Rendering, und die meisten sogenannten "freien" Tools auf dem Markt haben schlechte Erfahrung. Es wird empfohlen, Computer-Seiten-Tools zu verwenden oder Cloud-Dienste zu verwenden oder Apps selbst zu entwickeln, um zuverlässigere Conversion-Effekte zu erhalten.



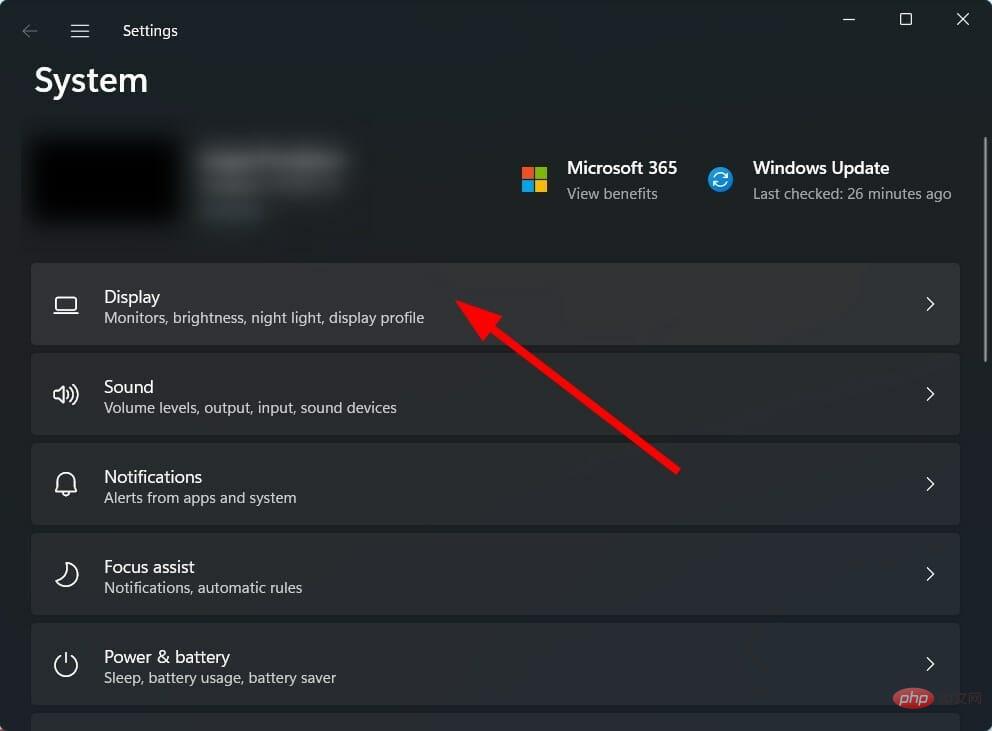
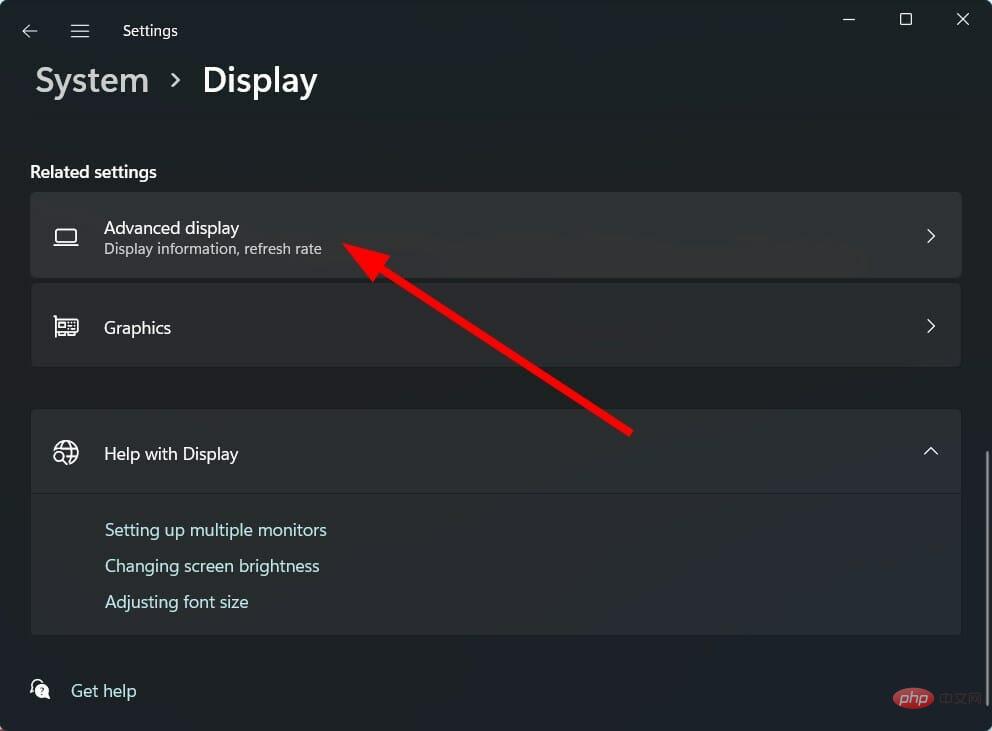
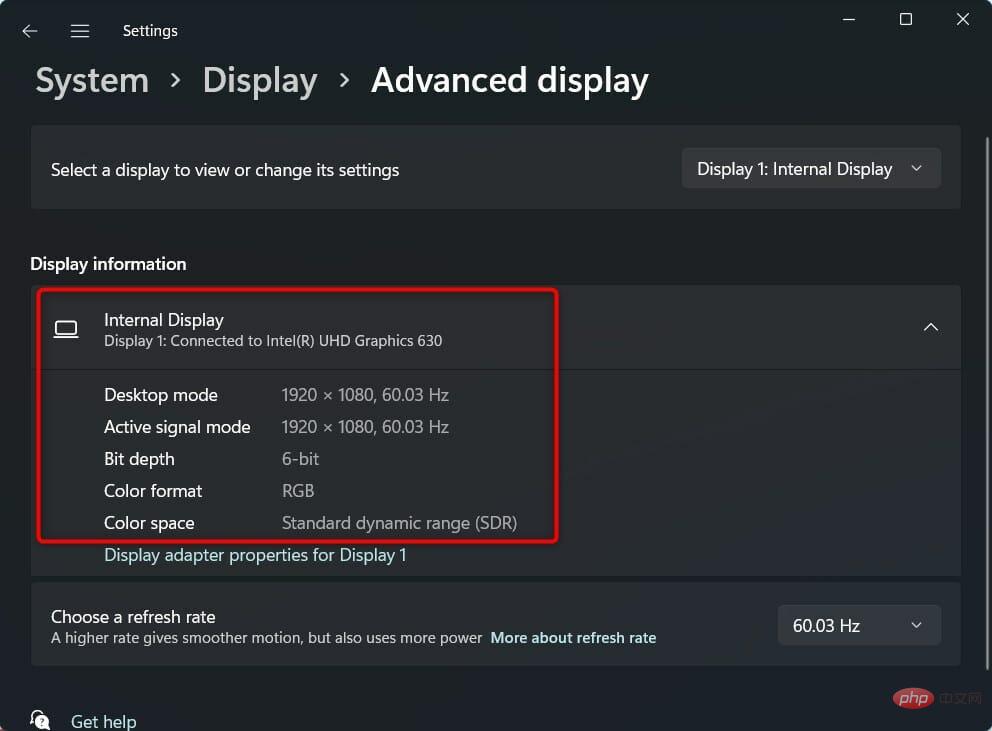
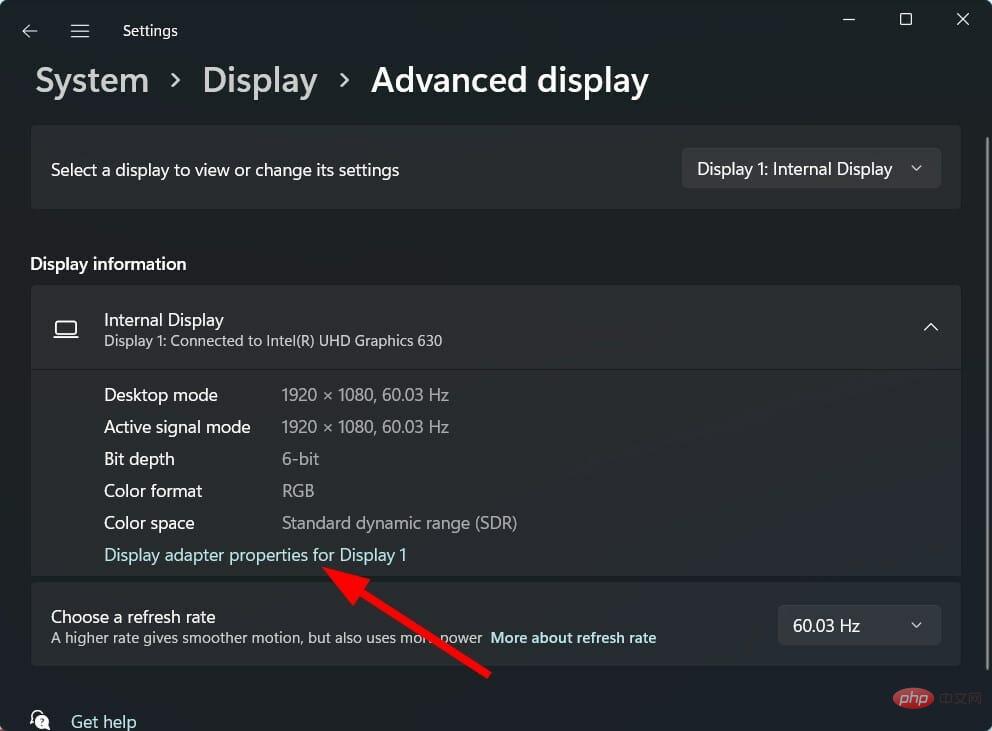
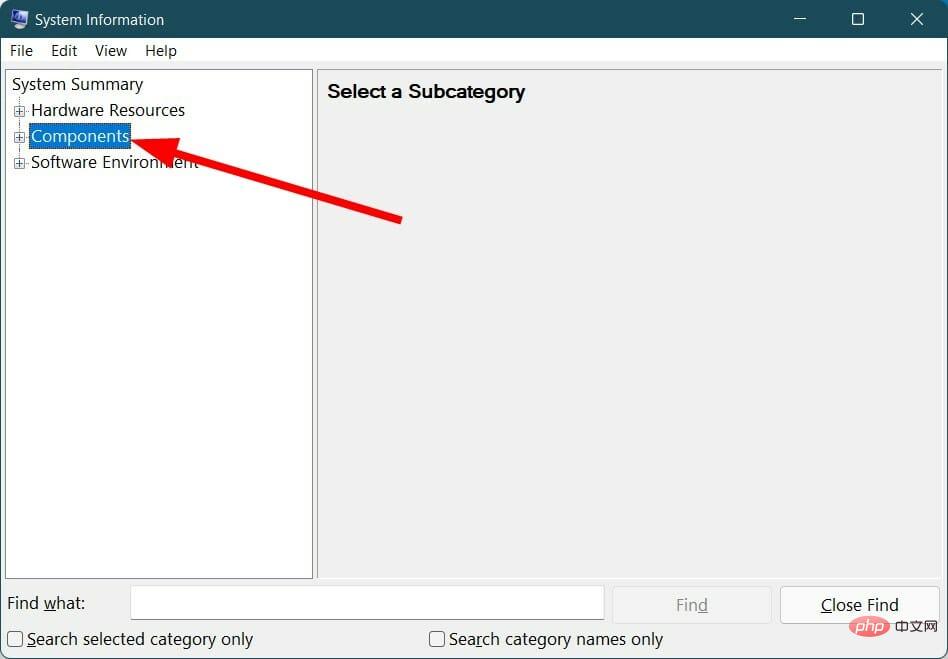
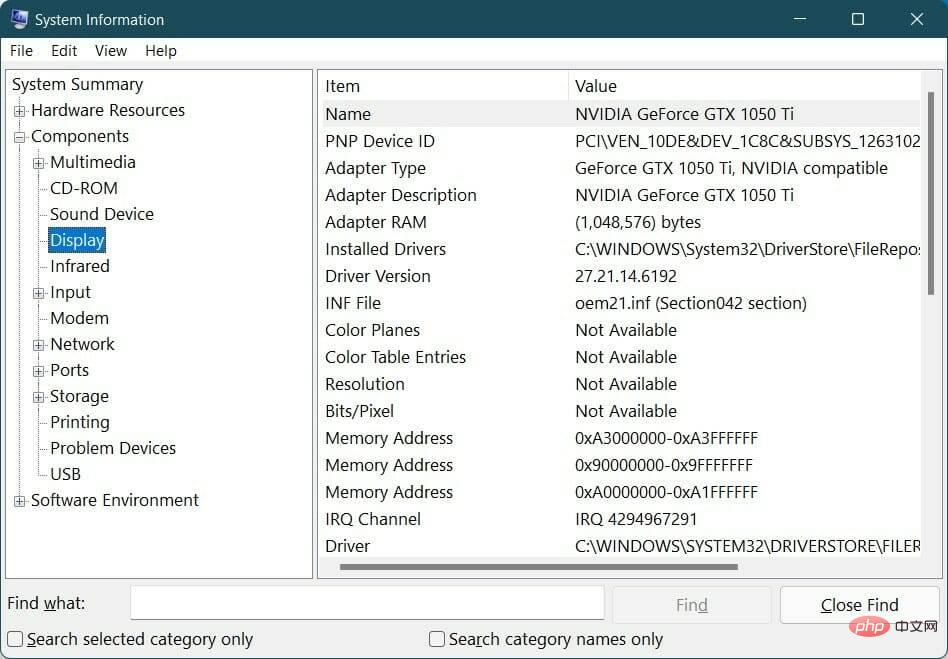
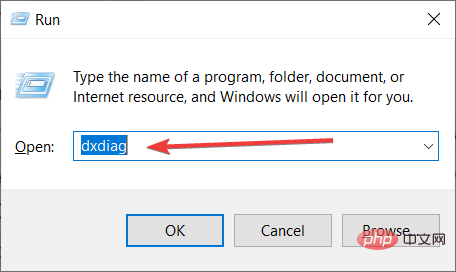
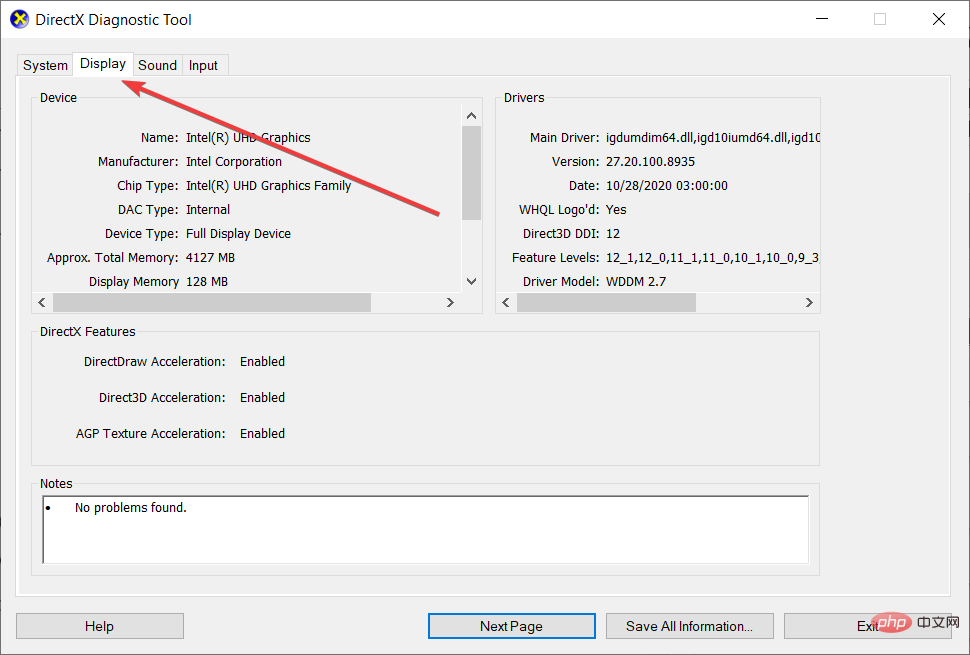 aus der anzuzeigenden Liste aus.
aus der anzuzeigenden Liste aus. 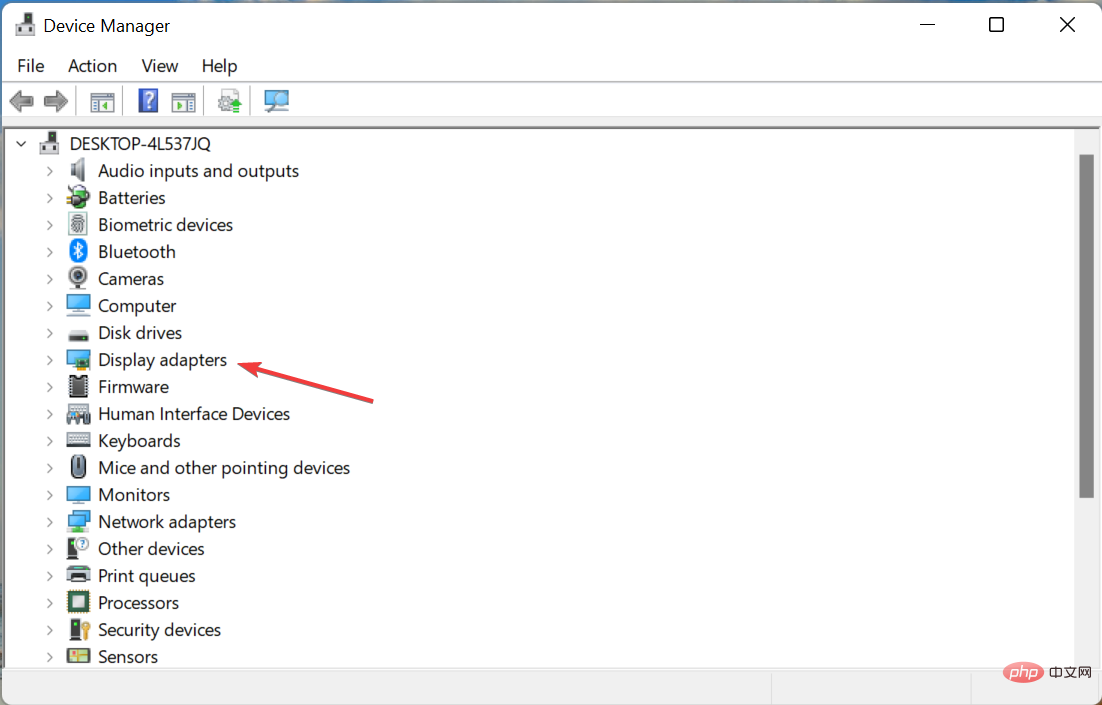
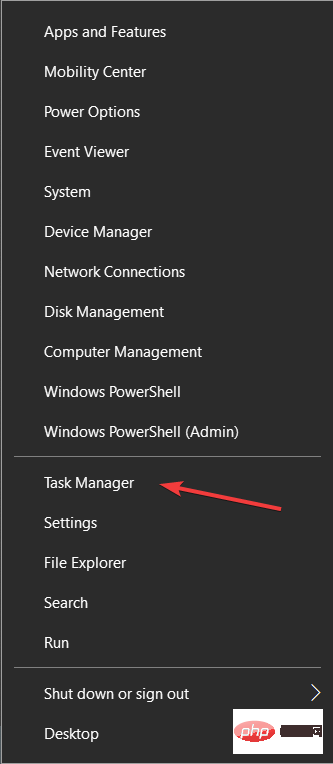 Geräte-Manager
Geräte-Manager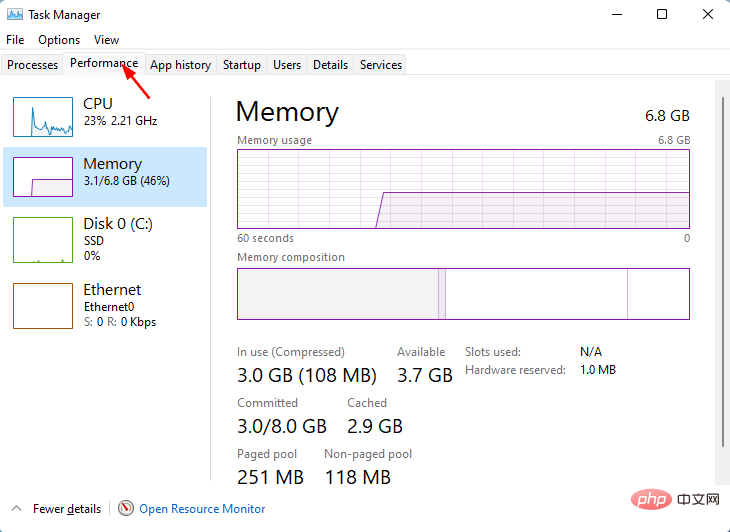 .
. 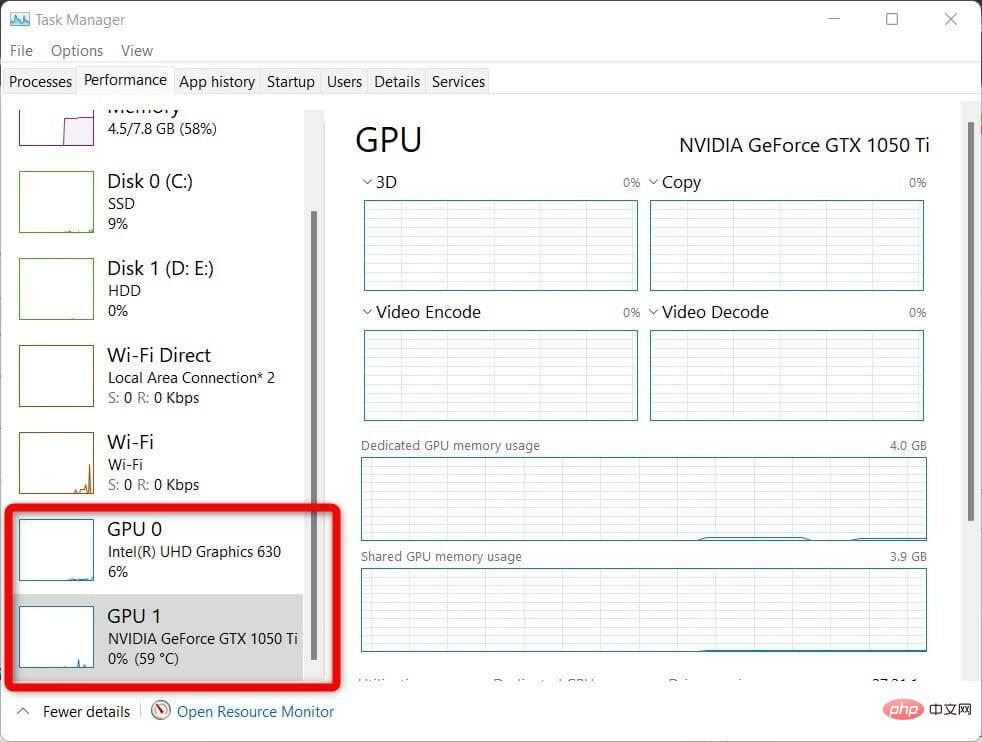 Wählen Sie
Wählen Sie 