
Sie können den Bildschirm unter Windows 11 ganz einfach auf verschiedene Arten aufzeichnen. Mit einigen Tools können Sie Bildschirmton aufzeichnen, mit anderen nicht. In beiden Fällen können Sie mithilfe der Stereomischung versuchen, Audio in einer nicht unterstützten Anwendung aufzunehmen.
Sie können die nativen Tools verwenden, die in Windows 11 vorinstalliert sind, oder Apps von Drittanbietern verwenden, je nach Ihren aktuellen Vorlieben und Bedürfnissen. Verwenden Sie einen der folgenden Teile, um Ihren Bildschirm unter Windows 11 aufzuzeichnen.
Sie können die Xbox Game Bar oder Microsoft PowerPoint unter Windows verwenden. Wir empfehlen Ihnen, die Xbox Game Bar auszuprobieren, da sie auf allen Windows 11-Systemen vorinstalliert ist. Wenn dies bei Ihnen nicht funktioniert, können Sie Microsoft PowerPoint oder eines der unten aufgeführten Tools von Drittanbietern ausprobieren.
Xbox Game Bar ist jetzt in allen Versionen von Windows 11 vorinstalliert. Es verfügt über viele verschiedene Tools und Funktionen, die Sie zu Ihrem Vorteil nutzen können.
Wir werden dies verwenden, um unseren Bildschirm aufzuzeichnen.
Befolgen Sie die folgenden Abschnitte, je nachdem, wie Sie den Bildschirm mit der Xbox Game Bar aufzeichnen möchten.
Drücken Sie Windows + i und klicken Sie auf Windows + i并单击 游戏。

单击 Xbox 游戏栏。

单击并启用 使用控制器上的此按钮打开 Xbox Game Bar的切换。

现在按下按钮或使用 Windows + G键盘上的来启动游戏栏。您现在应该在左上角有一个Capture 小部件。

如果没有,请单击游戏栏中的 捕获图标。

一切按预期工作后,按 Esc键盘以关闭游戏栏。现在去选择您要录制的窗口,然后按Windows + Alt + R。

右上角应出现一个小部件,表示录制已开始。

完成录制后,只需单击 停止图标或按Windows + Alt + R。

默认情况下,剪辑现在将被记录并存储在以下目录中。
C:UsersUSERNAMEVideosCaptures
您现在可以根据需要访问和使用录制的视频。
默认情况下,游戏栏将配置为录制您的系统音频。如果偶然没有记录您的系统音频,您可以使用以下教程检查并启用相同的功能。
按Windows + G游戏 . 
 Klicken Sie auf
Klicken Sie auf
. 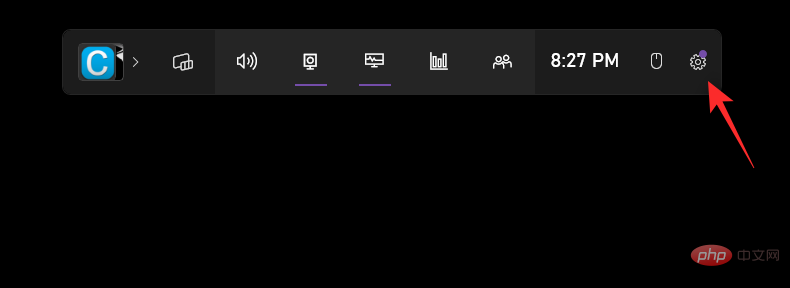

Klicken und aktivieren Verwenden Sie diese Taste auf Ihrem Controller, um die Xbox Game Bar einzuschalten
umschalten.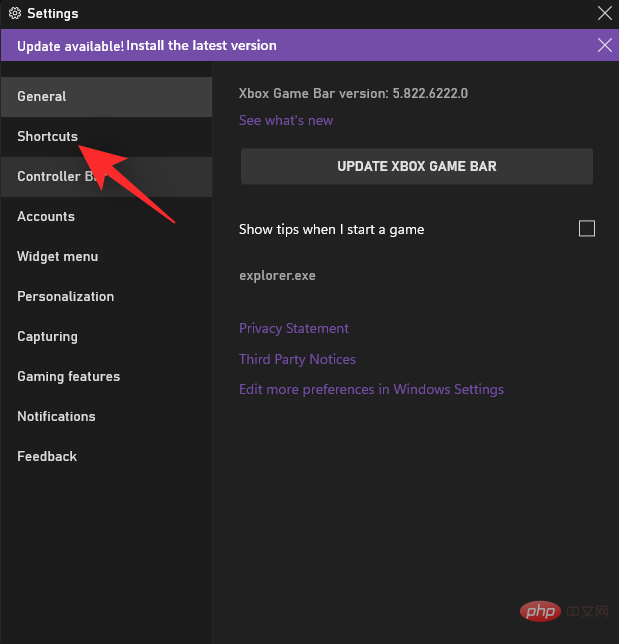

Jetzt drücken Sie die Taste oder verwenden Sie Windows + G auf Ihrer Tastatur, um die Game Bar zu starten. Sie sollten jetzt in der oberen linken Ecke ein Capture-Widget haben.

Capture in der Spielleiste.

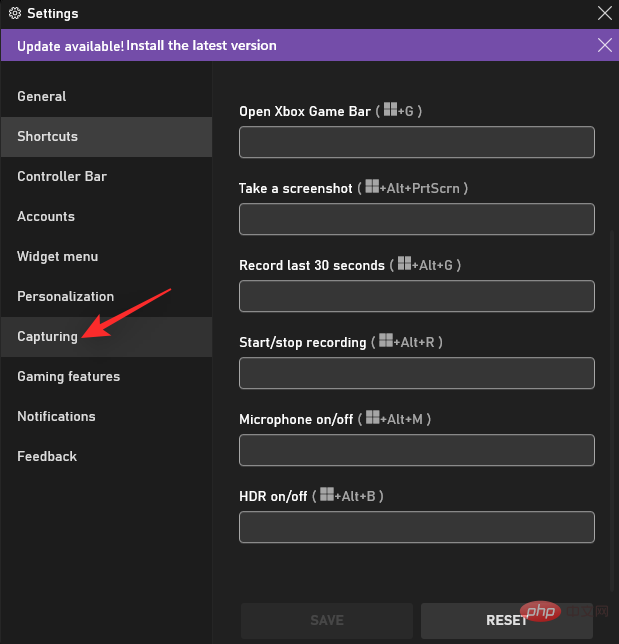 Sobald alles wie erwartet funktioniert, drücken Sie die
Sobald alles wie erwartet funktioniert, drücken Sie die Esc-Tastatur, um die Spielleiste zu schließen. Wählen Sie nun das Fenster aus, das Sie aufnehmen möchten, und drücken Sie Windows + Alt + R.
 #🎜🎜##🎜🎜#Ein Widget sollte in der oberen rechten Ecke erscheinen, um anzuzeigen, dass die Aufnahme begonnen hat. #🎜🎜##🎜🎜#
#🎜🎜##🎜🎜#Ein Widget sollte in der oberen rechten Ecke erscheinen, um anzuzeigen, dass die Aufnahme begonnen hat. #🎜🎜##🎜🎜# #🎜🎜##🎜🎜#Nachdem Sie mit der Aufnahme fertig sind, klicken Sie einfach auf das #🎜🎜#Stoppsymbol#🎜🎜# oder drücken Sie
#🎜🎜##🎜🎜#Nachdem Sie mit der Aufnahme fertig sind, klicken Sie einfach auf das #🎜🎜#Stoppsymbol#🎜🎜# oder drücken Sie Windows + Alt + R. #🎜🎜##🎜🎜# #🎜🎜##🎜🎜# Standardmäßig werden Clips jetzt aufgezeichnet und im folgenden Verzeichnis gespeichert. #🎜🎜##🎜🎜#
#🎜🎜##🎜🎜# Standardmäßig werden Clips jetzt aufgezeichnet und im folgenden Verzeichnis gespeichert. #🎜🎜##🎜🎜#C:UsersUSERNAMEVideosCaptures#🎜🎜##🎜🎜#Sie können nun auf die aufgezeichneten Videos zugreifen und diese nach Belieben verwenden. #🎜🎜##🎜🎜#Schritt 2: Bearbeiten Sie Ihre Soundeinstellungen in der Xbox Game Bar #🎜🎜##🎜🎜#Standardmäßig ist die Game Bar für die Aufnahme Ihres Systemaudios konfiguriert. Wenn Ihr Systemaudio zufällig nicht aufgezeichnet wird, können Sie das folgende Tutorial verwenden, um dies zu überprüfen und zu aktivieren. #🎜🎜##🎜🎜# Drücken Sie die Taste oder auf dem Windows + G-Controller, um auf die #🎜🎜#Spielleiste#🎜🎜# zuzugreifen. Klicken Sie auf das #🎜🎜# Zahnradsymbol ( #🎜🎜#) #🎜🎜#. #🎜🎜##🎜🎜##🎜🎜##🎜🎜##🎜🎜# Klicken Sie auf die Verknüpfung #🎜🎜# #🎜🎜#. #🎜🎜##🎜🎜##🎜🎜##🎜🎜##🎜🎜# Ändern Sie nun die benutzerdefinierte Verknüpfung für #🎜🎜#, um die Aufnahme #🎜🎜# zu starten/stoppen. #🎜🎜##🎜🎜##🎜🎜##🎜🎜##🎜🎜# Klicken Sie auf #🎜🎜#, um #🎜🎜# zu erfassen. #🎜🎜##🎜🎜##🎜🎜##🎜🎜#Wählen Sie je nach Wunsch eine der folgenden Optionen unter Audio zur Aufnahme aus. Wählen Sie Alle, da wir im Screenshot auch Audio aufnehmen möchten.
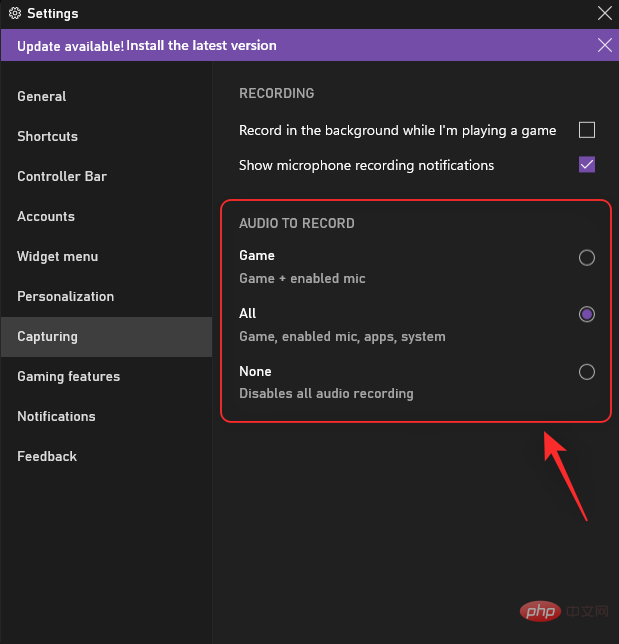
Schließen Sie das Einstellungsfenster und Sie können nun wie gewohnt mit der Aufnahme Ihres Bildschirms mit Anpassungsoptionen fortfahren.
Mit Microsoft PowerPoint können Sie auch Ihren Bildschirm aufzeichnen. Die folgenden Schritte helfen Ihnen durch den Prozess.
Hinweis: Standardmäßig ist OBS Studio automatisch für die Aufnahme Ihres Systemaudios konfiguriert. Standardmäßig sind Desktop-Audioquellen im Sound-Widget enthalten. Wenn es nicht vorhanden ist, fügen Sie dasselbe hinzu, um sicherzustellen, dass Sie Systemaudio aufnehmen können.
Öffnen Sie Microsoft PowerPoint auf Ihrem PC und öffnen Sie vorübergehend eine leere Präsentation.
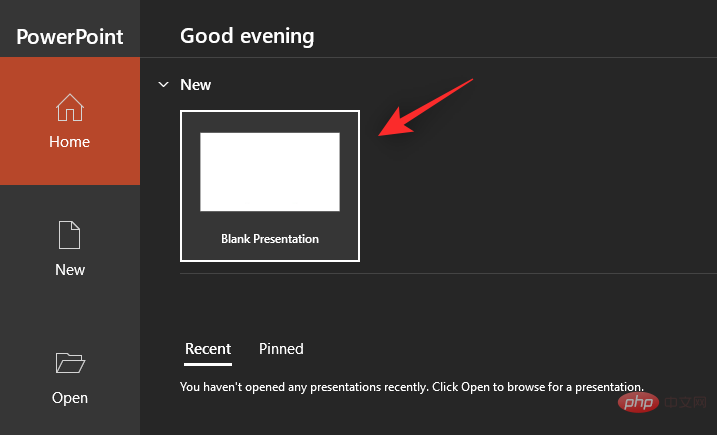
Klicken Sie oben auf Aufzeichnen.
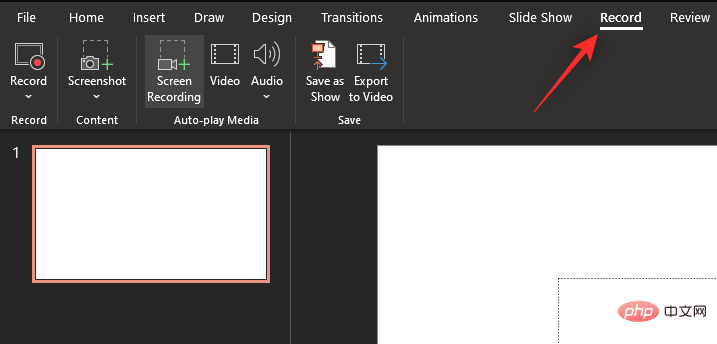
Klicken Sie jetzt auf Bildschirmaufnahme.
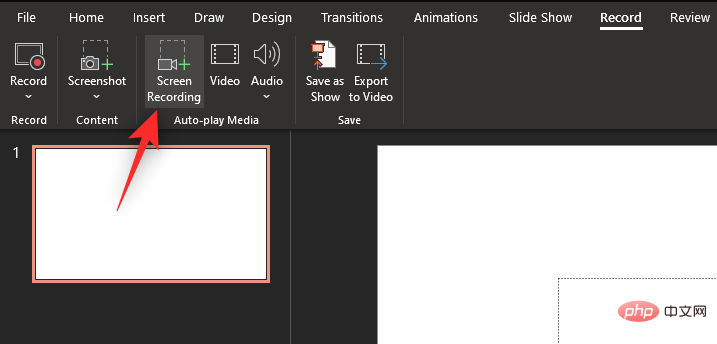
Klicken Sie auf Bereich auswählen und wählen Sie den Bereich aus, den Sie aufzeichnen möchten.
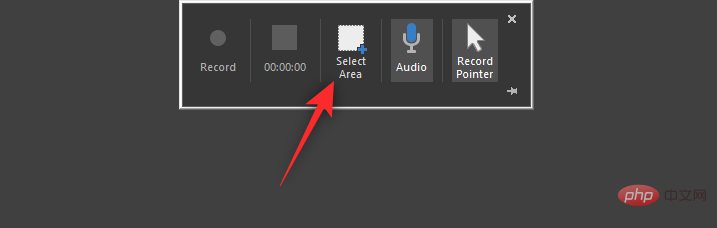
Klicken und ziehen Sie auf dem Bildschirm, um einen Bereich auszuwählen.
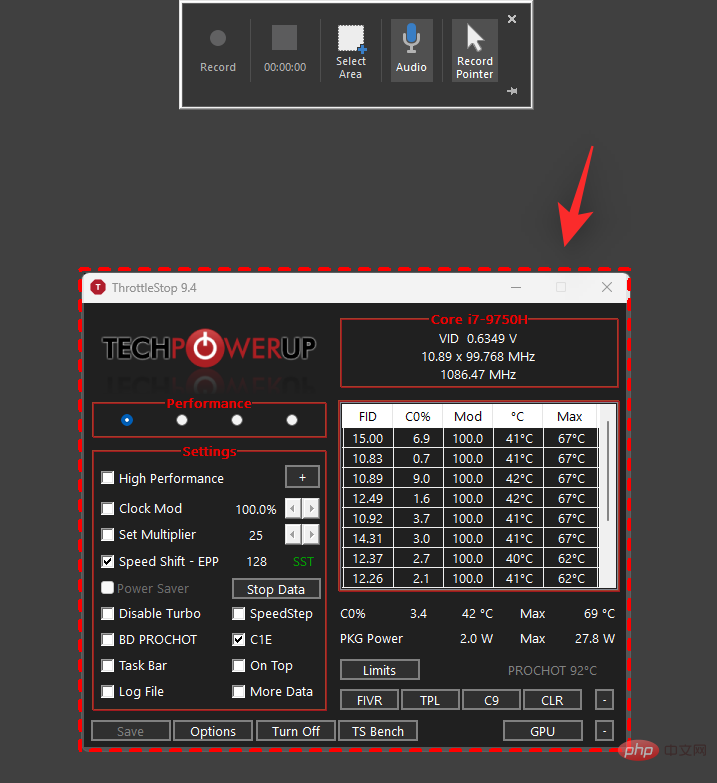
Klicken Sie oben auf Folgendes und aktivieren Sie es.
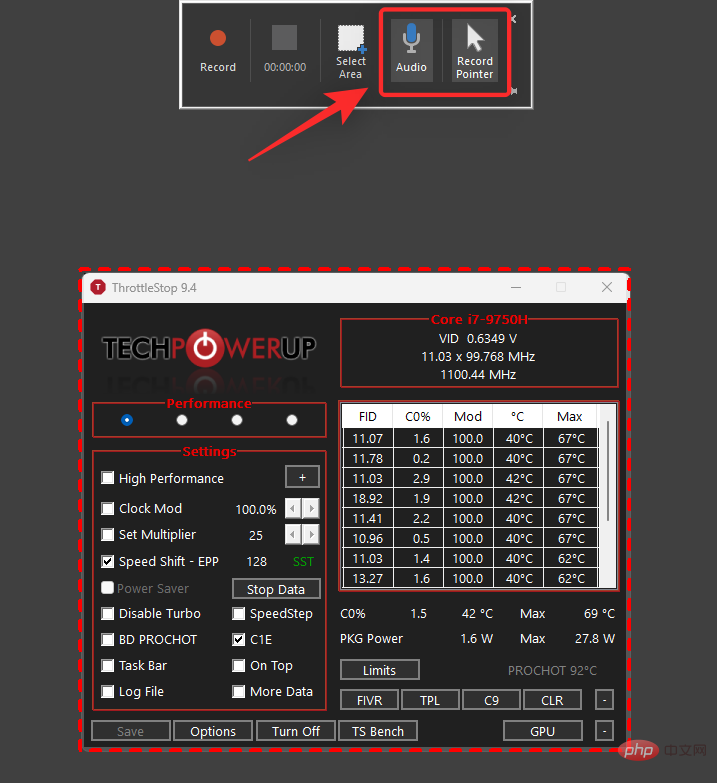
Klicken Sie nun oben auf das Aufnahmesymbol, um die Bildschirmaufnahme zu starten.
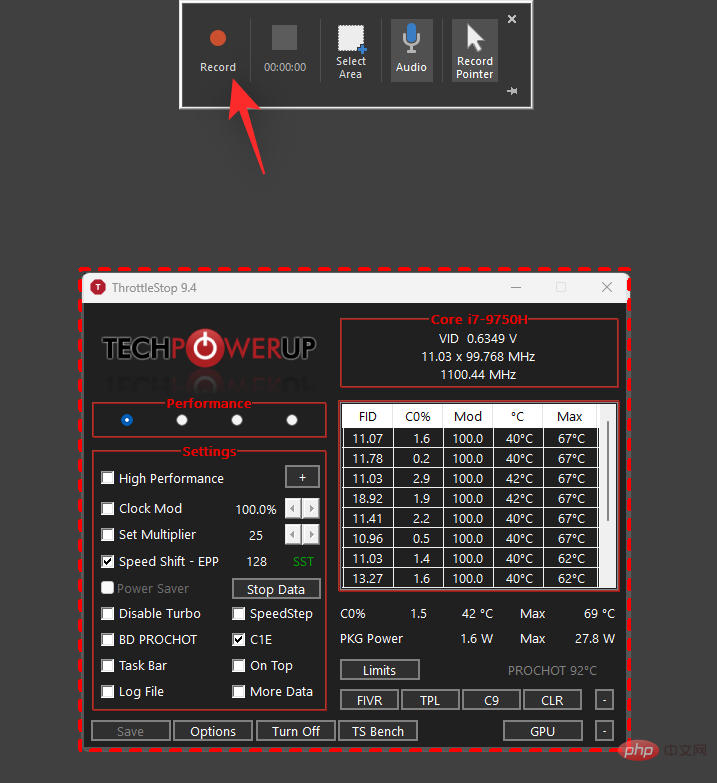
Erfassen Sie die erforderlichen Daten und klicken Sie auf das Symbol „Stopp“, wenn Sie fertig sind. Sie können auch drücken, um die Aufnahme zu stoppen. Windows + Shift + Q
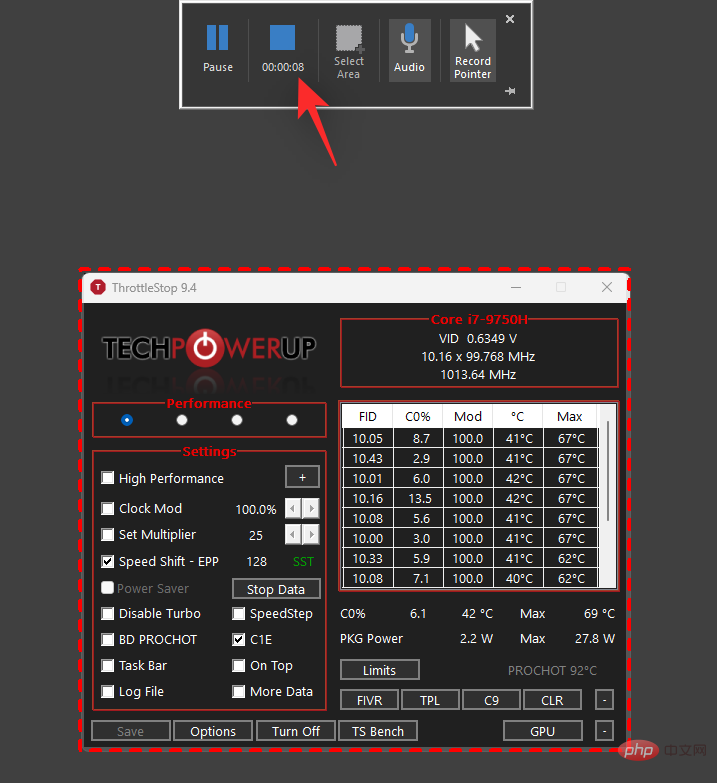 Die Aufzeichnung wird nun gestoppt und automatisch zu Ihrer temporären Präsentation hinzugefügt. Klicken Sie mit der rechten Maustaste darauf, um das Kontextmenü anzuzeigen.
Die Aufzeichnung wird nun gestoppt und automatisch zu Ihrer temporären Präsentation hinzugefügt. Klicken Sie mit der rechten Maustaste darauf, um das Kontextmenü anzuzeigen.
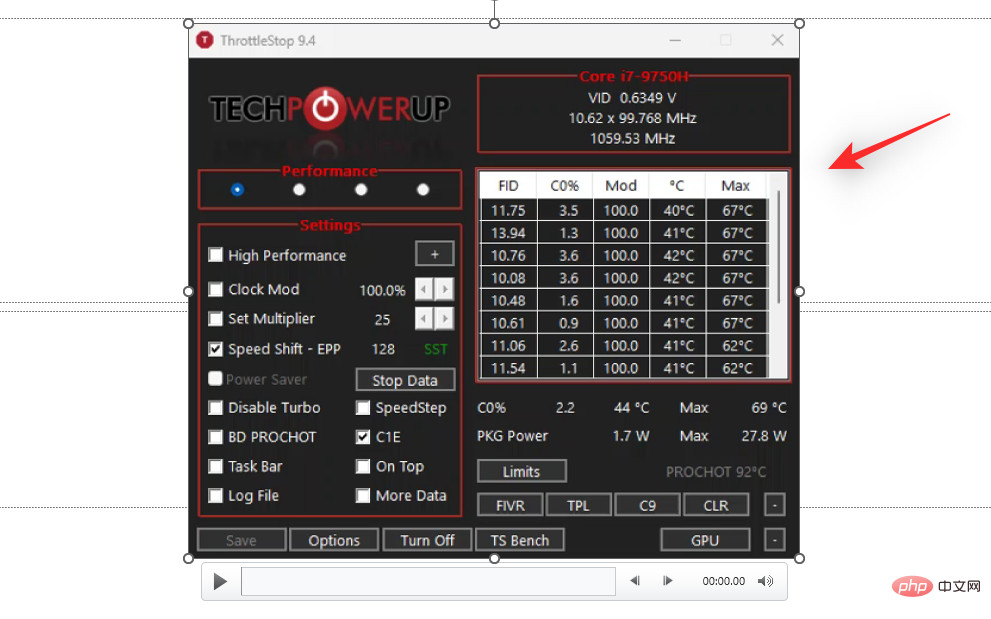 Klicken Sie auf
Klicken Sie auf
zu speichern.
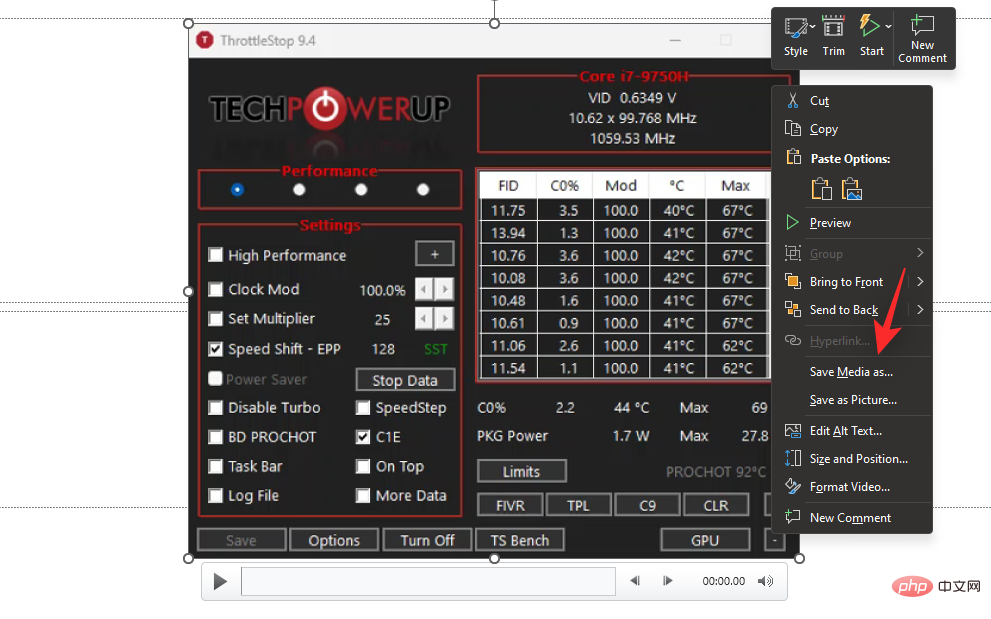 Wählen Sie den gewünschten Speicherort für Ihre Aufnahme auf Ihrem PC aus und geben Sie einen passenden Namen dafür ein.
Wählen Sie den gewünschten Speicherort für Ihre Aufnahme auf Ihrem PC aus und geben Sie einen passenden Namen dafür ein.
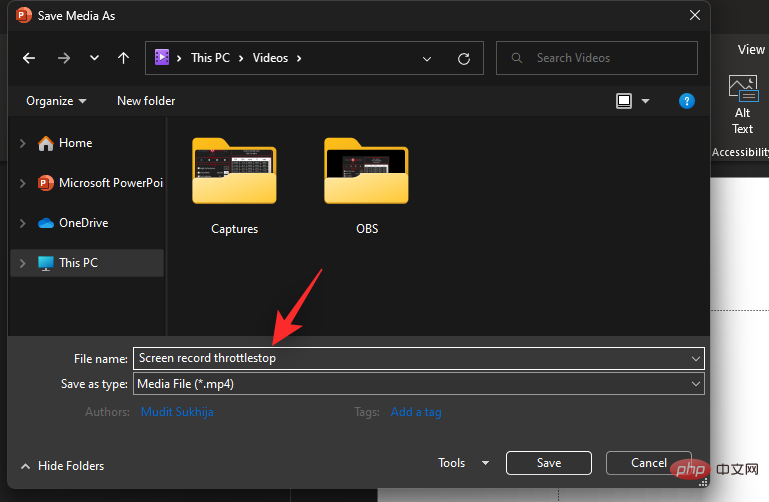 Wenn Sie fertig sind, klicken Sie auf
Wenn Sie fertig sind, klicken Sie auf
.
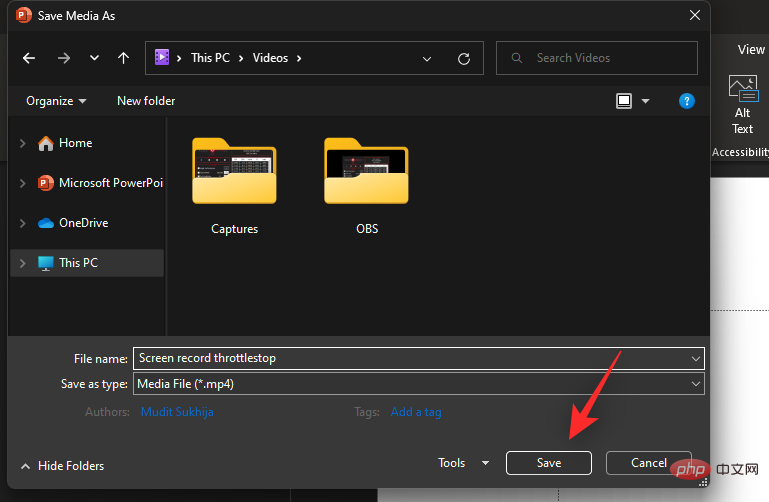 Das ist es! Die Aufnahme wird nun im ausgewählten Speicher auf Ihrem PC gespeichert. Sie können nun die gleichen Inhalte entsprechend Ihren aktuellen Bedürfnissen bearbeiten und nutzen.
Das ist es! Die Aufnahme wird nun im ausgewählten Speicher auf Ihrem PC gespeichert. Sie können nun die gleichen Inhalte entsprechend Ihren aktuellen Bedürfnissen bearbeiten und nutzen.
Methode 3: OBS Studio-Software von Drittanbietern verwenden
Wir empfehlen Ihnen die Verwendung von OBS Studio, da es kostenlos und sehr einfach zu verwenden ist und zahlreiche Anpassungsoptionen bietet.
Wenn OBS Studio jedoch nicht Ihren aktuellen Anforderungen entspricht, können Sie eine der im nächsten Abschnitt genannten Alternativen ausprobieren. So zeichnen Sie Ihren Bildschirm in Windows 11 mit OBS Studio auf.
Verwenden Sie den Link oben, um OBS Studio herunterzuladen und auf Ihrem System zu installieren. Starten Sie es nach der Installation auf Ihrem PC. Klicken Sie auf Abbrechen, nachdem der automatische Konfigurationsassistent gestartet wurde.
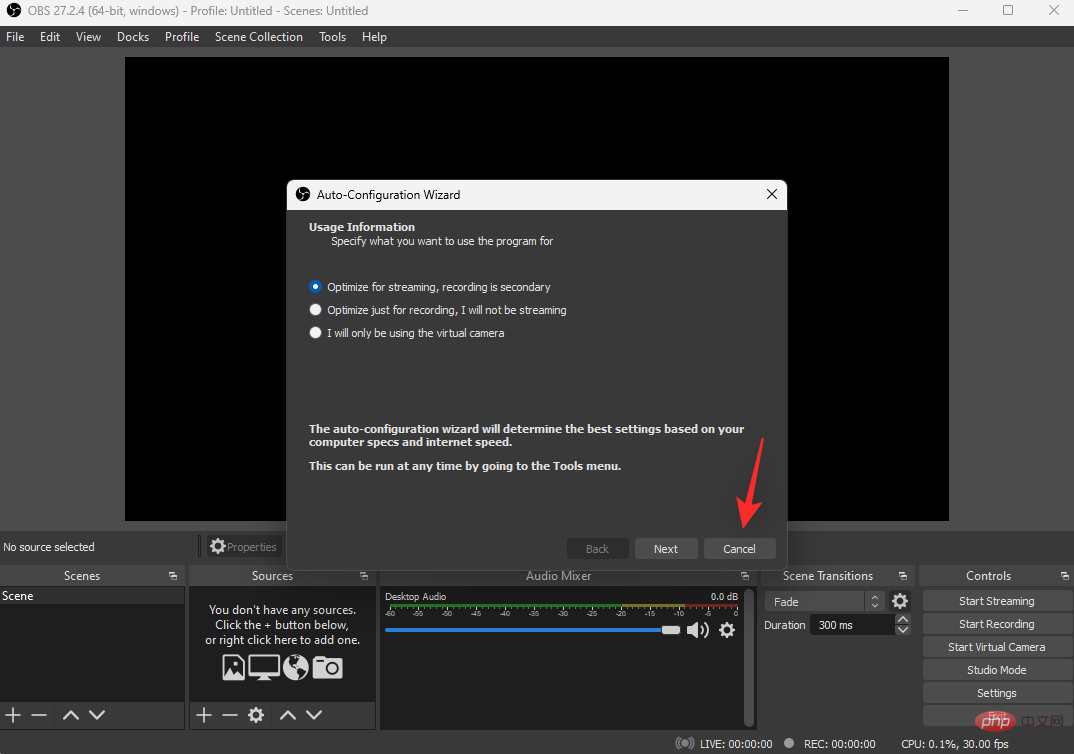
Klicken Sie auf Einstellungen.
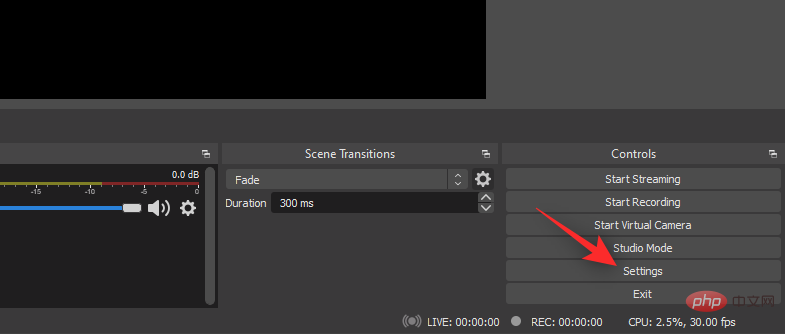
Klicken Sie auf Ausgabe.
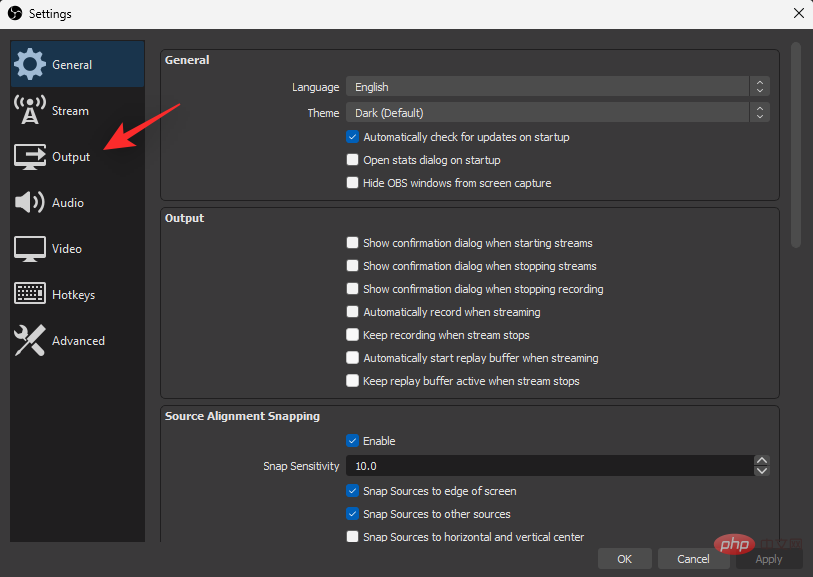
Klicken Sie auf Durchsuchen neben Aufnahmepfad.
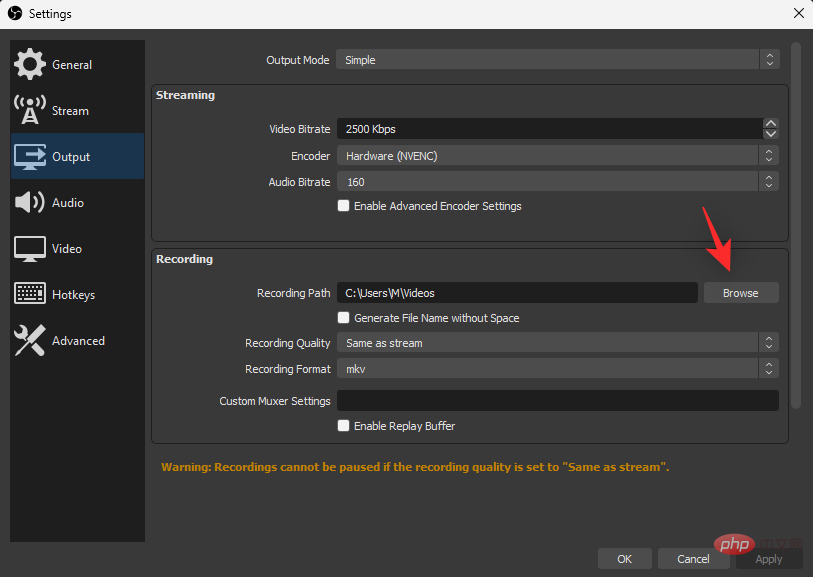
Wählen Sie, wo Ihre Bildschirmaufnahme gespeichert werden soll. Klicken Sie auf Ordner auswählen, wenn Sie fertig sind.
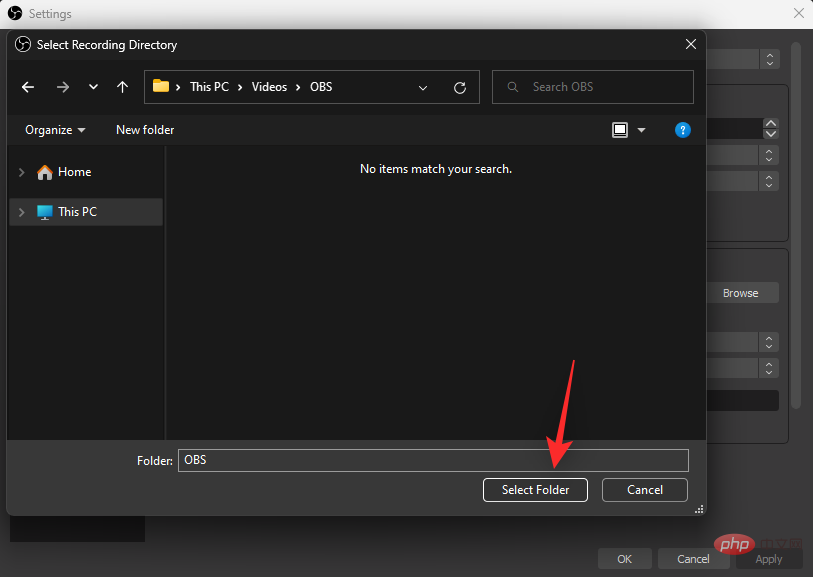
Klicken Sie auf Aufnahmequalität und wählen Sie eine der Optionen entsprechend Ihren Wünschen aus.
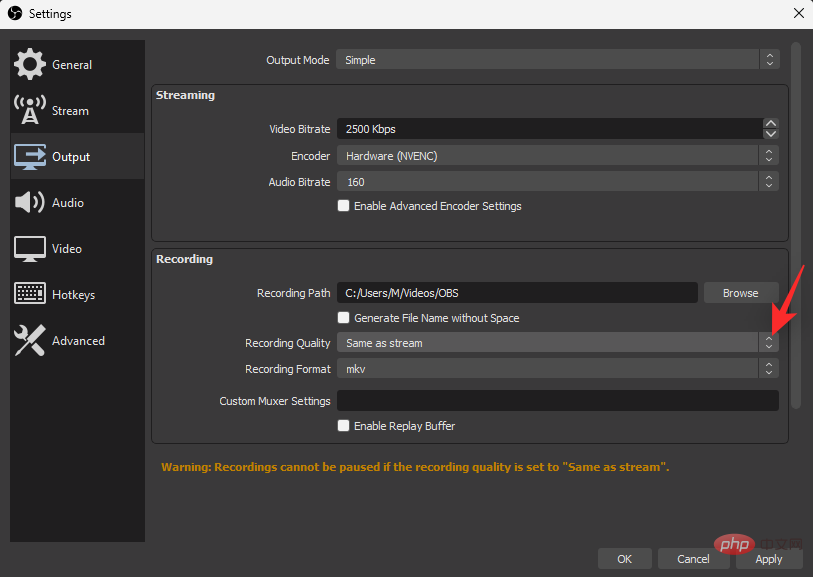
Klicken Sie auf das Dropdown-Menü für das Aufnahmeformat und wählen Sie eines davon aus Optionen unten Wählen Sie Ihr bevorzugtes Format.
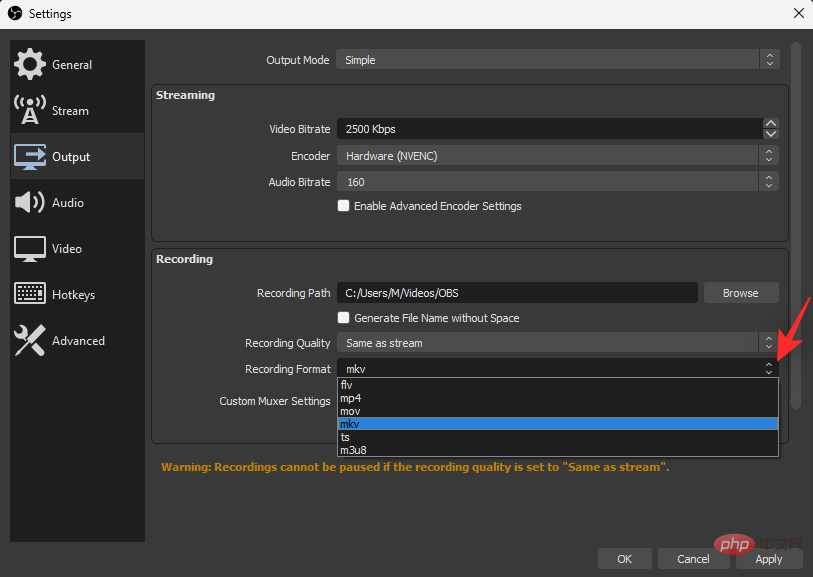
Klicken Sie jetzt auf Video.
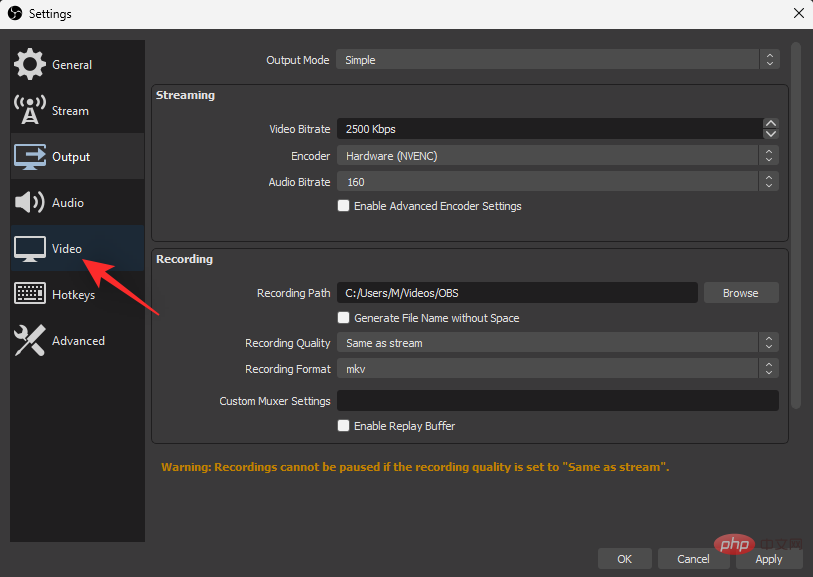
Klicken Sie auf das Dropdown-Menü für Basisauflösung (Leinwand) und wählen Sie die gewünschte Auflösung aus. Es wird empfohlen, dass Sie diese Auflösung mit Ihrer aktuellen Bildschirmauflösung konsistent halten.
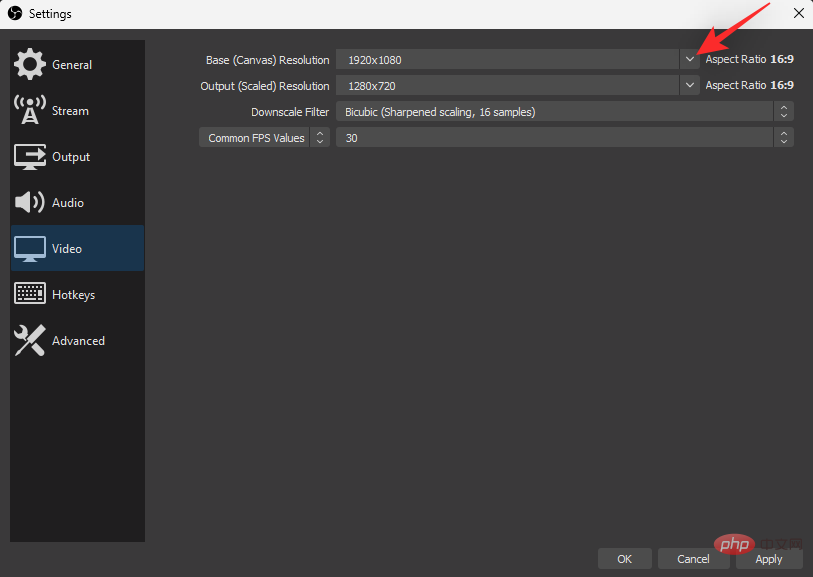
Klicken Sie auf Ausgabeauflösung (Skalierung) und wählen Sie die Ausgabeauflösung für die Bildschirmaufnahme aus.
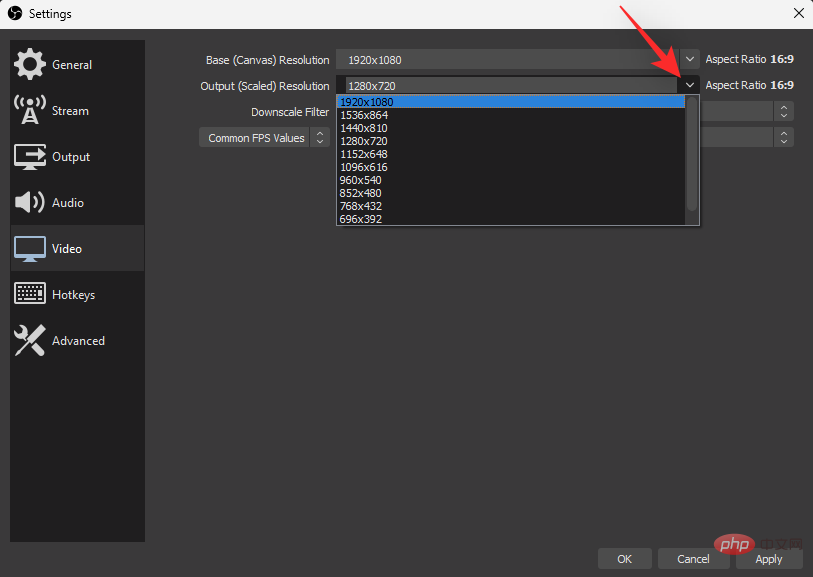
Klicken Sie auf das Dropdown-Menü neben „Gemeinsame FPS-Werte“ und wählen Sie die gewünschten FPS für die Bildschirmaufzeichnung aus.
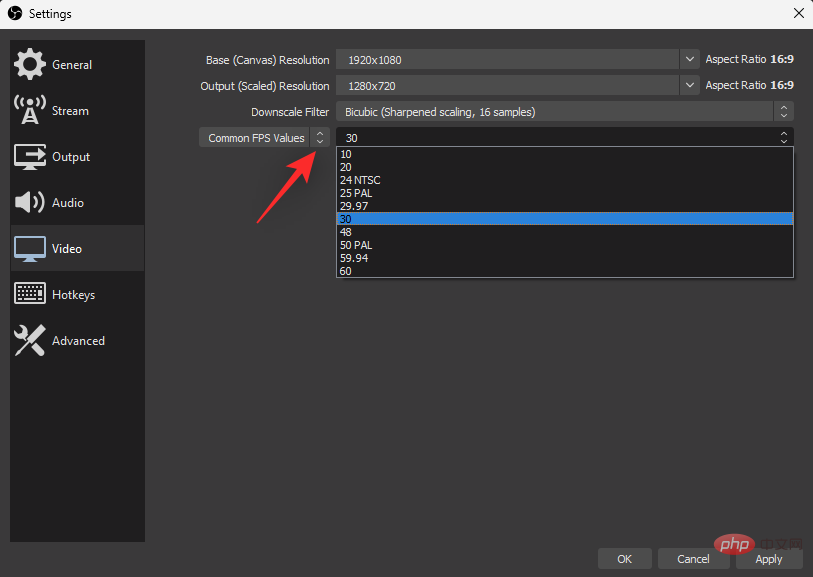
Wenn Sie fertig sind, klicken Sie auf OK.
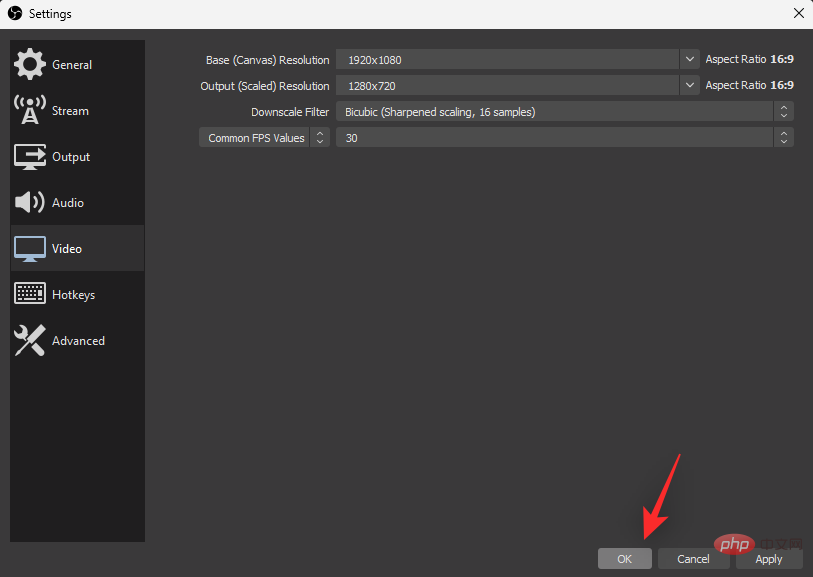
Klicken Sie auf das +-Symbol im Widget Quellen .
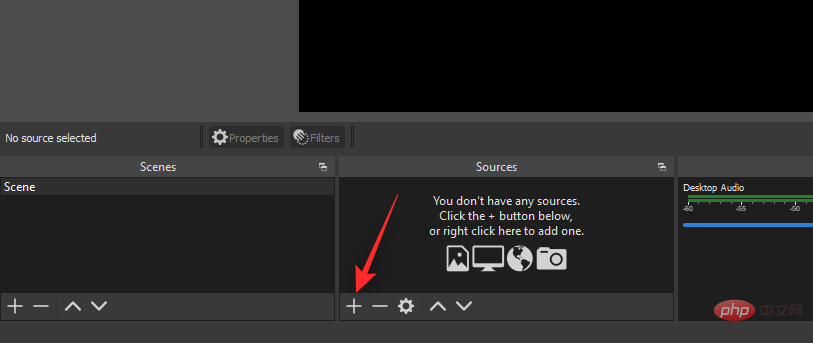
Wählen Sie nun die gewünschte Quelle aus, die Sie aufnehmen möchten. In den meisten Fällen müssen Sie eine der folgenden Optionen auswählen. Klicken Sie auf und wählen Sie dasselbe aus der Liste auf dem Bildschirm aus.
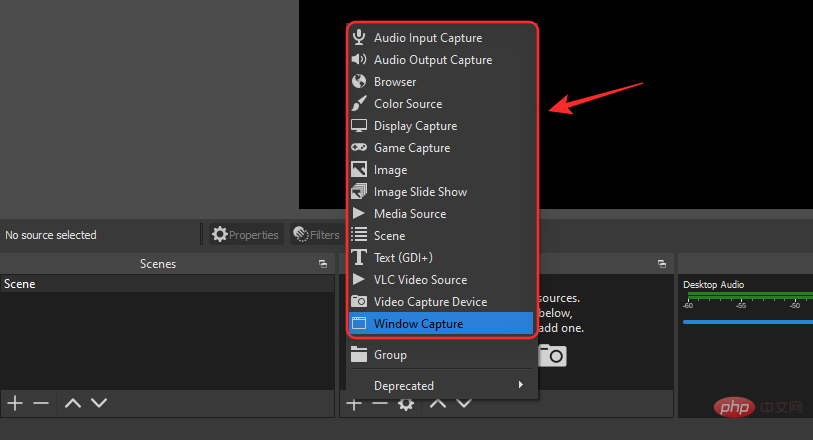
In diesem Tutorial verwenden wir die Fenstererfassung. Geben Sie oben einen Namen für die neue Quelle ein.
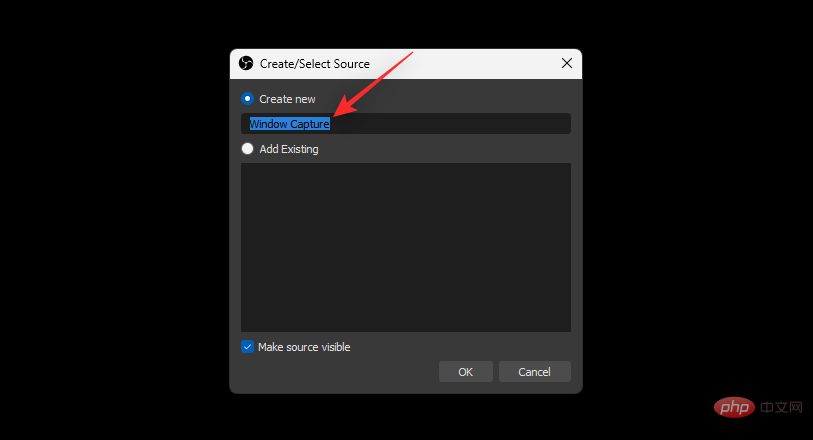
Stellen Sie sicher, dass Quelle sichtbar machen ausgewählt ist, und klicken Sie auf OK.
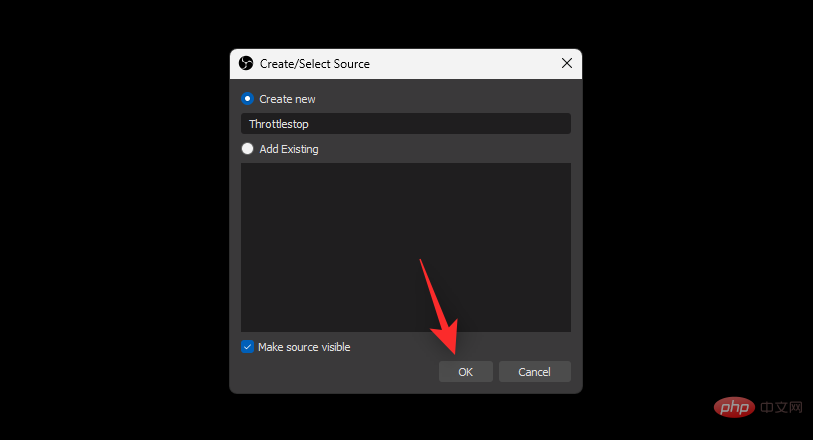
Klicken Sie auf das Dropdown-Menü von Fenster und wählen Sie das Fenster aus, das Sie von Ihrem PC aufnehmen möchten.
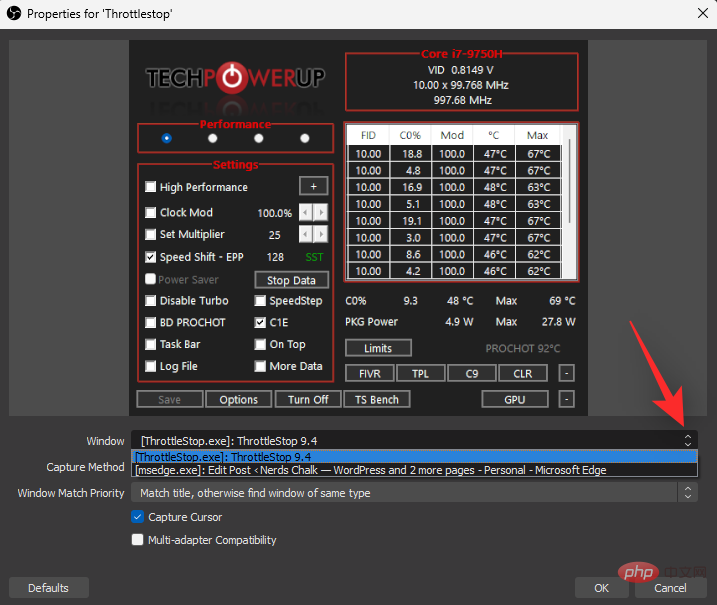
Wenn Sie keine Anzeige erhalten, klicken Sie auf Erfassungsmethoden und versuchen Sie eine alternative Methode, um Ihr Fenster zu erfassen.
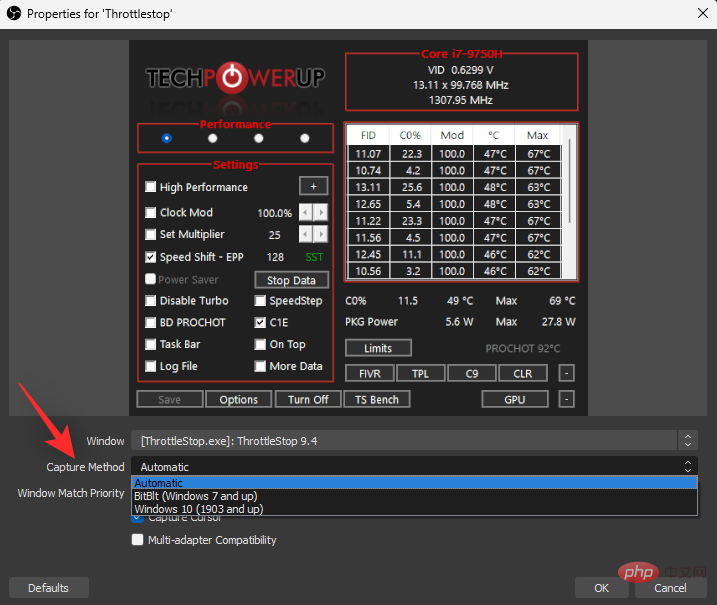
Aktivieren Sie die Kontrollkästchen unten entsprechend Ihren Vorlieben.
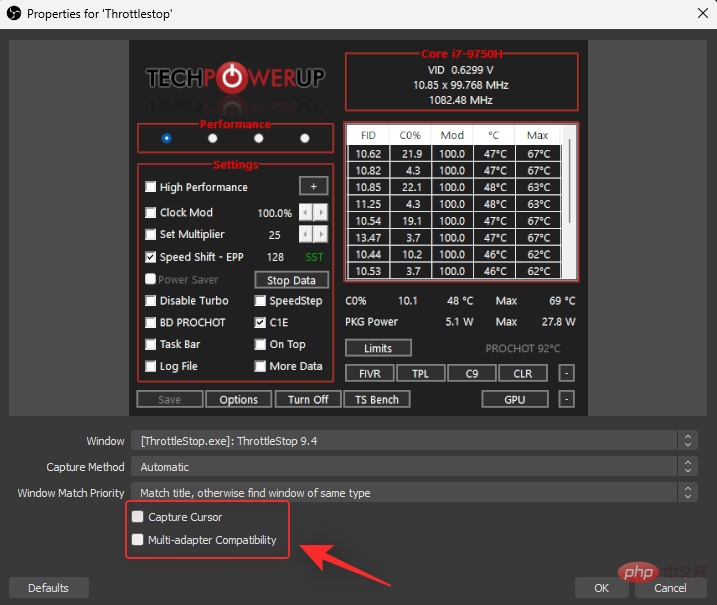
Sobald Sie mit Ihrer Präferenz zufrieden sind, klicken Sie auf „OK“.
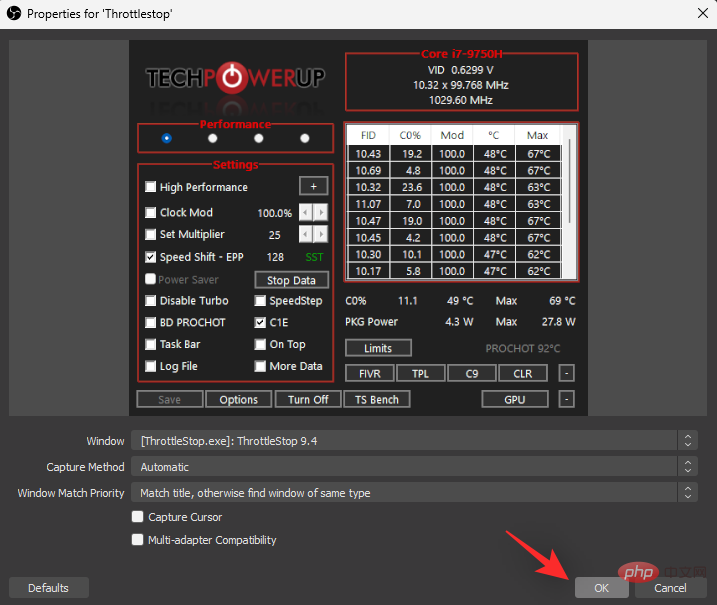
Die Display-Capture-Quelle und ihre Ausgabe werden nun Ihrer Basis-Leinwand hinzugefügt. Klicken Sie bei Bedarf auf eine seiner Ecken und ziehen Sie sie, um die Größe auf der Leinwand zu ändern.
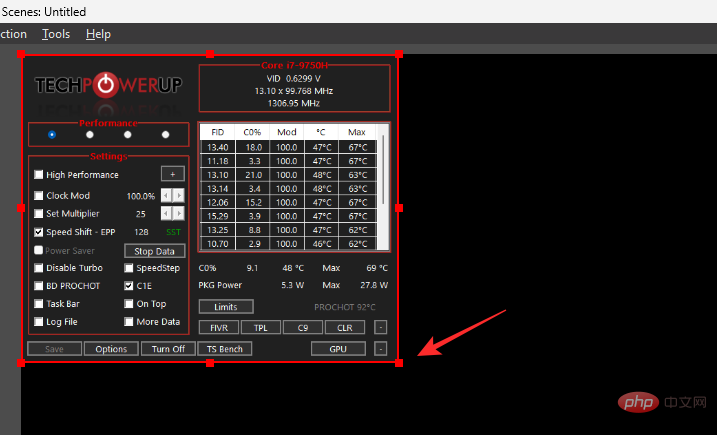
Sobald Sie mit der Größe und Position zufrieden sind, klicken Sie auf Aufnahme starten.
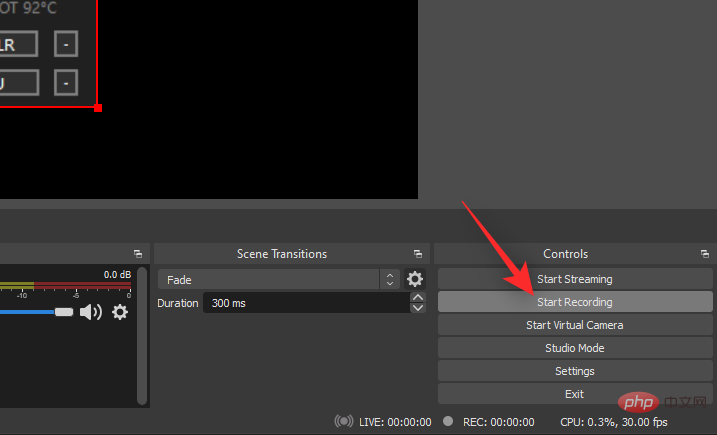
Die Aufnahme startet nun und Sie können die notwendigen Vorgänge auf dem PC durchführen, auf dem Sie aufnehmen möchten. Wenn Sie fertig sind, kehren Sie zu OBS Studio zurück und klicken Sie auf „Aufnahme beenden“.
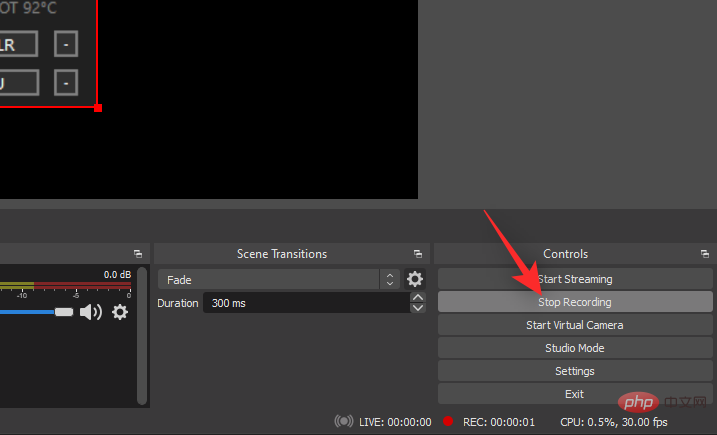 Sie finden Ihre Bildschirmaufzeichnung nun in dem Verzeichnis, das wir zu Beginn dieses Tutorials angegeben haben. Sie können Bildschirmaufzeichnungsvideos jetzt wie erwartet auf Ihrem PC verwenden und bearbeiten.
Sie finden Ihre Bildschirmaufzeichnung nun in dem Verzeichnis, das wir zu Beginn dieses Tutorials angegeben haben. Sie können Bildschirmaufzeichnungsvideos jetzt wie erwartet auf Ihrem PC verwenden und bearbeiten.
Tipps für die Bildschirmaufzeichnung mit OBS unter Windows 11
Sie können Hotkeys für eine einfache Bildschirmaufzeichnung definieren, indem Sie zuCamStudio ist eine beliebte Bildschirmaufzeichnungssoftware, die beim Erstellen von AVI-Dateien hilft und auch die Funktion zur Bildschirmaufzeichnung von Audio bietet. Hier sind einige der herausragenden Vor- und Nachteile von CamStudio. 
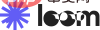
Loom ist ein weiterer kostenloser Bildschirmrekorder für Windows 11, der sich auf die Benutzererfahrung konzentriert und den Prozess der Bildschirmaufzeichnung einfacher und benutzerfreundlicher macht. Hier sind einige der wichtigsten Vor- und Nachteile bei der Verwendung von Loom unter Windows 11. Vorteile
Kostenlos für Benutzer EinschränkungenWenn Sie also mit einer der oben genannten Funktionen keinen Ton aufnehmen können, kann dies Ihnen beim Aufzeichnen von Systemaudio helfen. Wenn Sie kein Systemaudio aufnehmen können, führen Sie die folgenden Schritte aus, um die Stereo-Mix-Wiedergabe zu aktivieren. 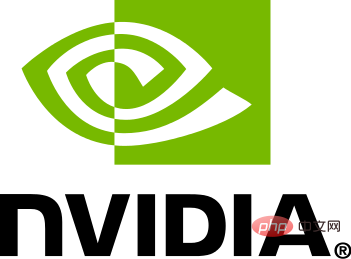
und klicken Sie auf
SoundKlicken Sie auf das Dropdown-Menü „Gerätenutzung“
:und wählen Sie
Dieses Gerät verwenden (aktiviert). Windows + i
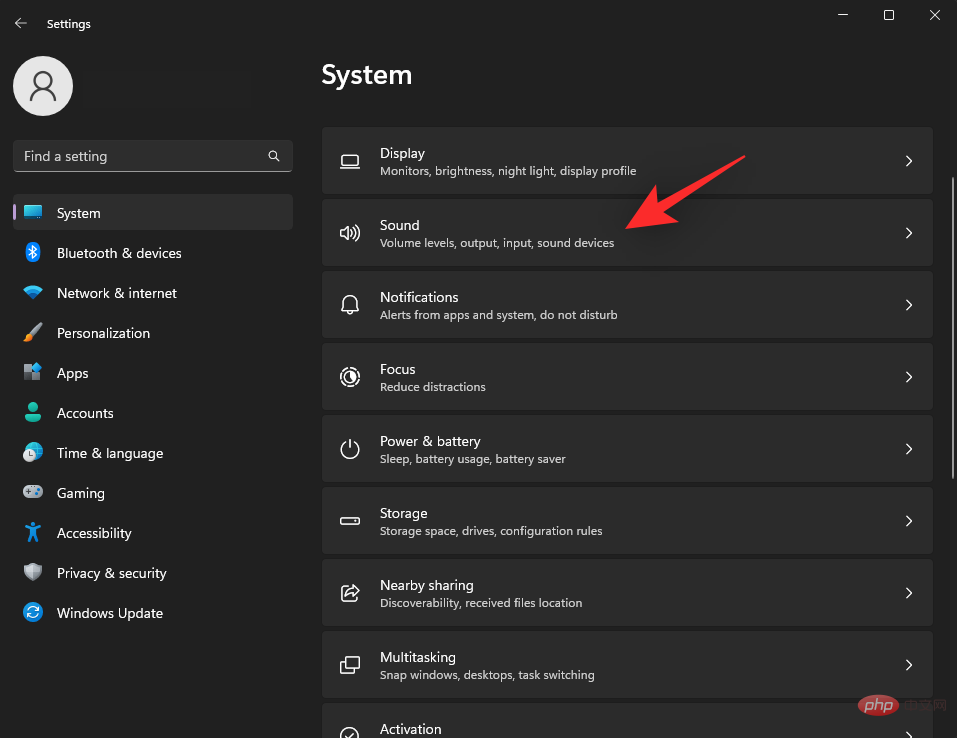 Tipp:
Tipp:
Klicken Sie auf Übernehmen
. Wenn Sie fertig sind, schließen Sie die Stereo-Mix-Eigenschaften und öffnen Sie sie erneut.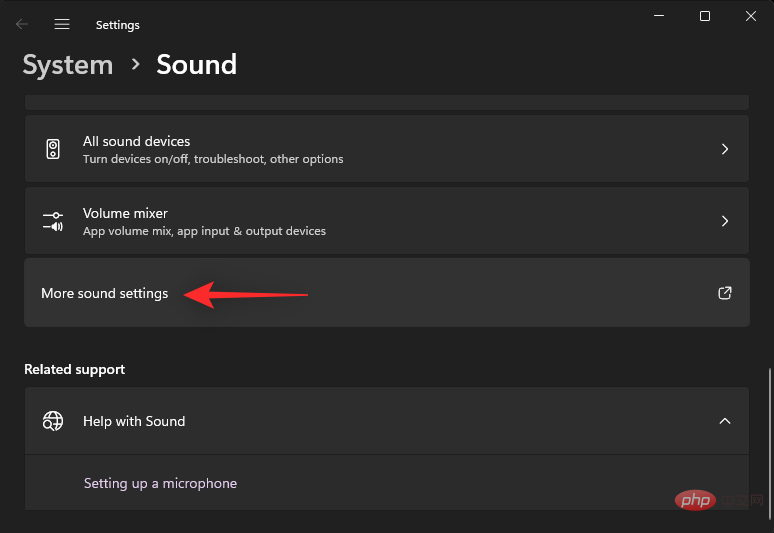
Klicken Sie zum Zuhören
.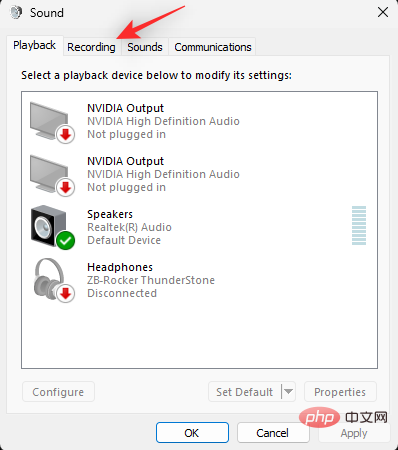
Aktivieren Sie das Kontrollkästchen Dieses Gerät anhören.

OK.
Fertig. 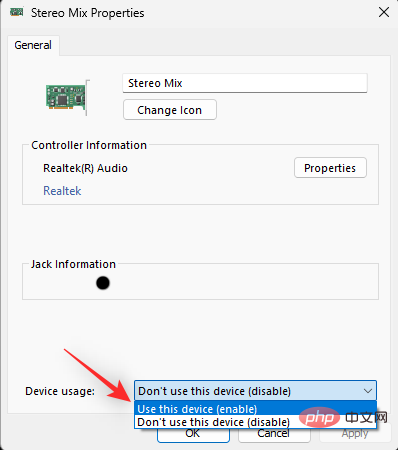
Wenn die Xbox Game Bar auf Ihrem System fehlt, können Sie sie über den unten stehenden Microsoft Store-Link installieren. Klicken Sie auf den Link, öffnen Sie ihn in Ihrem bevorzugten Browser und klicken Sie auf „In Store-App herunterladen“.
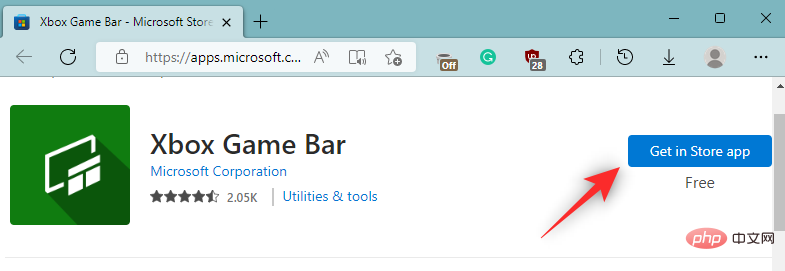
Sie werden nun zum Microsoft Store weitergeleitet. Klicken Sie auf Installieren.
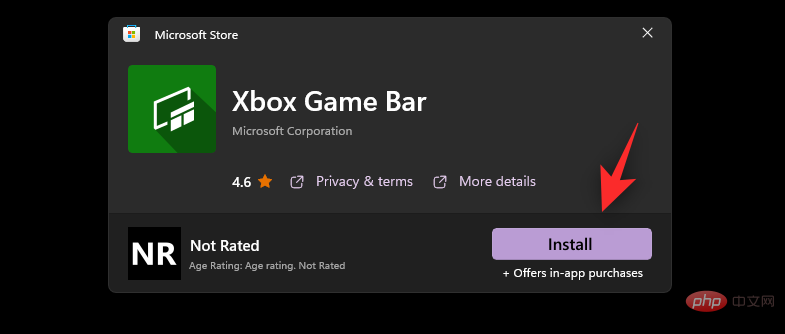
Verwenden Sie nach der Installation von Game Bar das obige Tutorial, um es auf Ihrem PC zu verwenden.
Das obige ist der detaillierte Inhalt vonWie kann ich unter Windows 11 gleichzeitig den Bildschirm aufzeichnen und Audio aufnehmen?. Für weitere Informationen folgen Sie bitte anderen verwandten Artikeln auf der PHP chinesischen Website!
 Die jüngsten Markttrends von Ripple
Die jüngsten Markttrends von Ripple
 Methoden zur Behebung von Schwachstellen in Computersystemen
Methoden zur Behebung von Schwachstellen in Computersystemen
 Welche Methoden gibt es, um die IP in dynamischen VPS sofort zu ändern?
Welche Methoden gibt es, um die IP in dynamischen VPS sofort zu ändern?
 Was soll ich tun, wenn der Docker-Container nicht auf das externe Netzwerk zugreifen kann?
Was soll ich tun, wenn der Docker-Container nicht auf das externe Netzwerk zugreifen kann?
 Lösung für fehlende xlive.dll
Lösung für fehlende xlive.dll
 So verwenden Sie die einzelnen Funktionen in js
So verwenden Sie die einzelnen Funktionen in js
 So fügen Sie ein Video in HTML ein
So fügen Sie ein Video in HTML ein
 So legen Sie die PPT-Seitenzahl fest
So legen Sie die PPT-Seitenzahl fest
 So entfernen Sie Personen von der Blacklist auf WeChat
So entfernen Sie Personen von der Blacklist auf WeChat




