
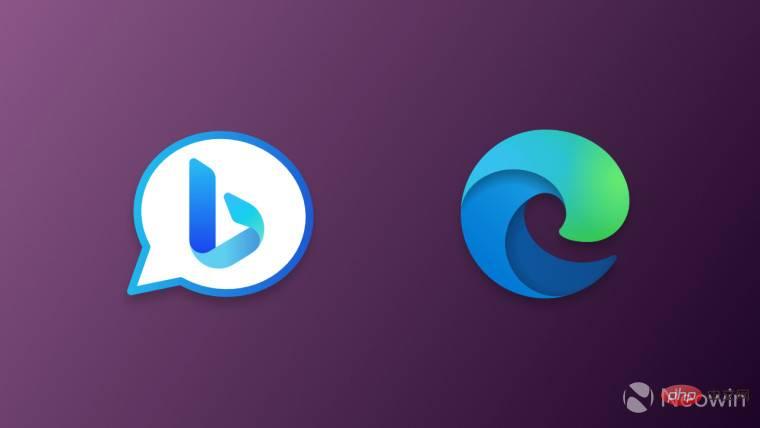
Update 25. März 2023: Wir haben den Artikel aktualisiert, um eine bequemere Ein-Klick-Lösung aufzunehmen, die jetzt allen Benutzern im Stable-Kanal zur Verfügung steht.
Die kürzlich veröffentlichte Microsoft Edge-Version 111 bringt eine neue Bing-Schaltfläche in den Browser. Es befindet sich dort, wo sich einst das Hauptmenü befand, und öffnet Bing Chat, wenn Sie mit der Maus darüber fahren. Dieses Verhalten gefällt nicht jedem. Hier erfahren Sie, wie Sie die Bing-Schaltfläche in Microsoft Edge 111 und höher deaktivieren.
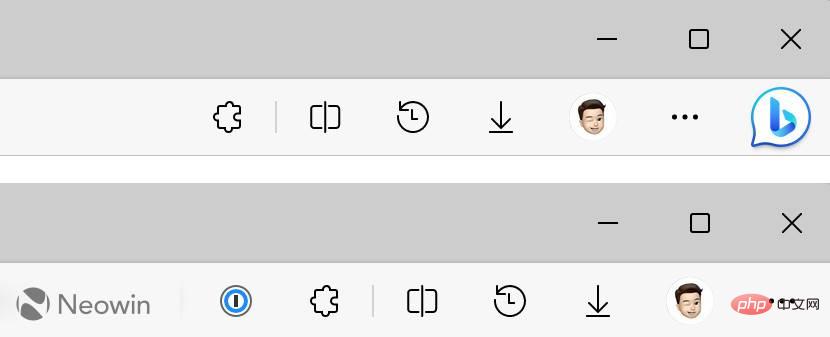 s
s Am 25. März 2023 veröffentlichte Microsoft ein Update für Edge 111. Es bietet eine bequemere Ein-Klick-Lösung, die nicht mehr von Unternehmensrichtlinien abhängig ist (diese sind weiterhin verfügbar, wie unten erläutert). So deaktivieren Sie die Bing-Schaltfläche in Edge:
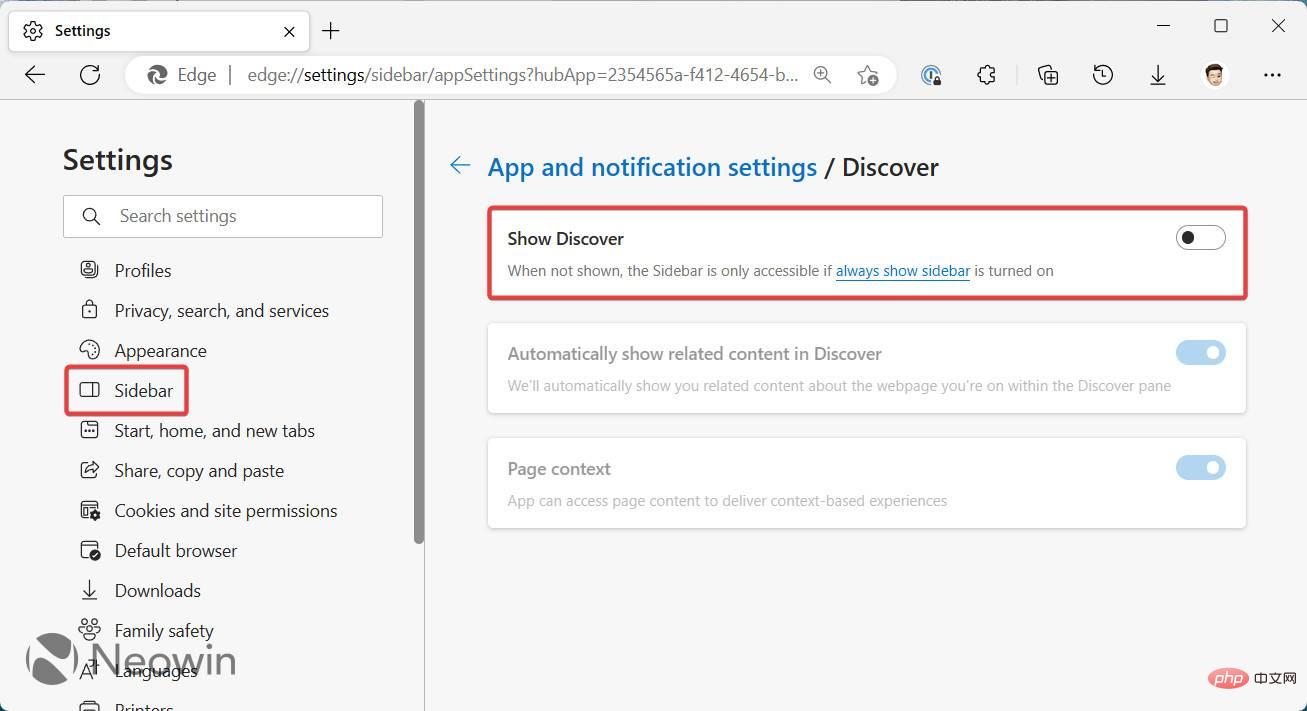
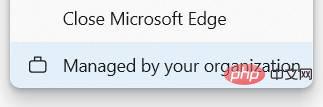
Bevor wir beginnen, gibt es ein paar Dinge, die es zu beachten gilt. Die folgende Anleitung basiert auf Unternehmensrichtlinien, die verschiedene Teile von Edge regeln. Wenn Sie eines oder mehrere auf nicht verwalteten Geräten aktivieren, zeigt der Browser im Hauptmenü und in den Einstellungen die Meldung „Von Ihrer Organisation verwaltet“ an. Darüber hinaus verwendet die aktuelle Version von Microsoft Edge eine einzige Richtlinie zum Verwalten der Bing-Schaltfläche und der Seitenleiste, was bedeutet, dass durch das Entfernen der Bing-Schaltfläche auch die Seitenleiste deaktiviert wird. Microsoft wird diese beiden Funktionen in einem zukünftigen Richtlinienupdate (über Dr.Windows) trennen.
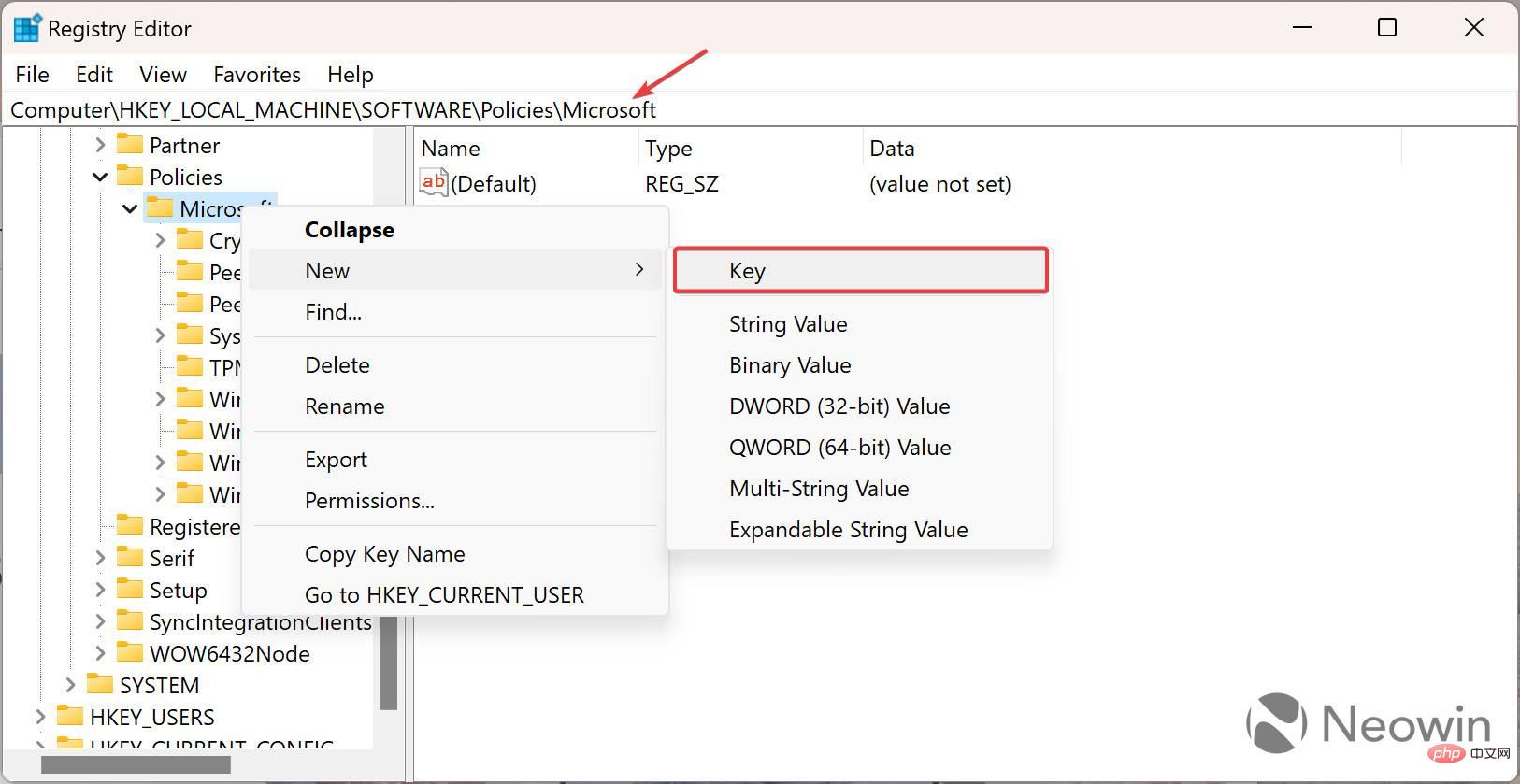 -Taste und klicken Sie mit der rechten Maustaste irgendwo auf der rechten Seite des Editors.
-Taste und klicken Sie mit der rechten Maustaste irgendwo auf der rechten Seite des Editors. 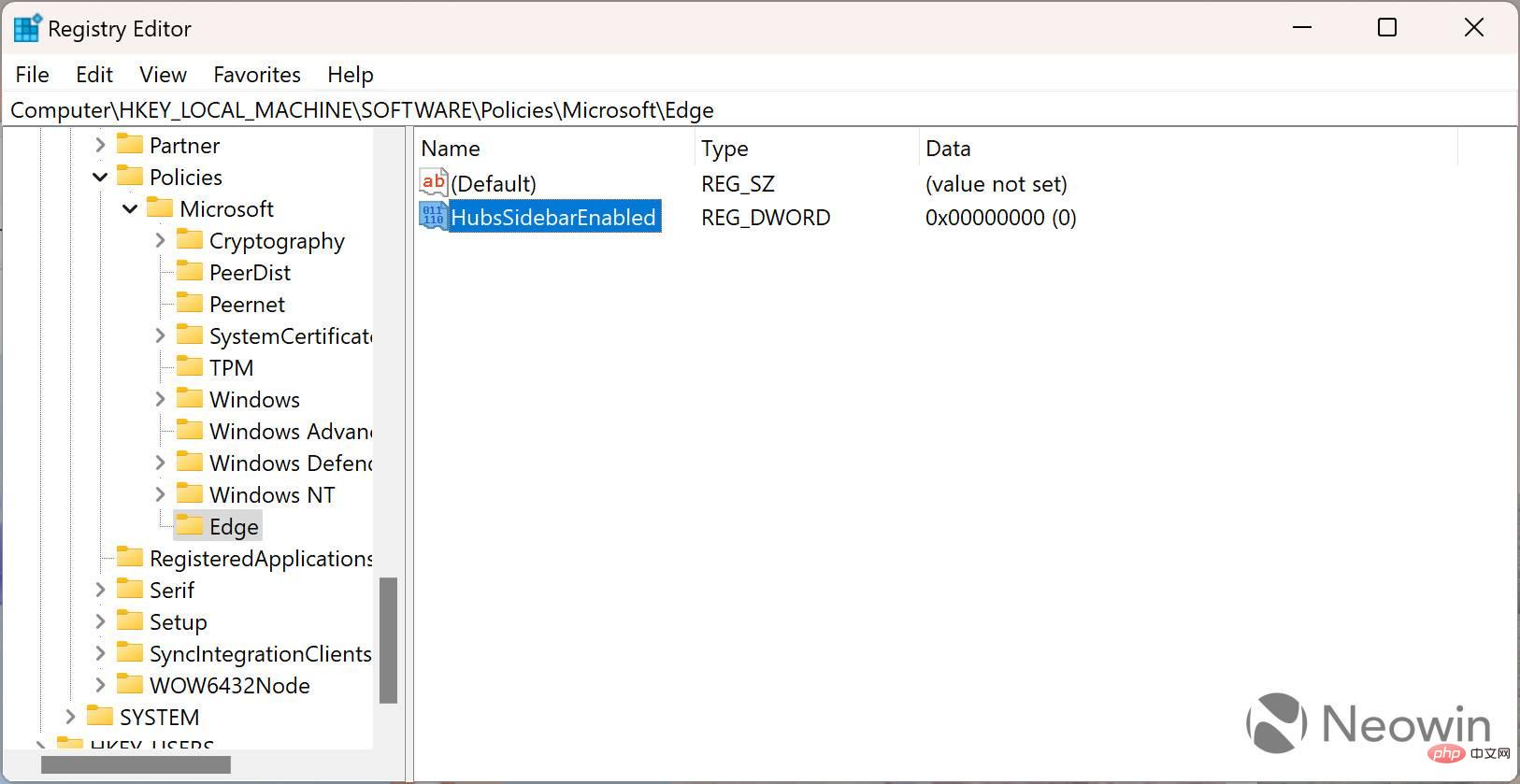 .
. 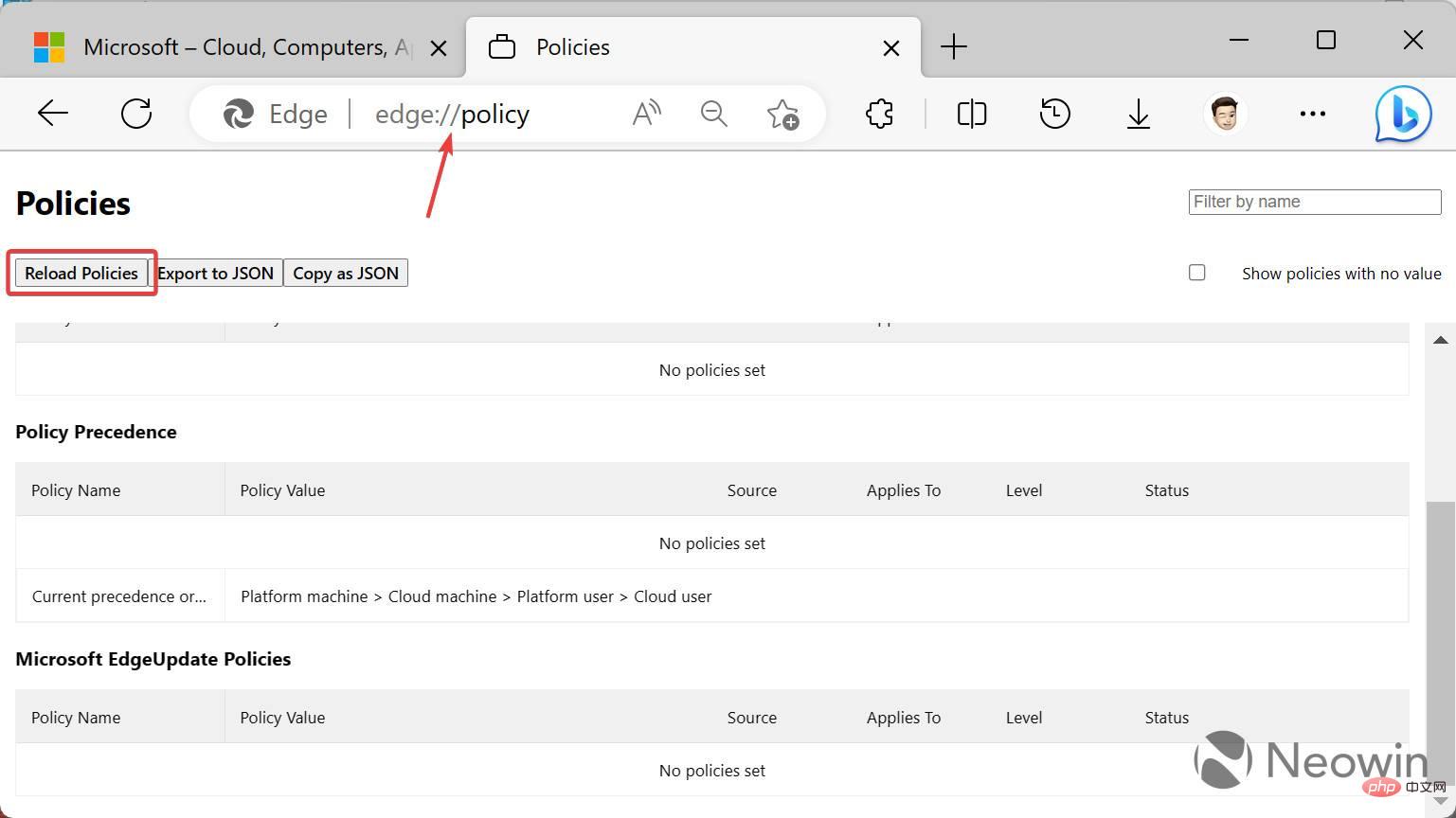
Das obige ist der detaillierte Inhalt vonWie deaktiviere ich die Bing-Schaltfläche im Microsoft Edge-Browser?. Für weitere Informationen folgen Sie bitte anderen verwandten Artikeln auf der PHP chinesischen Website!
 So verwenden Sie PHP Sleep
So verwenden Sie PHP Sleep
 Was ist eine TmP-Datei?
Was ist eine TmP-Datei?
 Verwendung der GAMMAINV-Funktion
Verwendung der GAMMAINV-Funktion
 So öffnen Sie das JSP-Format
So öffnen Sie das JSP-Format
 Einführung in das von vscode verwendete Framework
Einführung in das von vscode verwendete Framework
 Detaillierte Erläuterung der Nginx-Konfiguration
Detaillierte Erläuterung der Nginx-Konfiguration
 Mongodb und MySQL sind einfach zu verwenden und empfehlenswert
Mongodb und MySQL sind einfach zu verwenden und empfehlenswert
 Die Rolle der VGA-Schnittstelle
Die Rolle der VGA-Schnittstelle




