Discord bleibt bei der Suche nach Updates hängen [Gelöst]
Jetzt ist jeder mit Kommunikationsanwendungen auf Windows-Systemen bestens vertraut. Eine davon ist die Discord-App, die Nutzern nicht nur die Kommunikation per Text ermöglicht, sondern auch Voice-Chat nutzt. Dies wird hauptsächlich von jungen Leuten genutzt, die gerne Spiele spielen.
Aber in letzter Zeit sind viele Discord-Benutzer beim Zugriff auf Discord-Anwendungen auf ungewöhnliche Probleme auf ihren Systemen gestoßen. Genauer gesagt: Wenn der Benutzer versucht, die Discord-App zu starten, wird der Begrüßungsbildschirm geladen, bleibt dann lange bei der Suche nach Updates hängen und die Discord-App startet überhaupt nicht.
Dann muss der Benutzer das Schließen des App-Bildschirms erzwingen. Dafür kann es verschiedene Gründe geben, wie z. B. eine instabile Internetverbindung, Proxy-Interneteinstellungen, beschädigter Discord-Cache-Ordner und vieles mehr.
Problemumgehung – Überprüfen Sie zunächst, ob Probleme mit der Internetverbindung auf Ihrem System vorliegen, indem Sie den Router einmal neu starten und dann die Verbindung wiederherstellen. Wenn Sie über ein Ethernet-Kabel verbunden sind, ziehen Sie das Kabel ab und schließen Sie es erneut an. Wenn nicht, wenden Sie sich an Ihren Internetdienstanbieter und sorgen Sie für eine stabile Internetverbindung.
In diesem Artikel finden Sie im Folgenden mehrere Lösungsvorschläge, die Ihnen bei der Lösung ähnlicher Probleme auf Ihrem System helfen können.
Methode 1 – Aktualisierung der lokalen Gruppenrichtlinie mithilfe der Eingabeaufforderung erzwingen
Diese Art von Problemen treten in der Regel immer dann auf, wenn die lokale Gruppenrichtlinie auf keinem Windows-System aktualisiert wird. Beginnen wir also mit der Aktualisierung lokaler Gruppenrichtlinien mithilfe der unten erläuterten Schritte.
Schritt 1: Zuerst müssen Sie STRG + UMSCHALTTASTE + ESC-Taste vollständig drücken, um Aufgabe Manager zu öffnen.
Schritt 2: Klicken Sie nun auf Neue Aufgabe ausführen, um das Fenster „Neue Aufgabe erstellen“ zu öffnen, wie unten gezeigt.
![Discord 卡在检查更新 [已解决]](https://img.php.cn/upload/article/000/000/164/168353305150043.png)
Schritt 3: Geben Sie die folgenden Zeilen in das Fenster ein und stellen Sie sicher, dass Sie das Kontrollkästchen „Diese Aufgabe mit Administratorrechten erstellen“ unter dem Textfeld aktiviert haben.
C:\Windows\System32\cmd.exe --update
OK“, um die Eingabeaufforderung als Administrator zu öffnen.
![Discord 卡在检查更新 [已解决]](https://img.php.cn/upload/article/000/000/164/168353305178269.png)
gpupdate / 强制
Schritt 6: Nachdem die lokale Gruppenrichtlinie erfolgreich aktualisiert wurde, können Sie das Eingabeaufforderungsfenster schließen. ![Discord 卡在检查更新 [已解决]](https://img.php.cn/upload/article/000/000/164/168353305234571.png)
Anwendungssymbol auf Ihrem Desktop (drücken Sie Windows + D). Schritt 2: Klicken Sie mit der rechten Maustaste auf das
Discord-App-Symbol und klicken Sie im Kontextmenü aufEigenschaften, wie unten gezeigt.
Werbung![Discord 卡在检查更新 [已解决]](https://img.php.cn/upload/article/000/000/164/168353305295566.png)
Schritt 4: Als nächstes müssen Sie auf das Kontrollkästchen „Dieses Programm im Kompatibilitätsmodus ausführen“ klicken, um es zu aktivieren.
Schritt 5: Klicken Sie dann auf das Dropdown-Menü darunter, um alle Optionen anzuzeigen.Schritt 6: Wählen Sie nun Windows Vista (Service Pack 2)
aus der Liste aus, wie im Screenshot unten gezeigt. Schritt 7: Klicken Sie nach der Auswahl auf „Übernehmen“ und „OK
“, um die Änderungen zu übernehmen.Schritt 8: Sobald Sie fertig sind, müssen Sie das Eigenschaftenfenster der Discord-App erneut öffnen, wie in Schritt 2 erwähnt.
Schritt 9: Klicken Sie unten auf der Registerkarte ![Discord 卡在检查更新 [已解决]](https://img.php.cn/upload/article/000/000/164/168353305232953.png) Verknüpfungen
Verknüpfungen
Dateispeicherort öffnen, wie im Bild unten gezeigt.
Schritt 10: Nun wird der Discord-Anwendungsordner auf dem System geöffnet.
Schritt 11: Suchen Sie die App „Updates“ im Ordner und klicken Sie mit der rechten Maustaste darauf. ![Discord 卡在检查更新 [已解决]](https://img.php.cn/upload/article/000/000/164/168353305242162.png)
Eigenschaften aus dem Kontextmenü aus, wie unten gezeigt.
![Discord 卡在检查更新 [已解决]](https://img.php.cn/upload/article/000/000/164/168353305245966.png)
第 13 步:在“属性”窗口中,转到“兼容性”选项卡并选中“以兼容模式运行此程序”复选框。
第 14 步:然后,确保从下拉列表中选择Windows Vista (Service Pack 2),然后点击应用和确定。
![Discord 卡在检查更新 [已解决]](https://img.php.cn/upload/article/000/000/164/168353305243856.png)
第 15 步:关闭所有打开的属性窗口。
方法 3 – 以管理员身份运行 Discord
当您尝试启动 Discord 应用程序时,会发生什么情况,首先它会检查是否有任何可用更新。然后,如果有任何可用的更新,它会尝试下载并安装它们。问题是它可能需要管理权限才能安装它们,否则它会永远卡在那里。
因此,让我们看看使用以下步骤以管理员身份运行 discord 应用程序是否适合我们。
第 1 步:尝试通过按Windows键并键入discord 以管理员身份运行 discord 应用程序。
第 2 步:然后,从搜索结果中右键单击Discord 应用程序,如下所示。
第 3 步:您需要从上下文菜单中选择以管理员身份运行,以管理员身份打开 Discord 应用程序。
![Discord 卡在检查更新 [已解决]](https://img.php.cn/upload/article/000/000/164/168353305249706.png)
第 4 步:现在它会要求您接受屏幕上的用户访问控制提示。因此,请单击“是”继续。
第5步:现在它应该可以工作了。否则,如果由于任何原因更新屏幕没有自动打开,那么您可能必须手动打开不和谐的更新应用程序,如下所述。
第 6 步:同时按下Windows和R键,打开运行命令框。
第 7 步:在运行框中键入以下行,然后按Enter键。
C:\Users\%username%\AppData\Local\Discord
![Discord 卡在检查更新 [已解决]](https://img.php.cn/upload/article/000/000/164/168353305393812.png)
第 8 步:这将打开 Discord 应用程序文件夹,您可以在其中找到更新应用程序,如下所示。
第9步:现在右键单击更新并从上下文菜单中点击以管理员身份运行。
注意:现在您可能必须再次通过单击是来接受屏幕上的 UAC 提示。
![Discord 卡在检查更新 [已解决]](https://img.php.cn/upload/article/000/000/164/168353305352893.png)
现在应该会出现更新屏幕,开始更新 Discord,然后应用程序应该成功启动。
方法 4 – 清除 Discord 缓存文件夹
每当任何应用程序出现问题时,可能是因为它的缓存文件夹。由于某些未知原因,它可能已损坏或损坏。所以我们可以尝试清除 discord 缓存文件夹,看看是否可行!
请按照以下步骤清除不和谐缓存文件夹。
步骤 1:同时按下Windows和R键打开运行命令框。
第 2 步:在运行框中键入C:\Users\%username%\AppData\Roaming\discord ,然后点击Enter键。
![Discord 卡在检查更新 [已解决]](https://img.php.cn/upload/article/000/000/164/168353305331652.png)
第 3 步:现在通过按CTRL + A键选择所有文件来清除打开的文件夹。
第 4 步:现在同时按键盘上的SHIFT + DELETE键,然后按 Enter键永久删除它们。
第5步:之后关闭文件夹并检查是否解决了问题。
方法 5 – 检查 Discord 服务器是否已关闭
有时,问题不在于 Discord 应用程序,而是 Discord 服务器可能由于维护等一些明显原因而暂时关闭。如果您想验证 Discord 服务器是否已关闭,那么下面提到的一些步骤。
第 1 步:打开系统上的任何网络浏览器应用程序,例如 google chrome。
第 2 步:打开一个新选项卡并在地址栏中复制粘贴以下给出的链接,然后按Enter键。
https://discordstatus.com/
第 3 步:此网页将显示有关 Discord 应用程序的所有操作信息。
![Discord 卡在检查更新 [已解决]](https://img.php.cn/upload/article/000/000/164/168353305382326.png)
第四步:如果服务器宕机,我们建议用户等待一段时间,大概一个小时左右,然后再试一次。
Methode 6 – Echtzeitschutz durch Windows-Sicherheit deaktivieren
Das standardmäßige Virenschutztool namens Windows-Sicherheit stört die Discord-Anwendung beim Start. Deaktivieren wir es also mithilfe der folgenden Schritte.
Schritt 1: Drücken Sie die Windows-Taste und geben Sie Windows-Sicherheit ein. Drücken Sie dann die Enter-Taste.
![Discord 卡在检查更新 [已解决]](https://img.php.cn/upload/article/000/000/164/168353305365651.png)
Schritt 2: Dadurch wird das Windows-Sicherheitsfenster auf Ihrem System geöffnet, wie unten gezeigt.
Schritt 3: Sie sollten im linken Menü auf die Optionen Virus und Bedrohungsschutz klicken, wie unten gezeigt.
Schritt 4: Klicken Sie dann auf der rechten Seite des Fensters unter der Option „Einstellungen für Viren- und Bedrohungsschutz“ auf „Einstellungen verwalten“.
![Discord 卡在检查更新 [已解决]](https://img.php.cn/upload/article/000/000/164/168353305352668.png)
Live Protection, indem Sie darauf klicken.
Hinweis: Möglicherweise müssen Sie UAC akzeptieren, indem Sie auf"Ja" klicken, um fortzufahren.
![Discord 卡在检查更新 [已解决]](https://img.php.cn/upload/article/000/000/164/168353305391429.png)
Windows + R, um das Feld Ausführen zu öffnen, und geben Sie appwiz.cpl ein. Schritt 2: Drücken Sie dann die
Eingabetaste, um das Fenster „Programme und Funktionen“ zu öffnen.
![Discord 卡在检查更新 [已解决]](https://img.php.cn/upload/article/000/000/164/168353305478429.png) Schritt 3: Suchen Sie die
Schritt 3: Suchen Sie die
-App aus der Liste, wählen Sie sie aus und klicken Sie oben auf Deinstallieren, wie im Screenshot unten gezeigt.
![Discord 卡在检查更新 [已解决]](https://img.php.cn/upload/article/000/000/164/168353305466870.png) Schritt 4: Dadurch wird die Discord-App vollständig von Ihrem System deinstalliert.
Schritt 4: Dadurch wird die Discord-App vollständig von Ihrem System deinstalliert.
Schritt 5: Gehen Sie nun zur Discord-Downloadseite und klicken Sie auf die Schaltfläche
Windows-Download, wie unten gezeigt.
![Discord 卡在检查更新 [已解决]](https://img.php.cn/upload/article/000/000/164/168353305428672.png) Schritt 6: Dadurch wird der Download der Discord-App gestartet. Klicken Sie dann auf die Installationsdatei des Discord-Downloads und die brandneue App wird auf Ihrem System installiert.
Schritt 6: Dadurch wird der Download der Discord-App gestartet. Klicken Sie dann auf die Installationsdatei des Discord-Downloads und die brandneue App wird auf Ihrem System installiert.
![Discord 卡在检查更新 [已解决]](https://img.php.cn/upload/article/000/000/164/168353305484008.png) Schritt 7: Wenn die Installation nach Abschluss der Installation nicht automatisch startet, versuchen Sie bitte, sie zu starten und prüfen Sie, ob sie funktioniert.
Schritt 7: Wenn die Installation nach Abschluss der Installation nicht automatisch startet, versuchen Sie bitte, sie zu starten und prüfen Sie, ob sie funktioniert.
Das obige ist der detaillierte Inhalt vonDiscord bleibt bei der Suche nach Updates hängen [Gelöst]. Für weitere Informationen folgen Sie bitte anderen verwandten Artikeln auf der PHP chinesischen Website!

Heiße KI -Werkzeuge

Undresser.AI Undress
KI-gestützte App zum Erstellen realistischer Aktfotos

AI Clothes Remover
Online-KI-Tool zum Entfernen von Kleidung aus Fotos.

Undress AI Tool
Ausziehbilder kostenlos

Clothoff.io
KI-Kleiderentferner

AI Hentai Generator
Erstellen Sie kostenlos Ai Hentai.

Heißer Artikel

Heiße Werkzeuge

Notepad++7.3.1
Einfach zu bedienender und kostenloser Code-Editor

SublimeText3 chinesische Version
Chinesische Version, sehr einfach zu bedienen

Senden Sie Studio 13.0.1
Leistungsstarke integrierte PHP-Entwicklungsumgebung

Dreamweaver CS6
Visuelle Webentwicklungstools

SublimeText3 Mac-Version
Codebearbeitungssoftware auf Gottesniveau (SublimeText3)

Heiße Themen
 1379
1379
 52
52
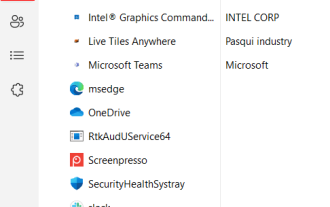 Wie kann ich Discord in Windows 11/10 vollständig deinstallieren und löschen?
Apr 27, 2023 pm 04:04 PM
Wie kann ich Discord in Windows 11/10 vollständig deinstallieren und löschen?
Apr 27, 2023 pm 04:04 PM
Wenn Benutzer versuchen, eine Anwendung auf ihrem System zu deinstallieren, gelingt es ihnen manchmal nicht, sie vollständig zu deinstallieren, und einige Teile der Anwendung bleiben erhalten. Kürzlich haben wir festgestellt, dass einige Windows-Benutzer die Discord-App nicht auf ihren Systemen deinstallieren können und sich nicht sicher sind, was schief gelaufen ist oder wie sie vorgehen sollen. Es ist immer noch möglich, dass die Discord-App im Hintergrund läuft, oft ohne dass der Benutzer es merkt. Wenn Sie auch eine Möglichkeit finden möchten, Discord vollständig von Ihrem System zu deinstallieren, dann bietet Ihnen dieser Artikel eine einfache Anleitung in einfachen Schritten. So deinstallieren Sie Discord unter Windows 11/10 vollständig. Stellen Sie sicher, dass Discord in der Launcher-App deaktiviert ist, wenn Discord nicht gestartet wird
 Was bedeutet Discord Do Not Disturb und wie wird es verwendet?
Jun 03, 2023 pm 01:02 PM
Was bedeutet Discord Do Not Disturb und wie wird es verwendet?
Jun 03, 2023 pm 01:02 PM
Wenn Sie Discord „Bitte nicht stören“ aktiviert haben, werden in Ihrer App keine Benachrichtigungen angezeigt. Dazu gehören Server, Gruppenchats und Direktnachrichten. Discord ist eine Chat-Anwendung, die es Benutzern ermöglicht, in Spielen über Text, Bilder und Videoanrufe zu kommunizieren. Es ist als Kommunikationskanal konzipiert, über den Gamer in Echtzeit chatten und sich miteinander abstimmen können. Mit den DND-Einstellungen können Sie alle eingehenden Nachrichten deaktivieren, die Sie nicht sehen möchten. Dies ist nützlich, wenn Sie während der Arbeit nicht durch Nachrichten gestört werden möchten. Darüber hinaus kannst du auch die besten Discord-Bots ausprobieren, die dir bei der Verwaltung deiner Gilde während deiner Abwesenheit helfen können. Wenn Sie sich fragen, was Discord „Do Not Disturb“ bedeutet und wie man es verwendet, sollte dieses Tutorial hilfreich sein. D
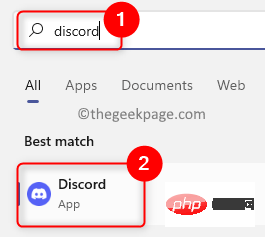 Wie deaktiviere ich Discord beim Start in Windows 11/10?
Apr 26, 2023 pm 02:22 PM
Wie deaktiviere ich Discord beim Start in Windows 11/10?
Apr 26, 2023 pm 02:22 PM
Heutzutage verwenden viele Benutzer eine Anwendung namens Discord, die hauptsächlich zur Kommunikation über Sprach-, Text- oder Videoanrufe verwendet wird. Aber in letzter Zeit haben viele Benutzer berichtet, dass die Discord-Anwendung automatisch gestartet wird, wenn das Windows-System gestartet wird. Es ist sehr frustrierend für sie, es jedes Mal ausschalten zu müssen, weil es beim Start nicht benötigt wird. Es gibt eine Einstellung in der Discord-App, die Benutzer ändern müssen, um zu verhindern, dass diese App beim Windows-Start angezeigt wird. Wenn Sie immer noch nach Möglichkeiten suchen, diese Situation zu vermeiden, wird Ihnen dieser Artikel auf zwei Arten dabei helfen, wie Sie das Öffnen von Discord im Windows 11-System deaktivieren können. So deaktivieren Sie Discor in den Discord-Einstellungen
![Discord-Mikrofon funktioniert nicht auf dem iPhone [Gelöst]](https://img.php.cn/upload/article/000/465/014/168153342424545.png?x-oss-process=image/resize,m_fill,h_207,w_330) Discord-Mikrofon funktioniert nicht auf dem iPhone [Gelöst]
Apr 15, 2023 pm 12:37 PM
Discord-Mikrofon funktioniert nicht auf dem iPhone [Gelöst]
Apr 15, 2023 pm 12:37 PM
In letzter Zeit beschweren sich die meisten iPhone-Nutzer über Probleme mit ihren iPhones, bei denen das Mikrofon der Discord-App plötzlich nicht mehr funktioniert. Dies hat bei iPhone-Nutzern, die die Discord-App verwenden, um mit Freunden und anderen Spielern zu interagieren, großes Unbehagen hervorgerufen. Nach der Analyse haben wir die Gründe für das Problem, dass das Discord-Mikrofon nicht funktioniert, entdeckt. Einige davon sind unten aufgeführt. Veraltete Discord-App auf dem iPhone. Discord-App ermöglicht keinen Zugriff auf Mikrofoneinstellungen. Technische Störungen/Softwarefehler im iPhone. Beschädigte Daten in der Discord-App. Änderungen an Spracheinstellungen über die Discord-App. Wenn Sie auch mit diesem Problem konfrontiert sind, Leute
 Discord-Mikrofon funktioniert unter Windows 11 nicht? Wenden Sie diese Korrekturen an
Apr 28, 2023 pm 04:04 PM
Discord-Mikrofon funktioniert unter Windows 11 nicht? Wenden Sie diese Korrekturen an
Apr 28, 2023 pm 04:04 PM
Discord ist nicht nur bei Gamern eine beliebte Plattform, sondern auch bei Menschen, die mit Gleichgesinnten interagieren möchten. Viele Leute haben jedoch berichtet, dass das Discord-Mikrofon unter Windows 11 nicht funktioniert. Mit Discord können Sie sich einzeln oder in Gruppen per Text, Audio und Video mit anderen Benutzern verbinden. Während Ersteres einwandfrei funktioniert, können Mikrofonprobleme Ihre Audio- und Videointeraktionen beeinträchtigen. Aber die Lösung hier ist immer noch recht einfach und Sie können das Problem, dass das Discord-Mikrofon in Windows 11 nicht funktioniert, problemlos beheben. Bitte lesen Sie den folgenden Abschnitt, um alles zu diesem Thema zu erfahren. Warum funktioniert das Discord-Mikrofon unter Windows?
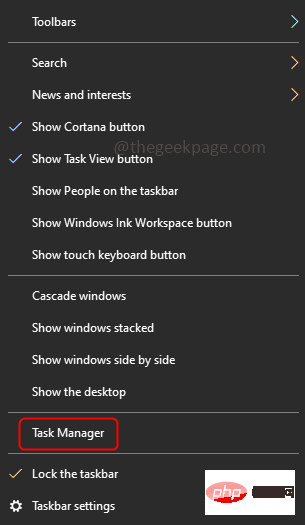 So beheben Sie den Installationsfehler von DiscordSetup.exe unter Windows 10/11
May 04, 2023 am 08:16 AM
So beheben Sie den Installationsfehler von DiscordSetup.exe unter Windows 10/11
May 04, 2023 am 08:16 AM
Wenn Sie versuchen, die Discord-App zu installieren oder neu zu installieren, aber die Fehlermeldung „Discordsetup.exe-Installation fehlgeschlagen“ erhalten, kann dies verschiedene Gründe haben. In den meisten Fällen befinden sich bereits Spuren von Discord-App-Daten in Ihrem System, oder Sie müssen die Discord-App möglicherweise im Kompatibilitätsmodus usw. starten. In diesem Artikel werden wir verschiedene effektive Möglichkeiten zur Lösung des Problems sehen. Fangen wir an! Methode 1: Task-Manager verwenden Schritt 1: Klicken Sie mit der rechten Maustaste auf die Taskleiste und wählen Sie Task-Manager. Schritt 2: Suchen Sie auf der Registerkarte „Prozesse“ nach „Discord“, klicken Sie darauf, klicken Sie dann mit der rechten Maustaste darauf und wählen Sie „Aufgabe beenden“. Schritt 3: Drücken Sie gleichzeitig die Tasten Windows+R, um Ausführen zu öffnen
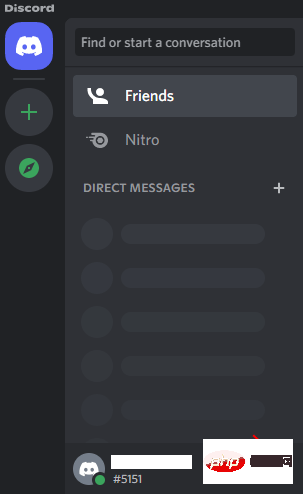 So beheben Sie das Discord FPS Drop-Problem auf einem Windows-PC
Apr 15, 2023 pm 07:19 PM
So beheben Sie das Discord FPS Drop-Problem auf einem Windows-PC
Apr 15, 2023 pm 07:19 PM
Wenn Sie gerne auf Discord chatten und Spiele spielen, kann es beim Spielen auf Ihrem Windows 10- oder Windows 11-PC zu erheblichen FPS-Einbrüchen kommen. Dies ist ein häufiges Problem, über das viele Discord-Benutzer berichten. Anscheinend kann die Discord-App auch bei anderen Spielen, die Sie auf Ihrem Laptop spielen, zu FPS-Verzögerungen führen. Dies kann normalerweise behoben werden, indem Sie einfach Ihren Bildschirm auf Discord teilen oder Alt+Tab drücken, dann Discord verlassen und zu Ihrem Laptop-Spiel zurückkehren. Das ist zwar sehr seltsam und verwirrend, kann aber besonders ärgerlich sein, wenn Sie einfach nur mit Freunden auf Discord spielen möchten
![Discord bleibt bei der Suche nach Updates hängen [Gelöst]](https://img.php.cn/upload/article/000/000/164/168353305155279.png?x-oss-process=image/resize,m_fill,h_207,w_330) Discord bleibt bei der Suche nach Updates hängen [Gelöst]
May 08, 2023 pm 04:04 PM
Discord bleibt bei der Suche nach Updates hängen [Gelöst]
May 08, 2023 pm 04:04 PM
Mittlerweile ist jeder mit Kommunikationsanwendungen auf Windows-Systemen bestens vertraut. Eine davon ist die Discord-App, die Nutzern nicht nur die Kommunikation per Text ermöglicht, sondern auch Voice-Chat nutzt. Dies wird hauptsächlich von jungen Leuten genutzt, die gerne Spiele spielen. Doch in letzter Zeit sind viele Discord-Benutzer beim Zugriff auf Discord-Anwendungen auf ungewöhnliche Probleme auf ihren Systemen gestoßen. Genauer gesagt: Wenn der Benutzer versucht, die Discord-App zu starten, wird der Begrüßungsbildschirm geladen, bleibt dann lange bei der Suche nach Updates hängen und die Discord-App startet überhaupt nicht. Der Benutzer muss dann das Schließen des App-Bildschirms erzwingen. Es kann mehrere Gründe geben, z. B. eine instabile Internetverbindung, Proxy-Interneteinstellungen, beschädigter Discord-Cache-Ordner usw.



