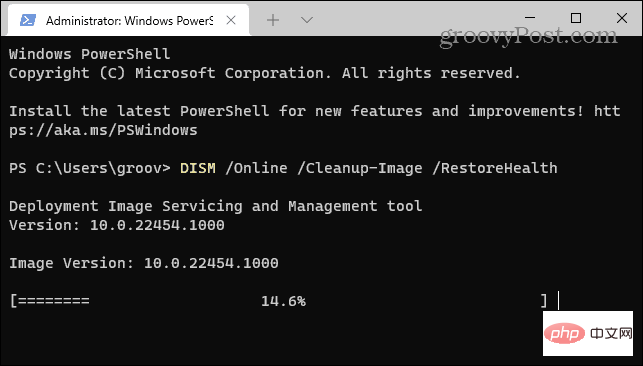häufiges Problem
häufiges Problem
 Wie kann das Problem gelöst werden, dass Windows + Umschalt + S nicht richtig funktioniert?
Wie kann das Problem gelöst werden, dass Windows + Umschalt + S nicht richtig funktioniert?
Wie kann das Problem gelöst werden, dass Windows + Umschalt + S nicht richtig funktioniert?
Überprüfen Sie Ihre Tastatur
Wenn Tastaturkürzel nicht funktionieren, liegt möglicherweise ein Problem mit der Tastatur selbst vor. Stellen Sie sicher, dass es richtig eingesteckt ist und von Ihrem PC erkannt wird.
Haben Sie Probleme mit der Tastatur Ihres Laptops? Wenn Sie eine zusätzliche Tastatur haben, schließen Sie diese an und prüfen Sie, ob sie funktioniert. Wenn ja, liegt möglicherweise ein Problem mit der Tastatur selbst vor.

Verwenden Sie eine kabellose Tastatur? Befolgen Sie zum erneuten Koppeln die Anweisungen des Herstellers.
Sie sollten auch alle Kabel auf Beschädigungen überprüfen und sicherstellen, dass die Tasten frei von Schmutz sind und richtig gedrückt werden. Weitere Informationen finden Sie in diesen Korrekturen für defekte Windows 11-Tastaturen.
Verwenden Sie die Taste „Bildschirm drucken“
Wenn Sie dringend einen Screenshot benötigen und keine Zeit für die Fehlerbehebung haben, können Sie zunächst die Problemumgehung verwenden. Um ein vollständiges Foto Ihres Desktops zu erhalten, klicken Sie auf die Taste „Bildschirm drucken“. Es befindet sich in der oberen rechten Ecke der Tastatur und ist auf anderen Tastaturen normalerweise mit
PrtSc, PrntScrn oder ähnlichen Namen gekennzeichnet.
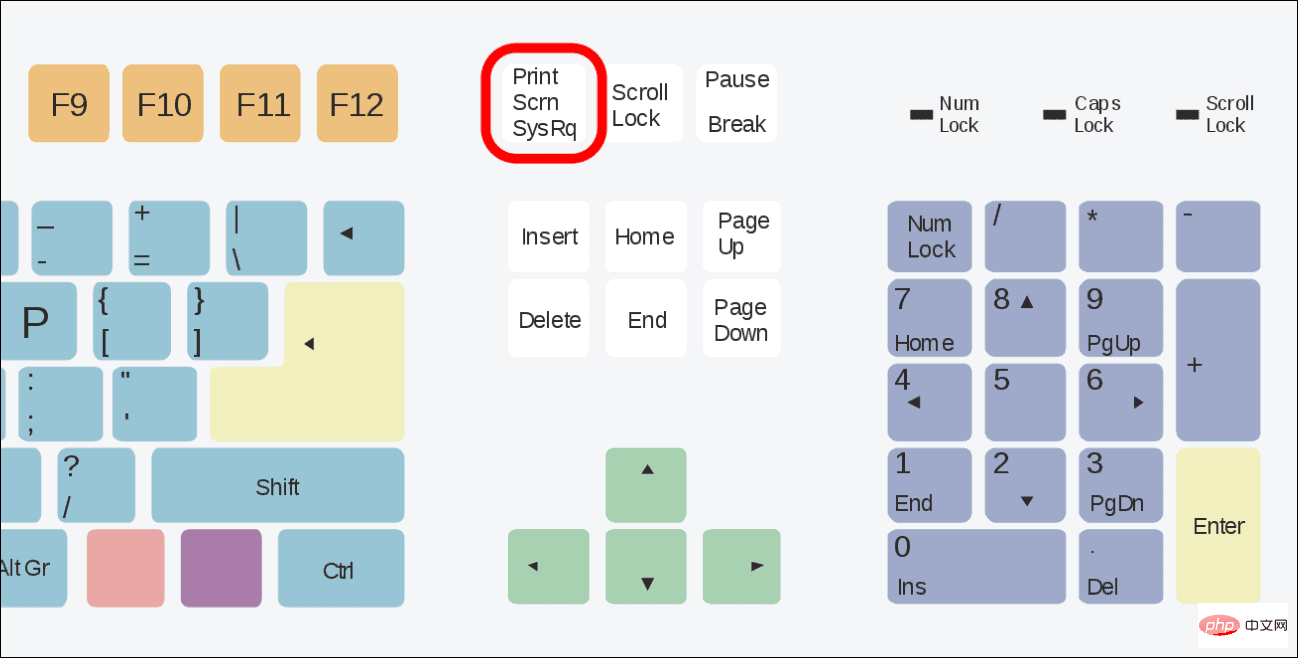 Das Foto des kompletten Desktops wird in die Zwischenablage kopiert und Sie können es in einen Bildeditor wie Paint oder ein Textverarbeitungsprogramm wie Word einfügen. Bearbeiten Sie es anschließend nach Bedarf oder senden Sie es oder speichern Sie es für später.
Das Foto des kompletten Desktops wird in die Zwischenablage kopiert und Sie können es in einen Bildeditor wie Paint oder ein Textverarbeitungsprogramm wie Word einfügen. Bearbeiten Sie es anschließend nach Bedarf oder senden Sie es oder speichern Sie es für später.
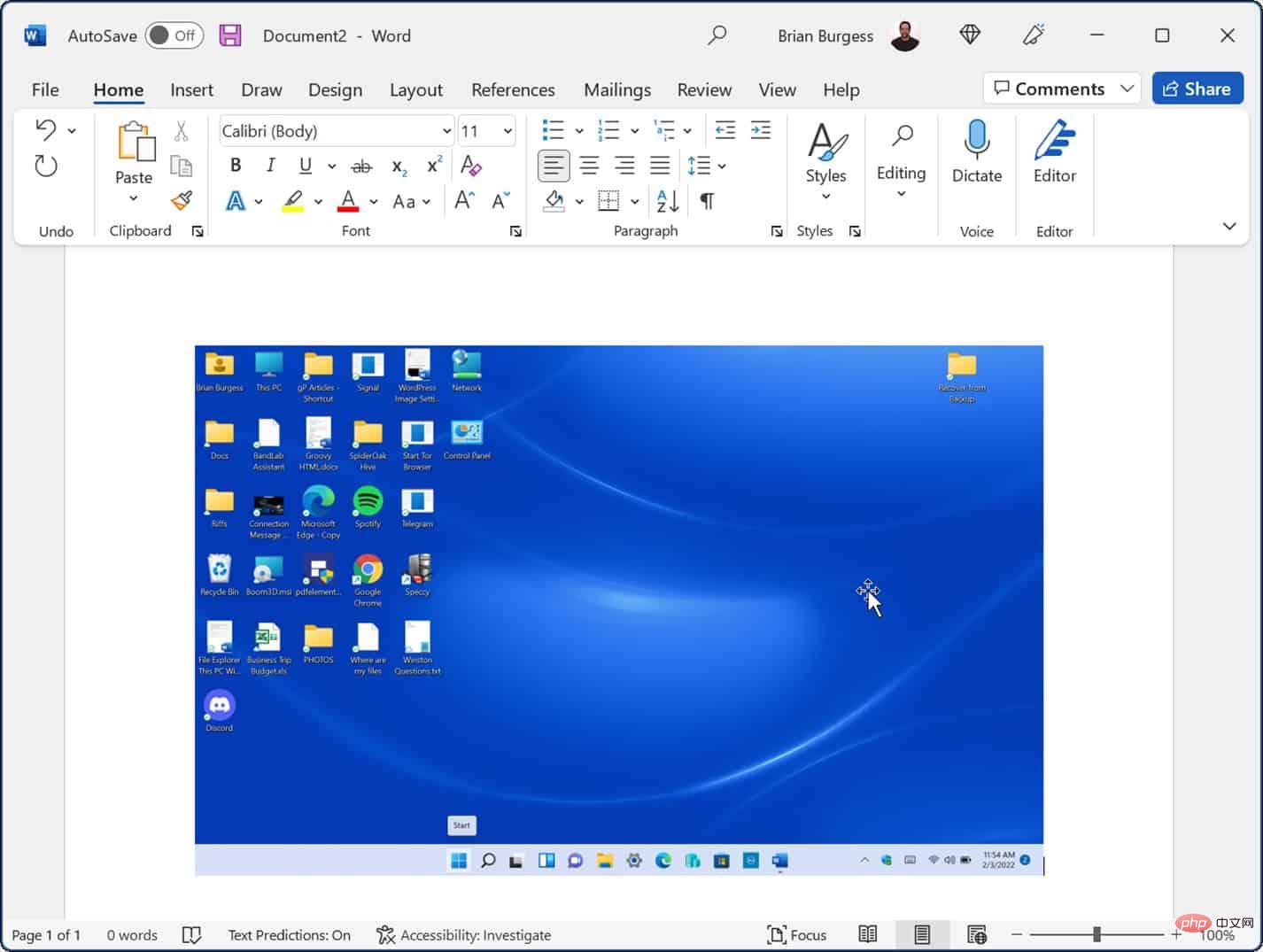 So setzen Sie das Snipping Tool zurück oder reparieren es.
So setzen Sie das Snipping Tool zurück oder reparieren es.
Wenn das Snipping Tool nicht funktioniert, können Sie die App zurücksetzen oder reparieren, damit sie wieder funktioniert. Dies wird dazu beitragen, die oben beschriebenen Probleme mit Tastaturkürzeln zu beheben.
So setzen Sie das Snipping Tool unter Windows 11 zurück oder reparieren es:Klicken Sie mit der rechten Maustaste auf die Schaltfläche
- Start
- und wählen Sie Einstellungen.
 Wenn die Einstellungen geöffnet sind, drücken Sie links auf Apps.
Wenn die Einstellungen geöffnet sind, drücken Sie links auf Apps. - Wählen Sie rechts Installierte Apps
- aus.
 Geben Sie das Screenshot-Tool im App-Suchfeld oben ein.
Geben Sie das Screenshot-Tool im App-Suchfeld oben ein. - Klicken Sie auf die Schaltfläche „Drei Punkte“ neben „Snipping Tool“ und wählen Sie „Erweiterte Optionen“ aus.
- Scrollen Sie nach unten zum Abschnitt „Zurücksetzen“ und klicken Sie auf die Schaltfläche „Reparieren“ – warten Sie, bis die Reparatur abgeschlossen ist. Überprüfen Sie, ob die Windows-Taste + Umschalt + S nach der Reparatur funktioniert

- Wenn dies nicht funktioniert, klicken Sie auf die Schaltfläche „Zurücksetzen“ und prüfen Sie, ob es funktioniert.
- So aktivieren Sie den Verlauf der Zwischenablage, um zu beheben, dass Windows + Umschalt + S nicht funktioniert Sie können auch sicherstellen, dass die Funktion „Verlauf der Zwischenablage“ aktiviert ist. Mit dieser Funktion können Sie mehrere Textausschnitte in der Zwischenablage speichern. Es kann auch bei Problemen mit Tastaturkürzeln hilfreich sein.
-
So aktivieren Sie den Zwischenablageverlauf unter Windows:

Öffnen Sie
Einstellungenund wählen Sie
System aus dem Menü.Scrollen Sie danach nach unten und wählen Sie die Option
Zwischenablage- .
- Stellen Sie im Abschnitt System > Zwischenablage den Schalter neben der Option „ Zwischenablageverlauf
- “ auf die Position „Ein“ .

- Schließen Sie das Einstellungsmenü. Machen Sie ein paar Screenshots, um zu sehen, ob die Verlaufsfunktion der Zwischenablage ordnungsgemäß funktioniert. Es sollte einen Verlauf der Fotos enthalten, die Sie in Dokumente oder Anwendungen wie Paint eingefügt haben. Sauberer Neustart Ihres PCs
 Wenn die oben genannten Schritte nicht funktionieren, können Sie versuchen, Ihren PC sauber zu starten. Andere Anwendungen auf Ihrem PC können das Snipping Tool beeinträchtigen. Beispielsweise werden bei einem sauberen Neustart die minimalen Startanwendungen und Treiber verwendet, die zum Laden von Windows erforderlich sind. Es ermöglicht eine bessere Kontrolle über Dienste und Anwendungen als Windows im abgesicherten Modus.
Wenn die oben genannten Schritte nicht funktionieren, können Sie versuchen, Ihren PC sauber zu starten. Andere Anwendungen auf Ihrem PC können das Snipping Tool beeinträchtigen. Beispielsweise werden bei einem sauberen Neustart die minimalen Startanwendungen und Treiber verwendet, die zum Laden von Windows erforderlich sind. Es ermöglicht eine bessere Kontrolle über Dienste und Anwendungen als Windows im abgesicherten Modus. - Die Durchführung eines sauberen Windows-Neustarts ist ganz einfach, indem Sie unsere Anweisungen zum sauberen Neustart von Windows 11 befolgen. Wenn Sie Windows 10 verwenden, folgt der Clean-Boot-Vorgang fast den gleichen Schritten.
-

Führen Sie DISM- und SFC-Scans aus
Ihre Tastaturkürzel funktionieren möglicherweise aufgrund beschädigter Systemdateien nicht. Allerdings kann die Durchführung eines „SFC- und DISM-Scans“ das Problem beheben und Ihre Tastatur wieder funktionsfähig machen. Diese Scans tragen dazu bei, sicherzustellen, dass Ihre Windows-Systemdateien nicht beschädigt sind.
Führen Sie den SFC- und DISM-Scan unter Windows aus:Drücken Sie die
- Windows-Taste
- und suchen Sie nach PowerShell. Klicken Sie in den Ergebnissen rechts auf die Option Als Administrator ausführen.
-
 Führen Sie den folgenden Befehl im Terminal aus:
Führen Sie den folgenden Befehl im Terminal aus: sfc /scannow
Nach dem Login kopieren  Wenn SFC nach Abschluss des SFC-Scans eine bestimmte Systemdatei nicht ersetzen kann, müssen Sie einen DISM-Scan ausführen.
Wenn SFC nach Abschluss des SFC-Scans eine bestimmte Systemdatei nicht ersetzen kann, müssen Sie einen DISM-Scan ausführen. - Wenn PowerShell noch als Administrator geöffnet ist, führen Sie den folgenden Befehl aus:
DISM /Online /Cleanup-Image /RestoreHealth
Nach dem Login kopieren  Bitte beachten Sie, dass diese Scans eine Weile dauern können und der Zeitpunkt variieren kann. Sobald der Scan abgeschlossen ist, starten Sie Ihren PC neu und prüfen Sie, ob die Tastenkombination
Bitte beachten Sie, dass diese Scans eine Weile dauern können und der Zeitpunkt variieren kann. Sobald der Scan abgeschlossen ist, starten Sie Ihren PC neu und prüfen Sie, ob die Tastenkombination
funktioniert.
Das obige ist der detaillierte Inhalt vonWie kann das Problem gelöst werden, dass Windows + Umschalt + S nicht richtig funktioniert?. Für weitere Informationen folgen Sie bitte anderen verwandten Artikeln auf der PHP chinesischen Website!

Heiße KI -Werkzeuge

Undresser.AI Undress
KI-gestützte App zum Erstellen realistischer Aktfotos

AI Clothes Remover
Online-KI-Tool zum Entfernen von Kleidung aus Fotos.

Undress AI Tool
Ausziehbilder kostenlos

Clothoff.io
KI-Kleiderentferner

AI Hentai Generator
Erstellen Sie kostenlos Ai Hentai.

Heißer Artikel

Heiße Werkzeuge

Notepad++7.3.1
Einfach zu bedienender und kostenloser Code-Editor

SublimeText3 chinesische Version
Chinesische Version, sehr einfach zu bedienen

Senden Sie Studio 13.0.1
Leistungsstarke integrierte PHP-Entwicklungsumgebung

Dreamweaver CS6
Visuelle Webentwicklungstools

SublimeText3 Mac-Version
Codebearbeitungssoftware auf Gottesniveau (SublimeText3)

Heiße Themen
 1377
1377
 52
52
 Wie konvertieren Sie XML in Ihr Telefon in PDF?
Apr 02, 2025 pm 10:18 PM
Wie konvertieren Sie XML in Ihr Telefon in PDF?
Apr 02, 2025 pm 10:18 PM
Es ist nicht einfach, XML direkt auf Ihr Telefon in PDF umzuwandeln, kann jedoch mit Hilfe von Cloud -Diensten erreicht werden. Es wird empfohlen, eine leichte mobile App zu verwenden, um XML -Dateien hochzuladen und generierte PDFs zu empfangen und sie mit Cloud -APIs zu konvertieren. Cloud -APIs verwenden serverlose Computerdienste, und die Auswahl der richtigen Plattform ist entscheidend. Bei der Behandlung von XML -Parsen und PDF -Generation müssen Komplexität, Fehlerbehebung, Sicherheit und Optimierungsstrategien berücksichtigt werden. Der gesamte Prozess erfordert, dass die Front-End-App und die Back-End-API zusammenarbeiten, und es erfordert ein gewisses Verständnis einer Vielzahl von Technologien.
 Was ist der Grund, warum PS immer wieder Laden zeigt?
Apr 06, 2025 pm 06:39 PM
Was ist der Grund, warum PS immer wieder Laden zeigt?
Apr 06, 2025 pm 06:39 PM
PS "Laden" Probleme werden durch Probleme mit Ressourcenzugriff oder Verarbeitungsproblemen verursacht: Die Lesegeschwindigkeit von Festplatten ist langsam oder schlecht: Verwenden Sie Crystaldiskinfo, um die Gesundheit der Festplatte zu überprüfen und die problematische Festplatte zu ersetzen. Unzureichender Speicher: Upgrade-Speicher, um die Anforderungen von PS nach hochauflösenden Bildern und komplexen Schichtverarbeitung zu erfüllen. Grafikkartentreiber sind veraltet oder beschädigt: Aktualisieren Sie die Treiber, um die Kommunikation zwischen PS und der Grafikkarte zu optimieren. Dateipfade sind zu lang oder Dateinamen haben Sonderzeichen: Verwenden Sie kurze Pfade und vermeiden Sie Sonderzeichen. Das eigene Problem von PS: Installieren oder reparieren Sie das PS -Installateur neu.
 Wie springe ich für die Anmeldeberechtigung vom Word-Plug-In zum Browser?
Apr 01, 2025 pm 08:27 PM
Wie springe ich für die Anmeldeberechtigung vom Word-Plug-In zum Browser?
Apr 01, 2025 pm 08:27 PM
Wie kann ich die Anmeldeberechtigung von innerhalb des Antrags auf außerhalb der Anwendung erreichen? In einigen Anwendungen begegnen wir häufig auf die Notwendigkeit, von einer Anwendung zu einer anderen zu springen ...
 XML Online -Formatierung
Apr 02, 2025 pm 10:06 PM
XML Online -Formatierung
Apr 02, 2025 pm 10:06 PM
XML Online-Format-Tools organisieren automatisch den chaotischen XML-Code in einfach zu lesenden und verwalteten Formaten. Durch die Parsen des Syntaxbaums von XML und die Anwendung von Formatierungsregeln optimieren diese Tools die Struktur des Codes und verbessern die Wartbarkeit und die Effizienz der Teamarbeit.
 Bedarf die Produktion von H5 -Seiten eine kontinuierliche Wartung?
Apr 05, 2025 pm 11:27 PM
Bedarf die Produktion von H5 -Seiten eine kontinuierliche Wartung?
Apr 05, 2025 pm 11:27 PM
Die H5 -Seite muss aufgrund von Faktoren wie Code -Schwachstellen, Browserkompatibilität, Leistungsoptimierung, Sicherheitsaktualisierungen und Verbesserungen der Benutzererfahrung kontinuierlich aufrechterhalten werden. Zu den effektiven Wartungsmethoden gehören das Erstellen eines vollständigen Testsystems, die Verwendung von Versionstools für Versionskontrolle, die regelmäßige Überwachung der Seitenleistung, das Sammeln von Benutzern und die Formulierung von Wartungsplänen.
 Wie konvertiere ich XML in PDF auf Android -Telefon?
Apr 02, 2025 pm 09:51 PM
Wie konvertiere ich XML in PDF auf Android -Telefon?
Apr 02, 2025 pm 09:51 PM
Das Konvertieren von XML in PDF direkt auf Android-Telefonen kann durch die integrierten Funktionen nicht erreicht werden. Sie müssen das Land in den folgenden Schritten speichern: XML -Daten in Formate konvertieren, die vom PDF -Generator (z. B. Text oder HTML) erkannt wurden. Konvertieren Sie HTML mithilfe von HTML -Generationsbibliotheken wie Flying Saucer in PDF.
 Wie beschleunigt man die Ladegeschwindigkeit von PS?
Apr 06, 2025 pm 06:27 PM
Wie beschleunigt man die Ladegeschwindigkeit von PS?
Apr 06, 2025 pm 06:27 PM
Das Lösen des Problems des langsamen Photoshop-Startups erfordert einen mehrstufigen Ansatz, einschließlich: Upgrade-Hardware (Speicher, Solid-State-Laufwerk, CPU); Deinstallieren veraltete oder inkompatible Plug-Ins; Reinigen des Systemmülls und übermäßiger Hintergrundprogramme regelmäßig; irrelevante Programme mit Vorsicht schließen; Vermeiden Sie das Öffnen einer großen Anzahl von Dateien während des Starts.
 Wie kann man das Problem des Ladens lösen, wenn PS immer zeigt, dass es geladen wird?
Apr 06, 2025 pm 06:30 PM
Wie kann man das Problem des Ladens lösen, wenn PS immer zeigt, dass es geladen wird?
Apr 06, 2025 pm 06:30 PM
PS -Karte ist "Laden"? Zu den Lösungen gehören: Überprüfung der Computerkonfiguration (Speicher, Festplatte, Prozessor), Reinigen der Festplattenfragmentierung, Aktualisierung des Grafikkartentreibers, Anpassung der PS -Einstellungen, der Neuinstallation von PS und der Entwicklung guter Programmiergewohnheiten.


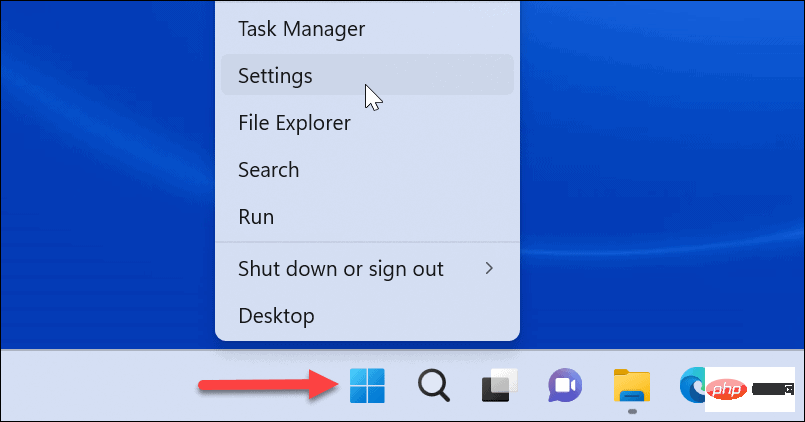 Wenn die Einstellungen geöffnet sind, drücken Sie links auf
Wenn die Einstellungen geöffnet sind, drücken Sie links auf 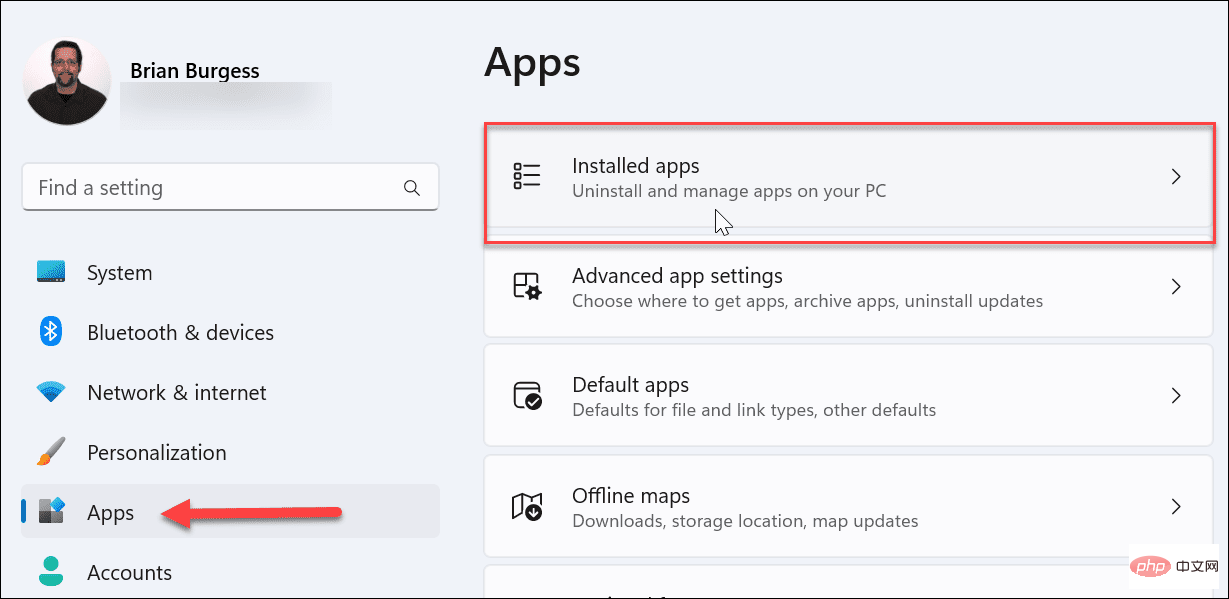 Geben Sie das Screenshot-Tool im App-Suchfeld oben ein.
Geben Sie das Screenshot-Tool im App-Suchfeld oben ein. 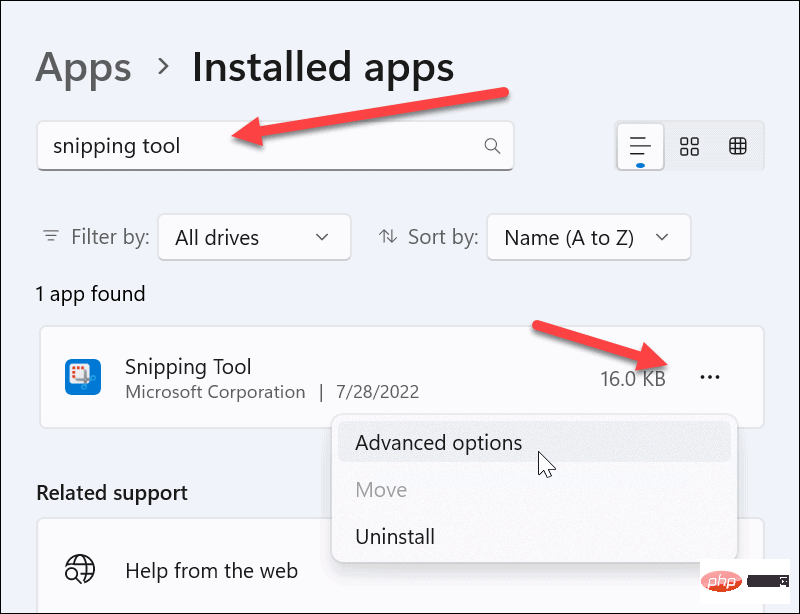
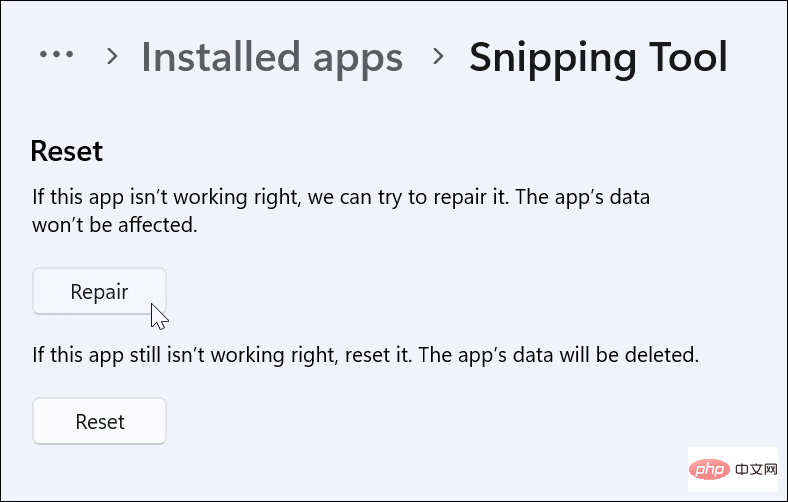
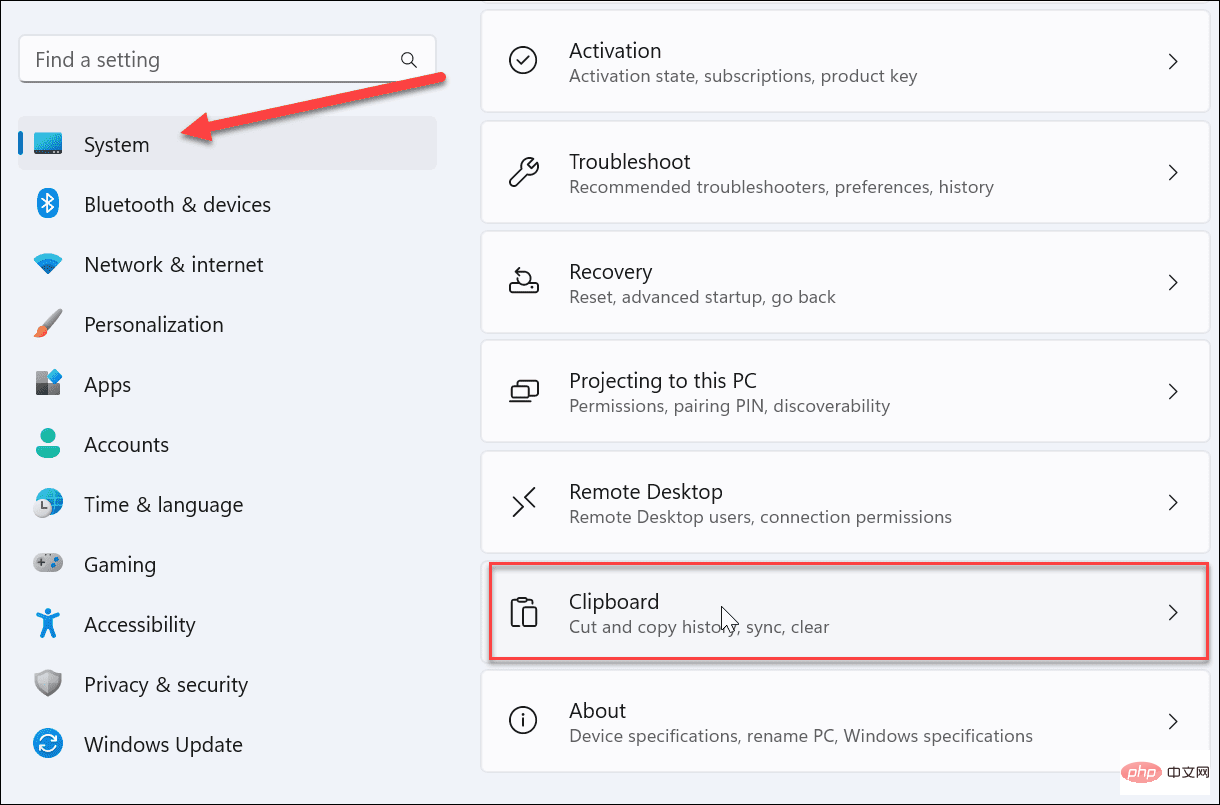
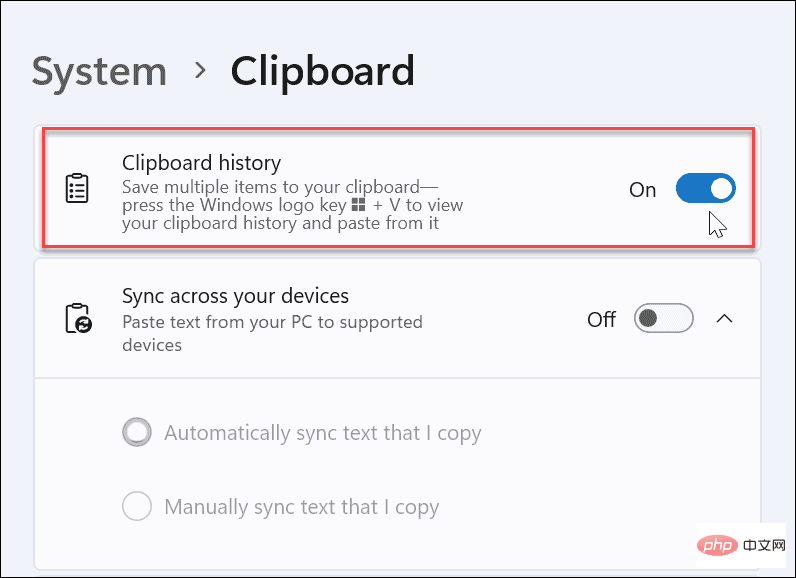
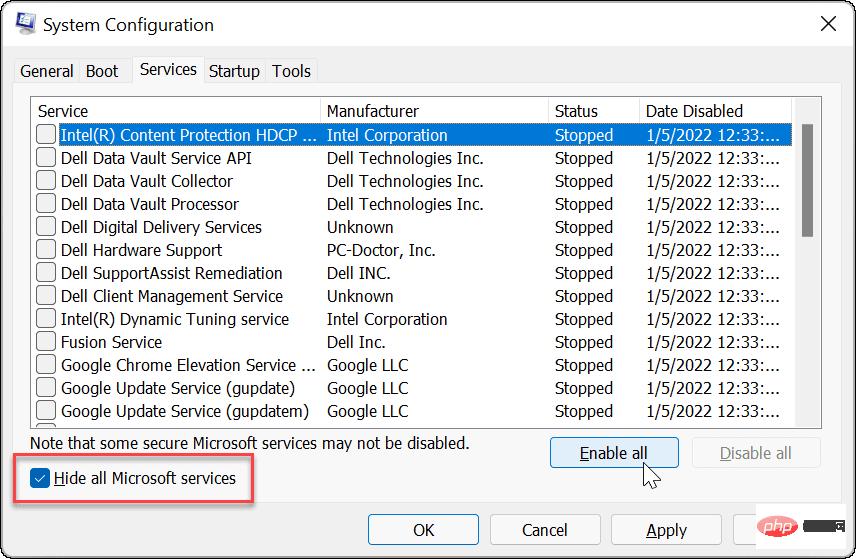
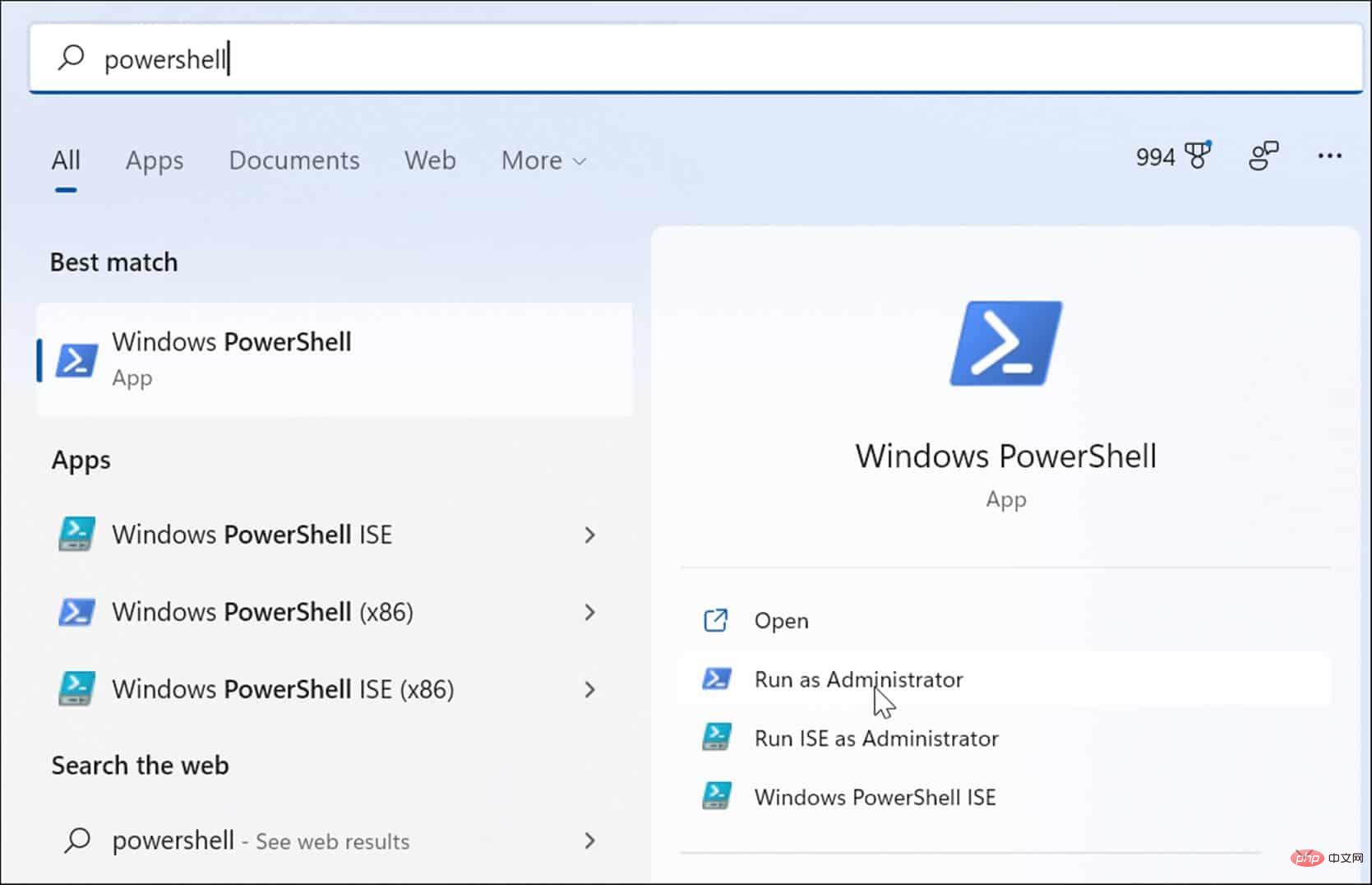 Führen Sie den folgenden Befehl im Terminal aus:
Führen Sie den folgenden Befehl im Terminal aus: 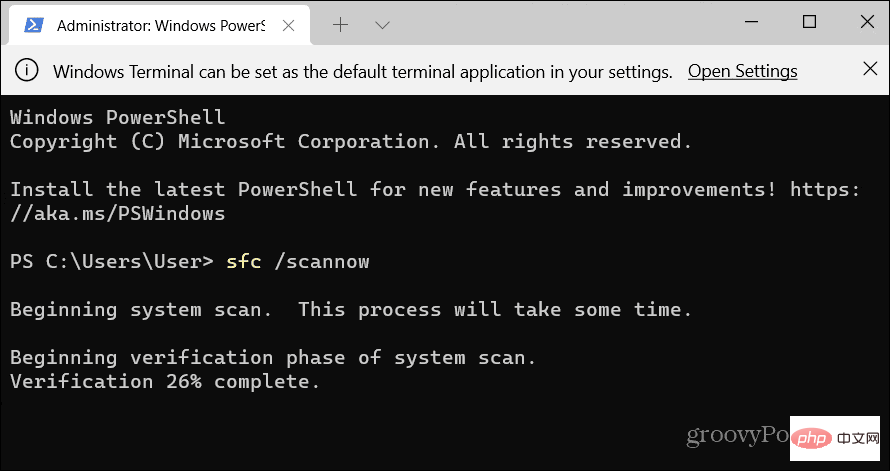 Wenn SFC nach Abschluss des SFC-Scans eine bestimmte Systemdatei nicht ersetzen kann, müssen Sie einen DISM-Scan ausführen.
Wenn SFC nach Abschluss des SFC-Scans eine bestimmte Systemdatei nicht ersetzen kann, müssen Sie einen DISM-Scan ausführen.